حل مشکل ارور ۵۰۰ وردپرس و سایر CMS ها
اگر تجربه وبگردی داشته باشید، احتمالاً با مشکل ارور ۵۰۰ وردپرس یا خطای HTTP 500 Internal Server Error روبرو شده اید. این یکی از خطاهای رایج سیستم مدیریت محتوای وردپرس است که تازه کارها و حتی برخی از حرفه ای های این حوزه از آن واهمه دارند.
در ابتدای امر حل این خطا (ارور ۵۰۰ وردپرس) با سوالات ذیل مواجه می شویم که باید مورد بررسی قرار بگیرند:
چرا با خطای internal server error مواجه شده اید؟
آیا بتازگی وردپرس سایتتان را بروز کرده اید؟
آیا سرور وبسایت تان بتازگی جابجا شده و سایتتان از کار افتاده است؟
خطای internal server error مختص وردپرس نیست و ممکن است هر اتفاقی افتاده باشد. ولی اکثر اوقات ناشی از تغییرات برنامه نویسی و تنظیمات سرور است و به دلیل استفاده فراوان از CMS وردپرس این پست آموزشی را تحت عنوان ارور ۵۰۰ وردپرس قرار داده ایم با این حال این مطلب کارگشای تمامی CMS ها خواهد بود. اولین مورد در رفع این خطا، تشخیص علت آن است. به عنوان مثال یکی از علتهای بروز خطای داخلی سرور، فایل htaccess و محدودیت حافظه است. اکثر اوقات مشکل در بخش مدیریت وردپرس اتفاق می افتد و بخش کاربری بدستی کار می کند. حال بهتر است مراحل زیر را برای رفع مشکل دنبال کنید.
بررسی مقدار حافظه اختصاص داده شده به PHP:
بر خلاف سرعت مناسب لوود سایتهای وردپرسی، این سیستم از میزان بالایی حافظه رم استفاده می کند که گاهی باعث بروز مشکل می شود. خیلی از اوقات این خطا، ناشی از مقدار حافظه php است. پس اولین موردی که باید چک شود میزان حافظه اختصاص داده شده در php.ini است. برای اطلاع از این موضوع کافی است در کنترل پنل هاست خود مقدار حافظه php را بررسی کنید.(اگر کنترل پنل cPanel دارید تصاویر زیر به شما کمک خواهد کرد)
در قسمت مشخص شده در تصویر فوق :
یک راه ساده برای مطمئن شدن از اینکه، مشکل از کمبود حافظه است؛ تغییر نام پوشه پلاگین در مسیر wp-contents/plugins است. کافیست نام این پوشه را در هاست خود تغییر داده و سپس سایت را بازکنید، اگر سایتتان بالا آمد یعنی مشکل از حافظه است.(احتمالاً) باید میزان حافظه خود را کمی افزایش دهید، بهتر است به این صورت عمل کنید:
۱۶MB => 32MB(یعنی اگر حافظه فعلی ۳۲ مگابایت است، حافظه را به ۶۴مگابایت افزایش دهید)
۳۲MB => 64MB
۶۴MB => 128MB
۱۲۸MB => 512MB
روشهای افزایش حافظه:
۱- روش ساخت فایل php.ini: اگر موقع ورود به وردپرس و یا آپلود عکس این مشکل پیش می آید.
– ابتدا فایلی با نام php.ini را در مسیر wp-admin قرار دهید.
– سپس آنرا جهت ویرایش باز کرده و memory=64MB را داخلش بنویسید.
– فایل را ذخیره کرده و مجدداً برای ورود یا آپلود عکس اقدام کنید.
۲- محدود کردن وردپرس به استفاده از حافظه موجود:
– فایل wp-config.php را در ویرایشگر باز کنید.
– این کد را به آن اضافه نمایید.
define(‘WP_MEMORY_LIMIT’, ’64M’);
۳- روش دیگر افزایش از طریق تابع ini_set در php است(البته این تابع بدلایل امنیتی، اکثراً غیرفعال است):
– فایل wp-config.php را باز کرده و این کد را به ابتدای آن اضافه کنید:
ini_set(‘MEMORY_LIMIT’, ’64M’);
بررسی وجود اشکال در فایل .htaccess
یکی از عمده ترین دلایل ایجاد خطای داخلی سرور در وردپرس، وجود اشکال در فایل .htaccess است. اولین راه تغییر نام این فایل از طریق FTP یا ورود به مدیریت فایل کنترل پنل است. شما باید تمامی فایلهای htaccess را در مسیر اصلی وردپرس، پوشه wp-contents و … تغییر نام دهید.
اگر با تغییر نام این فایل صفحه اصلی وبسایت شما بالا آمد، باید وارد بخش مدیریت وردپرس خود شده و به منوی Settings » Permalinks (تنظیمات/پیوندهای یکتا) شده و دکمه ذخیره را بزنید تا فایل htaccess مجدداً ساخته شود. حال باید وارد صفحه اصلی و چند پست شده و درستی آدرس ها را بررسی کنید. اگر با خطای ۴۰۴ مواجه شدید باید تنظیمات پیوندها را روی پیش فرض قرار دهید و دوباره سعی کنید.
اگر مشکل با تغییر نام درست نشد، خواند مطلب را ادامه دهید.
بررسی مشکل (ارور ۵۰۰ وردپرس) در پلاگین های نصب شده روی وردپرس:
ممکن است بعد از نصب یا بروزرسانی یک پلاگین(افزونه) وردپرس شما از کار افتاده باشد. باید بفهمید که کدام پلاگین مشکل دارد؛ برای این منظور باید تک تک پلاگین ها را بترتیب فعال/غیرفعال کنید تا مشکل برطرف شود. برای رفع این مشکل چند روش وجود دارد:
۱- مانند روش گفته شده در بالا میتوانید با تغییر نام پوشه هر Plugin، آن را غیر فعال کنید.
۲- همچنین اگر دسترسی شما به مدیریت وردپرس قطع نشده می توان از آنجا پلاگین ها را غیر فعال کنید.
۳- روش دیگر استفاده از دیتابیس است. برای اینکار وارد phpmyadmin شده و جدول wp_options را مشاهده کنید. در ستون option name بدنبال active_plugins بگردید و مقدار یک را در a:1:{} صفر کنید.
پس از یافتن پلاگین مشکل دار، آنرا بروز کرده و یا مشکل آنرا به نویسنده پلاگین گزارش دهید.
آپلود مجدد کدهای هسته وردپرس:
با این روش شما تنها فایهای پوشه wp-admins و wp-includes را مجدداً روی وردپرس آپلود کرده و دوباره سایت را بررسی می کنید.
اولین نفری باشید که از آموزشها و تخفیفهای ویژه با خبر میشوید 😉
با عضویت در خبرنامه از 80 درصد تخفیف بهره مند شوید

















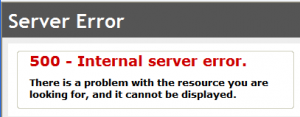
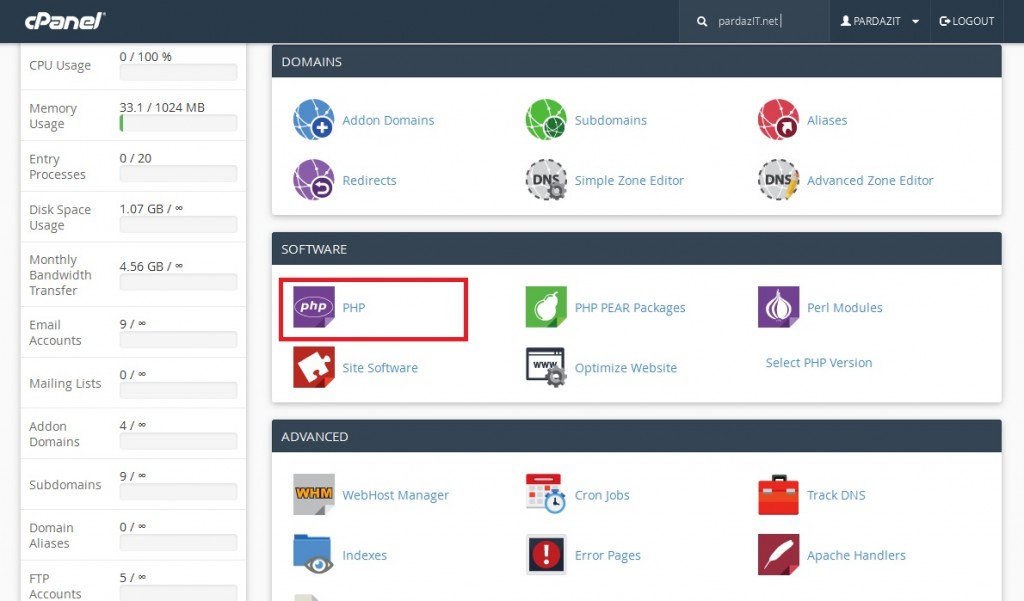
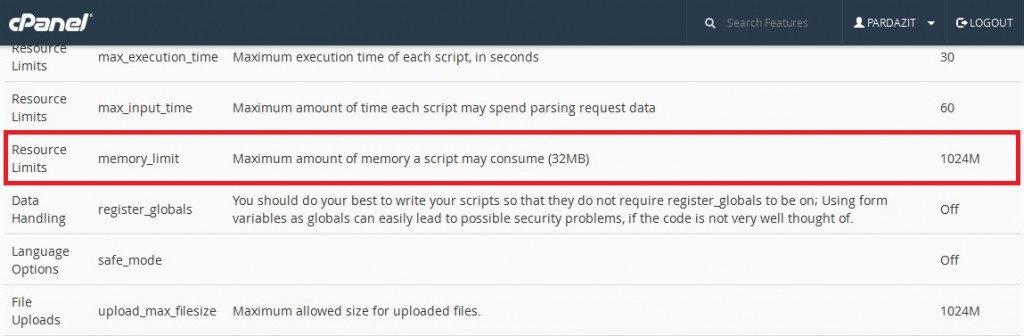
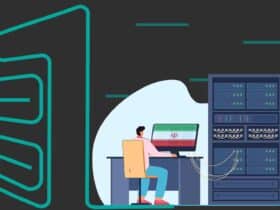


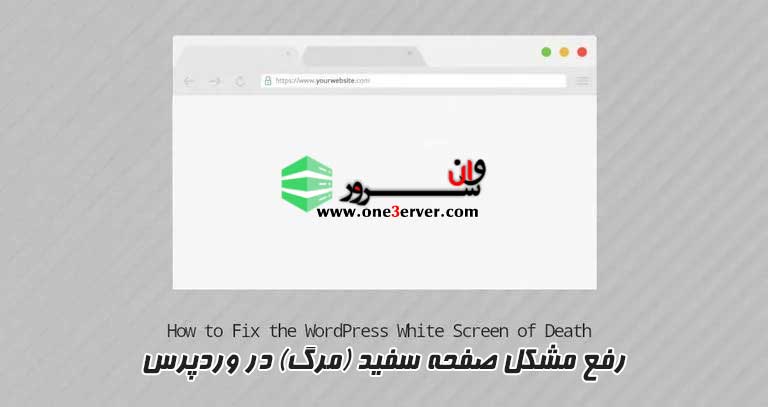
اولین نفر باشید که نظر ارسال میکنید