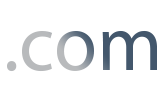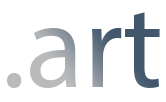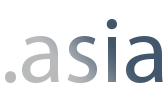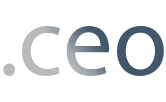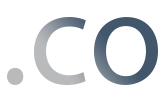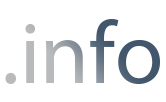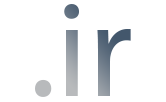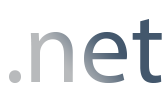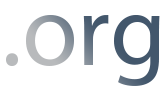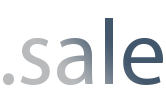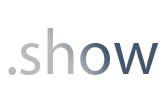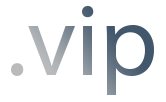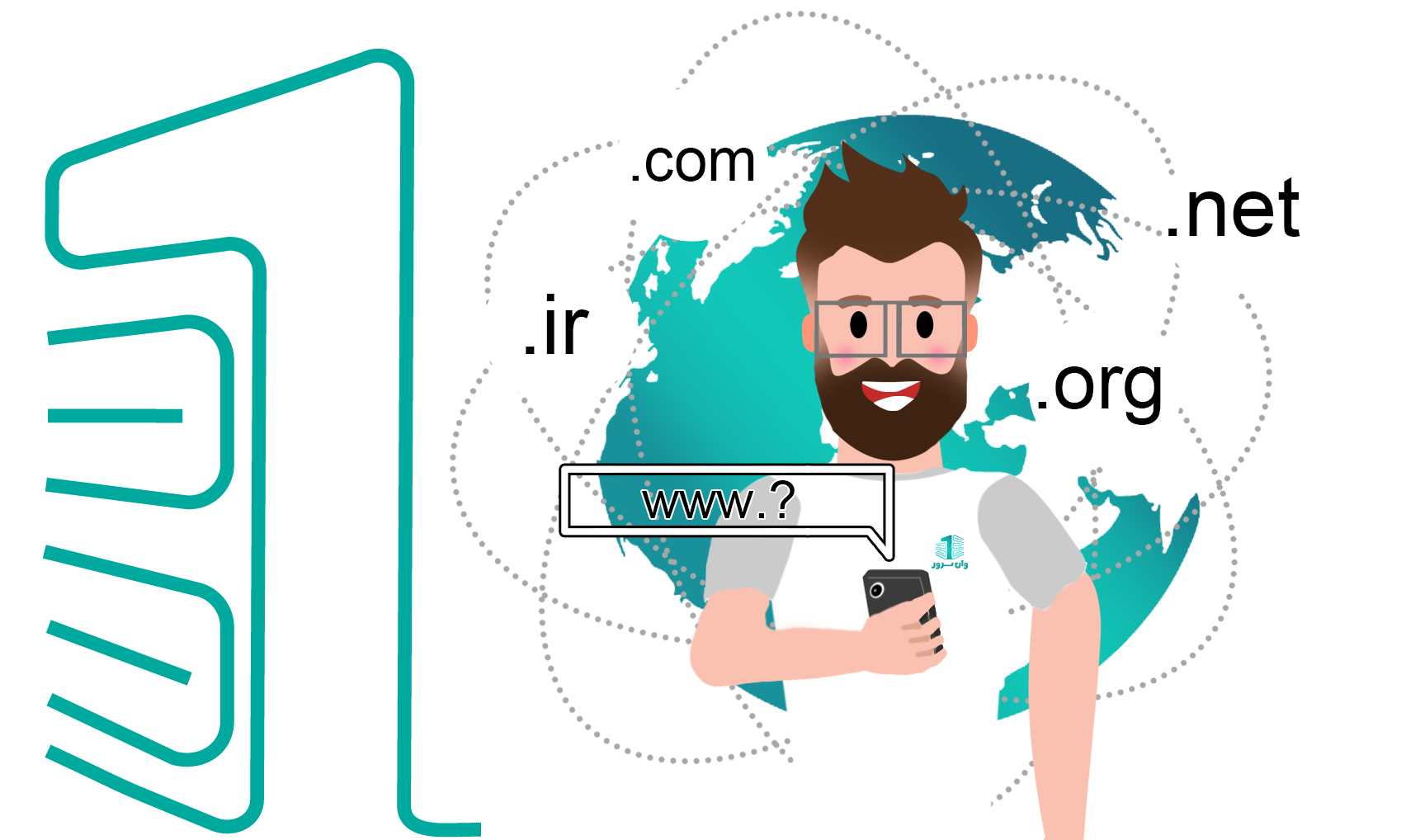
ثبت دامنه
از ساخت یک سایت ساده تا ایجاد یک فروشگاه آنلاین، ما همه ی نیازهایی را که برای پیشرفت آنلاین نیاز دارید در اختیار داریم.ثبت، انتقال و تمدید دامین به صورت آنی به همراه هاست
دامنه، دامین یا دومین در فارسی به معنی قلمرو یا گستره می باشد . محور اصلی وب سایت ها و کلیه فعالیتهای Online و تجارتهای الکترونیکی است. نام دامین (Domain) نشان دهنده محتوا و خلاصه مطالب و عناوینی است که کاربر اینترنتی انتظار دارد با آن روبرو شود. به عبارتی دیگر نام دامنه (Domain) گویای هدف سازنده وب سایت است و از اهمیت بسیار بالایی برخوردار است. از این رو نام مناسب بسیار حیاتی و تاثیرگذار است.
ثبت دامنه:
همین حــالـا دامنــه مورد نـظر خودتـان را نهـــــایــی کنید..
برای ثبت دامنه از لینک روبرو اقدام کنیدسوالات متداول
برخی از سوالاتی که ممکن است در ابتدا داشته باشیدخیر، کلیه رجیستریهای جهانی، ثبت و تمدید دامنه را در کمترین حالت یک ساله ثبت میکنند.
بله، هر دامنه ای که در حالت قفل نباشد امکان انتقال به رجیستری ما ممکن است.
برای ثبت دامنه با پسوند IR طبق قوانین سایت جمهوری اسلامی، دارنده دامنه بایستی در سایت nic.ir عضو باشد و سپس با شناسه نیک آن حساب میتواند دامنه مورد نظر را در پنل نیک خود ثبت کند. برای ثبت دامنه ir این مورد اجباریست.
بله، تمامی دسترسی به دامنه برای شما از پنل کاربری وان سرور فعال است. همچنین برای پسوند های ملی مانند .ir میتوانید از پنل کاربری ایرنیک خود در سایت nic.ir نیم سرورهای دامنه را مدیریت کنید.
خیر، در صورت نیاز به تغییر دامنه فقط امکان سفارش جدید دامنه مقدور است.
خیر، دامنه مرحله اول راه اندازی یک سایت میباشد تا نشانی آدرس خود را در سطح اینترنت داشته باشید. در مرحله بعد نیازمند یک فضای ابری برای ذخیره اطلاعات سایتتان هستید که به عنوان هاست معرفی میشود. میتوانید در حین سفارش دامنه، هاست خودتان برای دامنه مورد نظرتان انتخاب کنید.
اگر جواب سوالتان را نیافتید، میتوانید از لینک زیر در بخش تماس با ما از طریق پلهای ارتباطی با ما در ارتباط باشید.
نظرات مشتریان
برخی از نظرات مشتریان وان سرور
انتشارات جنگل
“ از سرور مجازی استفاده میکنم. در حال حاضر سرویس پایدار است.امیدواریم همیطور جلو برین ”

امین
“ از سرورمجازی گرین آلمان استفاده میکنم. کیفیت عالی، قیمت عالی، پشتیبانی عالی ”

آپ تل
“ 4 تا سرور و 2تا هاست دارم و با شرکتهای مختلفی کار و همکاری داشتم.هیچ کدام مثل وان سرور نبودن پشتیبانی شما واقعا سریع و عالی هست به لحظه که تیکت می زنم درخواست (گانفیگ اضافی) می کنم بدون چشم داشتی انجام می شه.امیدوارم روز به روز پیشرفت کنید. خدا قوت ”

حامد
“ از سرور مجازی گرین استفاده میکنم. نسبت به قیمتش خوبه ولی با این وضعی که اینترنت ایران رو خراب کردن بخاطر فیلترینگ، کارایی وی پی اس خیلی پایین اومده ”

مهدی
“ از سرور مجازی استفاده میکنم. تنوع سیستم عامل ها خوب هستند ”

محمدرضا
“ از سرور مجازی ، سرور اختصاصی استفاده میکنم. جدای از مبحث کیفیت سرور و... پشتیبانی فوق العاده از آن است که مطمئنم هر موردی پیش بیاید به سرعت برطرف میکنید ”
جزیره آموزشی
برخی از پستهای آموزشی پیشنهادی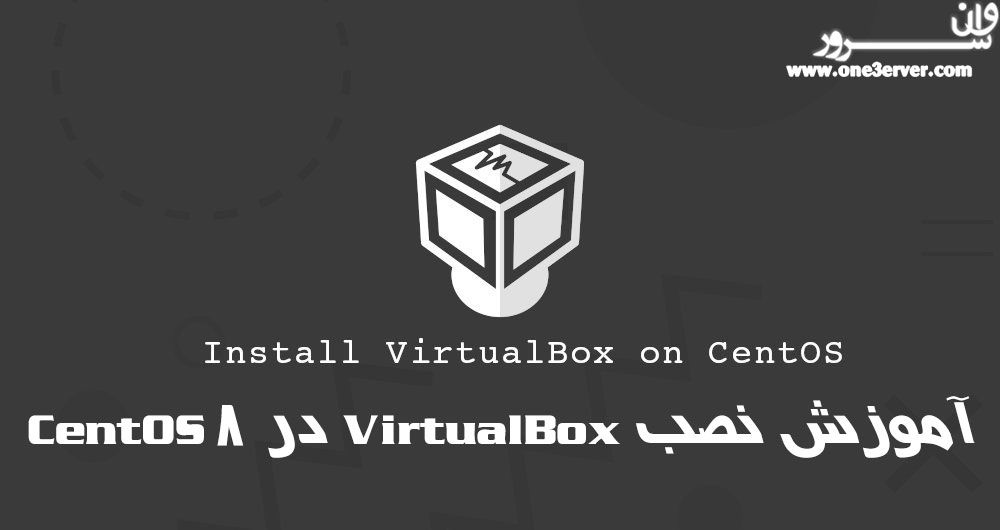
آموزش نصب VirtualBox در CentOS 8
آموزش نصب VirtualBox در CentOS 8VirtualBox یک پلت فرم مجازی سازی منبع باز است. این سیستم از تعدادی سیستم عامل مهمان ، از جمله لینوکس و ویندوز پشتیبانی می کند و به شما امکان می دهد چندین ماشین مجازی را همزمان اجرا کنید. در این آموزش نحوه نصب VirtualBox در CentOS 8 را توضیح خواهیم داد. نصب VirtualBox در CentOS 8 مراحل زیر را به عنوان root یا کاربر با امتیازات sudo برای نصب VirtualBox در CentOS 8 انجام دهید: مخزن Oracle's VirtualBox را فعال کنید: sudo dnf config-manager --add-repo=https://download.virtualbox.org/virtualbox/rpm/el/virtualbox.repo در زمان نوشتن این مقاله ، آخرین نسخه پایدار VirtualBox نسخه 6.0.x است. برای نصب بسته VirtualBox-6.0 دستور زیر را اجرا کنید: sudo yum install VirtualBox-6.0در حین نصب از شما خواسته می شود تا کلید GPG را به مخزن وارد کنید. y تایپ کرده و Enter بزنید. در این مرحله ، VirtualBox روی سیستم CentOS 8 شما نصب شده است.نصب بسته افزودنی VirtualBox بسته های افزودنی VirtualBox چندین ویژگی مفید برای دستگاه های میهمان مانند دستگاه های مجازی USB 2.0 و 3.0 ، پشتیبانی از RDP ، رمزگذاری تصویر و موارد دیگر فراهم می کند. برای بارگیری بسته الحاقی از صفحه بارگیری VirtualBox از wget استفاده کنید : wget https://download.virtualbox.org/virtualbox/6.0.14/Oracle_VM_VirtualBox_Extension_Pack-6.0.14.vbox-extpack پس از بارگیری پرونده ، آن را با استفاده از دستور زیر وارد کنید: sudo VBoxManage extpack install Oracle_VM_VirtualBox_Extension_Pack-6.0.14.vbox-extpack به شما مجوز اوراکل ارائه می شود و از شما خواسته می شود شرایط و ضوابط را بپذیرید. Do you agree to these license terms and conditions (y/n)? y تایپ کرده و Enter بزنید. پس از اتمام نصب ، خروجی زیر را مشاهده می کنید:0%...10%...20%...30%...40%...50%...60%...70%...80%...90%...100%Successfully installed "Oracle VM VirtualBox Extension Pack".شروع VirtualBox اکنون که VirtualBox روی دستگاه CentOS شما نصب شده است ، می توانید با تایپ کردن VirtualBox یا با کلیک روی نماد VirtualBox ( Activities -> Oracle VM VirtualBox ) آن را از خط فرمان شروع کنید. هنگامی که VirtualBox برای اولین بار فعال شد ، باید پنجره ای مانند زیر ظاهر شود:از اینجا ، می توانید ماشینهای مجازی ویندوز و لینوکس خود را شروع کنید. نتیجه نصب VirtualBox در CentOS 8 یک کار ساده است. تنها کاری که باید انجام دهید فعال کردن مخزن Oracle و نصب بسته VirtualBox با dnf است. برای کسب اطلاعات بیشتر در مورد VirtualBox به صفحه رسمی اسناد VirtualBox مراجعه کنید.
ادامه مطلب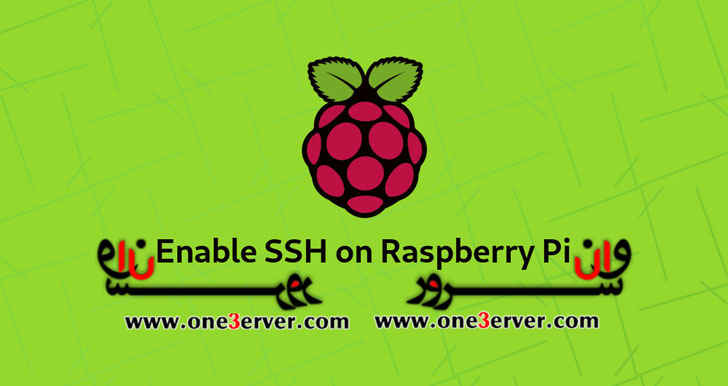
آموزش فعال کردن SSH در Raspberry Pi
آموزش فعال کردن SSH در Raspberry PiSecure Shell (SSH) یک پروتکل شبکه رمزنگاری است که برای ارتباط امن بین یک سرویس گیرنده و یک سرور استفاده می شود. در نسخه های اخیر Raspbian، دسترسی به SSH به طور پیش فرض غیر فعال است، اما می توان آن را به راحتی فعال کرد. در این آموزش، ما به شما نحوه فعال کردن SSH را در صفحه Raspberry Pi نشان خواهیم داد. فعال کردن SSH شما اجازه می دهد تا از راه دور به پی شما متصل شده و انجام کارهای اداری و یا انتقال فایل ها انجام دهد. ما فرض می کنیم که Raspbian شما روی Raspberry Pi نصب شده است . فعال کردن SSH در Raspberry Pi بدون صفحه نمایش اگر شما یک صفحه نمایش اضافی HDMI یا صفحه کلید موجود برای اتصال Raspberry Pi ندارید، می توانید به راحتی SSH را با قرار دادن یک فایل خالی به نام ssh (بدون هیچ گونه پسوند) در پارتیشن بوت، فعال کنید. برای فعال کردن SSH روی Raspberry Pi، مراحل زیر را انجام دهید: Raspberry Pi خود را خاموش کنید و کارت SD را بردارید. کارت SD را به کارت خوان رایانه خود وارد کنید. کارت SD به صورت خودکار نصب می شود. با استفاده از مدیر فایل سیستم عامل خود، به پوشه بوت کارت SD بروید. کاربران لینوکس و macOS نیز می توانند این را از خط فرمان انجام دهند. یک فایل خالی جدید به نام ssh، بدون هر گونه افزونه، در داخل پوشه بوت ایجاد کنید. SD کارت را از رایانه خود حذف کرده و آن را در Raspberry Pi قرار دهید. در بوت Pi بررسی خواهد کرد که آیا این فایل وجود دارد و اگر آن را انجام دهد، SSH فعال خواهد شد و فایل حذف خواهد شد. هنگامی که Raspberry Pi بوت می شود شما SSH را می توانید وارد کنید. برای خرید سرور مجازی لینوکس کلیک کنید فعال کردن SSH در Raspberry Pi اگر شما یک مانیتور HDMI را به Raspberry Pi وصل کرده اید می توانید SSH را از طریق GUI دسکتاپ یا از ترمینال به صورت دستی فعال کنید. فعال کردن SSH از رابط کاربری گرافیکی اگر یک GUI را بر فرمان خطی ترجیح می دهید، مراحل زیر را انجام دهید: پنجره "Raspberry Pi Configuration" را از منوی "Preferences" باز کنید. روی برگه "Interfaces" کلیک کنید. گزینه "Enable" را در کنار ردیف SSH انتخاب کنید. برای اعمال تغییرات بر روی دکمه «OK» کلیک کنید. فعال کردن SSH از ترمینال ترمینال خود را با استفاده از Ctrl+Alt+T یا با کلیک کردن بر روی آیکون ترمینال و برای راه اندازی ابزار raspi-config با متن را تایپ کنید: raspi-config با استفاده از کلید بالا یا کلید پایین به «گزینه های رابط کاربری» بروید و Enter فشار دهید. به "SSH" بروید و Enter فشار دهید. از شما خواسته می شود که آیا می خواهید سرور SSH را فعال کنید. "بله" را انتخاب کرده و Enter فشار دهید. پنجره بعدی به شما اطلاع میدهد که سرور SSH فعال است. مطبوعات را وارد کنید بالا به منوی اصلی بروید و گزینه "Finish" را برای بستن محاوره raspi-config انتخاب کنید. روش دیگر، به جای استفاده raspi-config ، شما می توانید به سادگی شروع و فعال کردن سرویس ssh با systemctl کنید: sudo systemctl enable sshsudo systemctl start ssh اتصال Raspberry Pi از طریق SSH برای اتصال به Pi از طریق SSH شما نیاز به دانستن آدرس IP خود را Raspberry Pi دارید. اگر Pi را بدون صفحه اجرا می کنید، می توانید آدرس IP را در جدول اجاره DHCP روتر خود پیدا کنید. در غیر این صورت، اگر مانیتور وصل شده است، از دستور ip برای تعیین آدرس IP استفاده کنید: ip a هنگامی که شما آدرس IP را پیدا کردید، می توانید از رایانه خود به Raspberry Pi خود متصل شوید. کاربران ویندوز می توانند از یک برنامه SSH مانند PuTTY استفاده کنند . لینوکس و کاربر macOS دارای یک سرور SSH به طور پیش فرض نصب شده است و با تایپ کردن می توانید SSH را به Pi تغییر دهید: ssh pi@pi _ip_address تغییر pi_ip_address با آدرس آی پی آدرس pi_ip_address شما. اگر کلمه عبور کاربر "pi" را تغییر نداده اید، به طور پیش فرض raspberry است . هنگامیکه از طریق SSH برای اولین بار متصل می شوید، از شما خواسته می شود تا اثر انگشت کلید RSA را بپذیرید، برای ادامه «تایید» تایید کنید. هنگامی که شما به Raspberry Pi وارد می شوید، شما با پیامی شبیه به یکی از موارد زیر خواهید بود. Linux raspberrypi 4.14.98-v7+ #1200 SMP Tue Feb 12 20:27:48 GMT 2019 armv7l The programs included with the Debian GNU/Linux system are free software; the exact distribution terms for each program are described in the individual files in /usr/share/doc/*/copyright. … اگر شما Pi را به اینترنت متصل می کنید، ایده خوبی برای اجرای برخی از اقدامات امنیتی است. به طور پیش فرض، SSH در بندر 22 گوش می دهد. تغییر پورت SSH به طور پیش فرض لایه امنیتی اضافی را به دستگاه شما می دهد که خطر حملات خودکار را کاهش می دهد. شما همچنین می توانید یک احراز هویت مبتنی بر کلید SSH را تنظیم کرده و بدون ورود رمز عبور وارد شوید. نتیجه شما یاد گرفته اید که چگونه SSH را در Raspberry Pi فعال کنید. شما هم اکنون می توانید به بورد خود وارد شوید و کارهای معمول sysadmin را از طریق فرمان انجام دهید. کاربران لینوکس و macOS می توانند جریان کاری خود را با تعریف همه اتصالات SSH در فایل config SSH ساده سازی کنند.
ادامه مطلب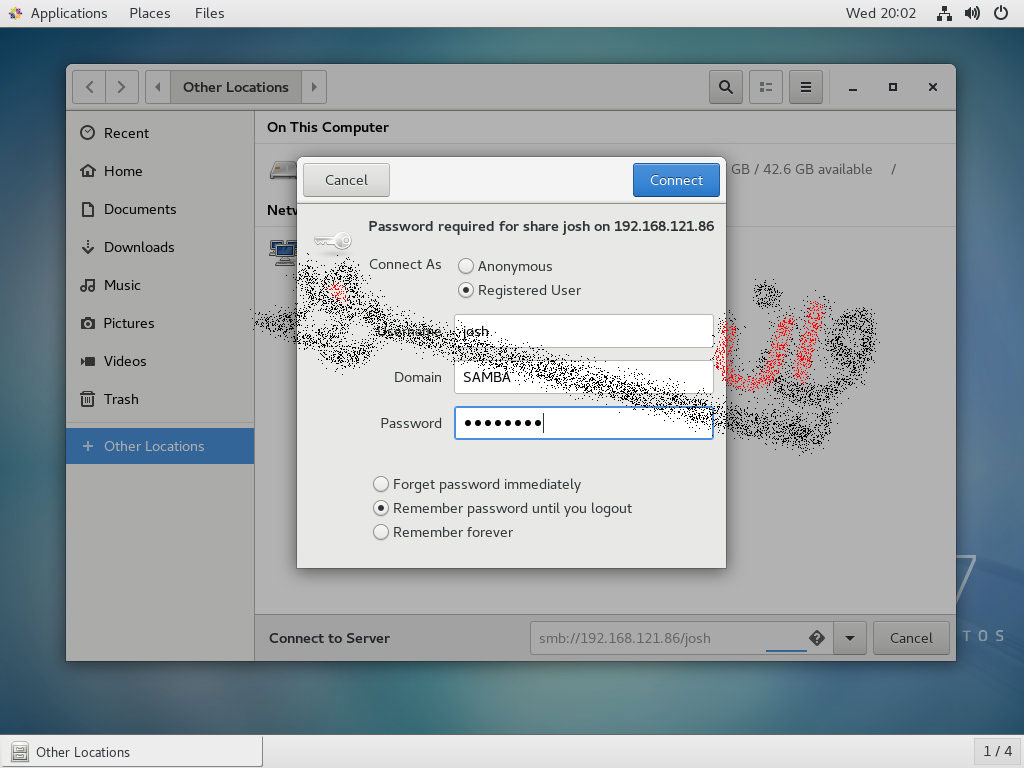
آموزش نصب و پیکربندی Samba در CentOS 7
سامبا منبع باز و مجدد پروتکل به اشتراک گذاری پرونده شبکه SMB / CIFS است که به کاربران اجازه دسترسی به فایل ها، چاپگرها و سایر منابع اشتراکی را می دهد. در این آموزش، ما Samba را بر روی CentOS 7 نصب می کنیم و آن را به عنوان یک سرور مستقل برای به اشتراک گذاری فایل در سیستم عامل های مختلف بر روی یک شبکه پیکربندی می کنیم. Samba و کاربران زیر را ایجاد خواهیم کرد. کاربران: sadmin - یک کاربر اداری با دسترسی به خواندن و نوشتن به تمام سهام. josh - یک کاربر معمولی با اشتراک فایل شخصی خود. Shares : users - این سهم توسط مجوزهای خواندن و نوشتن توسط همه کاربران در دسترس خواهد بود. josh - این سهم فقط توسط کاربران جاش و sadmin با مجوزهای خواندن و نوشتن در دسترس خواهد بود. اشتراک فایل از همه دستگاه های موجود در شبکه شما قابل دسترسی خواهد بود. بعدا در آموزش، ما همچنین دستورالعمل های دقیق در مورد چگونگی اتصال به سرور سامبا از مشتریان لینوکس، ویندوز و macOS ارائه خواهیم داد. پیش نیازها قبل از شروع، اطمینان حاصل کنید که به سیستم CentOS 7 خود به عنوان یک کاربر با امتیازات sudo وارد شده اید . نصب Samba در CentOS سامبا در مخازن CentOS استاندارد موجود است. برای نصب آن در سیستم CentOS خود، دستور زیر را اجرا کنید: sudo yum install samba samba-client پس از تکمیل نصب، خدمات سامبا را شروع و فعال کنید تا بطور خودکار بر روی سیستم راه اندازی شوند: sudo systemctl start smb.servicesudo systemctl start nmb.service sudo systemctl enable smb.servicesudo systemctl enable nmb.service سرویس smbd سرویس های اشتراک گذاری فایل و چاپ را فراهم می کند و در پورت های 139 و 445 TCP گوش می دهد. سرویس nmbd سرویس NetBIOS را بر روی سرویس های نامگذاری IP فراهم می کند و در پورت 137 UDP گوش می دهد. پیکربندی فایروال حالا که Samba نصب شده و بر روی سیستم CentOS شما اجرا می شود، شما باید [فایروال خود را تنظیم کنید] (/ post / how-to-setup-firewall-with-firewalld-on-centos-7 / برای انجام این کار، دستورات زیر را اجرا کنید: firewall-cmd --permanent --zone=public --add-service=sambafirewall-cmd --zone=public --add-service=samba ساخت سامبا کاربران و ساختار دایرکتوری برای راحتی قابلیت نگهداری و انعطاف پذیری به جای استفاده از دایرکتوری های خانگی استاندارد ( /home/user )، تمام دایرکتوری ها و اطلاعات Samba در دایرکتوری /samba . با ایجاد دایرکتوری /samba شروع کنید: sudo mkdir /samba یک گروه جدید به نام sambashare کنید بعدا همه کاربران Samba را به این گروه اضافه خواهیم کرد. sudo groupadd sambashare مالکیت گروه دایرکتوری /samba را به sambashare : sudo chgrp sambashare /samba Samba از کاربران لینوکس و سیستم مجوز گروه استفاده می کند اما دارای مکانیزم احراز هویت خود است که جدا از احراز هویت لینوکس استاندارد است. ما کاربران را با استفاده از ابزار استاندارد useradd لینوکس ایجاد می کنیم و سپس پسورد کاربری را با ابزار smbpasswd می کنیم. همانطور که در مقدمه ذکر شد، ما یک کاربر معمولی ایجاد می کنیم که دسترسی به اشتراک فایل شخصی و یک حساب مدیریتی با دسترسی و خواندن و نوشتن به تمام اشتراک ها در سرور Samba خواهد داشت. ایجاد سامبا کاربران برای ایجاد یک کاربر جدید به نام josh ، از دستور زیر استفاده کنید: sudo useradd -M -d /samba/josh -s /usr/sbin/nologin -G sambashare josh گزینه های useradd دارای معانی زیر هستند: -M- دایرکتوری خانگی کاربر را ایجاد نمی کند. ما این دایرکتوری را به صورت دستی ایجاد می کنیم. -d /samba/josh - دایرکتوری خانگی کاربر را به /samba/josh ست کنید. -s /usr/sbin/nologin - دسترسی پوسته را برای این کاربر غیرفعال کنید. -G sambashare - کاربر را به گروه sambashare اضافه کنید. ایجاد دایرکتوری خانگی کاربر و تعیین مالکیت دایرکتوری به کاربر josh و گروه sambashare : sudo mkdir /samba/joshsudo chown josh:sambashare /samba/josh فرمان زیر بیت setgid را به دایرکتوری /samba/josh اضافه میکند، بنابراین فایل های جدید ایجاد شده در این پوشه، گروهی از دایرکتوری والد را به ارث خواهند برد. به این ترتیب، بدون توجه به اینکه کاربر یک فایل جدید ایجاد می کند، فایل صاحب گروه sambashare خواهد بود. به عنوان مثال، اگر مجوزهای دایرکتوری را به 2770 sadmin کاربر sadmin یک فایل جدید ایجاد می کند، کاربر josh قادر به خواندن / نوشتن در این فایل نخواهد بود. sudo chmod 2770 /samba/josh با تنظیم گذرواژه کاربر حساب کاربری josh را به پایگاه داده Samba اضافه کنید: sudo smbpasswd -a josh از شما خواسته خواهد شد تا رمز عبور کاربر را وارد کنید و تایید کنید. New SMB password:Retype new SMB password:Added user josh. پس از تنظیم رمز عبور، حساب سامبا را با تایپ کردن فعال کنید: sudo smbpasswd -e josh Enabled user josh. برای ایجاد یک کاربر دیگر تکرار همان روند را در هنگام ایجاد کاربر josh . بعد، بگذارید یک کاربر و گروه sadmin . همه اعضای این گروه مجوزهای اداری دارند. بعدا اگر میخواهید مجوزهای اداری را به کاربر دیگری اعطا کنید، این کاربر را به گروه sadmin اضافه کنید . با استفاده از تایپ کردن کاربر اداری ایجاد کنید: sudo useradd -M -d /samba/users -s /usr/sbin/nologin -G sambashare sadmin دستور بالا همچنین گروه sadmin ایجاد می کند و کاربر را به گروه های sadmin و sadmin اضافه می کند. رمز عبور را تنظیم کنید و کاربر را فعال کنید: sudo smbpasswd -a sadmin sudo smbpasswd -e sadmin بعد، ایجاد دایرکتوری اشتراک Users : sudo mkdir /samba/users مالک پوشه را به user sadmin و گروه sambashare : sudo chown sadmin:sambashare /samba/users این دایرکتوری توسط تمام کاربران معتبر قابل دسترسی خواهد بود. دستور زیر، دسترسی و خواندن / خواندن را به اعضای گروه sambashare در دایرکتوری /samba/users : sudo chmod 2770 /samba/users پیکربندی Samba Shares فایل پیکربندی سامبا را باز کنید و بخشها را اضافه کنید: sudo nano /etc/samba/smb.conf [users] path = /samba/users browseable = yes read only = no force create mode = 0660 force directory mode = 2770 valid users = @sambashare @sadmin[josh] path = /samba/josh browseable = no read only = no force create mode = 0660 force directory mode = 2770 valid users = josh @sadmin گزینه ها دارای معانی زیر هستند: [users] and [josh] - نامهای اشتراکی که در هنگام ورود به آن استفاده می کنید. path - مسیر به اشتراک گذاری. browseable - این که آیا سهم باید در لیست shere موجود ذکر شود. با تنظیم به no کاربر دیگر قادر به دیدن سهم نخواهند بود. read only - این که آیا کاربران مشخص شده در لیست valid users قادر به نوشتن به این سهم هستند. force create mode - مجوزهای فایل های جدید ایجاد شده در این اشتراک را تنظیم می کند. force directory mode - مجوزهای دایرکتوری تازه ایجاد شده در این اشتراک را تنظیم می کند. valid users - فهرستی از کاربران و گروههایی که مجاز به دسترسی به اشتراک هستند. گروه ها با نماد @ پیشوند دارند. برای اطلاعات بیشتر در مورد گزینه های موجود، صفحه مستندات فایل پیکربندی Samba را ببینید. پس از انجام، سرویس Samba را دوباره راه اندازی کنید: sudo systemctl restart smb.servicesudo systemctl restart nmb.service در بخش های زیر ما به شما نحوه اتصال به اشتراک Samba از لینوکس، macOS و ویندوز مشتریان را نشان خواهیم داد. اتصال به Samba Share از لینوکس کاربران لینوکس می توانند به اشتراک سامبا از خط فرمان دسترسی پیدا کنند، با استفاده از مدیر فایل یا سوار سامبا به اشتراک بگذارند. با استفاده از client smbclient smbclient یک ابزار است که به شما اجازه می دهد از Samba به خط فرمان دسترسی پیدا کنید. بسته smbclient در اغلب توزیع های لینوکس از قبل نصب نشده است، بنابراین شما باید آن را با مدیریت بسته توزیع خود نصب کنید. برای نصب smbclient در اوبونتو و دبیان اجرا: sudo apt install smbclient برای نصب smbclient در CentOS و Fedora اجرا کنید: sudo yum install samba-client نحو دسترسی به سهم سامبا به شرح زیر است: mbclient //samba_hostname_or_server_ip/share_name -U username برای مثال برای اتصال به یک نام به نام josh در یک سرور سامبا با آدرس IP 192.168.121.118 به عنوان کاربر josh شما می توانید اجرا کنید: smbclient //192.168.121.118/josh -U josh از شما خواسته خواهد شد که رمز عبور کاربر را وارد کنید. Enter WORKGROUP\josh's password: پس از وارد کردن گذرواژه شما به رابط فرمان Samba وارد می شوید. Try "help" to get a list of possible commands. smb: \> خرید سرور مجازی با بهترین کیفیت و ارزان ترین قیمت نصب Samba share برای نصب سهم Samba در لینوکس ابتدا باید بسته ی cifs-utils را نصب کنید. در اوبونتو و دبیان اجرا شود: sudo apt install cifs-utils در CentOS و فدورا اجرای: sudo yum install cifs-utils بعد، یک نقطه اتصال ایجاد کنید: sudo mkdir /mnt/smbmount با استفاده از دستور زیر، به اشتراک گذاشتن سهم sudo mount -t cifs -o username=username //samba_hostname_or_server_ip/sharename /mnt/smbmount برای مثال برای نصب یک اشتراک به نام josh در یک سرور سامبا با آدرس IP 192.168.121.118 به عنوان کاربر josh به نقطه ی نصب /mnt/smbmount شما می توانید اجرا کنید: sudo mount -t cifs -o username=josh //192.168.121.118/josh /mnt/smbmount از شما خواسته خواهد شد که رمز عبور کاربر را وارد کنید. Password for josh@ //192.168.121.118/josh: ******** با استفاده از GUI فایل ها، مدیر فایل پیش فرض در Gnome دارای یک گزینه داخلی برای دسترسی به سهام سامبا است. باز کردن فایل ها و روی "دیگر مکان ها" در نوار کناری کلیک کنید. در «اتصال به سرور»، آدرس اشتراکی Samba را در قالب زیر وارد کنید smb://samba_hostname_or_server_ip/sharename . روی «اتصال» کلیک کنید و صفحه زیر ظاهر خواهد شد:آموزش نصب و پیکربندی Samba در CentOS 7 انتخاب "کاربر ثبت شده"، نام کاربری و رمز عبور سامبا را وارد کنید و روی "اتصال" کلیک کنید. فایل های سرور Samba نمایش داده خواهند شد. آموزش نصب و پیکربندی Samba در CentOS 7اتصال به Samba Share از macOS در MacOS، شما می توانید از سهام سامبا یا از خط فرمان یا با استفاده از پیش فرض مدیر فایل فایل macOS یاب دسترسی پیدا کنید. مراحل زیر نشان می دهد چگونگی دسترسی به اشتراک با استفاده از فایندر. "Finder" را باز کنید، "Go" را انتخاب کنید و روی "Connect To" کلیک کنید. در «اتصال به»، آدرس اشتراکی Samba را در قالب زیر وارد کنید smb://samba_hostname_or_server_ip/sharename . آموزش نصب و پیکربندی Samba در CentOS 7روی «اتصال» کلیک کنید و صفحه زیر ظاهر خواهد شد: انتخاب "کاربر ثبت شده"، نام کاربری و رمز عبور سامبا را وارد کنید و روی "اتصال" کلیک کنید. فایل های سرور Samba نمایش داده خواهند شد. آموزش نصب و پیکربندی Samba در CentOS 7اتصال به Samba Share از ویندوز کاربران ویندوز نیز گزینه ای برای اتصال به اشتراک Samba از هر دو خط فرمان و رابط کاربری گرافیکی دارند. مراحل زیر نشان می دهد چگونگی دسترسی به اشتراک با استفاده از فایل اکسپلورر ویندوز. باز کردن فایل اکسپلورر و در سمت چپ بر روی " This PC " راست کلیک کنید. " Choose a custom network location " را انتخاب کنید و سپس روی " Next " کلیک کنید. در " Internet or network address "، آدرس Samba share را در فرمت زیر وارد کنید: \\samba_hostname_or_server_ip\sharename . آموزش نصب و پیکربندی Samba در CentOS 7 روی «بعدی» کلیک کنید و از شما خواسته می شود تا وارد حساب کاربری شوید که در زیر نشان داده شده است: آموزش نصب و پیکربندی Samba در CentOS 7 در پنجره بعدی، می توانید نام سفارشی را برای موقعیت شبکه تایپ کنید. پیشفرض توسط سرور سامبا برداشته خواهد شد. آموزش نصب و پیکربندی Samba در CentOS 7 برای رفتن به setup wizard ، روی «بعدی» کلیک کنید. روی "Finish" کلیک کنید و فایل ها در سرور Samba نمایش داده خواهند شد. آموزش نصب و پیکربندی Samba در CentOS 7نتیجه در این آموزش، شما یاد گرفتید که چگونه یک سرور Samba را بر روی CentOS 7 نصب کنید و انواع مختلفی از مشترکین و کاربران ایجاد کنید. ما همچنین به شما نشان داده ایم که چگونه از سرورهای سامبا از لینوکس، macOS و دستگاه های ویندوز استفاده کنید.
ادامه مطلب