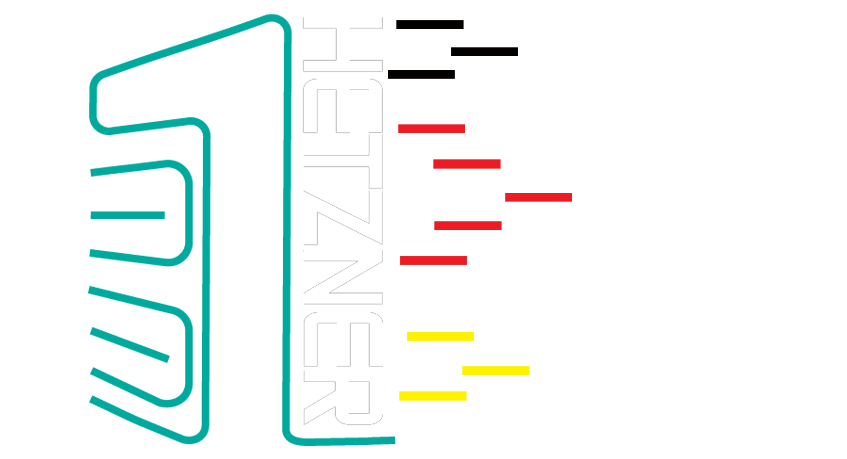
سرور مجازی آلمان
سرور مجازی آلمان در اروپا با قرارگیری در دیتاسنتر قدرتمند Hetzener هتزنر با آپتایم بالا و کیفیت فوق العاده از سرورهای جدید با رم DDR4 و تضمین پورت 1گیگ آماده استفاده مشتریان گرامی می باشد. با خرید سرور مجازی آلمان از کیفیت سخت افزار و پورت سرور لذت خواهید برد.لطفا جهت اطلاعات بیشتر برای خرید سرور مجازی آلمان توضیحات زیر را مطالعه نماید.
مزایای سرور مجازی آلمان حرفه ای:
از بهترین مزایای سرورهای مجازی Hetzner آلمان میتوان به پایداری شبکه و پینگ پایین آن نسبت به ایران عنوان کرد.دیتاسنتر هتزنر با آپتایم %99.99 و کیفیت فوق العاده از سرورهای پیشرفته با هارد پر سرعت NVMe نسل جدید و رم DDR4 و تضمین پورت 1Gbps و پینگ عالی نسبت به ایران آماده استفاده مشتریان گرامی می باشد. شما با خرید سرور مجازی آلمان با هارد NVMe وان سرور میتوانید با استفاده از کیفیت و سرعت فوق العاده این سرور ها کلیه نیاز های خود را برای داشتن یک سرور قدرتمند رفع کنید. از نکات بسیار مفید این سرورهای آلمان سرعت فوق العاده پورت شبکه سرور میباشد.
مزایای سرور مجازی با هارد Nvme:
- انجام کار های سنگین و پر مصرف: با توجه به سرعت بالای nvme انجام پروژه های دیتابیس دار و سنگین به سهولت انجام خواهد شد.
- پردازش: از دیگر مزایای nvme میتوان به پردازش پرسرعت و در نتیجه افزایش سرعت رد و بدل شدن درخواست ها و پاسخ ها اشاره کرد
- مناسب میزبانی سایت: با توجه به اهمیت سرعت لود سایت برای گوگل و کاربران میتوان گفت که بهترین مزیت آن کاهش زمان لود و البته افزایش سرعت سایت می باشد.
- ارائه Latency بسیار پایین.
سریع ترین هارد های SSD سرعتی برابر با 555MB/s را دارا بودند، این درحالیست که سرعت در هارد NVMe به 3.5GB/s رسیده است. هارد های NVMe نه تنها سرعت خیلی بالاتری دارند، بلکه باعث می شوند Latency به شدت پایین آمده و فشار از روی CPU و Ram برداشته شود. همه ی اینها گواهی بر انقلاب این تکنولوژی در زمینه سرور و قابلیت دسترسی سریع تر بازدید کننده ها به سایت یا ربات شما می باشد.
پلن های سرور مجازی حرفه ای آلمان با هارد Nvme
| مشخصات | VPSNVM-1 | VPSNVM-2 | VPSNVM-3 | VPSNVM-4 | VPSNVM-5 | VPSNVM-6 |
|---|---|---|---|---|---|---|
| CPU/پردازنده | 1Ghz-1V | 1.5Ghz-2V | 2Ghz-2V | 2.5Ghz-2V | 3Ghz-2V | 3.5Ghz-3V |
| RAM/حافظه | 1024M | 2048M | 3072M | 4096M | 6144M | 8192M |
| HDD/هارد دیسک | 20G | 30G | 40G | 50G | 80G | 90G |
| نوع هارد دیسک | Nvme | Nvme | Nvme | Nvme | Nvme | Nvme |
| نوع مجازی ساز | ESxi | ESxi | ESxi | ESxi | ESxi | ESxi |
| Port/پورت | 1Gbps | 1Gbps | 1Gbps | 1Gbps | 1Gbps | 1Gbps |
| BW/ترافیک | نامحدود | نامحدود | نامحدود | نامحدود | نامحدود | نامحدود |
| DC/دیتاسنتر | Hetzner | Hetzner | Hetzner | Hetzner | Hetzner | Hetzner |
| OS/سیستم عامل | Free OS | Free OS | Free OS | Free OS | Free OS | Free OS |
| نوع آی پی | IPv4/IPv6 | IPv4/IPv6 | IPv4/IPv6 | IPv4/IPv6 | IPv4/IPv6 | IPv4/IPv6 |
| زمان تحویل | 1 - 10 hours | 1 - 10 hours | 1 - 10 hours | 1 - 10 hours | 1 - 10 hours | 1 - 10 hours |
| آپ تایم | %99.99 | %99.99 | %99.99 | %99.99 | %99.99 | %99.99 |
| پشتیبانی | ||||||
| گارانتی بازگشت وجه | ||||||
| ماهیانه/تومان | 345,000 | 505,770 | 634,110 | 730,020 | 890,790 | 1,050,870 |
| سه ماهه/ تومان | ---- | 1,449,000 | ---- | ---- | ---- | ---- |
| ناموجود | سفارش | ناموجود | سفارش | ناموجود | سفارش |
پلــن مورد نظرتـــان را نیــافتید؟!
همین حالا پلن انتخابی یا کانفیگ اختصاصیتان را درخواست کنید
ارائه IPV4 و IPV6
سرورهای مجازی فرانسه دارای یک آی پی ثابت ورژن4 میباشد. همچنین قابلیت امکان اضافه نمودن نسل جدید آی پی های ورژن شش (IPV6) میباشد.

پشتیبانی 24/7
وان سرور با تیمی قدرتمند پشتیبانی 24 ساعته در هفت روز هفته را برای کاربران گرامی وان سرور تدارک دیده تا در هر زمان افتخار خدمت رسانی داشته باشد. پشتیبانی از طریق تیکت و تماس.

آپتایم 99.99%
سرورهای وان سرور از معتبرترین دیتاسنترهای جهان که دارای تضمین آپ تایم 99.99% میباشند، تیم وان سرور به صورت 24 ساعته در حال مانیتورینگ سرورها هستند تا در صورت وجود هرگونه اختلال و مشکل سریعا پیگیر حل مشکل باشند.

مجازی ساز Esxi
مجازی ساز Esxi از شرکت VMware یکی از محبوبترین مجازی سازهای دنیا است که ساختار شبکه ای متمایز نسبت به دیگر مجازی ساز ها دارد، همچنین مدیریت سرورها آسان و ایمیج های آماده آن در اینترنت راحت یافت میشود.

هارد NVMe
پرسرعت ترین هارد تا لحظه حال از نوع ssd Nvme میباشد که با اختلاف زیادی از رقبای نوع دیگر هاردها انتقال دیتا دارد، انتقال دیتا با سرعت تقریبا 8GB/s تجربه کاربری بهتری را در مجازی ها به نمایش میگذارد.

پشتیبانی ویندوز سرور
این سرورها قابلیت نصب سیستم عامل ویندوز سرور را دارا هستند که در حین سفارش سرویس در گزینه سیستم عامل نوع ویندوز را انتخاب کنید. حداقل منابع برای نصب ویندوز رم 1 گیگ میباشد.
سوالات متداول
برخی از سوالاتی که ممکن است در ابتدا داشته باشیدبله، امکان نصب هر نوع سیستم عامل از iso از سمت پشتیبانی ممکن است.
منابع سخت افزاری گفته شده در هر پلن کاملا اختصاصی در اختیار کاربران قرار میگیرد.
خیر، وان سرور همانند اکثریت سایتهای میزبانی در سرورهای مجازی خود بک آپ گیری ندارد، اما بخش بک آپ گیری اسنپ شات محیاست. ارائه سرویسهای بک آپ گیری و همچنین ftp بک آپ گیری از سرور و محتویات آن، از سمت وان سرور مقدور است
بله، مجازی ساز این سرورها از طریق وی سنتر کنترل شده اند و امکان دسترسی کاربر به کنسول گرافیکی و مدیریتی سرورهایشان از طریق پنل تحت وب و نرم افزار ویندوزی مقدور است.
ارتقا در هر زمان تاریخ سررسید با وجود منابع سخت افزاری مقدور است، تنزل سرویس نیز فقط در زمان تمدید سرویس میسر خواهد بود.
اگر جواب سوالتان را نیافتید، میتوانید از لینک زیر در بخش تماس با ما از طریق پلهای ارتباطی با ما در ارتباط باشید.
نظرات مشتریان
برخی از نظرات مشتریان وان سرور
علیرضا
“ از سرور مجازی فرانسه استفاده میکنم. تا قبل از آشنایی با وان سرور مشکلات زیادی داشتم، شرکت ها پاسخگو نبودن، خدمات ضعیف بود. اما از وقتی سرویس هامو به وان سرور انتقال دادم هم از نظر سرعت هم از نظر خدمات رضایت کامل دارم. موفق باشید ”

سید حسن
“ از سرور مجازی استفاده میکنم. قبلا وان سرور از نظر قیمت جزو بهترین ها بود اما بعد از تبدیل به نرخ ارزی تقریبا جزو متوسط ها یا گران ها حساب میگردد ”

امین
“ از سرورمجازی گرین آلمان استفاده میکنم. کیفیت عالی، قیمت عالی، پشتیبانی عالی ”

محمدرضا
“ از سرور مجازی ، سرور اختصاصی استفاده میکنم. جدای از مبحث کیفیت سرور و... پشتیبانی فوق العاده از آن است که مطمئنم هر موردی پیش بیاید به سرعت برطرف میکنید ”

myavayedel
“ از سرور مجازی انگلیس استفاده میکنم. کیفیت و قیمت همراه با پشتیبانی لحظه ای و پاسخگو بسیار با احترام و با حوصله پاسخگو هستن ”

مهدی
“ از سرور مجازی استفاده میکنم. تنوع سیستم عامل ها خوب هستند ”
جزیره آموزشی
برخی از پستهای آموزشی پیشنهادی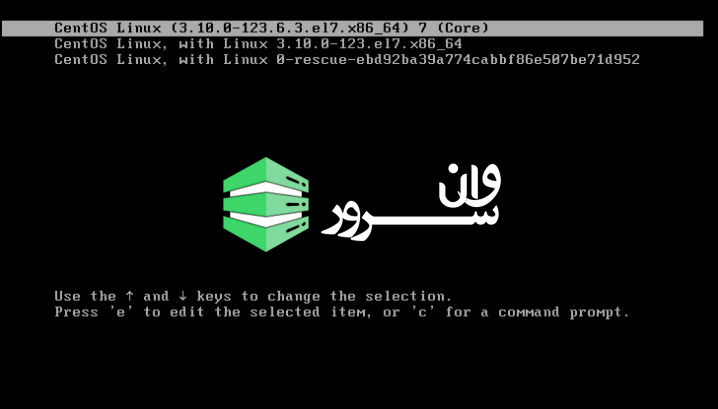
آموزش بازیابی یا ریست پسورد در CentOS 7
آموزش بازیابی یا ریست پسورد در CentOS 7اگر به هر دلیلی پسورد رووت خود نمیدانید و به سرور خود نمیتوانید از طریق SSH متصل بشوید این آموزش گزینه خوبی برای شما است. زیرا در وان سرور ما دسترسی کنسول مدیریتی را به مشتریان می دهیم . تا در نهایت شما به انجام انواع فعالیت ها بدون داشتن حتی دسترسی با SSH بپردازید. در این مقاله ما به آموزش بازیابی یا ریست پسورد در سیستم عامل CentOS 7 می پردازیم.بازیابی پسورد در CentOS 6 و CentOS 7 متفاوت است. در مقاله های قبل آموزش ریست پسورد centos 6 را به شما آموختیم .بازیابی یا ریست پسورد در CentOS 7ابتدا سرور را ری استارت کنید، سپس با فشار دادن دکمه های جهت بالا پایین به محیط گراب وارد شوید.پس از انتخاب کرنل مورد نظر از دکمه e برای ویرایش آن استفاده کنید.بعد از آن به خط 16 بروید جایی که با ro شروع می شود.در این قسمت باید ro را به rw تغییر بدهید سپس در انتهای آن init=/sysroot/bin/sh را اضافه کنید.سپس برای خروج از ترکیب کلید های control و x استفاده میکنیم و بعد از ذخیره کردن تغییرات مورد نظر به حالت single user تغییر حالت می دهیم.در این مرحله با زدن دستور زیر به سیستم یا سرور مورد نظر دسترسی پیدا میکنیم.chroot /sysrootدر آخر برای تغییر پسورد root از دستور زیر استفاده می کنیم.passwd rootنتیجه :ما در این مقاله آموزش ریست پسورد در سیستم عامل CentOS 7 را به شما آموزش دادیم. درصورت بروز مشکل یا سوال از طریق کامنت آن را بیان کنید.
ادامه مطلب
آموزش نصب Xrdp Server (ریموت دسکتاپ) در اوبونتو 18.04
آموزش نصب Xrdp Server (ریموت دسکتاپ) در اوبونتو 18.04Xrdp یک نرم افزار متن باز از پروتکل دسکتاپ مایکروسافت Remote (RDP) است که به شما امکان می دهد به صورت گرافیکی، یک سیستم را از راه دور کنترل کنید. با RDP ، می توانید از راه دور وارد دستگاه شوید . در این آموزش نحوه نصب و پیکربندی سرور Xrdp در اوبونتو 18.04 توضیح داده شده است. نصب محیط دسکتاپبه طور کلی ، سرورهای لینوکس محیط دسکتاپ را نصب نمی کنند. اولین قدم ما نصب X11 و یک محیط دسکتاپ سبک است که به عنوان پشتوانه ای برای Xrdp عمل خواهد کرد. چندین محیط دسکتاپ (DE) در مخازن اوبونتو موجود است. ما در حال نصب Xfce هستیم . این یک محیط دسکتاپ سریع ، پایدار و سبک است و برای یک سرور ریموت ایده آل است.دستورات زیر را به عنوان کاربر دارای امتیازات sudo برای نصب Xfce روی سرور خود تایپ کنید: sudo apt updatesudo apt install xfce4 xfce4-goodies xorg dbus-x11 x11-xserver-utilsبسته به سیستم شما ، بارگیری و نصب بسته های Xfce مدتی طول خواهد کشید. نصب Xrdpبسته Xrdp در مخازن پیش فرض اوبونتو موجود است. برای نصب آن ، دستور زیر را اجرا کنید: sudo apt install xrdp پس از اتمام مراحل نصب ، سرویس Xrdp بطور خودکار شروع می شود. با تایپ کردن دستور زیر می توانید تأیید کنید که Xrdp در حال اجرا است: sudo systemctl status xrdp خروجی چیزی شبیه به این خواهد بود: ● xrdp.service - xrdp daemon Loaded: loaded (/lib/systemd/system/xrdp.service; enabled; vendor preset: enabled) Active: active (running) since Sun 2019-07-28 22:40:53 UTC; 4min 21s ago Docs: man:xrdp(8) man:xrdp.ini(5) ...به طور پیش فرض Xrdp از پرونده /etc/ssl/private/ssl-cert-snakeoil.key استفاده می کند که فقط توسط کاربرانی که عضو گروه "ssl-cert" هستند قابل خواندن است. دستور زیر را برای افزودن کاربر xrdp به گروه اجرا کنید : sudo adduser xrdp ssl-cert اکنون Xrdp بر روی سرور اوبنتو شما نصب شده است. پیکربندی Xrdpپرونده های پیکربندی Xrdp در فهرست /etc/xrdp قرار دارند. برای اتصالات Xrdp ، فقط باید Xrdp پیکربندی کنید تا از Xfce استفاده کنید. برای این کار پرونده زیر را در ویرایشگر متن خود باز کنید : sudo nano /etc/xrdp/xrdp.iniخط زیر را به انتهای پرونده اضافه کنید:exec startxfce4 پرونده را ذخیره کرده و سرویس Xrdp را مجدداً راه اندازی کنید: sudo systemctl restart xrdpپیکربندی فایروال بطور پیش فرض ، Xrdp در پورت 3389 در تمام اینترفیس ها فراخوانی می شود. اگر فایروال را روی سرور Ubuntu خود اجرا کرده اید (که همیشه باید آن را انجام دهید) ، باید یک رول اضافه کنید که ترافیک را در پورت Xrdp فعال کند. برای دسترسی به سرور Xrdp از یک آدرس خاص IP یا رنج IP ، در این مثال 192.168.1.0/24 ، دستور زیر را اجرا کنید: sudo ufw allow from 192.168.1.0/24 to any port 3389 اگر می خواهید از هر مکانی دسترسی داشته باشید (که به دلایل امنیتی خطرناک است) دستور زیر را اجرا کنید: sudo ufw allow 3389اتصال به سرور Xrdp اکنون که سرور Xrdp خود را تنظیم کرده اید ، وقت آن رسیده است که مشتری Xrdp خود را باز کرده و به سرور متصل شوید. اگر PC Windows دارید ، می توانید از سرویس دهنده پیش فرض RDP استفاده کنید. در قسمت "Computer" آدرس IP سرور را وارد کرده و روی "connect" کلیک کنید. در صفحه ورود نام کاربری و رمز ورود خود را وارد کرده و بر روی "OK" کلیک کنید. پس از ورود به سیستم باید میزکار پیش فرض Xfce را ببینید. باید چیزی شبیه به این باشد:اکنون می توانید با استفاده از صفحه کلید و موس خود از دسکتاپ XFCE استفاده کنید. اگر از macOS استفاده می کنید ، می توانید برنامه Microsoft Remote Desktop را از فروشگاه App Store نصب کنید. کاربران لینوکس می توانند از یک RDP client مانند Remmina یا Vinagre استفاده کنند. نتیجه گیری نصب سرور Xrdp به شما امکان می دهد تا سرور Ubuntu 18.04 خود را از طریق رابط گرافیکی به صورت ریموت دسکتاپ مدیریت کنید.
ادامه مطلب
انتقال VPS به هارد دیگر VMware Esxi
انتقال VPS به هارد دیگر VMware Esxiبا سلامبرای انتقال VPS از یک هارد به هارد دیگر در VMware Esxi طبق آموزش زیر عمل کنید.ابتدا VPS مورد نظر رو خاموش کنید.برای خرید سرور اختصاصی با نصب رایگان VMware Esxi از لوکیشن های مختلف کلیک کنیدClick on your ESXi host and select Configuration > Datastore where your VM is located and click on Browse Datastore. 3. بعد روی پوشه VPS ی که میخواهیم منتقل کنیم کلیک کرده و گزینه Move رو میزنیم. 4. 5. سپس هاردی که میخواهیم VPS را به آن منتقل کنیم انتخاب میکنیم. و گزینه Move را میزنیم. 6. 7. سپس روی VPS مورد نظر کلیک راست می کنیم و گزینه Remove from Inventory را میزنیم. 8. وارد قسمت Browse Datastore در هاردی که VPS رو به اون منتقل کردین بشین و روی پوشه مورد نظر کلیک کنید. روی فایل vmx کلیک راست کنید و گزینه Add to Inventory رو بزنید. 9. اسم مورد نظر برای VPS را وارد کنید و next بزنید. 10. 11. 12. VPS را روشن کنید و گزینه I moved it را انتخاب کنید و OK کنید.
ادامه مطلب










