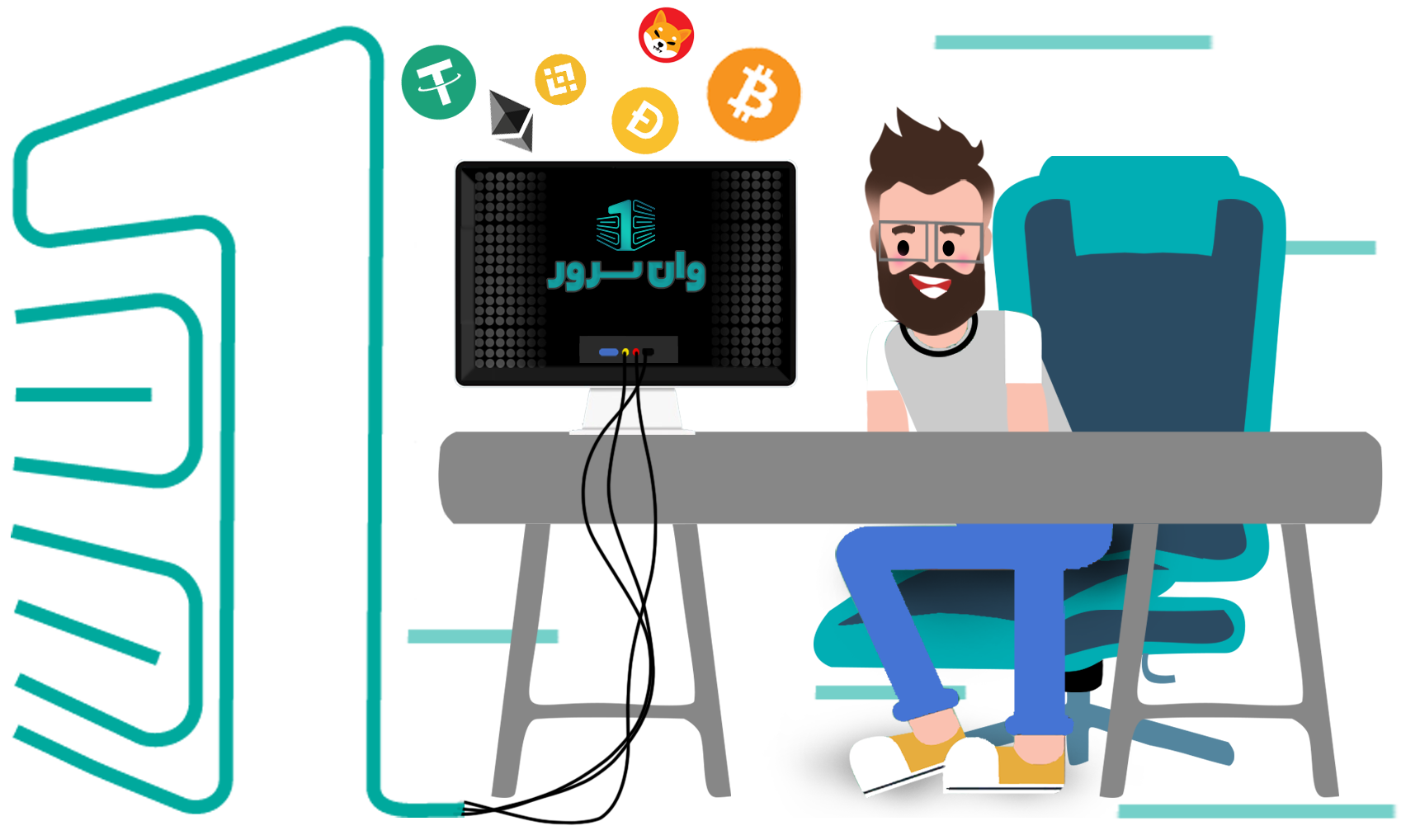
سرور مجازی ترید
ارزهای رمز نگاری شده به ویژه بیت کوین، تتر به عنوان یک ابزار مالی در دنیا شناخته میشود که به نظر میرسد در سالهای آتی با جهش بزرگی از نظر استفاده عمومی مواجه شود. وان سرور با ارائه سرور با آی پی ثابت تحریم ها و مشکلات استفاده از صرافی های رمز ارزها را برایتان راحت میکند.
کسب درآمد از دلاری:
استفاده از ارزهای رمز نگاری شده به عنوان واحد پولی که با آن خرید و فروش انجام شود، به ویژه برای ایرانیان جذابیت زیادی دارد. البته تمامی ظرفیت ارزهای رمز نگاری شده به ویژه بیت کوین برای پرداختهای الکترونیکی نیست و میتوان از آن به عنوان ابزاری برای کسب درآمد نیز استفاده کرد.
امروزه افراد زیادی برای اینکه درآمد بیشتر و بهتری دریافت کنند وارد دنیای ارزهای رمز نگاری شده و بیتکوین میشوند.
برای کسب بیتکوین از طریق روشهای آنلاین احتیاج به صرف زمان زیادی است. همچنین برای کسب بیتکوین رایگان نیاز به وقت زیادی نیاز دارید که ارزش آن را ندارد.
شاید بعضی از افراد فکر کنند که راههای کسب درآمد از طریق بیتکوین آسان باشد و دلیل این تفکر آنها این است که بیتکوین شکل جدیدی از پول واقعی است. ولی باید توجه کنید که بدست آوردن سرمایه از طریق بیتکوین نیز همانند پولهای دیگر احتیاج به تلاش و اطلاعات دارد.
همانطور که برای بدست آوردن درآمد و پول، هیچ راه جادویی وجود ندارد؛ برای بدست آوردن بیتکوین نیز همینطور است. شما میتوانید با استفاده از راههای مختلف از ارزهای رمز نگاری شده درآمد کسب کنید و برای این کار احتیاج به هزینه و وقت کافی خواهید داشت، در اینجا به یکی از مهمترین و رایج ترین روش های درآمد ارز رمزنگاری شده میپردازیم:
تریدر یا معاملهگر شدن
یکی از سریعترین، آسانترین و در عین حال خطرناکترین روشهای پول درآوردن با بیت کوین، ترید یا معامله کردن روی صرافیهاست. ترید کردن اساساً به این معنی است که شما سعی میکنید وقتی قیمت یک ارز در کف است آن را خریداری کنید و در قله آن را بفروشید.
به هر حال ترید موفق بیت کوین به شانس یا حدس و گمان ارتباطی ندارد. تریدرهایی که معاملاتشان به سود ختم میشود، مقدار قابلتوجهی زمان برای یادگیری اصول ترید و غلبه بر ریسکهای مربوط، صرف میکنند. تریدر موفق میداند که در کوتاهمدت ممکن است ضرر کند ولی به آن به دید سرمایهگذاری در آموزش نگاه میکند، زیرا هدف او سودکردن در بلندمدت است.
اگر میخواهید که یک تریدر خوب شوید، مطمئن شوید اطلاعات کافی را برای برای ترید کردن بدست آورده اید.
نمونه ای از صرافی ها برای ترید کردن صرافی بایننس (binance) یا کوکوین میباشد.

بایننس چیست؟
بایننس نام یک اکسچینج چینی هست که با عضویت در سایتش میتونید به خرید و فروش ارزهای رمز نگاری شده بپردازید و یک trader شوید. همچنین تعداد ارزهایی که در بایننس پشتیبانی میشود خیلی زیاد است و دایره انتخاب وسیعی خواهید داشت.
صرافی غیرمتمرکز (DEX) که توسط صرافی بزرگ رمزنگاری بایننس توسعه یافته است، دسترسی کاربران خود را از 29 کشور مسدود می سازد. این صرافی غیرمتمرکز به کاربرانی که احتمال مسدود شدن دسترسی آنها وجود دارد، از طریق پیامی هنگام ورود آنها به این پلتفرم اطلاع رسانی می کند.
پیامی که در این پلتفرم ظاهر می شود عبارت است از:
به نظر میرسد شما از یک آدرس IP متعلق به یکی از کشورهای زیر وارد سایت www.binance.org شده اید:
آمریکا، آلبانی، بلاروس، بوسنی، بورما، آفریقای مرکزی، کنگو، کره، ساحل عاج، اوکراین، کرواتی، کوبا، هرزگوین، ایران، عراق، کوزوو، لبنان، لیبریا، لیبی، مقدونیه، مولداوی، سربیا، سومالی، سودان، سودان جنوبی، سوریه، ونزوئلا، یمن و زیمباوه.
لطفا توجه داشته باشید در تاریخ یکم جولای 2019 به ساعت جهانی 00:00، مبادله دسترسی به رابط کاربری کیف پول از طریق وب سایت www.binance.org دیگر در دسترس کاربران با آدرس IP کشورهای فوق قرار نخواهد داشت.
این پاپ آپ همچنین در مورد این که چگونه مبادله و دسترسی به رابط این کیف پول از طریق وب سایت برای کاربران با آدرس IP کشورهای مذکور مسدود خواهد شد، هشدار می دهد.
نکات مهم در استفاده از بایننس
این نکته مهم است که نباید با آی پی های متعدد وارد پنل بایننس شد، حدالمقدور از یک آی پی استفاده کنید که فقط از این آی پی برای یک اکانت بایننس استفاده شود تا مشکلات محدود شدن اکانت یا درخواست احراز هویت نداشته باشید. توجه داشته باشید که فیلترش-ک-ن های رایگان آی پی های اشتراکی دارن که صدها کاربر دیگر از آن استفاده میکنن و ممکن است چندین اکانت از این آی پی استفاده میکنند و همچنین تغییر در آی پی در دوره زمانی کوتاه بسیار زیاد است که باعث ایجاد مشکل میگردد.
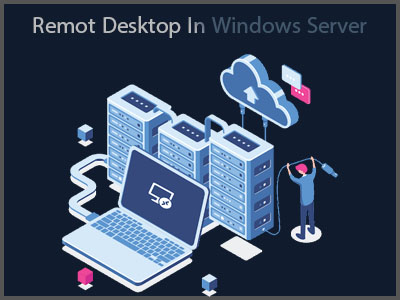
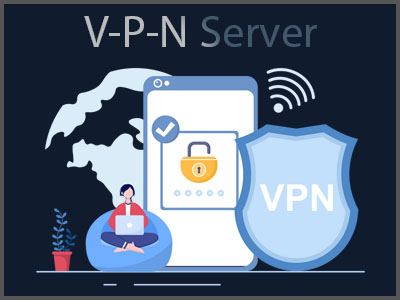
روش ویندوز سرور (ریموت دسکتاپ):
در این روش یک سرور بر اساس منابع انتخابی شما با سیستم عامل ویندوز و یک آی پی ثابت در اختیار شما قرار خواهد گرفت که به عنوان یک کامپیوتر شخصی در کشور مورد نظرتانبه صورت 24 ساعته فعال و قابل دسترس است.
معایب: کند بودن در مقایسه با کامپیوتر شخصی، سختی کار هنگام استفاده از موبایل، عدم امکان استفاده برای اپلیکشن بایننس، عدم امکان استفاده همزمان چند کاربر.
پلنهای ویندوز سرور
این پلنها فقط به شکل ویندوز سرور (ریموت دسکتاپ) ارائه میشود| مشخصات | Plan1-Windows Server | Plan2-Windows Server | Plan3-Windows Server |
|---|---|---|---|
| CPU/پردازنده | 2vCore | 2vCore | 3vCore |
| RAM/حافظه | 2048M | 4096M | 8192M |
| Port/پورت | 1Gbps | 1Gbps | 1Gbps |
| Location/کشور | فرانسه، انگلیس، آمریکا، آلمان،فنلاند، هلند | فرانسه، انگلیس، آمریکا، آلمان،فنلاند، هلند | فرانسه، انگلیس، آمریکا، آلمان،فنلاند، هلند |
| OS/سیستم عامل | Windows 2012 | Windows 2019 | Windows 2019 |
| زمان تحویل | 1 - 10 hours | 1 - 10 hours | 1 - 10 hours |
| آپ تایم | %99.99 | %99.99 | %99.99 |
| آی پی ثابت | |||
| پشتیبانی | |||
| گارانتی بازگشت وجه | |||
| ماهیانه/تومان | 414,000 | 690,000 | 1,066,050 |
| سه ماهه/ تومان | 1,242,000 | 2,070,000 | 3,174,000 |
| سفارش | سفارش | سفارش |
روش آی پی ثابت (V-P-N SERVER):
در این روش هم شما یک سرور با آی پی اختصاصی کشور مورد نظر دریافت میکنید و بر اساس نوع پروتکل ارتباطی یک کانفیگ از نوع ارتباط دور V-P-N SERVER انجام میشود و به همین شیوه از طریق گوشی یا ویندوزتان بر اساس ابزار مورد نظر به سرور متصل میشوید، با این تفاوت که دیگر به محیط یک سیستم عامل دیگر متصل نمیشید بلکه اینترنت شما از شبکه اینترنت آن سرور تغذیه میکند و تمامی برنامه های گوشی و ویندوز از این شبکه سرور استفاده میکنند.
معایب: احتمال ایجاد محدودیت های پروتکلی از سمت ایران
کشورهای قابل ارائه آی پی ثابت
لیست کشورهایی که آی پی ثابت ارائه میشودبرای سفارش این سرویس به لینک زیر مراجعه کنید
خرید سرویس آی پی ثابتTrojan-xTls
کـدام سرویس آی پی ثـابت مناسب اسـت؟
برای مشـاهده پـلنـهای آی پی ثـابت بر روی لینک روبرو کلیک کنید...سوالات متداول
برخی از سوالاتی که ممکن است در ابتدا داشته باشیدمنابع سخت افزاری گفته شده در هر پلن کاملا اختصاصی در اختیار کاربران قرار میگیرد.
بله، فقط امکان ارتقای پلن در صورت موجود بودن در هر بازه زمانی ممکن است و محاسبه هزینه ارتقا بر اساس زمان مانده و تفاوت قیمت دو پلن میباشد . در این خصوص میتوانید از طریق تیکت درخواست ارتقاتون رو به پشتیبانی ارسال کنید.
از نظر منابع و سرور بر اساس نیاز شما در ترید دسته بندی شده اند که هیچتفاوتی با سرورهای مجازی دیگر ندارند. تنها تفاوت مهم برای راحتی کاربران کانفیگ شدهمیباشد تا به راحتی پس از دریافت سرور قابل استفاده باشد.
بستگی به نوع سرور انتخابی شما دارد، اگر این قابلیتدر پنل مدیریتی سرور محیا بود امکان نصب مجدد یا تغییر سیستم عامل وجود دارد
هر سرور آی پی منحصربفرد خودش را دارد و آن سرور تا زمانی که شما تمدیدسرویستان را انجام بدید در اختیار شما قرار خواهد گرفت.
از طریق آموزش لینک زیر میتوانید به ویندوز سرور خود متصل بشید:
نحوه اتصال به ریموت دسکتاپاتصال به شیوه V-P-NServer با پروتکلهای مختلفی انجام میشه تا آی پی اینترنت شما به آی پیسرور تغییر داده بشه و از شبکه سرور تغذیه بشه، منظور از پروتکل ارتباطی نوعکانفیگ و سرویس اتصالی بین کلاینت و سرور میباشد که بر اساس نوع اینترنت، منطقهجغرافیایی و محدودیت زیرساختی و isp سرعت و پایداری متفاوتی دارد.
هیچ محدودیتی در نوع استفاده از سمت وان سرور نیست، با توجه به شرایط و سیاستهایصرافی و سایتهای تحریم شده نوع کشور و سرورتان را انتخاب کنید.
لطفا در این خصوص شرح نیازتون رو از طریق تیکت پشتیبانی دپارتمان سرور مجازیارسال کنید تا همکاران پشتیبانی پس از بررسی پاسختان را با تمام جزئیات ارسالکنند.
اگر جواب سوالتان را نیافتید، میتوانید از لینک زیر در بخش تماس با ما از طریق پلهای ارتباطی با ما در ارتباط باشید.
نظرات مشتریان

آپ تل
“ 4 تا سرور و 2تا هاست دارم و با شرکتهای مختلفی کار و همکاری داشتم.هیچ کدام مثل وان سرور نبودن پشتیبانی شما واقعا سریع و عالی هست به لحظه که تیکت می زنم درخواست (گانفیگ اضافی) می کنم بدون چشم داشتی انجام می شه.امیدوارم روز به روز پیشرفت کنید. خدا قوت ”

نگار
“ چند ماهی هست که استفاده میکنم و کاملا راضی هستم ، فقط اگر امکان تعویض سیستم عامل و انتخاب از طریق پنل کاربری وجود داشت به نظرم بهتر هم میشد ”

حامد
“ از سرور مجازی گرین استفاده میکنم. نسبت به قیمتش خوبه ولی با این وضعی که اینترنت ایران رو خراب کردن بخاطر فیلترینگ، کارایی وی پی اس خیلی پایین اومده ”

مهرداد
“ در یک کلام عالی مخصوصا پشتیبانی ”

میلاد
“ از سرور مجازی استفاده میکردم. پشتیبانی قوی، سرویس مطلوب، تا الان 3 تا هم مشتری آوردم، خودم چون دیگه احتیاجی نداشتم تا الان مجبور به ترکش شدم ”

سید حسن
“ از سرور مجازی استفاده میکنم. قبلا وان سرور از نظر قیمت جزو بهترین ها بود اما بعد از تبدیل به نرخ ارزی تقریبا جزو متوسط ها یا گران ها حساب میگردد ”
جزیره آموزشی
برخی از پستهای آموزشی پیشنهادی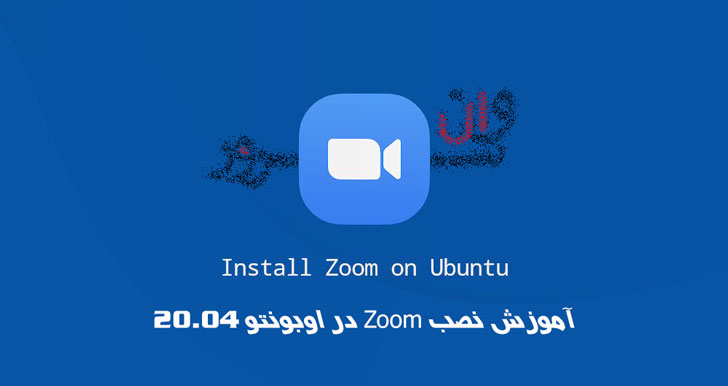
آموزش نصب Zoom در اوبونتو Ubuntu 20.04
آموزش نصب Zoom در اوبونتو Ubuntu 20.04 Zoom یک پلت فرم ارتباطی آسان است که برای کنفرانس ویدئویی ابری ، پیام رسانی و به اشتراک گذاری محتوا مورد استفاده قرار میگیرد. با زوم، می توانید میزبان وب ، برگزاری جلسات آنلاین و ایجاد سالن کنفرانس داشته باشید. در این آموزش نحوه نصب Zoom در اوبونتو Ubuntu 20.04 توضیح داده شده است. همان دستورالعمل ها برای همه توزیع های مبتنی بر Debian ، از جمله Kubuntu ، Linux Mint و سیستم عامل ابتدایی اعمال می شود.نصب زوم (Zoom) در اوبونتو Ubuntu 20.04 زوم یک برنامه منبع باز نیست و در مخازن اوبونتو گنجانده نشده است. Zoom را از مخازن APT آنها نصب خواهیم کرد.مراحل زیر را به عنوان root یا کاربر دارای امتیازات sudo ، برای نصب Zoom روی دستگاه اوبونتو خود انجام دهید:ترمینال خود را باز کنید و دستور wgetزیر را برای دانلود آخرین بسته deb Zoom وارد کنید :wget https://zoom.us/client/latest/zoom_amd64.debپس از اتمام دانلود، با اجرای دستور زیر به عنوان کاربر دارای امتیازات sudo ، Zoom را نصب کنید:sudo apt install ./zoom_amd64.debاز شما خواسته می شود رمز عبور خود را وارد کنید.Zoom نصب شده است ، و می توانید شروع به استفاده از آن کنید.بعداً وقتی نسخه جدیدی منتشر شد ، برای به روزرسانی زوم ، همین مراحل را تکرار کنید.فعال کردن zoomبزرگنمایی را می توان از خط فرمان با تایپ کردن zoomیا کلیک بر روی آیکن زوم( Applications -> Internet -> zoom) شروع کرد.وقتی برای اولین بار زوم را شروع می کنید ، پنجره ای مانند موارد زیر ظاهر می شود:از اینجا ، می توانید با حساب zoom خود وارد سیستم شوید و یک کنفرانس ویدیویی را با دوستان و خانواده خود شروع کنید.حذف زوماگر به دلایلی می خواهید زوم را حذف کنید ، ترمینال خود را باز کرده و دستور زیر را اجرا کنید:sudo apt remove zoomنتیجه گیریما به شما نشان داده ایم که چگونه Zoom را روی دسکتاپ Ubuntu 20.04 خود نصب کنید.لطفا نظرات خود را با کامنت و درج ستاره برای ما ارسال کنید.
ادامه مطلب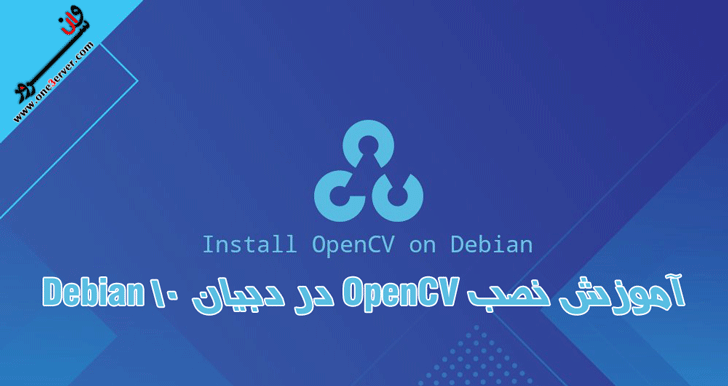
آموزش نصب OpenCV در دبیان Debian 10
آموزش نصب OpenCV در دبیان Debian 10OpenCV (Open Source Computer Vision Library) مجموعه ای از کتابخانههای برنامهنویسی پردازش تصویر و یادگیری ماشین و دارای اتصالات C ++ ، Python و Java است. این برای طیف گسترده ای از برنامه ها از جمله آنالیز تصویر پزشکی ، دوخت تصاویر نمای خیابان ، فیلم نظارت ، شناسایی و تشخیص چهره ، ردیابی اشیاء در حال حرکت ، استخراج مدل های سه بعدی و موارد دیگر استفاده می شود. در این آموزش نحوه نصب OpenCV در دبیان Debian 10 ، ارائه شده است. OpenCV می تواند از پردازش چند هسته ای بهره ببرد و از ویژگی های شتاب GPU برای عملکرد در زمان واقعی برخوردار باشد. برای اکثر افراد ، ساده ترین راه نصب OpenCV در Debian نصب آن با استفاده از ابزار مدیریت بسته apt است.در ادامه دو روش نصب OpenCV را برای شما شرح داده ایم:نصب OpenCV از مخزن Debian ماژول OpenCV Python در مخزن استاندارد Debian موجود است. در زمان نوشتن این مقاله ، مخازن استاندارد Debian شامل OpenCV نسخه 3.2 است که منسوخ شده است. برای نصب ماژول OpenCV Python ، دستورات زیر را وارد کنید:sudo apt updatesudo apt install python3-opencvدستور فوق کلیه بسته های لازم برای اجرای OpenCV را نصب می کند. برای تأیید نصب ، ماژول cv2 را وارد کنید و نسخه OpenCV را چاپ کنید:python3 -c "import cv2; print(cv2.__version__)"خروجی:3.2.0نصب OpenCV از منبعساخت کتابخانه OpenCV از مبدا روش پیشنهادی برای نصب OpenCV است. این روش برای سیستم خاص شما بهینه خواهد شد و شما بر روی گزینه های ساخت کنترل کاملی خواهید داشت. برای نصب آخرین نسخه OpenCV از منبع ، مراحل زیر را انجام دهید: وابستگی های مورد نیاز و اختیاری را نصب کنید: sudo apt install build-essential cmake git pkg-config libgtk-3-dev \ libavcodec-dev libavformat-dev libswscale-dev libv4l-dev \ libxvidcore-dev libx264-dev libjpeg-dev libpng-dev libtiff-dev \ gfortran openexr libatlas-base-dev python3-dev python3-numpy \ libtbb2 libtbb-dev libdc1394-22-dev مخازن OpenCV و OpenCV contrib را با دستورات زیر کلون کنید:mkdir ~/opencv_build && cd ~/opencv_buildgit clone https://github.com/opencv/opencv.gitgit clone https://github.com/opencv/opencv_contrib.gitدر زمان نوشتن آموزش ، نسخه پیش فرض موجود در مخازن github نسخه 4.2.0 است. پس از اتمام بارگیری ، یک فهرست ساخت موقت ایجاد کنید و به آن بروید:cd ~/opencv_build/opencvmkdir build && cd buildOpenCV را با CMake تنظیم کنید:cmake -D CMAKE_BUILD_TYPE=RELEASE \ -D CMAKE_INSTALL_PREFIX=/usr/local \ -D INSTALL_C_EXAMPLES=ON \ -D INSTALL_PYTHON_EXAMPLES=ON \ -D OPENCV_GENERATE_PKGCONFIG=ON \ -D OPENCV_EXTRA_MODULES_PATH=~/opencv_build/opencv_contrib/modules \ -D BUILD_EXAMPLES=ON .. پس از نهایی شدن ساخت CMake ، چیزی شبیه به زیر خواهید دید: -- Configuring done-- Generating done-- Build files have been written to: /home/pi/opencv_build/opencv/build فرآیند گردآوری را شروع کنید: make -j2پرچم -j را مطابق با پردازنده خود تغییر دهید. اگر تعداد هسته پردازنده خود را نمی دانید ، می توانید با تایپ nproc آن را پیدا کنید. بسته به پیکربندی سیستم شما ممکن است چندین دقیقه یا بیشتر طول بکشد. پس از اتمام ، چیزی شبیه به زیر خواهید دید: خروجی:[100%] Linking CXX executable ../../bin/example_tutorial_imgcodecs_imwrite[100%] Built target example_tutorial_goodFeaturesToTrack_Demo[100%] Built target example_tutorial_imgcodecs_imwrite OpenCV را با تایپ کردن دستور زیر نصب کنید: sudo make installخروجی:...-- Installing: /usr/local/share/opencv4/samples/python/video_threaded.py-- Installing: /usr/local/share/opencv4/samples/python/video_v4l2.py-- Installing: /usr/local/share/opencv4/samples/python/watershed.py برای بررسی اینکه OpenCV با موفقیت نصب شده است ، دستور زیر را وارد کنید و باید نسخه OpenCV را مشاهده کنید: pkg-config --modversion opencv4خروجی:4.2.0python3 -c "import cv2; print(cv2.__version__)"خروجی:4.2.0-devنتیجه گیریما دو روش مختلف برای نصب OpenCV در Debian 10 به شما نشان داده ایم. روشی که انتخاب می کنید به نیازها و ترجیحات شما بستگی دارد. اگرچه نصب پکیج از مخزن اوبونتو آسانتر است ، اما ساخت OpenCV از منبع ، انعطاف پذیری بیشتری به شما می دهد و این باید اولین گزینه برای نصب OpenCV باشد.
ادامه مطلب
آموزش نصب Pip در CentOS 7
آموزش نصب Pip در CentOS 7Pip یک سیستم مدیریت پکیج است که نصب و مدیریت بسته های نرم افزاری را که در Python نوشته شده است مانند نسخه های موجود در فهرست پکیج های Python (PyPI) را ساده می کند. Pip به طور پیش فرض در CentOS 7 نصب نشده است ، اما نصب آن بسیار ساده است. در این آموزش مراحل لازم را برای نصب پایتون pip در CentOS 7 با استفاده از مدیر بسته yum و اصول اولیه نحوه نصب و مدیریت بسته های پایتون با Pip را پوشش می دهیم. هنگام نصب ماژول های پایتون در سطح جهان ، ترجیح می دهید ماژول های توزیع Python را با استفاده از yum نصب کنید ، زیرا آزمایش شده اند که به درستی روی CentOS 7 کار کنند. فقط در صورت عدم وجود بسته rpm برای ماژول پایتون از Pip استفاده کنید تا ماژول های پایتون را در سطح جهانی نصب کنید . در بیشتر موارد ، شما فقط باید از Pip داخل محیط مجازی استفاده کنید. Virtual Environments Python به شما امکان می دهد تا ماژول های پایتون را به جای نصب در سطح جهانی ، در یک مکان جداگانه برای یک پروژه خاص نصب کنید. به این ترتیب دیگر لازم نیست نگران تأثیرگذاری بر سایر پروژه های پایتون باشید. پیش نیازها برای خرید سرور مجازی مخصوص پایتون کلیک کنید قبل از ادامه این آموزش ، اطمینان حاصل کنید که به عنوان یک کاربر با امتیازات sudo وارد سیستم شده اید. نصب Pip در CentOS برای نصب Pip در دستگاه CentOS خود ، این مراحل را دنبال کنید: 1. مخزن EPEL را اضافه کنید Pip در مخازن اصلی CentOS 7 موجود نیست. برای نصب Pip باید مخزن EPEL را فعال کنیم: sudo yum install epel-release 2. پیپ را نصب کنید پس از فعال کردن مخزن EPEL می توانیم Pip و تمام وابستگی های آن را با دستور زیر نصب کنیم: sudo yum install python-pip 3. نصب پیپ را تأیید کنید برای تأیید صحت نصب پیپ ، دستور زیر را اجرا کنید که نسخه پیپ را چاپ می کند: pip --version تعداد نسخه ممکن است متفاوت باشد ، اما چیزی شبیه به این خواهد بود: pip 8.1.2 from /usr/lib/python2.7/site-packages (python 2.7) ابزارهای توسعه دهنده را نصب کنید ابزارهای توسعه دهنده برای ساخت ماژول های پایتون مورد نیاز است ، می توانید آنها را با موارد زیر نصب کنید: sudo yum install python-develsudo yum groupinstall 'development tools' مدیریت بسته های پایتون با PIP در این بخش چند دستور اساسی مفید پیپ را طی خواهیم کرد. با پیپ می توانیم بسته هایی را از PyPI ، کنترل نسخه ، پروژه های محلی و از پرونده های توزیع نصب کنیم. معمولاً بسته های PyPI را نصب خواهید کرد. بیایید بگوییم که می خواهیم بسته ای به نام twisted نصب کنیم ، می توانیم با صدور دستور زیر این کار را انجام دهیم: pip install twisted برای حذف پکیج نصب شده: pip uninstall twisted برای جستجوی بسته های PyPI: pip search "twisted" برای لیست بسته های نصب شده: pip list برای لیست بسته های منسوخ: pip list --outdated نتیجه شما Pip را با موفقیت روی سیستم CentOS 7 خود نصب کردید و یاد گرفتید که چگونه به راحتی ماژول های Python را pip نصب و حذف کنید. برای اطلاعات بیشتر در مورد pip ، راهنمای کاربر pip را بررسی کنید. اگر هر گونه سؤال یا بازخورد دارید ، در صورت تمایل در زیر این آموزش نظر دهید.
ادامه مطلب
