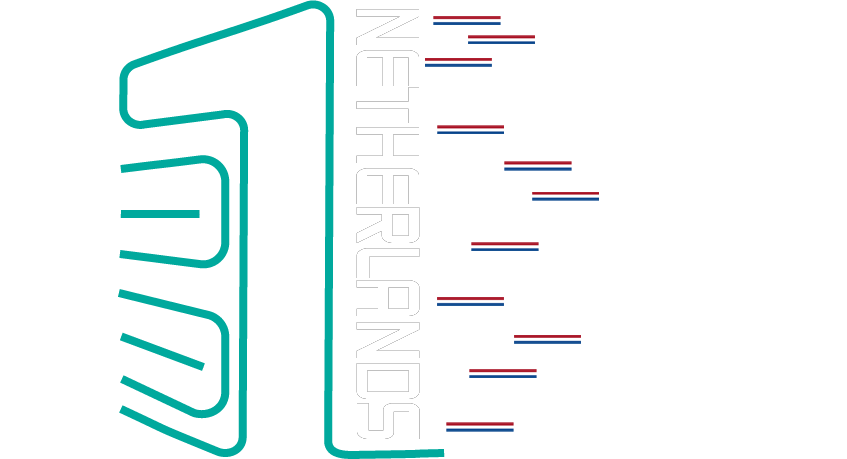
سرور مجازی هلند
سرورهای مجازی ما در اروپا با قرارگیری در دیتاسنتر های قدرتمند هلند با آپتایم بالا و کیفیت فوق العاده آماده استفاده مشتریان گرامی می باشد.*این سرور مجازی وارز می باشند و تورنت ، کرک (اکانت) و اسکن (نرم افزار های nmap و zmap) در آنها آزاد است. لذا مشتریان گرامی میتوانند به راحتی از این امکانات استفاده کنند. با خرید سرور مجازی وارز هلند میتوانید از سرور مجازی کالی لینوکس نیز در این سرور ها استفاده کنید.
چرا خرید سرور مجازی وارز هلند:
با توجه به اینکه کشور هلند یکی از کشورهای نقض قانون کپی رایت در اروپا میباشد، به همین دلیل اکثر سرورهای این کشور به صورت وارز بوده و بدون پیگیری از جرائم قوانین بین المللی اقدام به ارائه سرور و پیگیریهای بعد از آن میباشند، این امر باعث شده تا اکثر کاربران استفاده از تورنت، اسکنر، کرکر و… از سرورهای چنین دیتاسنترهایی استفاده کنند.با خرید سرور مجازی وارز هلند وان سرور می توانید از این قابلیت ها بهره ببرید که بدون مشکل و اخطارهای دیتاسنتری از سرور خود استفاده کنید ( عملیاتی که باعث اختلال و هک در شبکه های دیتاسنتر شود از سمت دیتاسنتر و وان سرور به صورت جدی پیگیری و سرور مورد نظر حذف خواهد شد ). به علت محدودیت ترافیک این سرور برای سرورهای هاست دانلود بزرگ و پر بازدید مناسب نمیباشد. استفاده از کرکرهایی که پورت سرور را اشغال میکنند در صورت خرید پهنای باند اضافی امکان استفاده از سرور را خواهند داشت.
پلن های سرور مجازی وارز هلند
| مشخصات | HKVM-1 | HKVM-2 | HKVM-3 | HKVM-4 | HKVM-5 |
|---|---|---|---|---|---|
| CPU/پردازنده | 500Mhz-1V | 1Ghz-2V | 1.5Ghz-2V | 2Ghz-3V | 2.5Ghz-3V |
| RAM/حافظه | 512M | 1024M | 2048M | 3072M | 4096M |
| HDD/هارد دیسک | 15G | 20G | 30G | 40G | 50G |
| نوع هارد دیسک | SSD | SSD | SSD | SSD | SSD |
| نوع مجازی ساز | KVM | KVM | KVM | KVM | KVM |
| Port/پورت | 100Mbps | 1Gbps | 1Gbps | 1Gbps | 1Gbps |
| BW/ترافیک | Unlimited/منصفانه | Unlimited/منصفانه | Unlimited/منصفانه | Unlimited/منصفانه | Unlimited/منصفانه |
| DC/دیتاسنتر | ecatel-Holland | ecatel-Holland | ecatel-Holland | ecatel-Holland | ecatel-Holland |
| OS/سیستم عامل | Free OS | Free OS | Free OS | Free OS | Free OS |
| زمان تحویل | 5-30 Minutes | 5-30 Minutes | 5-30 Minutes | 5-30 Minutes | 5-30 Minutes |
| نوع آی پی | IPv4/IPv6 | IPv4/IPv6 | IPv4/IPv6 | IPv4/IPv6 | IPv4/IPv6 |
| آپ تایم | %99.99 | %99.99 | %99.99 | %99.99 | %99.99 |
| پشتیبانی | |||||
| گارانتی بازگشت وجه | |||||
| ماهیانه/تومان | 320,850 | 481,620 | 641,700 | 802,470 | 962,550 |
| سه ماهه/ تومان | 962,550 | 1,407,600 | 1,765,020 | 2,326,680 | ---- |
| شش ماهه/تومان | 1,897,500 | 2,780,700 | 3,690,810 | 4,332,510 | ---- |
| سالیانه/تومان | 3,726,000 | ---- | ---- | ---- | ---- |
| سفارش | سفارش | سفارش | سفارش | سفارش |
پلــن مورد نظرتـــان را نیــافتید؟!
همین حالا پلن انتخابی یا کانفیگ اختصاصیتان را درخواست کنید
پشتیبانی 24/7
وان سرور با تیمی قدرتمند پشتیبانی 24 ساعته در هفت روز هفته را برای کاربران گرامی وان سرور تدارک دیده تا در هر زمان افتخار خدمت رسانی داشته باشد. پشتیبانی از طریق تیکت و تماس.

آپتایم 99.99%
سرورهای وان سرور از معتبرترین دیتاسنترهای جهان که دارای تضمین آپ تایم 99.99% میباشند، تیم وان سرور به صورت 24 ساعته در حال مانیتورینگ سرورها هستند تا در صورت وجود هرگونه اختلال و مشکل سریعا پیگیر حل مشکل باشند.

مجازی ساز KVM
میزبانی سرورهای مجازی در کنترل پنل Virtualizor امکان دسترسی مدیریتی بهتر با قابلیت نصب و مدیریت سیستم عامل را به شما میدهد که مناسب افرادی با کاربردهای آموزشی میباشد.

پشتیبانی ویندوز سرور
این سرورها قابلیت نصب سیستم عامل ویندوز سرور را دارا هستند که در حین سفارش سرویس در گزینه سیستم عامل نوع ویندوز را انتخاب کنید. حداقل منابع برای نصب ویندوز رم 1 گیگ میباشد.
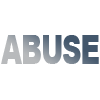
شبکه وارز
سیاستهای این دیتاسنتر به نوعی میباشد که به صورت نیمه وارز بوده و مناسب تست های نفوذ است،که برای موارد تست باعث ارسال ابیوز نخواهد شد.

IPv4 & IPv6
این سرورهای مجازی دارای یک ipv4 و یک ipv6 هستند، همچنین امکان اضافه نمودن آی پی نسل جدید از نوع ipv6 مقدور میباشد.
سوالات متداول
برخی از سوالاتی که ممکن است در ابتدا داشته باشیدبله، دسترسی کامل به پنل مدیریت سرور از جمله (روشن خاموش، ریستارت، نصب سیستم عامل، vnc ، مانیتورینگ سرور و ...) دارید. امکان نصب هر نوع سیستم عامل از iso از سمت پشتیبانی ممکن است، برای نصب حتما با پشتیبان وان سرور در ارتباط باشید.
همچنین امکان تعیین iso و نصب سیستم عاملهای آماده از سمت خود شما بدون نیاز به پشتیبانی محیاست.
منابع سخت افزاری گفته شده در هر پلن کاملا اختصاصی در اختیار کاربران قرار میگیرد، پورت سرور نیز بدون هیچ محدودیت ترافیکی و پهنای باند فعال میباشد.
خیر، وان سرور همانند اکثریت سایتهای میزبانی در سرورهای مجازی خود بک آپ گیری ندارد، اگر نیاز به سروری با قابلیت بک آپ گیری دارید سرورهای مجازی انگلیس و فرانسه دارای این قابلیت هستند.
بله، فقط امکان ارتقای پلن در صورت موجود بودن در هر بازه زمانی ممکن است و محاسبه هزینه ارتقا بر اساس زمان مانده و تفاوت قیمت دو پلن میباشد . تنزل سرویس هم فقط در زمان سررسید ممکن هست که دراین خصوص میتوانید از طریق تیکت درخواستتون رو به پشتیبانی ارسال کنید.
بله، مجازی ساز این سرورها از نوع KVM بوده و در مشخصات سرویس تمامی دسترسی ها از قبلی: 1- کنسول vnc سرور 2- تعیین بوت 3- تنظیم ایزو برای بوت 4- ریلود و نصب مجدد سیستم عامل 5- مانیتورینگ کامل 6- ریست خاموش و روشن و… مقدور است.
به دلیل وارز بودن سرورهای هلند ترافیک سرور اختصاصی محدود میباشد و برای مدیریت بهتر و راحتی کاربران از هزینه های مازاد این پلنها به صورت ترافیک نامحدود منصفانه ارائه میشود تا بدون مشکل محدودیت ترافیکی از سرورها استفاده کنید، اما روند این محدودیتها به شکل زیر در هر پلن میباشد:
پلن HKVM-1 : پورت این سرور 100Mbps و بدون محدودیت ترافیکی میباشد.
پلن HKVM-2 : پورت این سرور 1Gbps تا مصرف ترافیک 20 ترابایت ماهانه میباشد، پس از اتمام این ترافیک اضافه پیش از اتمام ماه پورت سرور به 100Mbps تغییر داده خواهد شد.(اگر نیاز به پورت 1گیگ بیشتر از مصرف این ترافیک در ماه هستید باید ترافیک مازاد خریداری کنید که هرترابایت اضافه 1 یورو محاسبه میشود)
پلن HKVM-3 : پورت این سرور 1Gbps تا مصرف ترافیک 25 ترابایت ماهانه میباشد، پس از اتمام این ترافیک اضافه پیش از اتمام ماه پورت سرور به 100Mbps تغییر داده خواهد شد.(اگر نیاز به پورت 1گیگ بیشتر از مصرف این ترافیک در ماه هستید باید ترافیک مازاد خریداری کنید که هرترابایت اضافه 1 یورو محاسبه میشود)
پلن HKVM-4 : پورت این سرور 1Gbps تا مصرف ترافیک 30 ترابایت ماهانه میباشد، پس از اتمام این ترافیک اضافه پیش از اتمام ماه پورت سرور به 100Mbps تغییر داده خواهد شد.(اگر نیاز به پورت 1گیگ بیشتر از مصرف این ترافیک در ماه هستید باید ترافیک مازاد خریداری کنید که هرترابایت اضافه 1 یورو محاسبه میشود)
پلن HKVM-5 : پورت این سرور 1Gbps تا مصرف ترافیک 35 ترابایت ماهانه میباشد، پس از اتمام این ترافیک اضافه پیش از اتمام ماه پورت سرور به 100Mbps تغییر داده خواهد شد.(اگر نیاز به پورت 1گیگ بیشتر از مصرف این ترافیک در ماه هستید باید ترافیک مازاد خریداری کنید که هرترابایت اضافه 1 یورو محاسبه میشود)
دیتاسنتر این نوع سرورهای مجازی هلند حساسیت بالایی به ابیوز ها ندارند. منظور از ابیوز اخطار هایی که از سمت دیتاسنتر و خارج از دیتاسنتر به کاربری که آی پی در اختیار آن هست ارسال میشود که قوانین کپی رایت یا دیتاسنتر را نقض کرده باشد. از این رو این دیتاسنتر نسبت به دیگر دیتاسنترها حساسیت کمتری دارد که میتوان از گزینه های مثبت این نوع سرور مجازی هلند وان سرور اشاره کرد.
این نوع سرور مناسب کاربرهایی که در حوزه شبکه و تست نفوذ و امنیت آموزش یا فعالیت میکنند مناسب میباشد. همچنین در استفاده شبکه تورنت این نوع سرورها گزینه ی مناسبی میباشند.
اگر جواب سوالتان را نیافتید، میتوانید از لینک زیر در بخش تماس با ما از طریق پلهای ارتباطی با ما در ارتباط باشید.
نظرات مشتریان
برخی از نظرات مشتریان وان سرور
سید حسن
“ از سرور مجازی استفاده میکنم. قبلا وان سرور از نظر قیمت جزو بهترین ها بود اما بعد از تبدیل به نرخ ارزی تقریبا جزو متوسط ها یا گران ها حساب میگردد ”

محمدرضا
“ از سرور مجازی ، سرور اختصاصی استفاده میکنم. جدای از مبحث کیفیت سرور و... پشتیبانی فوق العاده از آن است که مطمئنم هر موردی پیش بیاید به سرعت برطرف میکنید ”

فرشید
“ من از سرویس هاست لینوکس استفاده میکنم . سرویس مناسبی بوده ”

Ali es
“ از دامین و هاست استفاده میکنم. تقریبا همه چیز عالی است اما در تبلیغات در مقایسه با رقبا مثل ایران سرور کم کاری میکنید. اما اگر بتوانید تبلیغات خود را مانند سایت ایران سرور افزایش دهید خیلی مشتری جذب میشود. با اطمینان سرویس شما از ایران سرور بهتر است اما آنها تبلیغات گسترده ای در آژانس های تبلیغاتی اینترنت دارند ”

حسین
“ از سرور مجازی استفاده میکنم. سروربه خودی خود اکی هست اما کانفیگ ها قابلیت بهبود و توسعه دارد.، پشتیبانیتون بسیار خوبه. ”

نگار
“ چند ماهی هست که استفاده میکنم و کاملا راضی هستم ، فقط اگر امکان تعویض سیستم عامل و انتخاب از طریق پنل کاربری وجود داشت به نظرم بهتر هم میشد ”
جزیره آموزشی
برخی از پستهای آموزشی پیشنهادی
آموزش تنظیم یا تغییر منطقه زمانی در CentOS 8
آموزش تنظیم یا تغییر منطقه زمانی در CentOS 8استفاده از منطقه زمانی صحیح برای بسیاری از کارها و فرآیندهای مرتبط با سیستم ضروری است. به عنوان مثال ، cron daemon برای اجرای cron job از منطقه زمانی سیستم استفاده می کند و timestamps در پرونده های log بر اساس منطقه زمانی مشابه سیستم می باشد. در این مقاله نحوه تنظیم یا تغییر منطقه زمانی در سیستم های CentOS 8 توضیح داده شده است. در CentOS ، منطقه زمانی سیستم هنگام نصب تنظیم می شود ، اما در زمان بعدی به راحتی قابل تغییر است.بررسی منطقه زمانی فعلی timedatectl یک ابزار خط فرمان است که به شما امکان مشاهده و تغییر زمان و تاریخ سیستم را می دهد. این سیستم در تمام سیستم های مدرن مبتنی بر سیستم عامل لینوکس موجود است: timedatectl خروجی منطقه زمانی سیستم را نشان می دهد. در این مثال منطقه زمانی بر روی UTC تنظیم می شود: Local time: Sat 2020-03-21 21:30:22 UTC Universal time: Sat 2020-03-21 21:30:22 UTC RTC time: Sat 2020-03-21 21:30:22 Time zone: UTC (UTC, +0000)System clock synchronized: yes NTP service: active RTC in local TZ: no اگر یک اخطار دریافت کردید ، "سیستم پیکربندی شده است تا زمان RTC را در منطقه زمانی محلی بخواند." ، دستور زیر را برای استفاده از RTC در UTC اجرا کنید: timedatectl منطقه زمانی سیستم با همگام سازی /etc/localtime به یک شناسه منطقه زمانی باینری در فهرست /usr/share/zoneinfo پیکربندی شده است. گزینه دیگر برای بررسی منطقه زمانی نشان دادن مسیری است که Symlink با استفاده از ls نشان می دهد: ls -l /etc/localtimelrwxrwxrwx. 1 root root 23 Nov 21 23:30 /etc/localtime -> /usr/share/zoneinfo/UTCتغییر منطقه زمانی در CentOS قبل از تغییر منطقه زمانی ، باید نام طولانی منطقه زمانی را که می خواهید استفاده کنید پیدا کنید. مناطق زمانی از قالب "منطقه / شهر" استفاده می کنند. برای لیست تمام مناطق زمانی موجود ، دستور timedatectl را با گزینه list-timezones استفاده کنید: timedatectl list-timezones...America/TijuanaAmerica/TorontoAmerica/TortolaAmerica/VancouverAmerica/WhitehorseAmerica/Winnipeg... پس از مشخص کردن منطقه زمانی دقیق در مکان خود ، دستور زیر را به عنوان root یا کاربر با امتیازات sudo اجرا کنید : sudo timedatectl set-timezone your_time_zone به عنوان مثال ، برای تغییر منطقه زمانی سیستم به America/Toronto : sudo timedatectl set-timezone America/Toronto برای تأیید تغییرات ، دستور timedatectl را اجرا کنید: timedatectl Local time: Sat 2020-03-21 17:43:39 EDT Universal time: Sat 2020-03-21 21:43:39 UTC RTC time: Sat 2020-03-21 21:43:40 Time zone: America/Toronto (EDT, -0400)System clock synchronized: yes NTP service: active RTC in local TZ: no تغییر منطقه زمانی با ایجاد یک Symlink اگر نسخه قدیمی CentOS را اجرا می کنید و دستور timedatectl در سیستم شما موجود نیست ، می توانید منطقه زمانی را با همکشی /etc/localtime به پرونده منطقه زمانی در فهرست /usr/share/zoneinfo تغییر دهید. منطقه زمانی را که می خواهید تنظیم کنید ایجاد کنید مشخص کنید : sudo ln -sf /usr/share/zoneinfo/America/Toronto /etc/localtime تغییرات را با ذکر پرونده /etc/localtime یا صدور دستورات timedatectl یا date تایید کنید: dateSat Mar 21 17:46:10 EDT 2020نتیجه گیری ما به شما نشان داده ایم كه منطقه زمانی سیستم CentOS خود را تغییر دهید.
ادامه مطلب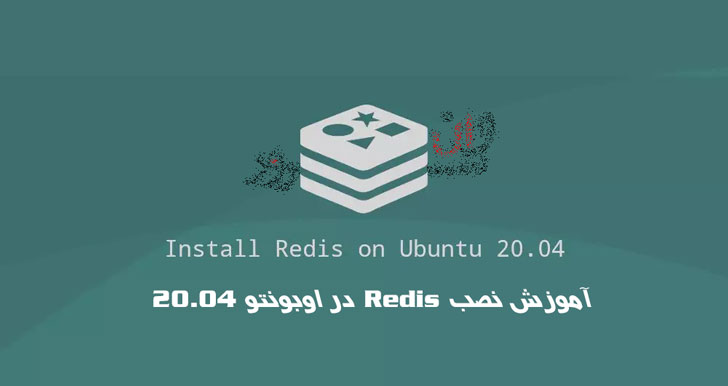
آموزش نصب Redis در اوبونتو 20.04 Ubuntu
آموزش نصب Redis در اوبونتو 20.04 UbuntuRedis یکی از انواع پایگاه داده NoSQL است که در زیر مجموعه Key/Value قرار میگیرد. البته در وب سایت Redis و در برخی از منابع، Redis به عنوان یک سرور ساختار داده ای (data structure server) نامیده می شود. به این ترتیب که تمامی اطلاعات در این پایگاه داده به صورت کلید و مقدار ذخیره می شوند و از ساختارهای مختلف داده مانند Strings ، هش ، لیست ، مجموعه و موارد دیگر پشتیبانی می کند. در این آموزش نصب و کانفیگ Redis در اوبونتو 20.04 Ubuntu توضیح داده شده است.نصب Redis در اوبونتو 20.04 Ubuntuنسخه Redis 5.0.x در مخازن پیش فرض اوبونتو 20.04 گنجانده شده است. برای نصب آن ، دستورات زیر را به عنوان root یا کاربر دارای امتیازات sudo اجرا کنید :sudo apt updatesudo apt install redis-serverپس از اتمام نصب ، سرویس Redis بطور خودکار شروع می شود. برای بررسی وضعیت سرویس ، دستور زیر را وارد کنید:sudo systemctl status redis-serverشما باید چیزی شبیه به این را ببینید:● redis-server.service - Advanced key-value store Loaded: loaded (/lib/systemd/system/redis-server.service; enabled; vendor preset: enabled) Active: active (running) since Sat 2020-06-06 20:03:08 UTC; 10s ago...شما Redis روی سرور Ubuntu 20.04 خود نصب و راه اندازی کرده اید.کانفیگ دسترسی ریموت Redisبه طور پیش فرض ، سرور Redis اتصالات ریموت را نمی پذیرد. شما می توانید فقط از 127.0.0.1(localhost) به دستگاه Redis متصل شوید.اگر از یک راه اندازی سرور منفرد استفاده می کنید ، جایی که مشتری متصل به پایگاه داده نیز در همان میزبان در حال اجرا است ، نباید دسترسی از راه دور را فعال کنید.برای پیکربندی Redis برای پذیرش اتصالات از راه دور ، پرونده پیکربندی Redis را با ویرایشگر متن خود باز کنید:sudo nano /etc/redis/redis.confخطی را که با bind 127.0.0.1 ::1 شروع می شود پیدا کنید و به صورت زیر تغییر دهید:# bind 0.0.0.0 ::1پرونده را ذخیره کنید و سرویس Redis را برای ایجاد تغییرات ری استارت کنید:sudo systemctl restart redis-serverبرای تأیید این که redis در تمام رابط های موجود ، از پورت 6379استفاده می کند از دستور زیر استفاده کنید :ss -an | grep 6379شما باید چیزی مانند زیر را ببینید. 0.0.0.0یعنی تمام آدرس های IPv4 موجود در دستگاه.tcp LISTEN 0 511 0.0.0.0:6379 0.0.0.0:*tcp LISTEN 0 511 [::]:6379 [::]:* در مرحله بعدی ، برای فعال کردن ترافیک از درگاه TCP 6379 ، باید فایروال خود را پیکربندی کنید .به طور معمول می خواهید فقط از یک آدرس خاص IP یا رنج IP به سرور Redis دسترسی داشته باشید. به عنوان مثال ، برای اجازه اتصال فقط از 192.168.121.0/24 ، دستور زیر را اجرا می کنید:sudo ufw allow proto tcp from 192.168.121.0/24 to any port 6379اطمینان حاصل کنید که فایروال شما پیکربندی شده است تا اتصالات را فقط از محدوده IP معتبر بپذیرد.در این مرحله ، شما باید از مکانهای راه دور به Redis درگاه TCP 6379 وصل شوید.برای تأیید صحت تنظیم همه چیز ، می توانید با استفاده از ابزار redis-cl، سرور Redis را از دستگاه راه دور خود پینگ کنید :redis-cli -h <REDIS_IP_ADDRESS> pingدستور باید پاسخی از این قبیل پاسخ دهد PONG:PONGنتیجه گیریما به شما نشان داده ایم که چگونه Redis را در Ubuntu 20.04 نصب کنید. برای کسب اطلاعات بیشتر در مورد نحوه مدیریت نصب Redis خود ، به صفحه اسناد Redis مراجعه کنید.
ادامه مطلب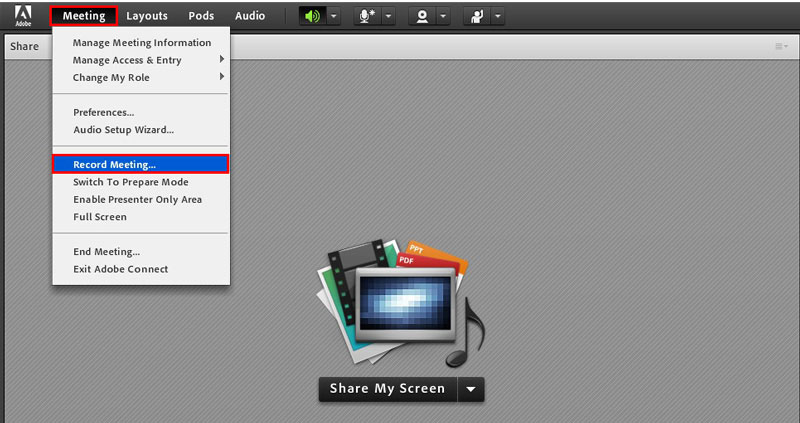
آموزش ضبط و دانلود کلاس در ادوب کانکت (Adobe Connect)
آموزش ضبط کلاس در ادوب کانکت (Adobe Connect)یکی از مزایای برگزاری کلاس آنلاین این است که میتوان فیلم جلسه برگزار شده را ضبط و ذخیره کرد و در اختیار دانشجوها قرار داد. در آموزش های قبل، آموزش ساخت کاربر در ادوب کانکت و ساخت کلاس در ادوب کانکت را خدمت شما ارائه کردیم. در این مقاله آموزش ضبط و دانلود فیلم کلاس در ادوب کانکت (Adobe Connect) را به شما آموزش خواهیم داد.آموزش ذخیره کردن کلاس در ادوب کانکت (Adobe Connect)می توانید با ذخیره کردن جلسات در ادوبی کانکت امکان مشاهده کلاس مجازی را برای کسانی که در کلاس شرکت نداشته اند و یا دقت کافی نداشته اند را فراهم کنید.Adobe Connect در درون خود ابزاری دارد که امکان ضبط صدا و تصویر را به سادگی فراهم می کند.ضبط کلاس در ادوب کانکت (Adobe Connect)دقیقا مثل تصویر زیر از منوی Meeting گزینه ی Record Meeting را انتخاب کنید.سپس در کادر جدید، اسمی برای فایل مورد نظر انتخاب نماییم.بهتر هست این نام با تاریخ یا موضوع کلاس همخوانی داشته باشد تا در آینده بر اساس عناوین فایل ها بتوانیم دسترسی راحت تری به آنها پیدا کنیم.در انتها پس از پایان کلاس برای متوقف کردن فیلم برداری از کلاس آنلاین میبایست روی دکمه قرمز رنگی که در بالا و سمت راست تصویر ظاهر شده کلیک کرده و گزینه ی Stop Recording را بزنید.نکات مهمهرکسی که به جلسه و meeting ورود پیدا کند، می تواند اقدام به ضبط جلسه کند.ولی کسانی که به صورت خاص دعوت نشده اند، نمی توانند اقدام به ضبط جلسه کنند.اگر بخواهیم به سایر افراد نیز دسترسی ضبط meeting را بدهیم، چند گزینه داریم:دسترسی به ضبط را به Public تغییر دهیم. با این کار هرکسی که URL جلسه را دارد، می تواند اقدام به ضبط کند.همچنین می توانید یک رمز عبور مشترک را به طور اختیاری به ضبط اضافه کرد. این کار سبب می شود که مشاهده آن را برای کسانی که رمز عبور را می شناسند محدود می کند.انتقال ضبط به Content Library خود. با انتقال فایل ضبط شده در Adobe Connect به یک پوشه محتوا (Content Folder) ، می توان سطوح دسترسی را در سطح granular تنظیم کرد.با کلیک بر روی محتوا ، سپس بر روی زبانه Set Permissions به شما نشان می دهد که می توانید به محتوا دسترسی داشته باشید. به طور پیش فرض، این فولدرها ویژگی های parent folder خود را به ارث می برند اما می شود آنها را به طور دلخواه تنظیم کرد.آموزش دانلود کلاس ضبط شده در ادوب کانکت (Adobe Connect)اما این کلاس ضبط شده را از کجا باید پیدا کنیم و دانلود کنیم؟مراحل دانلود کلاس ضبط شده در ادوب کانکت (Adobe Connect)برای اینکه بتوانیم فایل های ضبط شده کلاس های مجازی خود را مورد باز پخش یا دانلود قرار دهیم:ابتدا لازم هست به وسیله ی مرورگر وارد لینک کلاس مجازی شده و با نام کاربری و رمز عبور کاربر Host وارد محیط کلاس شویم .سپس در منوی Meeting و گزینه ی Manage Meeting Information را انتخاب کنید.سپس وارد تب Recording شوید.در این مرحله قبل از استفاده از فایل ها میبایست نوع Access هر فایل را تعیین کنیمبرای این منظور از چک باکس سمت چپ تیک مربوط به فایل مورد نظر را زده و سپس دکمه ی Aceess Type را کلیک میکنیم .در صفحه ی بعد 2 انتخاب داریم:Private :اگر فایل در این حالت قرار گیرد فقط کاربرانی که در این کلاس دارای نام کاربری و رمز عبور هستند میتوانند اقدام به مشاهده فیلم کلاس کنند .در صورتی که کلاس شما اعضا به صورت میهمان وارد شده اند این گزینه مناسب شما نمیباشدPublic :چنانچه فایل مربوطه در این حالت قرار گیرد تمامی افرادی که لینک را در اختیار دارند میتوانند اقدام به مشاهده فیلم بازپخش کلاس کنندPublic به همراه Passcode :در این حالت فقط افرادی که رمز عبوری که تعریف کرده اید را در اختیار دارند میتوانند اقدام به مشاهده فیلم کنند و الزامی به عضویت آنها در سیستم نمیباشد.تا بدین مرحله سطح دسترسی برای فایل مورد نظر را تعیین کردیم .حال فقط کافیست لینکی که در بخش URL for Viewing قرار دارد را در اختیار اعضای مورد نظر قرار دهیم.برای دانلود فایل ضبط شده در Adobe Connect میبایست:همانند تصور زیر از منوی Actions گزینه ی Make Offline را بزنید.سپس در صفحه ی جدیدی که باز میشود پس از تعیین نوع پسوند و کیفیت فایل خروجی، فایل را ذخیره کنیم.نکته : به دلیل وجود باگ در رابط کاربری HTML5 پیشنهاد میشود فیلم ها را حتما توسط نرم افزار مشاهده نمایید.یعنی لینک فیلم را در بخش ادرس نرم افزار ادوبی کانکت قرار دهید.شایان ذکر هست برای ذخیره فایل کلاس یکبار روند کلاس از ابتدا تا انتها اجرا شده و امکان دانلود سریع فایل وجود ندارد.لذا چنانچه فایل تصویری کلاس مورد نظر مد نظرتان هست پیشنهاد ما استفاده از نرم افزار های ضبط و رکورد تصویر دسکتاپ مانند Camtasia می باشد.نتیجه گیری:در این مقاله آموزش ضبط و دانلود کلاس در ادوب کانکت (Adobe Connect) را به شما نشان دادیم. در آموزش های بعدی قسمت های دیگر این نرم افزار پر کاربرد را به شما عزیزان آموزش خواهیم داد.منبع: datisnetwork.com
ادامه مطلب











