آموزش نصب Apache (آپاچی) در اوبونتو 20.04 Ubuntu
Apache یکی از محبوب ترین وب سرورهای جهان است. آپاچی یک پلتفورم منبع باز سرور HTTP است که درصد زیادی از وب سایت های اینترنت را در اختیار دارد. آپاچی ویژگیهای بسیار قدرتمندی را ارائه می دهد که می توانند از طریق ماژول های اضافی گسترش پیدا کنند. در این آموزش نحوه نصب و مدیریت وب سرور Apache (آپاچی) در اوبونتو Ubuntu 20.04 شرح داده شده است.
پیش نیازها
قبل از شروع آموزش ، اطمینان حاصل کنید که به عنوان یک کاربر با امتیازات sudo وارد سیستم شده اید .
یک راز بزرگ درمورد 90 % هاستینگ های ایرانی، اورسل کردن بیش از حد است که باعث افت کیفیت سرورها میشود.
وان سرور با ارائه دسترسی های مختلف این امکان را به شما خواهد داد که تمامی منابع سرورتان را مدیریت و بررسی کنید و همچنین با ارائه گارانتی 100% برگشت وجه ریسک خرید شما را به %0 کاهش میدهد.
نصب Apache در اوبونتو 20.04 Ubuntu
آپاچی در مخازن پیش فرض اوبونتو گنجانده شده است. در سیستم های اوبونتو و دبیان ، بسته آپاچی و سرویسشapache2 نامیده می شود .
دستورالعمل های زیر را برای به روزرسانی فهرست پکیج ها و نصب Apache انجام دهید:
sudo apt update
sudo apt install apache2
پس از اتمام مراحل نصب ، سرویس Apache به طور خودکار شروع می شود.
با تایپ کردن دستور زیر می توانید تأیید کنید که Apache در حال اجرا است:
sudo systemctl status apache2
خروجی باید به شما بگوید که این سرویس در حال اجراست و برای شروع در بوت سیستم فعال است:
خروجی:
● apache2.service - The Apache HTTP Server
Loaded: loaded (/lib/systemd/system/apache2.service; enabled; vendor preset: enabled)
Active: active (running) since Sat 2020-05-09 19:28:40 UTC; 36min ago
...به همین ترتیب ، شما Apache را با موفقیت روی سرور Ubuntu 20.04 خود نصب کردید و می توانید شروع به استفاده از آن کنید.
باز کردن پورت های HTTP و HTTPs
Apache از پورت 80(HTTP) و 443(HTTPS) استفاده میکند. شما باید آن پورت ها را در فایروال خود باز کنید تا شبکه سرور از طریق اینترنت قابل دسترسی باشد.
با فرض استفاده از UFW، می توانید با فعال کردن پروفایل “Apache Full” که شامل قوانینی برای هر دو پورت است ، این کار را انجام دهید:
sudo ufw allow 'Apache Full'
تغییر را تأیید کنید:
sudo ufw status
خروجی:
Status: active
To Action From
-- ------ ----
22/tcp ALLOW Anywhere
Apache Full ALLOW Anywhere
22/tcp (v6) ALLOW Anywhere (v6)
Apache Full (v6) ALLOW Anywhere (v6)
تأیید نصب Apache
برای تأیید صحت همه چیز ، مرورگر خود را باز کنید ، آدرس IP سرور خود را تایپ کنید http://YOUR_IP_OR_DOMAIN/و صفحه پیش فرض Ubuntu 20.04 Apache را مطابق شکل زیر مشاهده خواهید کرد:
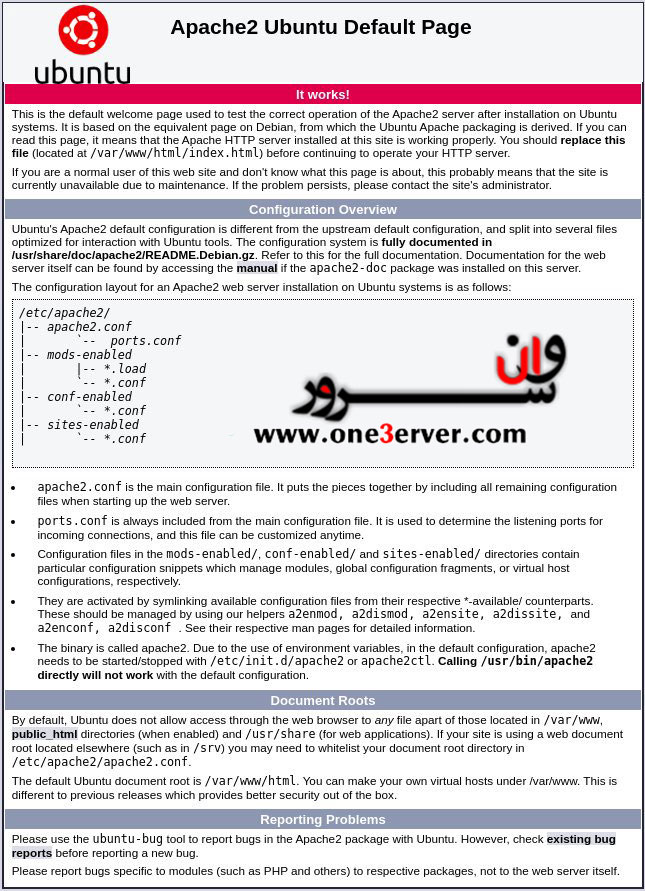
این صفحه شامل برخی از اطلاعات اولیه در مورد پرونده های پیکربندی آپاچی ، اسکریپت های راهنما و مکان های دایرکتوری می باشد.
تنظیم یک هاست مجازی
هاست مجازی یک دستورالعمل پیکربندی Apache است که به شما امکان می دهد بیش از یک وب سایت را روی یک سرور واحد اجرا کنید. معمولاً یک میزبان مجازی یک وب سایت را توصیف می کند. آپاچی با یک میزبان مجازی به طور پیش فرض فعال می شود. همه دامنه هایی که به آدرس IP سرور اشاره می کنند با میزبان مجازی پیش فرض مطابقت دارند. اگر میزبان یک وب سایت هستید می توانید محتوای آن را در/var/www/htmlبارگذاری کرده و پیکربندی میزبان مجازی موجود در پرونده /etc/apache2/sites-enabled/000-default.conf را ویرایش کنید.
اگر قصد میزبانی بیش از یک وب سایت را دارید ، برای هر سایت باید یک پیکربندی میزبان مجازی ایجاد کنید. در این بخش یک وب سایت برای دامنه ای به نام “one3erver.com” راه اندازی می کنیم. شما باید “one3erver.com” را با نام دامنه خود جایگزین کنید.
اولین قدم ایجاد دایرکتوری root است که در آن پرونده های وب سایت برای نام دامنه در پاسخ به درخواست ها ذخیره و سرویس داده می شوند. دستور زیر را برای ایجاد فهرست اجرا کنید :
sudo mkdir -p /var/www/example.com
برای اهداف تست، یک index.htmlپرونده در دایرکتوری روت دامنه ایجاد کنید:
/var/www/example.com/index.html
<!DOCTYPE html>
<html lang="en" dir="ltr">
<head>
<meta charset="utf-8">
<title>Welcome to example.com</title>
</head>
<body>
<h1>Success! example.com home page!</h1>
</body>
</html>پرونده را ذخیره و ببندید.
برای جلوگیری از مشکلات مجوز ، مالکیت دایرکتوری روت دامین را به کاربر apache ( www-data) تغییر دهید:
sudo chown -R www-data: /var/www/example.com
در ادامه…
مرحله بعدی ایجاد پیکربندی میزبان مجازی برای دامنه “one3erver.com” است. بهترین روش این است که هر پیکربندی vhost را در یک پرونده جداگانه ذخیره کنید.
پرونده های Apache vhosts در دایرکتوری /etc/apache2/sites-availableذخیره می شوند . نامگذاری استاندارد، نامگذاری پرونده با توجه به دامنه است.
ویرایشگر متن خود را باز کرده و پرونده زیر را ایجاد کنید:
nano /etc/apache2/sites-available/example.com.conf
<VirtualHost *:80>
ServerName example.com
ServerAlias www.example.com
ServerAdmin webmaster@example.com
DocumentRoot /var/www/example.com/public_html
<Directory /var/www/example.com/public_html>
Options -Indexes +FollowSymLinks
AllowOverride All
</Directory>
ErrorLog ${APACHE_LOG_DIR}/example.com-error.log
CustomLog ${APACHE_LOG_DIR}/example.com-access.log combined
</VirtualHost>Apache پرونده های پیکربندی موجود در دایرکتوری/etc/apache2/sites-available را نمی خواند ، مگر اینکه به دایرکتوری/etc/apache2/sites-enabled مربوط شوند.
برای فعال کردن پیکربندی میزبان مجازی ، با استفاده از ابزار ، یک symlink ایجاد کنید و ازa2ensite استفاده کنید :
sudo a2ensite example.com
پیکربندی را با دستور زیر تست کنید:
sudo apachectl configtest
در صورت عدم خطا ، خروجی زیر را مشاهده خواهید کرد:
Syntax OKبرای اعمال تغییرات ، سرویس Apache را مجدداً راه اندازی کنید :
sudo systemctl restart apache2
در آخر ، برای تأیید صحت نصب و کانفیگ ، http://example.comرا در مرورگر خود باز کنید و چیزی شبیه به این را مشاهده خواهید کرد:

نتیجه گیری
ما به شما نشان داده ایم که چگونه Apache (آپاچی) را در اوبنتو Ubuntu 20.04 نصب کنید. اکنون آماده استفاده از برنامه های خود و استفاده از Apache به عنوان وب سرور یا پروکسی هستید.

















 یک راز بزرگ درمورد 90 % هاستینگ های ایرانی، اورسل کردن بیش از حد است که باعث افت کیفیت سرورها میشود.
یک راز بزرگ درمورد 90 % هاستینگ های ایرانی، اورسل کردن بیش از حد است که باعث افت کیفیت سرورها میشود.
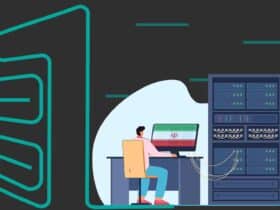



اولین نفر باشید که نظر ارسال میکنید