آموزش نصب و کانفیگ VNC در CentOS 8
Virtual Network Computing (VNC) یک سیستم اشتراک گذاری دسکتاپ گرافیکی است که به شما امکان می دهد از صفحه کلید و ماوس خود برای کنترل از راه دور یک کامپیوتر دیگر استفاده کنید. در این آموزش مراحل نصب و پیکربندی سرور VNC در CentOS 8 را برای شما شرح خواهیم داد. ما همچنین نحوه اتصال ایمن به سرور VNC را از طریق تونل SSH به شما نشان خواهیم داد.
پیش نیازها
برای دنبال کردن این آموزش، باید به عنوان کاربر دارای امتیازات sudo به دستگاه ریموت CentOS خود وارد شوید.
نصب محیط دسکتاپ
به طور کلی ، در سرورها محیط دسک تاپ نصب نشده است. اگر دستگاهی که می خواهید به آن متصل شوید دارای GUI نیست ، اولین قدم نصب آن است. در غیر این صورت ، از این مرحله پرش کنید.
دستور زیر را برای نصب Gnome در محیط دسکتاپ پیش فرض، در CentOS 8 ،در سرور خود وارد کنید:
sudo dnf groupinstall "Server with GUI"
بسته به سیستم شما ، بارگیری و نصب بسته های Gnome و وابستگی ها ممکن است مدتی طول بکشد.
نصب VNC Server
TigerVNC یک سرور منبع باز VNC با عملکرد بالا است. بسته های آن در مخازن پیش فرض CentOS موجود است. با تایپ دستور زیر آن را نصب کنید:
sudo dnf install tigervnc-server
پس از نصب سرور VNC ، دستور vncserver را اجرا کنید تا پیکربندی اولیه را ایجاد کرده و رمز عبور را تنظیم کنید. هنگام اجرای دستور زیر از sudo استفاده نکنید:
vncserver
از شما خواسته می شود که رمز عبور را وارد کنید و تأیید کنید و اینکه آیا آن را به عنوان رمز ورود view-only تنظیم کنید یا خیر. اگر شما می خواهید یک رمز ورود view-only تنظیم کنید ، کاربر قادر به تعامل با VNC با ماوس و صفحه کلید نخواهد بود.
You will require a password to access your desktops.
Password:
Verify:
Would you like to enter a view-only password (y/n)? n
/usr/bin/xauth: file /home/one3erver/.Xauthority does not exist
New 'server2.one3erver.com:1 (one3erver)' desktop at :1 on machine server2.one3erver.com
Starting applications specified in /etc/X11/Xvnc-session
Log file is /home/one3erver/.vnc/server2.one3erver.com:1.log اولین باری که دستور vncserver اجرا می شود ، فایل رمز عبور را در فهرست ~/.vnc ایجاد و ذخیره می کند.
توجه داشته باشید که :1 بعد از server2.one3erver.com در خروجی بالا، نشانگر شماره پورتی است که سرور VNC در آن کار می کند. در مورد سرور ما ، VNC در پورتTCP 5901 (5900 + 1) در حال کار است. اگر نمونه دوم ایجاد کنید ، آن را در پورت آزاد بعدی یعنی :2 اجرا خواهید کرد ، این بدان معنی است که سرور در پورت 5902 (5900 + 2) در حال اجرا است.
آنچه مهم است که به یاد داشته باشید این است که هنگام کار با VNC server ، :X به 5900+X اشاره دارد.
قبل از ادامه مرحله بعدی ، ابتدا با استفاده از دستور vncserver با گزینه -kill و شماره پورت ، VNC را متوقف کنید. در مورد ما ، سرور در پورت 5901 ( :1 ) در حال اجرا است ، بنابراین برای متوقف کردن آن ، اجرا کنید:
vncserver -kill :1
Killing Xvnc process ID 19681
یک راز بزرگ درمورد 90 % هاستینگ های ایرانی، اورسل کردن بیش از حد است که باعث افت کیفیت سرورها میشود.
وان سرور با ارائه دسترسی های مختلف این امکان را به شما خواهد داد که تمامی منابع سرورتان را مدیریت و بررسی کنید و همچنین با ارائه گارانتی 100% برگشت وجه ریسک خرید شما را به %0 کاهش میدهد.
کانفیگ VNC Server
اکنون که هر دو Gnome و TigerVNC روی دستگاه از راه دور CentOS نصب شده اند ، مرحله بعدی پیکربندی TigerVNC برای استفاده از Gnome است. سرور VNC از پرونده ~/.vnc/xstartup برای راه اندازی برنامه ها هنگام ایجاد دسکتاپ جدید استفاده می کند. پرونده را باز کنید:
vim ~/.vnc/xstartup
و آن را به شرح زیر ویرایش کنید:
#!/bin/sh
[ -x /etc/vnc/xstartup ] && exec /etc/vnc/xstartup
[ -r $HOME/.Xresources ] && xrdb $HOME/.Xresources
vncconfig -iconic &
dbus-launch --exit-with-session gnome-session &
پرونده را ذخیره و ببندید . اسکریپت بالا هر زمان که سرور TigerVNC را شروع یا راه اندازی مجدد کنید ، بطور خودکار اجرا می شود.
اگر می خواهید گزینه های دیگری به سرور VNC منتقل کنید ، پرونده ~/.vnc/config را باز کنید و در هر خط یک گزینه اضافه کنید. رایج ترین گزینه ها در پرونده ذکر شده است. میتوانید به دلخواه خود تغییر دهید.
به عنوان مثال:
~/.vnc/config
# securitytypes=vncauth,tlsvnc
# desktop=sandbox
geometry=1920x1080
# localhost
# alwayssharedایجاد پرونده یونیت Systemd
فایل های یونیت به شما امکان می دهد تا سرویس ها را به راحتی شروع ، متوقف و مجدداً راه اندازی کنید. به طور کلی ، بهترین مکان برای ذخیره فایل های یونیت کاربر ~/.config/systemd/user است.
mkdir -p ~/.config/systemd/user
پرونده یونیت پیش فرض vncserver را کپی کنید:
cp /usr/lib/systemd/user/vncserver@.service ~/.config/systemd/user/
به سیستم اطلاع دهید که یک فایل یونیت کاربر جدید وجود دارد:
systemctl --user daemon-reload
سرویس VNC را شروع کنید و آن را در بوت فعال کنید:
systemctl --user enable vncserver@:1.service --now
شماره 1 پس از @: پورت نمایش را که سرویس VNC در آن فراخوانی میشود را تعریف می کند. ما از 1 استفاده می کنیم ، به این معنی که سرور VNC همانطور که در بخش قبلی گفتیم ، در درگاه 5901 فراخوانی می شود.
فعال ماندن را به گونه ای انجام دهید که سرویس کاربر در هنگام بوت شدن شروع به کار کند و وقتی کاربر وارد سیستم نشده است ، کار خود را ادامه دهد:
loginctl enable-linger
تأیید کنید که این سرویس با موفقیت شروع شده است:
systemctl --user status vncserver@:1.service
خروجی:
● vncserver@:1.service - Remote desktop service (VNC)
Loaded: loaded (/home/linuxize/.config/systemd/user/vncserver@.service; enabled; vendor preset: enabled)
Active: active (running) since Thu 2020-01-30 22:14:08 UTC; 2s ago
Process: 20813 ExecStart=/usr/bin/vncserver :1 (code=exited, status=0/SUCCESS)
Process: 20807 ExecStartPre=/bin/sh -c /usr/bin/vncserver -kill :1 > /dev/null 2>&1 || : (code=exited, status=0/SUCCESS)
CGroup: /user.slice/user-1000.slice/user@1000.service/vncserver.slice/vncserver@:1.service
...اتصال به سرور VNC
VNC یک پروتکل رمزگذاری نشده است و می تواند در معرض پکیج های مخرب باشد. روش پیشنهادی ایجاد تونل SSH است تا بتوانید ترافیک ایمن را از دستگاه محلی خود در پورت 5901 به سرور راه دور در همان پورت منتقل کنید.
تنظیم SSH Tunneling در لینوکس و macOS
اگر لینوکس ، macOS یا هر سیستم عامل دیگر مبتنی بر یونیکس را روی دستگاه خود اجرا کنید ، می توانید به راحتی با استفاده از دستور ssh زیر یک تونل ایجاد کنید:
ssh -L 5901:127.0.0.1:5901 -N -f -l username remote_server_ip
از شما خواسته می شود رمز عبور کاربر را وارد کنید.
فراموش نکنید که username و server_ip_address با نام کاربری و آدرس IP سرور خود جایگزین کنید.
تنظیم SSH Tunneling در ویندوز
کاربران ویندوز می توانند با استفاده از PuTTY یک Tunneling SSH تنظیم کنند.
Putty را باز کرده و آدرس IP سرور خود را در قسمت Host name or IP address .
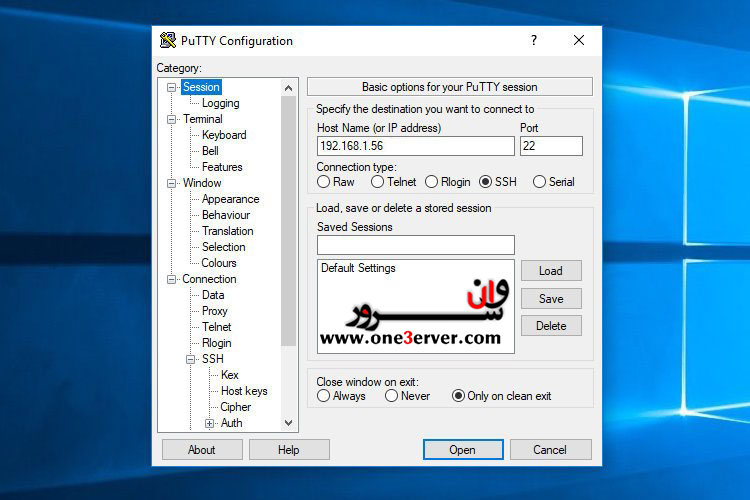
در زیر منوی Connection ، SSH قرارداده و Tunnels انتخاب کنید. در قسمت Source Port ، پورت سرور VNC ( 5901 ) را وارد کنید ، server_ip_address:5901 در قسمت Destination وارد کنید و بر روی دکمه Add کلیک کنید:
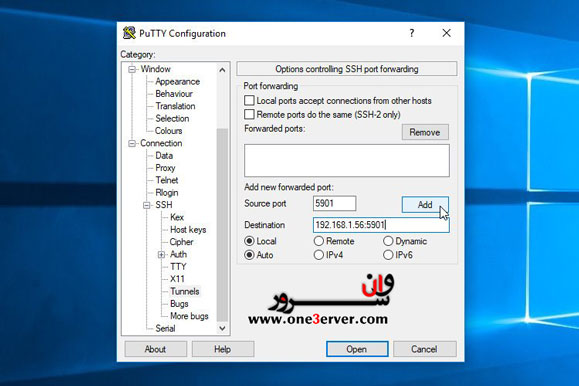
به صفحه Session برگردید و تنظیمات را ذخیره کنید تا دیگر نیازی به وارد کردن آنها نداشته باشید. برای ورود به سرور از راه دور ، جلسه ذخیره شده را انتخاب کرده و بر روی دکمه Open کلیک کنید.
اتصال با استفاده از Vncviewer
برای اتصال به سرور از راه دور ، Vncviewer خود را باز کرده و localhost:5901 وارد کنید localhost:5901 .
برای Google Chrome می توانید از هر Vncviewer مانند TigerVNC ، TightVNC ، RealVNC ، UltraVNC Vinagre و VNC Viewer استفاده کنید.
ما از TigerVNC استفاده می کنیم:
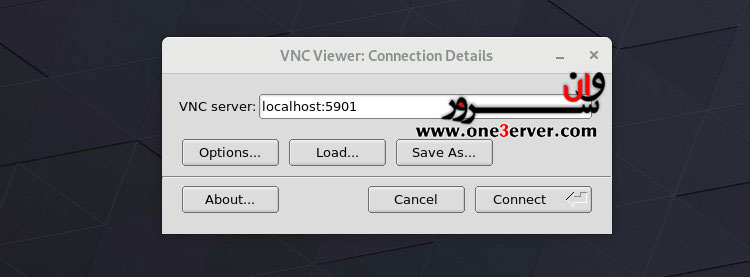
در صورت درخواست، رمز ورود را وارد کنید و باید دسکتاپ Gnome پیش فرض را ببینید. باید چیزی شبیه به این باشد:
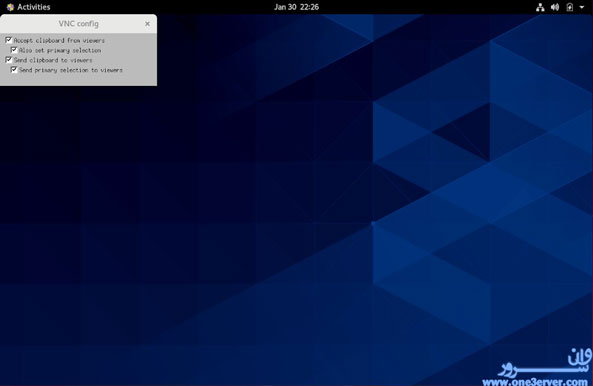
اکنون می توانید با استفاده از صفحه کلید و ماوس خود بر روی دسک تاپ از راه دور از دستگاه محلی خود شروع به کار کنید.
نتیجه گیری
ما به شما نشان داده ایم که چگونه یک سرور VNC را تنظیم کنید و به یک دستگاه از راه دور CentOS 8 وصل شوید.
برای شروع نمایش برای بیش از یک کاربر ، همین مراحل را تکرار کنید. پیکربندی اولیه را ایجاد کنید ، رمز عبور را با استفاده از دستور vncserver تنظیم کرده و با استفاده از پورت متفاوت ، یک فایل سرویس جدید ایجاد کنید.

















 یک راز بزرگ درمورد 90 % هاستینگ های ایرانی، اورسل کردن بیش از حد است که باعث افت کیفیت سرورها میشود.
یک راز بزرگ درمورد 90 % هاستینگ های ایرانی، اورسل کردن بیش از حد است که باعث افت کیفیت سرورها میشود.
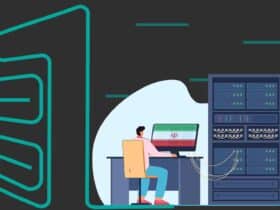



اولین نفر باشید که نظر ارسال میکنید