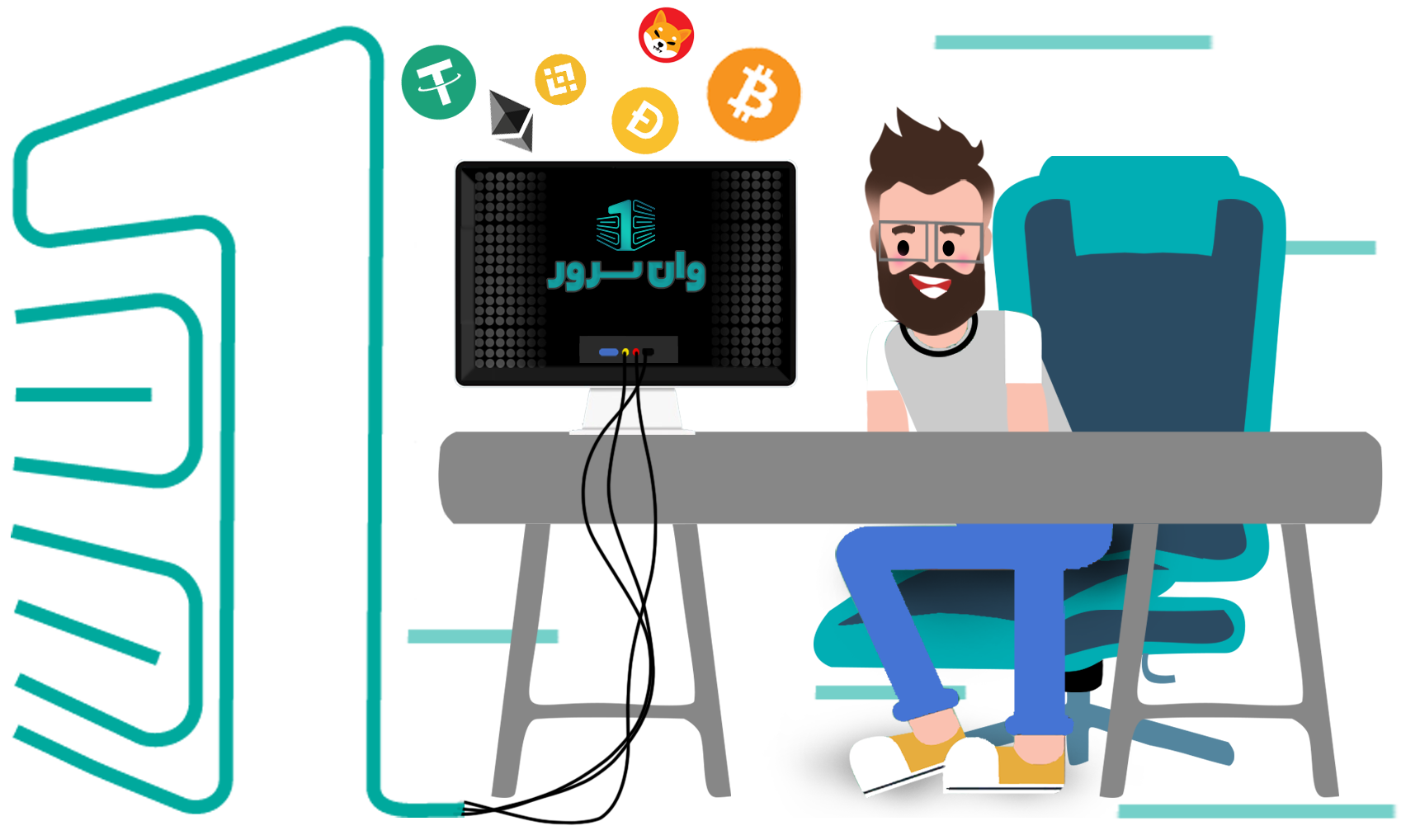
سرور مجازی ترید
ارزهای رمز نگاری شده به ویژه بیت کوین، تتر به عنوان یک ابزار مالی در دنیا شناخته میشود که به نظر میرسد در سالهای آتی با جهش بزرگی از نظر استفاده عمومی مواجه شود. وان سرور با ارائه سرور با آی پی ثابت تحریم ها و مشکلات استفاده از صرافی های رمز ارزها را برایتان راحت میکند.
کسب درآمد از دلاری:
استفاده از ارزهای رمز نگاری شده به عنوان واحد پولی که با آن خرید و فروش انجام شود، به ویژه برای ایرانیان جذابیت زیادی دارد. البته تمامی ظرفیت ارزهای رمز نگاری شده به ویژه بیت کوین برای پرداختهای الکترونیکی نیست و میتوان از آن به عنوان ابزاری برای کسب درآمد نیز استفاده کرد.
امروزه افراد زیادی برای اینکه درآمد بیشتر و بهتری دریافت کنند وارد دنیای ارزهای رمز نگاری شده و بیتکوین میشوند.
برای کسب بیتکوین از طریق روشهای آنلاین احتیاج به صرف زمان زیادی است. همچنین برای کسب بیتکوین رایگان نیاز به وقت زیادی نیاز دارید که ارزش آن را ندارد.
شاید بعضی از افراد فکر کنند که راههای کسب درآمد از طریق بیتکوین آسان باشد و دلیل این تفکر آنها این است که بیتکوین شکل جدیدی از پول واقعی است. ولی باید توجه کنید که بدست آوردن سرمایه از طریق بیتکوین نیز همانند پولهای دیگر احتیاج به تلاش و اطلاعات دارد.
همانطور که برای بدست آوردن درآمد و پول، هیچ راه جادویی وجود ندارد؛ برای بدست آوردن بیتکوین نیز همینطور است. شما میتوانید با استفاده از راههای مختلف از ارزهای رمز نگاری شده درآمد کسب کنید و برای این کار احتیاج به هزینه و وقت کافی خواهید داشت، در اینجا به یکی از مهمترین و رایج ترین روش های درآمد ارز رمزنگاری شده میپردازیم:
تریدر یا معاملهگر شدن
یکی از سریعترین، آسانترین و در عین حال خطرناکترین روشهای پول درآوردن با بیت کوین، ترید یا معامله کردن روی صرافیهاست. ترید کردن اساساً به این معنی است که شما سعی میکنید وقتی قیمت یک ارز در کف است آن را خریداری کنید و در قله آن را بفروشید.
به هر حال ترید موفق بیت کوین به شانس یا حدس و گمان ارتباطی ندارد. تریدرهایی که معاملاتشان به سود ختم میشود، مقدار قابلتوجهی زمان برای یادگیری اصول ترید و غلبه بر ریسکهای مربوط، صرف میکنند. تریدر موفق میداند که در کوتاهمدت ممکن است ضرر کند ولی به آن به دید سرمایهگذاری در آموزش نگاه میکند، زیرا هدف او سودکردن در بلندمدت است.
اگر میخواهید که یک تریدر خوب شوید، مطمئن شوید اطلاعات کافی را برای برای ترید کردن بدست آورده اید.
نمونه ای از صرافی ها برای ترید کردن صرافی بایننس (binance) یا کوکوین میباشد.

بایننس چیست؟
بایننس نام یک اکسچینج چینی هست که با عضویت در سایتش میتونید به خرید و فروش ارزهای رمز نگاری شده بپردازید و یک trader شوید. همچنین تعداد ارزهایی که در بایننس پشتیبانی میشود خیلی زیاد است و دایره انتخاب وسیعی خواهید داشت.
صرافی غیرمتمرکز (DEX) که توسط صرافی بزرگ رمزنگاری بایننس توسعه یافته است، دسترسی کاربران خود را از 29 کشور مسدود می سازد. این صرافی غیرمتمرکز به کاربرانی که احتمال مسدود شدن دسترسی آنها وجود دارد، از طریق پیامی هنگام ورود آنها به این پلتفرم اطلاع رسانی می کند.
پیامی که در این پلتفرم ظاهر می شود عبارت است از:
به نظر میرسد شما از یک آدرس IP متعلق به یکی از کشورهای زیر وارد سایت www.binance.org شده اید:
آمریکا، آلبانی، بلاروس، بوسنی، بورما، آفریقای مرکزی، کنگو، کره، ساحل عاج، اوکراین، کرواتی، کوبا، هرزگوین، ایران، عراق، کوزوو، لبنان، لیبریا، لیبی، مقدونیه، مولداوی، سربیا، سومالی، سودان، سودان جنوبی، سوریه، ونزوئلا، یمن و زیمباوه.
لطفا توجه داشته باشید در تاریخ یکم جولای 2019 به ساعت جهانی 00:00، مبادله دسترسی به رابط کاربری کیف پول از طریق وب سایت www.binance.org دیگر در دسترس کاربران با آدرس IP کشورهای فوق قرار نخواهد داشت.
این پاپ آپ همچنین در مورد این که چگونه مبادله و دسترسی به رابط این کیف پول از طریق وب سایت برای کاربران با آدرس IP کشورهای مذکور مسدود خواهد شد، هشدار می دهد.
نکات مهم در استفاده از بایننس
این نکته مهم است که نباید با آی پی های متعدد وارد پنل بایننس شد، حدالمقدور از یک آی پی استفاده کنید که فقط از این آی پی برای یک اکانت بایننس استفاده شود تا مشکلات محدود شدن اکانت یا درخواست احراز هویت نداشته باشید. توجه داشته باشید که فیلترش-ک-ن های رایگان آی پی های اشتراکی دارن که صدها کاربر دیگر از آن استفاده میکنن و ممکن است چندین اکانت از این آی پی استفاده میکنند و همچنین تغییر در آی پی در دوره زمانی کوتاه بسیار زیاد است که باعث ایجاد مشکل میگردد.
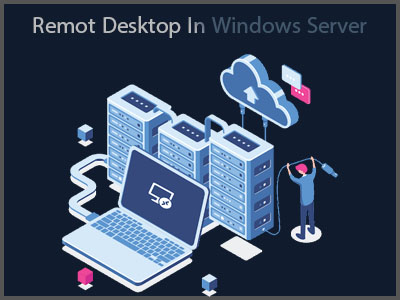
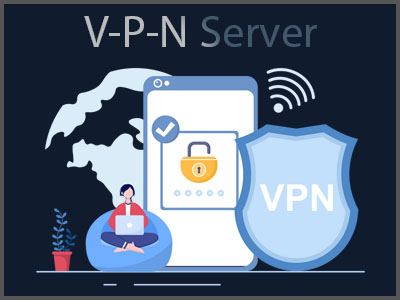
روش ویندوز سرور (ریموت دسکتاپ):
در این روش یک سرور بر اساس منابع انتخابی شما با سیستم عامل ویندوز و یک آی پی ثابت در اختیار شما قرار خواهد گرفت که به عنوان یک کامپیوتر شخصی در کشور مورد نظرتانبه صورت 24 ساعته فعال و قابل دسترس است.
معایب: کند بودن در مقایسه با کامپیوتر شخصی، سختی کار هنگام استفاده از موبایل، عدم امکان استفاده برای اپلیکشن بایننس، عدم امکان استفاده همزمان چند کاربر.
پلنهای ویندوز سرور
این پلنها فقط به شکل ویندوز سرور (ریموت دسکتاپ) ارائه میشود| مشخصات | Plan1-Windows Server | Plan2-Windows Server | Plan3-Windows Server |
|---|---|---|---|
| CPU/پردازنده | 2vCore | 2vCore | 3vCore |
| RAM/حافظه | 2048M | 4096M | 8192M |
| Port/پورت | 1Gbps | 1Gbps | 1Gbps |
| Location/کشور | فرانسه، انگلیس، آمریکا، آلمان،فنلاند، هلند | فرانسه، انگلیس، آمریکا، آلمان،فنلاند، هلند | فرانسه، انگلیس، آمریکا، آلمان،فنلاند، هلند |
| OS/سیستم عامل | Windows 2012 | Windows 2019 | Windows 2019 |
| زمان تحویل | 1 - 10 hours | 1 - 10 hours | 1 - 10 hours |
| آپ تایم | %99.99 | %99.99 | %99.99 |
| آی پی ثابت | |||
| پشتیبانی | |||
| گارانتی بازگشت وجه | |||
| ماهیانه/تومان | 402,000 | 670,000 | 1,035,150 |
| سه ماهه/ تومان | 1,206,000 | 2,010,000 | 3,082,000 |
| سفارش | سفارش | سفارش |
روش آی پی ثابت (V-P-N SERVER):
در این روش هم شما یک سرور با آی پی اختصاصی کشور مورد نظر دریافت میکنید و بر اساس نوع پروتکل ارتباطی یک کانفیگ از نوع ارتباط دور V-P-N SERVER انجام میشود و به همین شیوه از طریق گوشی یا ویندوزتان بر اساس ابزار مورد نظر به سرور متصل میشوید، با این تفاوت که دیگر به محیط یک سیستم عامل دیگر متصل نمیشید بلکه اینترنت شما از شبکه اینترنت آن سرور تغذیه میکند و تمامی برنامه های گوشی و ویندوز از این شبکه سرور استفاده میکنند.
معایب: احتمال ایجاد محدودیت های پروتکلی از سمت ایران
کشورهای قابل ارائه آی پی ثابت
لیست کشورهایی که آی پی ثابت ارائه میشودبرای سفارش این سرویس به لینک زیر مراجعه کنید
خرید سرویس آی پی ثابتTrojan-xTls
کـدام سرویس آی پی ثـابت مناسب اسـت؟
برای مشـاهده پـلنـهای آی پی ثـابت بر روی لینک روبرو کلیک کنید...سوالات متداول
برخی از سوالاتی که ممکن است در ابتدا داشته باشیدمنابع سخت افزاری گفته شده در هر پلن کاملا اختصاصی در اختیار کاربران قرار میگیرد.
بله، فقط امکان ارتقای پلن در صورت موجود بودن در هر بازه زمانی ممکن است و محاسبه هزینه ارتقا بر اساس زمان مانده و تفاوت قیمت دو پلن میباشد . در این خصوص میتوانید از طریق تیکت درخواست ارتقاتون رو به پشتیبانی ارسال کنید.
از نظر منابع و سرور بر اساس نیاز شما در ترید دسته بندی شده اند که هیچتفاوتی با سرورهای مجازی دیگر ندارند. تنها تفاوت مهم برای راحتی کاربران کانفیگ شدهمیباشد تا به راحتی پس از دریافت سرور قابل استفاده باشد.
بستگی به نوع سرور انتخابی شما دارد، اگر این قابلیتدر پنل مدیریتی سرور محیا بود امکان نصب مجدد یا تغییر سیستم عامل وجود دارد
هر سرور آی پی منحصربفرد خودش را دارد و آن سرور تا زمانی که شما تمدیدسرویستان را انجام بدید در اختیار شما قرار خواهد گرفت.
از طریق آموزش لینک زیر میتوانید به ویندوز سرور خود متصل بشید:
نحوه اتصال به ریموت دسکتاپاتصال به شیوه V-P-NServer با پروتکلهای مختلفی انجام میشه تا آی پی اینترنت شما به آی پیسرور تغییر داده بشه و از شبکه سرور تغذیه بشه، منظور از پروتکل ارتباطی نوعکانفیگ و سرویس اتصالی بین کلاینت و سرور میباشد که بر اساس نوع اینترنت، منطقهجغرافیایی و محدودیت زیرساختی و isp سرعت و پایداری متفاوتی دارد.
هیچ محدودیتی در نوع استفاده از سمت وان سرور نیست، با توجه به شرایط و سیاستهایصرافی و سایتهای تحریم شده نوع کشور و سرورتان را انتخاب کنید.
لطفا در این خصوص شرح نیازتون رو از طریق تیکت پشتیبانی دپارتمان سرور مجازیارسال کنید تا همکاران پشتیبانی پس از بررسی پاسختان را با تمام جزئیات ارسالکنند.
اگر جواب سوالتان را نیافتید، میتوانید از لینک زیر در بخش تماس با ما از طریق پلهای ارتباطی با ما در ارتباط باشید.
نظرات مشتریان

حسین
“ از سرور مجازی استفاده میکنم. سروربه خودی خود اکی هست اما کانفیگ ها قابلیت بهبود و توسعه دارد.، پشتیبانیتون بسیار خوبه. ”

باران سافت
“ از هاستینگ وان سرور استفاده میکینم. سرویس مناسبی هست امیدوارم بتونم فروش خوبی داشته باشم و سرویسم رو تمدید کنم ”

shahrekord-team
“ از سرور مجازی هلند استفاده میکنم. از سایت و پشتیبانی راضی هستم. ”

علیرضا
“ از سرور مجازی فرانسه استفاده میکنم. تا قبل از آشنایی با وان سرور مشکلات زیادی داشتم، شرکت ها پاسخگو نبودن، خدمات ضعیف بود. اما از وقتی سرویس هامو به وان سرور انتقال دادم هم از نظر سرعت هم از نظر خدمات رضایت کامل دارم. موفق باشید ”

محمدرضا
“ از سرور مجازی ، سرور اختصاصی استفاده میکنم. جدای از مبحث کیفیت سرور و... پشتیبانی فوق العاده از آن است که مطمئنم هر موردی پیش بیاید به سرعت برطرف میکنید ”

Alireza
“ تا به اینجا کاملا راضی هستم از کیفیت منطقی سرویسهایی که دریافت کردم ، از خدمات پشتیبانی حرفهای و سریع ”
جزیره آموزشی
برخی از پستهای آموزشی پیشنهادی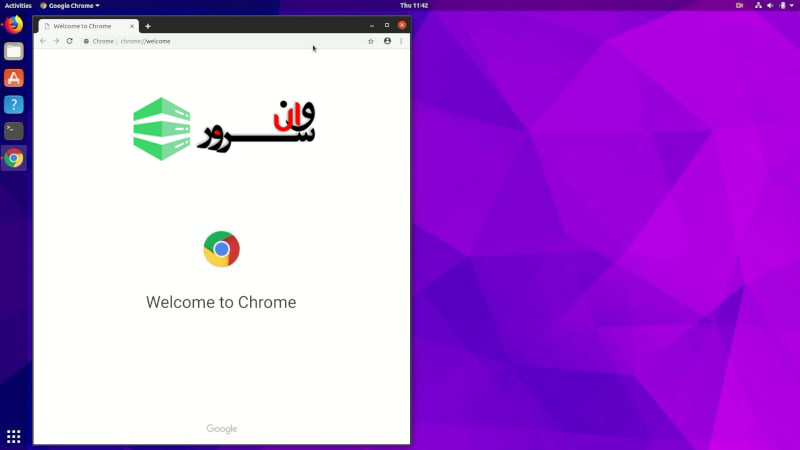
معرفی بهترین توزیع های لینوکس
معرفی بهترین توزیع های لینوکستوزیع های زیادی از لینوکس وجود دارد. حتی نمیتوان به یک عدد دقیق فکر کرد، چون میتوان تعداد زیادی از توزیع های مختلفی از لینوکس را پیدا کرد که از یک جهت و یا از جهات مختلف با هم تفاوت داشته باشند.بعضی از آن ها تنها یک کلون از دیگری به نظر میرسد، در حالی که بعضی از آن ها کاملا خاص و یونیک هستند. کمی گیج کنندست! اما این موارد زیبایی لینوکس را نشان میدهد.نگران نباشید ، حتی اگر هزاران توزیع وجود داشته باشد، در این پست لیستی از بهترین توزیع های لینوکس موجود در حال حاضر تهیه شده.در اینجا ، ما سعی می کنیم توزیع ها را دسته بندی کنیم.توجه داشته باشید، ما در این لیست الویت خاصی نداریم و صرفا بر اساس سلیقه ی شخصی به معرفی می پردازیم.بهترین توزیع های لینوکس برای افراد مبتدیدر این دسته بندی ، هدف ما این است که توزیع هایی را که استفاده از آنها آسان است را ، بررسی کنیم. نیازی به بررسی عمیق نیست، فقط می توان بعد از نصب از آن ها استفاده کرد.Ubuntuاوبونتو بدون شک یکی از محبوب ترین توزیع های لینوکس است. حتی می توان آن را از قبل نصب در بسیاری از لپ تاپ های موجود مشاهده کرد.اینترفیس کاربری آن بسیار آسان است. اگر با آن کار کنید ، به راحتی می توانید ظاهر آن را بر اساس نیاز خود تنظیم کنید. در هر صورت ، می توان انواع تم آن را نیز نصب کرد.علاوه بر آنچه ارائه می دهد، یک انجمن آنلاین (فروم) گسترده ای از کاربران اوبونتو موجود است.Linux MintLinux Mint Cinnamon یکی دیگر از توزیع های محبوب لینوکس در بین مبتدیان است. دسکتاپ پیش فرض مینت شبیه ویندوز XP است و به همین دلیل بسیاری از کاربران هنگام از رده خارج شدن ویندوز XP آن را انتخاب کردند.Linux Mint مبتنی بر اوبونتو است و بنابراین همه برنامه های موجود برای اوبونتو را دارد. سادگی و سهولت استفاده از آن دلیلی است که برای کاربران جدید لینوکس، به گزینه ای برجسته تبدیل شده است.elementary OSelementary OS یکی از زیباترین گزینه های موجود لینوکس است، UI شبیه Mac OS است؛ بنابراین اگر قبلاً از سیستم مجهز به Mac استفاده کرده اید ، راحت بودن با آن راحت است.این توزیع مبتنی بر اوبونتو است و تمرکز آن بر ارائه یک محیط لینوکس کاربر پسند است که با در نظر گرفتن عملکرد، تا آنجا که ممکن است زیبا به نظر میرسد. MX LinuxMX Linux تقریباً یک سال پیش مورد توجه قرار گرفت. هم اکنون یکی از محبوب ترین توزیع های لینوکس است. اگر هنوز از آن استفاده نکرده اید، هنگام استفاده از آن تعجب خواهید کرد.برخلاف اوبونتو ، MX Linux یک توزیع محبوب وکاربر پسند لینوکس است که بر اساس Debian با Xfce به عنوان محیط دسک تاپ خود است. علاوه بر ثبات بی عیب و نقص آن، با بسیاری از ابزارهای رابط کاربری گرافیکی همراه است که راحتی هر کاربر با ویندوز یا مک را راحت تر می کند.همچنین ، پکیج منیجر آن کاملاً با یک کلیک به سادگی نصب می شود. حتی می توانید بسته های Flatpak را جستجو کرده و در کمترین زمان نصب کنید (Flathub به طور پیش فرض به عنوان یکی از منابع در پکیج منیجر موجود است).Zorin OSسیستم عامل Zorin یک توزیع دیگر مبتنی بر اوبونتو است که اتفاقاً یکی از زیبا ترین و بصری ترین سیستم عامل برای دسک تاپ است. به خصوص ، پس از انتشار Zorin OS 15 ؛ قطعاً آن را برای کاربران بدون هیچ پیش زمینه لینوکسی ای توصیه می شود. بسیاری از برنامه های مبتنی بر رابط کاربری گرافیکی نیز به خوبی لانچ می شوند.همچنین می توان آن را روی رایانه های شخصی قدیمی نصب کرد، با این حال ، اطمینان حاصل کنید که نسخه Lite را انتخاب کنید. علاوه بر این، دارای نسخه های Core ، Education و Ultimate است. می توانید نسخه Core را به صورت رایگان نصب کنید، اما اگر می خواهید از توسعه دهندگان پشتیبانی کنید و به بهبود Zorin کمک کنید ، نسخه Ultimate را تهیه کنید.Zorin OS توسط دو نوجوان مستقر در ایرلند راه اندازی شد!Pop!_OSPop! _OS ؛ انتخاب بسیار خوبی برای توسعه دهندگان یا متخصصان علوم کامپیوتر است. البته ، فقط برای برنامه نویس ها محدود نمی شود، اگر تازه شروع به استفاده از لینوکس کرده اید، این یک انتخاب عالی نیز است. این برنامه مبتنی بر اوبونتو است، اما بسیار بیشتر بصری و روان است. علاوه بر ویژگی های ظاهری قابل قبول، رمزگذاری تمام را اعمال می کند.گزینه های دیگرDeepin و سایر توزیع های مبتنی بر اوبونتو (مانند کوبونتو ، Xubuntu) نیز می توانند گزینه های مناسب برای مبتدیان باشند. اگر قصد دارید گزینه های بیشتری را جستجو کنید می توانید نگاهی به آنها بیندازید.بهترین توزیع سرورهای لینوکسبرای سرورها، انتخاب توزیع لینوکس به ثبات ، عملکرد و پشتیبانی سازمانی برمی گردد. اگر فقط در حال آزمایش باشید، می توانید هر distro یا توزیع را که می خواهید امتحان کنید.اما، اگر آن را برای یک وب سرور یا هر چیز اساسی نصب می کنید ، باید نگاهی به برخی از توصیه های ما بیندازید.Ubuntu Serverبسته به مکانی که نیاز داریم، اوبونتو گزینه های مختلفی را برای سرور فراهم می کند. اگر به دنبال یک راه حل بهینه شده برای اجرای در AWS ، Azure Google Cloud Platform و غیره هستید ، Ubuntu Cloud راهی است که باید دنبال شود.در هر صورت، می توان بسته های سرور اوبونتو را انتخاب کرد و آن را بر روی سرور خود نصب نمود. با این وجود ، اوبونتو محبوب ترین توزیع لینوکس در مورد استقرار در فضای ابری است.توجه داشته باشید که توصیه می کنیم به دنبال نسخه های LTS باشید.Red Hat Enterprise LinuxRed Hat Enterprise Linux یک پلتفرم درجه یک لینوکس برای مشاغل و سازمان ها است. اگر از روی آمار جلو برویم، Red Hat ممکن است محبوب ترین انتخاب برای سرورها نباشد. اما، گروه قابل توجهی از کاربران سازمانی هستند که به RHEL (مانند Lenovo) اعتماد می کنند.از نظر فنی، Fedora و Red Hat با هم مرتبط هستند. هرچه Red Hat پشتیبانی می کند، قبل از در دسترس قرار دادن Fedora برای RHEL ، در Fedora آزمایش می شود.SUSE Linux Enterprise Serverنگران نباشید، این توزیع را با OpenSUSE اشتباه نکنید. تحت یک نام تجاری مشترک "SUSE" است، اما OpenSUSE یک توزیع منبع باز (اوپن سورس) هدفمند است.SUSE Linux Enterprise Server یکی از محبوب ترین راه حل ها برای سرورهای مبتنی بر cloud است.CentOS 8CentOS بیشتر شبیه نسخه RHEL ، است زیرا از منابع Red Hat Enterprise Linux گرفته شده است.اکنون که CentOS با CentOS Stream جایگزین شده، می توان CentOS Stream را که یک بالادست برای Red Hat Enterprise Linux است امتحان کرد یا به دنبال گزینه های CentOS باشیم.Cent OS 7 تا سال 2024 پشتیبانی می شود و Cent OS 8 در اواخر عمر خود در سال 2021 مشاهده می شود. بنابراین، می توان قبل از آزمایش گزینه های CentOS یا CentOS Stream ، آن را به عنوان یک آزمایش امتحان نمود.گزینه های دیگرهمچنین می توان فدورا سرور یا دبیان را به عنوان گزینه هایی برای برخی از توزیع های ذکر شده در بالا ، استفاده کرد.بهترین توزیع های لینوکس برای رایانه های قدیمیاگر رایانه قدیمی دارید که در اطراف شما است یا اگر واقعاً نیازی به ارتقا سیستم خود ندارید، هنوز هم می توان برخی از بهترین توزیع های لینوکس موجود را امتحان کرد.Puppy LinuxPuppy Linux به معنای واقعی کلمه یکی از کوچکترین توزیع های موجود است. این نرم افزار می تواند با سهولت در پیکربندی های سخت افزاری قدیمی اجرا شود.اگر نیاز به تجربه کاملی در رایانه خوب و قدیمی خود باشد، ارزش بررسی آن را دارد. با گذشت سالها ، تجربه کاربر همراه با اضافه شدن چندین ویژگی مفید جدید این توزیع، بهبود یافته است.Solus Budgie این توزیع، یک سیستم عامل دسک تاپ سبک وزن است. می توان محیط های دسک تاپ مانند GNOME یا MATE را انتخاب کرد. با این حال ، Solus Budgie اتفاقاً یک توزیع کامل لینوکس برای مبتدیان است ، در حالی که منابع سیستم را زیاد درگیر نمیکند.Bodhiلینوکس بودی در بر روی اوبونتو ساخته شده است. با این حال، برخلاف اوبونتو، با تنظیمات قدیمی بسیار خوب اجرا می شود.مهمترین نکته در این توزیع دسک تاپ Moksha آن است (که ادامه دسکتاپ Enlightenment 17 است). تجربه کاربر بصری است.antiXantiX ؛ که تا حدی شبیه به MX Linux است، توزیع سبک لینوکس متناسب با رایانه های قدیمی و جدید است. UI چشمگیر نیست ؛ اما مطابق انتظار کار می کند.این برنامه مبتنی بر دبیان است و می تواند بدون نیاز به نصب، به عنوان یک توزیع مستقیم و لایو CD مورد استفاده قرار گیرد. antiX همچنین بوت لودرهای لایو را فراهم می کند. برخلاف برخی دیگر از مزاحمت ها، باید تنظیمات را ذخیره کنید تا با هر راه اندازی مجدد آن را از دست ندهید. نه تنها این، همچنین می توانید تغییرات را در فهرست روت (root )با ویژگی "Live persistence" آن ذخیره کنید.بنابراین، اگر به دنبال یک توزیع کننده USB-live برای ارائه در سخت افزارهای قدیمی هستید؛ راه حل antiX راهی برای آن است.Sparky Linuxلینوکس Sparky مبتنی بر Debian است که به نظر می رسد یک گزینه عالی لینوکس برای سیستم های سطح پایین است. Sparky Linux چندین نسخه ویژه را برای کاربران مختلف ارائه می دهد.گزینه های دیگرهمچنین می توان Linux Lite ، Lubuntu و Peppermint را به عنوان برخی از توزیع های سبک لینوکس امتحان کرد.بهترین توزیع لینوکس برای کاربران حرفه ایهنگامی که با انواع پکیج منیجر ها و دستوراتاستفاده می شود، می توان شروع به بررسی توزیع های لینوکس کنید که فقط برای کاربران پیشرفته طراحی شده است.البته ، اگر یک حرفه ای باشیم، مجموعه ای از الزامات خاص را خواهیم داشت. با این حال ، اگر مدتی است که از لینوکس به عنوان یک کاربر معمول استفاده می شود، بررسی این توزیع ها لازم است.Arch LinuxArch Linux خود یک توزیع ساده و در عین حال قدرتمند و بزرگ برای یادگیری است. بر خلاف دیگران ، شما همه چیز را با یک بار نصب از قبل نخواهید داشت. شما باید سیستم را پیکربندی کنید و بسته به نیاز بسته ها را اضافه کنید.همچنین ، هنگام نصب Arch Linux ، باید مجموعه ای از دستورات را دنبال کرد (البته بدون نسخه گرافیکی). اگر می خواهید آن را نصب کنید، باید در مورد برخی از کارهای اساسی پس از نصب Arch Linux نیز بدانید. این به شما کمک می کند تا شروع خوبی داشته باشید.علاوه بر همه تنوع و سادگی ، لازم به ذکر است که جامعه (کامینیوتی و فروم های اینترنتی) پشت Arch Linux بسیار فعال است. بنابراین ، اگر به مشکلی برخوردید ، نگران نباشید.Gentooاگر می دانید چگونه کد منبع را کامپایل کنید ، Gentoo Linux را باید امتحان کنید. این توزیع یک توزیع سبک نیز است؛ با این وجود، باید دانش فنی لازم را برای کارایی آن داشته باشیم.SlackwareSlackware یکی از قدیمی ترین توزیع های لینوکس است که هنوز هم مهم است. اگر مایل به جمع آوری یا توسعه نرم افزاری برای ایجاد محیطی مناسب برای خود باشیم، Slackware راهی مناسب است.حتی اگر تعداد کاربران یا توسعه دهندگان که از آن استفاده می کنند به طور قابل توجهی کاهش یافته است ، هنوز هم یک گزینه خارق العاده برای کاربران پیشرفته و حرفه ای است.بهترین توزیع چند منظوره لینوکسبرخی از توزیع های لینوکس وجود دارد که می توان به عنوان یک سیستم عامل مبتدی یا پیشرفته برای دسک تاپ و سرور استفاده کرد. از این رو، ما فکر کردیم که بخش جداگانه ای برای چنین توزیع هایی آماده کنیم.FedoraFedora دو نسخه جداگانه ارائه می دهد؛ یکی برای دسک تاپ یا لپ تاپ و دیگری برای سرورها (به ترتیب Fedora Workstation و Fedora Server).بنابراین، اگر به دنبال یک سیستم عامل دسکتاپ سریع هستید؛ با داشتن یک توزیع قوی در حالی که کاربرپسند است، Fedora یک گزینه است. در هر صورت، اگر به دنبال سیستم عامل لینوکس برای سرور خود هستید، این انتخاب خوبی است.ManjaroManjaro مبتنی بر Arch Linux است. در حالی که Arch Linux برای کاربران پیشرفته و حرفه ای طراحی شده است، Manjaro این کار را برای یک تازه وارد آسان می کند. این یک توزیع لینوکس ساده و مبتدی است. رابط کاربری به اندازه کافی خوب است و مجموعه ای از برنامه های کاربردی رابط کاربری گرافیکی را ارائه می دهد.Debianخوب، اوبونتو بر اساس دبیان ساخته شده است، بنابراین باید توزیع خوبی باشد. دبیان یک گزینه ایده آل برای دسک تاپ و سرور است.ممکن است این بهترین سیستم عامل برای مبتدیان نباشد ، اما با مراجعه به اسناد رسمی می توان به راحتی کار خود را شروع کنید. نسخه اخیر Debian 10 Buster تغییرات و بهبودهای لازم را به همراه دارد. بنابراین ، شما باید آن را امتحان کنید!جمع بندیخب ما در این آموزش به بررسی و معرفی مهمترین انواع توزیع های لینوکس پرداختیم امیدواریم از این آموزش بهره کافی رو برده باشید.
ادامه مطلب
حل مشکل ارور ۵۰۰ وردپرس و سایر CMS ها
حل مشکل ارور ۵۰۰ وردپرس و سایر CMS هااگر تجربه وبگردی داشته باشید، احتمالاً با مشکل ارور ۵۰۰ وردپرس یا خطای HTTP 500 Internal Server Error روبرو شده اید. این یکی از خطاهای رایج سیستم مدیریت محتوای وردپرس است که تازه کارها و حتی برخی از حرفه ای های این حوزه از آن واهمه دارند.در ابتدای امر حل این خطا (ارور ۵۰۰ وردپرس) با سوالات ذیل مواجه می شویم که باید مورد بررسی قرار بگیرند:چرا با خطای internal server error مواجه شده اید؟ آیا بتازگی وردپرس سایتتان را بروز کرده اید؟ آیا سرور وبسایت تان بتازگی جابجا شده و سایتتان از کار افتاده است؟خطای internal server error مختص وردپرس نیست و ممکن است هر اتفاقی افتاده باشد. ولی اکثر اوقات ناشی از تغییرات برنامه نویسی و تنظیمات سرور است و به دلیل استفاده فراوان از CMS وردپرس این پست آموزشی را تحت عنوان ارور ۵۰۰ وردپرس قرار داده ایم با این حال این مطلب کارگشای تمامی CMS ها خواهد بود. اولین مورد در رفع این خطا، تشخیص علت آن است. به عنوان مثال یکی از علتهای بروز خطای داخلی سرور، فایل htaccess و محدودیت حافظه است. اکثر اوقات مشکل در بخش مدیریت وردپرس اتفاق می افتد و بخش کاربری بدستی کار می کند. حال بهتر است مراحل زیر را برای رفع مشکل دنبال کنید. بررسی مقدار حافظه اختصاص داده شده به PHP:بر خلاف سرعت مناسب لوود سایتهای وردپرسی، این سیستم از میزان بالایی حافظه رم استفاده می کند که گاهی باعث بروز مشکل می شود. خیلی از اوقات این خطا، ناشی از مقدار حافظه php است. پس اولین موردی که باید چک شود میزان حافظه اختصاص داده شده در php.ini است. برای اطلاع از این موضوع کافی است در کنترل پنل هاست خود مقدار حافظه php را بررسی کنید.(اگر کنترل پنل cPanel دارید تصاویر زیر به شما کمک خواهد کرد)در قسمت مشخص شده در تصویر فوق :یک راه ساده برای مطمئن شدن از اینکه، مشکل از کمبود حافظه است؛ تغییر نام پوشه پلاگین در مسیر wp-contents/plugins است. کافیست نام این پوشه را در هاست خود تغییر داده و سپس سایت را بازکنید، اگر سایتتان بالا آمد یعنی مشکل از حافظه است.(احتمالاً) باید میزان حافظه خود را کمی افزایش دهید، بهتر است به این صورت عمل کنید:۱۶MB => 32MB(یعنی اگر حافظه فعلی ۳۲ مگابایت است، حافظه را به ۶۴مگابایت افزایش دهید)۳۲MB => 64MB۶۴MB => 128MB۱۲۸MB => 512MBروشهای افزایش حافظه:۱- روش ساخت فایل php.ini: اگر موقع ورود به وردپرس و یا آپلود عکس این مشکل پیش می آید.– ابتدا فایلی با نام php.ini را در مسیر wp-admin قرار دهید.– سپس آنرا جهت ویرایش باز کرده و memory=64MB را داخلش بنویسید.– فایل را ذخیره کرده و مجدداً برای ورود یا آپلود عکس اقدام کنید.۲- محدود کردن وردپرس به استفاده از حافظه موجود:– فایل wp-config.php را در ویرایشگر باز کنید.– این کد را به آن اضافه نمایید.define(‘WP_MEMORY_LIMIT’, ’64M’);۳- روش دیگر افزایش از طریق تابع ini_set در php است(البته این تابع بدلایل امنیتی، اکثراً غیرفعال است):– فایل wp-config.php را باز کرده و این کد را به ابتدای آن اضافه کنید:ini_set(‘MEMORY_LIMIT’, ’64M’);برای خرید هاست کلیک کنید بررسی وجود اشکال در فایل .htaccessیکی از عمده ترین دلایل ایجاد خطای داخلی سرور در وردپرس، وجود اشکال در فایل .htaccess است. اولین راه تغییر نام این فایل از طریق FTP یا ورود به مدیریت فایل کنترل پنل است. شما باید تمامی فایلهای htaccess را در مسیر اصلی وردپرس، پوشه wp-contents و … تغییر نام دهید.اگر با تغییر نام این فایل صفحه اصلی وبسایت شما بالا آمد، باید وارد بخش مدیریت وردپرس خود شده و به منوی Settings » Permalinks (تنظیمات/پیوندهای یکتا) شده و دکمه ذخیره را بزنید تا فایل htaccess مجدداً ساخته شود. حال باید وارد صفحه اصلی و چند پست شده و درستی آدرس ها را بررسی کنید. اگر با خطای ۴۰۴ مواجه شدید باید تنظیمات پیوندها را روی پیش فرض قرار دهید و دوباره سعی کنید.اگر مشکل با تغییر نام درست نشد، خواند مطلب را ادامه دهید. بررسی مشکل (ارور ۵۰۰ وردپرس) در پلاگین های نصب شده روی وردپرس:ممکن است بعد از نصب یا بروزرسانی یک پلاگین(افزونه) وردپرس شما از کار افتاده باشد. باید بفهمید که کدام پلاگین مشکل دارد؛ برای این منظور باید تک تک پلاگین ها را بترتیب فعال/غیرفعال کنید تا مشکل برطرف شود. برای رفع این مشکل چند روش وجود دارد:۱- مانند روش گفته شده در بالا میتوانید با تغییر نام پوشه هر Plugin، آن را غیر فعال کنید.۲- همچنین اگر دسترسی شما به مدیریت وردپرس قطع نشده می توان از آنجا پلاگین ها را غیر فعال کنید.۳- روش دیگر استفاده از دیتابیس است. برای اینکار وارد phpmyadmin شده و جدول wp_options را مشاهده کنید. در ستون option name بدنبال active_plugins بگردید و مقدار یک را در a:1:{} صفر کنید.پس از یافتن پلاگین مشکل دار، آنرا بروز کرده و یا مشکل آنرا به نویسنده پلاگین گزارش دهید. آپلود مجدد کدهای هسته وردپرس:با این روش شما تنها فایهای پوشه wp-admins و wp-includes را مجدداً روی وردپرس آپلود کرده و دوباره سایت را بررسی می کنید.
ادامه مطلب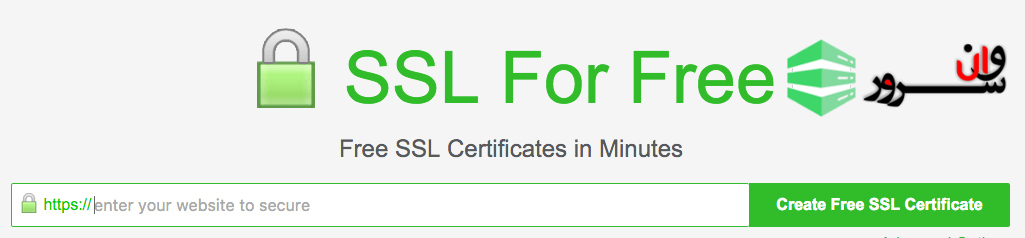
آموزش نصب و راه اندازی آپاچی (Apache) به همراه SSL
وقت این رسیده است که آپاچی را با گواهی نامه (سرتیفیکیت) SSL / TLS ایمن کنیم.پس از پیاده سازی گواهی نامه، IP و یا دامنه ی پیکربندی شده از طریق HTTPS قابل دسترسی خواهد بود.خب شروع می کنیم.خب ما در این آموزش ، موارد زیر را انجام خواهیم داد:نصب و پیکربندی Apache به همراهی ماژول SSLدریافت SSLپیکربندی آپاچی برای برای پشتیبانی از SSLنصب آپاچی (Apache) به همراه SSL از منبعبرای پیکربندی SSL ، آپاچی باید به همراه ماژول mod_ssl گرد آوری شود. ما برای این آموزش، از توزیع CentOS لینوکس که از وبسایت وان سرور تهیه شده، استفاده می کنیم.ابتدا در سرور لینوکس مورد نظر، با کاربر root ورود کرده، سپس آخرین ورژن Apache را دانلود می کنیم.wget https://downloads.apache.org/httpd/httpd-2.4.46.tar.gzنکته: ما همیشه میتوانیم از این لینک برای بررسی آخرین نسخه استفاده کنیم.سپس در مرحله ی بعد با استفاده از دستور gunzip اقدام به اکسترکت (و یا باز کردن محتویات فایل فشرده شده) کنیم.gunzip -c httpd-2.4.46.tar.gz | tar xvf -و حال، ما پوشه ی جدیدی به نام "httpd-2.4.46" خواهیم داشت.به پوشه ی مورد نظر رفته و با توجه به دستور زیر، فایل پیکربندی را اجرا می کنیم../configure --enable-ssl –-enable-soاز درست اجرا شدن دستور بالا مطمئن شوید، همچنین توجه داشته باشید که با هیچ اروری مواجه نشویم، و در نهایت با دستور make آن را نصب می کنیم.make make installو مثل همیشه توجه داشته باشید که فرمان بالا به درستی اجرا شده باشد. استفاده از SSL معتبر باعث بهبود رتبه شما در گوگل خواهد شد. وان سرور با ارائه گواهی SSL از شرکت های معتبر در افزایش اعتبار سایتتان به شما کمک خواهد کرد.برای خرید گواهی SSL کلیک کنید.دریافت گواهینامه SSLروش های مختلفی برای تولید و گرفتن گواهینامه SSL وجود دارد.اگر ما بخواهیم SSL را در یک شبکه ی اینترانت اجرا کنیم، بیشتر سازمان ها دارای تیم صادر کننده ی این نوع گواهینامه ها هستند. بنابر این ما باید از طریق آن ها هماهنگی و بررسی کنیم. اما ما در هر صورت به یک CSR یا ( Certificate Signing Request ) نیاز داریم.با این حال، اگر ما به یک آدرس اینترنتی امن هستیم، یا از سایت هایی نظیر وان سرور یک گواهینامه تهیه میکنیم و یا می توانیم از Let’s Encrypt یک سرتیفیکیت ( گواهینامه) رایگان تهیه کنیم.Let’s Encrypt یک پروژه است که با لینوکس همکاریکرده و گواهی SSL / TLS رایگان ارائه می دهد.راه های زیادی برای تولید CSR است، اما آسان ترین راه برای این کار استفاده از ابزار آنلاین SSL For Free است.پس از ورود به این سایت، آدرس دامنه ی مورد نظر را که می خواهیم امن کنیم را وارد می کنیم.با توجه به یکی از متد هایی که در لیست وجود دارد، مالکیت دامنه را تائید کرده و فایل گواهی را دانلود می کنیم.سه فایل را دریافت خواهیم کرد که بعد، در پیکربندی وب سرور آپاچی از آن ها استفاده خواهیم کرد.کلید ( key ) : این کلید اصلی ما است، و نباید به هیچ عنوان با کسی در میان بگذاریم.گواهینامه (Certificate ) : گواهی SSL واقعی برای سایت ما است.دسته Ca (Ca_bundle ) : گواهی ریشه یا میانی امضا کننده است.فایل های دانلود شده را به وب سرور منتقل می کنیم. به زودی به آن ها نیاز پیدا خواهیم کرد.پیکربندی SSL آپاچیو قدم آخر پیکر بندی آپاچی برای انجام دادن در خواست ها بر روی پروتوکل HTTPS است.وارد وب سرور آپاچی می شویم.از فایل httpd.conf یک بک آپ تهیه می کنیم.فایل را توسط ویرایشگر vi باز کرده و ماژول mod_ssl و httpd-ssl.conf وجود دارد.LoadModule ssl_module modules/mod_ssl.so Include conf/extra/httpd-ssl.confما از httpd-ssl.conf برای پیکربندی جزئیات پیکربندی استفاده می کنیم. موارد زیر برای اطمینان حاصل کردن از درست بودن پارامتر ها است.مسیر فایل گواهی CRT که قبلاً بارگیری کردیم. ( SSLCertificateFile )مسیر فایل کلید private.a خصوصی. ( SSLCertificateKeyFile )مسیر فایل ca_bundle.crt باندل. ( SSLCertificateChainFile )نکته : ممکن است بخواهیم پوشه جدیدی به نام "ssl" ایجاد کنیم و تمام پرونده های مربوط به گواهی را در آن نگه داریم.در صورت نیاز یک فایل بک آپ تهیه کرده و سپس از ویرایشگر vi برای تغییر و اصلاح فایل استفاده می کنیم.SSLCertificateFile "/usr/local/apache2/conf/ssl/certificate.crt"SSLCertificateChainFile "/usr/local/apache2/conf/ssl/ca_bundle.crt"SSLCertificateKeyFile "/usr/local/apache2/conf/ssl/private.key"در ادامه، ما باید دستور دهنده ی "ServerName" را پیکربندی کنیم. معمولا آدرس اینترنتی و یا نام دامنه ما است.ServerName chandan.ioفایل را ذخیره کرده و وب سرور Apache را مجددا راه اندازی می کنیم.cd /usr/local/apache2/bin ./apachectl stop ./apachectl startو در آخر ما باید اطمینان حاصل کنیم که دامنه مورد نظر بر روی IP وب سرور جدید نگاشته شده است. پس از اتمام، سعی می کنیم که به دامنه خود توسط پروتوکل https متصل شویم.و همانطور که مشاهده میکنیم، دامنه مورد نظر ما بر وری پروتکل HTTPS توسط پیکربندی ای که انجام دادیم قابل دسترسی است.جمع بندیخب ما در این مقاله به آموزش نصب و راه اندازی آپاچی (Apache) به همراه SSL پرداختیم. و در نهایت امیدواریم آدرس URL خود را بر روی https راه اندازی کرده و از این آموزش بهره ی کافی را ببرید.
ادامه مطلب
