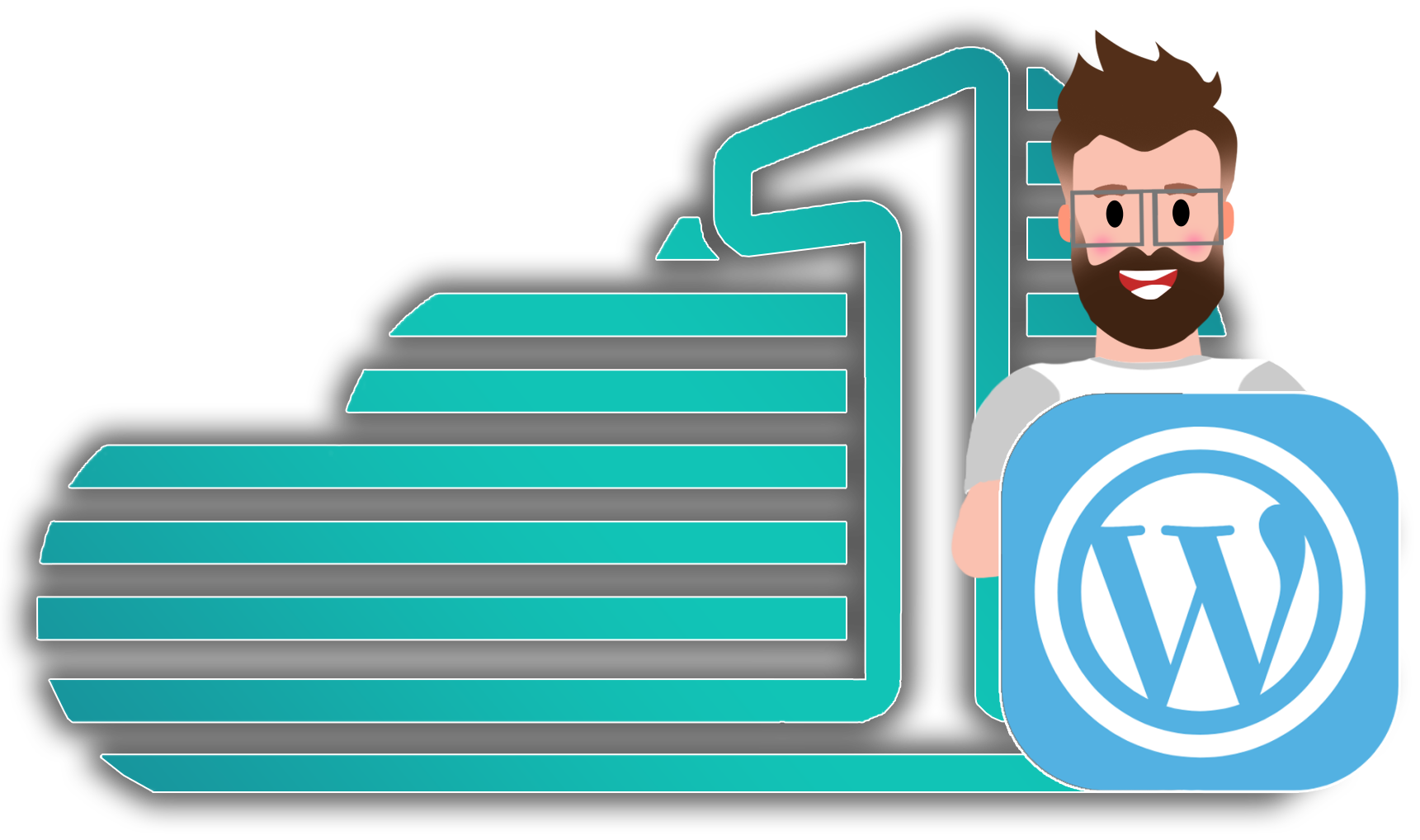
هاست وردپرس
وبسایتها از جمله ابزارهای مهم برای ارتباط و اشتراک اطلاعات در دنیای امروز هستند. هاست وردپرس یکی از خدمات میزبانی وب در وان سرور است و خرید خرید هاست وردپرس به شما این امکان را میدهد که وبسایتهای مبتنی بر وردپرس را در بستر آن به راحتی ایجاد و مدیریت کنید. هاست wordpress بهطور خاص برای وبسایتهایی طراحی شده است که از وردپرس به عنوان سیستم مدیریت محتوا استفاده میکنند.
چرا خرید هاست وردپرس از وان سرور؟
سادگی نصب و استفاده: یکی از مزیتهای بزرگ هاست WordPress، سادگی نصب و راهاندازی آن است. شما نیاز به دانش فنی عمیق برای استفاده از آن ندارید و بعد از خرید هاست وردپرس، وردپرس اتوماتیک نصب و مشخصات پنل وردپرس برای شما ارسال می شود.
پشتیبانی از افزونهها و پوستهها: وردپرس به شما اجازه میدهد از افزونهها و پوستهها برای افزایش قابلیتهای وبسایت خود استفاده کنید. همچنین، میتوانید ظاهر وبسایت خود را با تغییر پوستهها به سادگی تغییر دهید.
امنیت بهتر: بسیاری از هاستهای وردپرس از تنظیمات امنیتی خاصی برای حفاظت از وبسایتهای وردپرسی استفاده میکنند. این امکانات شامل اسکن امنیتی، بهروزرسانیهای منظم، و جلوگیری از حملات مخرب میشود.
کارایی بهتر: هاستهای وردپرس وان سرور دارای کنترل پنل سی پنل (Cpanel) و وب سرور لایت اسپید ( LiteSpeed ) با مشخصات سخت افزار قدرتمند و هارد پر سرعت NVMe (ان وی ام ای) میباشند. این سرویس بهینهسازیشده برای اجرای سریع وبسایتهای وردپرسی هستند. این به معنای افزایش سرعت بارگذاری صفحات وب و تجربه کاربری بهتر برای بازدیدکنندگان است.
پشتیبانی ۲۴/۷: خدمات هاست wordpress وان سرور دارای پشتیبانی ۲۴/۷ است و به شما این امکان را میدهد که در هر زمان که نیاز دارید از طریق تیکت با ما در ارتباط باشید.
پلن های هاست وردپرس
پلــن مورد نظرتـــان را نیــافتید؟!
همین حالا پلن انتخابی یا کانفیگ اختصاصیتان را درخواست کنید
پشتیبانی 24/7
وان سرور با تیمی قدرتمند پشتیبانی 24 ساعته در هفت روز هفته را برای کاربران گرامی وان سرور تدارک دیده تا در هر زمان افتخار خدمت رسانی داشته باشد. پشتیبانی از طریق تیکت و تماس.

آپتایم 99.99%
سرورهای وان سرور از معتبرترین دیتاسنترهای جهان که دارای تضمین آپ تایم 99.99% میباشند، تیم وان سرور به صورت 24 ساعته در حال مانیتورینگ سرورها هستند تا در صورت وجود هرگونه اختلال و مشکل سریعا پیگیر حل مشکل باشند.

بک آپ گیری خودکار
با بک آپ گیری خودکار هاستینگ وان سرور، دیگر نگران بک آپ سایتتون نباشید، آرشیو های بک آپ به راحتی در کنترل پنلتان قابل دانلود و بازیابی میباشد

هارد NVMe
پرسرعت ترین هارد تا لحظه حال از نوع ssd Nvme میباشد که با اختلاف زیادی از رقبای نوع دیگر هاردها انتقال دیتا دارد، انتقال دیتا با سرعت تقریبا 8GB/s تجربه کاربری بهتری را در مجازی ها به نمایش میگذارد.

ترافیک نامحدود
ترافیک این نوع سرور از وان سرور به صورت نامحدود بوده و هیچ محدودیت ترافیک و پهنای باندی اعمال نشده.

وب سرور LiteSpeed
استفاده از وب سرور قدرتمند لایت اسپید (LiteSpeed) امکان پردازش سریعتر با امکانات بیشتر از جمله قابلیت کش لایت اسپید را برای شما فراهم میکند.
سوالات متداول
برخی از سوالاتی که ممکن است در ابتدا داشته باشیدثبت سفارشات در وان سرور آنی است. به محض پرداخت مشخصات برای شما ایمیل خواهد شد.
بله! در صورتی که Host شما با کنترل پنل cpanel بوده به صورت رایگان از سمت تیم وان سرور امکان انتقال وجود دارد. به این منظور از طریق پنل کاربری بخش ارسال تیکت پشتیبانی اقدام به ارسال تیکت کنید تا همکاران بررسی و انتقال هاستتون رو انجام بدن.
این هارد بیش از ۲۰ برابر سریعتر از هاردهای Sata3 و درعمل بیش از ۵برابر سریعتر از هاردهای SSD میباشد.به همین دلیل که ارتباط هاستینگ با هارد کاملا مستقیم است این حجم تبادلات در هارد NVMe بسیار بالاتر رفته که باعث کاهش شدید تاخیر زمانی پاسخ ( Load Avg ) شده.
ارتقا در هر زمان مقدور است، تنزل سرویس نیز فقط در زمان تمدید سرویس میسر خواهد بود.
بله، این قابلیت در تمامی سرویس های وان سرور مقدور است. همچنین اگر نیاز به ssl اختصاصی داشتید هم از ( بخش فروش ssl سایت ) میتوانید سفارش ثبت کنید.
اگر جواب سوالتان را نیافتید، میتوانید از لینک زیر در بخش تماس با ما از طریق پلهای ارتباطی با ما در ارتباط باشید.
نظرات مشتریان
برخی از نظرات مشتریان وان سرورجزیره آموزشی
برخی از پستهای آموزشی پیشنهادی
API چیست و چرا به آن نیاز داریم؟
API چیست و چرا به آن نیاز داریم ؟ API چیست و چرا به آن نیاز داریم ؟ تصور کنید دارید یک رستوران جدید را امتحان میکنید. شما منو را میخوانید و غذایی که میخواهید را به پیشخدمت سفارش میدهید. سپس، پیشخدمت سفارش شما را به آشپزخانه میبرد و بعد از آماده شدن، غذا را…
ادامه مطلب
مقایسه سرور مجازی و سرور اختصاصی (VPS vs Dedicated)
در دنیای میزبانی وب، انتخاب سرور مناسب نقشی کلیدی در موفقیت سایت شما دارد. در این مقاله، ما سرور مجازی (VPS) و سرور اختصاصی را مقایسه میکنیم تا به شما کمک کنیم بهترین گزینه را برای نیازهای خود انتخاب کنید. اگر قصد دارید کسبوکار آنلاین خود را ارتقا دهید یا عملکرد سایت خود را بهبود…
ادامه مطلب
آموزش راه اندازی سرور Git
وقتی صحبت از میزبانی Git می شود ، شما تعدادی گزینه را در دسترس دارید. GitHub ، Gitlab و Bitbucket راه حل های رایج ای هستند ، اما اجرای سرور Git خود یک گزینه جایگزین است که باید در نظر بگیرید. راه اندازی سرور Git به شما امکان می دهد بدون محدودیت برنامه های رایگان…
ادامه مطلب






