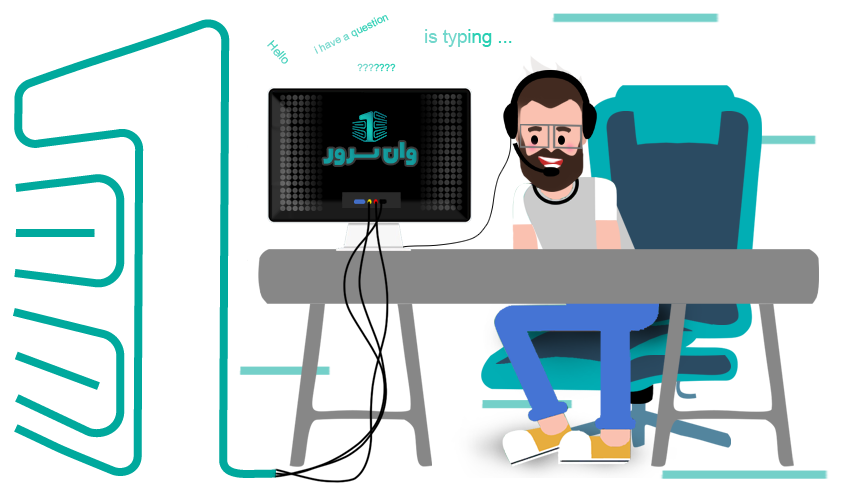
با سرور وبینار یک کلاس آنلاین داشته باشید!
چرا استفاده از سرور وبینار؟
به اشتراکگذاری دانش با وبینارهای lead generation
اگر شما در حوزه دیجیتال مارکتینگ فعالیت میکنید این نوع وبینار باید مدنظر شما باشد. این نوع از رویدادهای آنلاین ارزشهای شما و تخصص مربوطه شما را با چشمانداز و پیشرویتان به اشتراک میگذارد. به لطف ارائه بینشهای مهم خود برای شما فرصتی ایجاد میشود که یک رابطه طولانی مدت با Lead های خود برقرار کنید و در نهایت آنها را تبدیل به مشتری کنید.
وبینارهای نمایش محصول
از طریق وبینارها میتوانید محصولات خود را به نمایش بگذارید. با توجه به اینکه بازاریابان ویدیویی میگویند ارائه ویدیو 94% به کاربران در درک محصول یا خدمات آنها کمک کرده است و همچنین با توجه به این واقعیت که 79% مصاحبه شوندگان اعتراف کردهاند که تماشای یک فیلم آنها را به خرید یک محصول متقاعد کرده است، وبینارها را میتوان یکی از مهمترین ابزارهای فروش آنلاین در حوزه دیجیتال دانست.
کلاس آنلاین
یکی از کاربردهای وبینار برگزاری آموزش مجازی است. اگر شما مدرس هستید به راحتی میتوانید با داشتن یک سرور وبینار یا اجاره کلاس آنلاین، یک وبینار webinar برگزار کنید و شرکتکنندگان از هرجای دنیا در آن شرکت کنند. با این روش مشکل مکان و فاصله حل میشود.
معرفی کوتاه از ادوب کانکت
ادوب کانکت نرم افزار جلسات آنلاین (وب کنفرانس) است که راه اندازی سرور ادب کانکت به شما این امکان را می دهد تا توسط اینترنت و با یک صفحه وب، جلسات، کلاس آنلاین و یا کنفرانس های آنلاین خود در هرجای ایران و دنیا که هستید ، تشکیل دهید. سرور Adobe Connect از محدود سیستم هایی است که با توجه به وضعیت اینترنت کشور با توجه به سرعت پایین اینترنت خانگی، مناسب برای راه اندازی سرور وبینارو قابل بهره برداری توسط موسسات علمی و آموزشی داخلی است. در این سیستم برای برقراری ارتباط، داده ها بصورت رمز فشرده از طریق اینترنت به مقصد ارسال می شوند. این داده ها بگونه ای ارسال شده تا سرعت ارتباط بر اساس سرعت اینترنت کاربر تنظیم گردد. بنابراین با راه اندازی سرور ادوب کانکت، کاربران با سرعتهای پایین مانند سرعت اتصال با مودم و خط تلفن به راحتی میتوانند از قابلیت های سرور ادب کانکت استفاده کنند.
وان سرور برای راحتی کاربران و موسسات، بنا به نیاز شما شما عزیز خدمات سرور وبینار را ارائه میدهد. اگر مجموعه بزرگی هستید و نیاز به سرور کاملا اختصاصی با برند خود دارید، با استفاده از پلن های سرور وبینار، میتوانید از خدمات راه اندازی سرور وبینار رایگان ما بهره ببرید.
پلن های سرور وبینار
- مناسب 100 کاربر همزمان
- دسترسی به پنل ادمین
- دسترسی به سرور
- تعداد کلاس نامحدود
- امکان اتصال به مودل
- امکان ضبط کلاس
- منابع سرور اختصاصی
- سرور مجازی
- آی پی اختصاصی
- 6 هسته سیپیو
- 8 گیگ رم
- 70 گیگ هارد SSD
- پورت 10 گیگ
- ترافیک نامحدود
- اتصال به ساب دامنه
- کانفیگ اولیه رایگان
- Adobe connect
- موقعیت سرور ایران
- پشتیبانی 24 ساعته
- آپتایم 99.99%
- مناسب 150 کاربر همزمان
- دسترسی به پنل ادمین
- دسترسی به سرور
- تعداد کلاس نامحدود
- امکان اتصال به مودل
- امکان ضبط کلاس
- منابع سرور اختصاصی
- سرور مجازی
- آی پی اختصاصی
- 8 هسته سیپیو
- 12 گیگ رم
- 90 گیگ هارد SSD
- پورت 10 گیگ
- ترافیک نامحدود
- اتصال به ساب دامنه
- کانفیگ اولیه رایگان
- Adobe connect
- موقعیت سرور ایران
- پشتیبانی 24 ساعته
- آپتایم 99.99%
- مناسب 200 کاربر همزمان
- دسترسی به پنل ادمین
- دسترسی به سرور
- تعداد کلاس نامحدود
- امکان اتصال به مودل
- امکان ضبط کلاس
- منابع سرور اختصاصی
- سرور مجازی
- آی پی اختصاصی
- 10 هسته سیپیو
- 16 گیگ رم
- 100 گیگ هارد SSD
- پورت 10 گیگ
- ترافیک نامحدود
- اتصال به ساب دامنه
- کانفیگ اولیه رایگان
- Adobe connect
- موقعیت سرور ایران
- پشتیبانی 24 ساعته
- آپتایم 99.99%
- مناسب 300 کاربر همزمان
- دسترسی به پنل ادمین
- دسترسی به سرور
- تعداد کلاس نامحدود
- امکان اتصال به مودل
- امکان ضبط کلاس
- منابع سرور اختصاصی
- سرور اختصاصی
- آی پی اختصاصی
- cpu E5-2620 v1
- 24 گیگ رم
- 500 گیگ هارد SSD
- پورت 1 گیگ
- ترافیک نامحدود
- اتصال به ساب دامنه
- کانفیگ اولیه رایگان
- Adobe connect
- موقعیت سرور ایران
- پشتیبانی 24 ساعته
- آپتایم 99.99%
- مناسب 600 کاربر همزمان
- دسترسی به پنل ادمین
- دسترسی به سرور
- تعداد کلاس نامحدود
- امکان اتصال به مودل
- امکان ضبط کلاس
- منابع سرور اختصاصی
- سرور اختصاصی
- آی پی اختصاصی
- cpu 2xE5-2650 v2
- 32 گیگ رم
- 500 گیگ هارد SSD
- پورت 1 گیگ
- ترافیک نامحدود
- اتصال به ساب دامنه
- کانفیگ اولیه رایگان
- Adobe connect
- موقعیت سرور ایران
- پشتیبانی 24 ساعته
- آپتایم 99.99%
- مناسب 1000 کاربر همزمان
- دسترسی به پنل ادمین
- دسترسی به سرور
- تعداد کلاس نامحدود
- امکان اتصال به مودل
- امکان ضبط کلاس
- منابع سرور اختصاصی
- سرور اختصاصی
- آی پی اختصاصی
- cpu E5-2696 v2
- 64 گیگ رم
- 500 گیگ هارد SSD
- پورت 10 گیگ
- ترافیک نامحدود
- اتصال به ساب دامنه
- کانفیگ اولیه رایگان
- Adobe connect
- موقعیت سرور ایران
- پشتیبانی 24 ساعته
- آپتایم 99.99%
آیا نیاز به مشاوره دارید؟
یا با ما تماس بگیرید
سرور سفارشی
آپتایم 99.99%
سرورهای وان سرور از معتبرترین دیتاسنترهای جهان که دارای تضمین آپ تایم 99.99% میباشند، تیم وان سرور به صورت 24 ساعته در حال مانیتورینگ سرورها هستند تا در صورت وجود هرگونه اختلال و مشکل سریعا پیگیر حل مشکل باشند.

پورت شبکه 10Gbps
میزبان سرورهای مجازی شما از سرورهای اختصاصی با پورت 10Gbps با تضمین پورت دیتاسنتر در 500Mbps میباشد که پهنای باند قدرتمندی را در اختیار شما قرار میدهد.
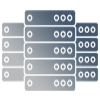
سرورهای مناسب وبینار
سرورهای وبینار وان سرور در ایران از دیتاسنترهای قدرت مند با سخت افزار بروز میباشد، با پینگ زیر 50ms و Latency پایین.
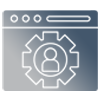
شخصی سازی شده
سرور وبینار به صورت کاملا اختصاصی و شخصی سازی شده با نام تجاری شما ثبت میشود و دسترسی کامل به مدیریت پنل و سرور دارید. امکان فعال سازی با دامنه خود شما
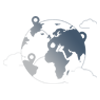
بدون محدودیت مکان و زمان
بدون محدودیت موقعیت مکانی و زمانی کلاس و کنفرانس های کاری خودتون رو برگزار کنید و شرکت کنندگان در هر نقطه دنیا امکان حضور در کلاستان را خواهد داشت.
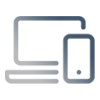
سازگاری با سیستم عامل ها
محیط تحت وب و نرم افزار فلش و کاربر پسند با کارایی آسان برای همه سنین، امکان استفاده در تمامی سیستم عامل ها دسترسی را راحت میکند
نظرات مشتریان
برخی از نظرات مشتریان وان سرورجزیره آموزشی
برخی از پستهای آموزشی پیشنهادی
انواع توپولوژی شبکه: بررسی کامل و جامع
توپولوژی شبکه چیست؟ شبکههای کامپیوتری برای انتقال دادهها و برقراری ارتباط، از توپولوژیهای شبکه استفاده میکنند. انتخاب توپولوژی مناسب بر کارایی، امنیت و مقیاسپذیری شبکه تأثیر بسزایی دارد. در این مطلب، انواع توپولوژی شبکه را با جزئیات بررسی میکنیم و به مزایا و معایب هر یک میپردازیم. توپولوژی شبکه چیست؟ توپولوژی شبکه به الگوی فیزیکی…
ادامه مطلب
آموزش بازیابی پسورد ویندوز 2003
آموزش بازیابی پسورد ویندوز 2003 گاها امکان دارد که کاربران پسورد سیستم عامل خود را فراموش کنند و نیاز داشته باشند تا آن را ریست نمایند. برای ریست کردن پسورد ویندوز سرور 2003 شما می توانید از نرم افزارهای بوت مانند Hirens BootCD ، ERD Commander و … استفاده کنید. اما ممکن است شما برای…
ادامه مطلب
نحوه بررسی نسخه PHP
نحوه بررسی نسخه PHP PHP یکی از پرکاربردترین زبانهای برنامه نویسی است. تفاوت های مهم بین نسخه های PHP وجود دارد ، بنابراین دانستن اینکه کدام نسخه روی سرور شما اجرا می شود ممکن است در برخی شرایط ضروری باشد. در این مقاله ، ما به شما نشان خواهیم داد كه چگونه نسخه PHP سرور…
ادامه مطلب






