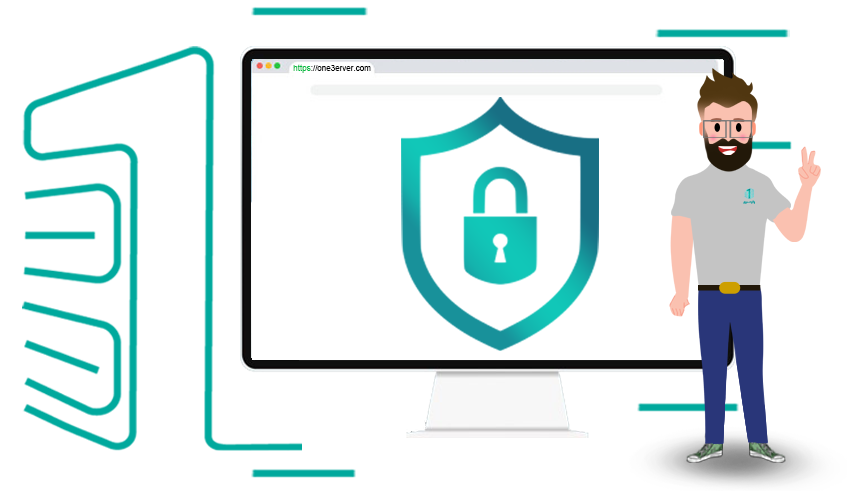
خرید SSL
با خرید SSL ارزان سایتتان را ایمن و برای گوگل قابل اعتماد کنید.SSL خواندن اطلاعاتی که بین کاربران و وب سایت ها یا بین دو سیستم منتقل می شود را غیرممکن می کند. از الگوریتمهای رمزگذاری برای به هم زدن دادهها در حین انتقال استفاده میکند، که از خواندن آنها هنگام ارسال از طریق اتصال توسط هک.رها جلوگیری میکند.
پروتکل HTTPS چیست و چه فرقی با HTTP دارد؟
پروتکل امن SSL چیست؟
پلن های SSL
| مشخصات | Positive SSL | PositiveSSL Wildcard | EV SSL | PremiumSSL Wildcard | PositiveSSL Multi-Domain | EV Multi-Domain SSL |
|---|---|---|---|---|---|---|
| تعداد دامنه | 1 domain | 1domain and all subdomains | 1 domain | 1domain and all subdomains | 3 domain (up to 100) | 3 domain (up to 100) |
| نوع اعتبارسنجی | Domain Validation | Domain Validation | Extended Validation | Organization Validation | Domain Validation | Extended Validation |
| آدرس بار | Basic HTTPS | Basic HTTPS | Company name in browser | Company name in SSL | Basic HTTPS | Company name in browser |
| شرکت صادر کننده | Comodo SSL | Comodo SSL | Comodo SSL | Comodo SSL | Comodo SSL | Comodo SSL |
| نوع ضمانت | Low assurance | Low assurance | Very high assurance | high assurance | Low assurance | Very high assurance |
| نصب رایگان | ||||||
| سالیانه/تومان | 703,500 | 4,862,860 | 1,969,800 | 4,663,200 | 12,381,600 | 10,612,800 |
| سفارش | سفارش | سفارش | سفارش | سفارش | سفارش |
پلــن مورد نظرتـــان را نیــافتید؟!
همین حالا پلن انتخابی یا کانفیگ اختصاصیتان را درخواست کنید
افزایش رتبه سئو
با خرید گواهی SSL شاهد پیشرفت سئوی سایتتان باشید.گواهی SSL، باعث میشه که کاربر به وبسایت شما اعتماد بیشتری کند و در طول زمان، این موضوع افزایش ترافیک سایت را به همراه دارد.
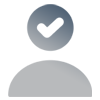
اعتماد سازی کاربر
با خرید SSL سایتتان را برای بازدیدکنندگان و کاربران امن کنید. در نتیجه باعث اعتماد سازی کاربران در برابر تبادل اطلاعاتشان با سایتتان باشید.
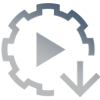
نصب رایگان
نصب به صورت رایگان در هاست شما توسط بخش پشتیبانی وان سرور صورت میگیرد.
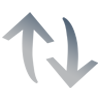
تمدید آسان
بدون هیچ مشکلی گواهینامه ssl سایتتان را تمدید کنید. بدون نیاز به Renew در دوره 90 روزه! الریخ انقضای ssl شما 360 روزه میباشد.

جلوگیری از Sniff
با خرید SSL، امنیت مشخصات کاربرانتان در برابر شنود، شبکه ای امن نگه دارید.
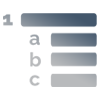
ساب دامنه نامحدود
با خرید برخی پلن های SSL ، دامنه و تمام ساب دامنه هایتان را ssl کنید.
سوالات متداول
برخی از سوالاتی که ممکن است در ابتدا داشته باشیداگر وب سایت شما اطلاعات مالی کاربران همانند شماره عابر بانک و غیره را دریافت می کند شما می بایست الزاما از گواهی SSL استفاده کنید. اگر در وب سایت خود اطلاعات ورود به وب سایت مثل رمز عبور دریافت می کنید و یا اینکه از کاربران وب سایت خود هنگام ثبت اطلاعات شخصی همانند آدرس، شماره تلفن و اطلاعات مالی را سوال می کنید، نیاز به خرید SSL دارید.
SSL مخفف عبارت Socket Secure Layer يک تکنولوژي استاندارد و به ثبت رسيده براي تأمين ارتباطي امن بين يک وب سرور و يک مرورگر اينترنت می باشد. اين ارتباط امن از تمامي اطلاعاتي که ما بين وب سرور و مرورگر اينترنت (کاربر) انتقال می يابد، محافظت مي کند تا اين داده ها به صورت محرمانه و دست نخورده باقي بماند. گواهینامه SSL يک استاندارد فنی است و توسط میليونها وب سايت در سراسر جهان براي برقراري امنيت انتقال اطلاعات استفاده مي شود. براي اينکه يک وب سايت بتواند ارتباطي امن داشته باشد نياز به خرید يک گواهينامه SSL دارد . شما معمولا سایت هایی را که دارای گواهی SSL هستند را می توانید از طریق وجود https به جای http در ابتدای آدرس آنها تشخیص دهید.
اگر وب سایت شما اطلاعات مالی کاربران همانند شماره عابر بانک و غیره را دریافت می کند شما می بایست الزاما از SSL استفاده کنید. اگر در وب سایت خود اطلاعات ورود به وب سایت مثل رمز عبور دریافت می کنید و یا اینکه از کاربران وب سایت خود هنگام ثبت اطلاعات شخصی همانند آدرس، شماره تلفن و اطلاعات مالی را سوال می کنید، نیاز به خرید SSL دارید.
بله از آنجاییکه گواهی های SSL بر اساس دامنه ی میزبانی شده در وب سرورها اعتبار سنجی می شوند، برای تهیه گواهی SSL حتما می بایست از یک دامنه ی معتبر استفاده نمایید و به همین دلیل امکان استفاده از IP برای تهیه گواهی SSL وجود ندارد.
میتوانید از لینک زیر دامنه مورئ نظرتان را خریداری کنید:
در صورت خرید SSL تنها از نوع wildcard قادر خواهید بود علاوه بر دامنه ، جهت ساب دامین های سرویس میزبانی خود نیز از این گواهی SSL استفاده نمایید و تمامی اطلاعات صفحات وب سایت شما *.yourdomain.com به صورت encrypt شده با کاربران تبادل اطلاعات انجام دهند
گواهینامه EV که گواهینامه نوار سبز نیز نام برده میشود، معتبر ترین نوع گواهی نامه SSL بوده که علاوه برامن نمودن ارتباط سایت و بازدیدکنندگان، از phishing اطلاعات محرمانه کاربران و ریدایرکت شدن به صفحات جعلی جلوگیری می کند. با داشتن این گواهی نامه در کنار آدرس سایت، نام شرکت مالک سایت نیزنمایش داده می شود و نوار آدرس نیز به نشانه تایید مشخصات سایت و مالک آن به رنگ سبز درمی آید و بدین صورت از هرگونه دزدیده شدن اطلاعات کاربران جلوگیری میشود.
در صورتی که بر روی هاست های وان سرور میزبانی می شوید پس از خرید اس اس ال تیم فنی وان سرور این گواهی را بر روی هاست یا سرور شما نصب خواهند کرد و تمامی تغییرات دیگر را برای اجرایی شدن بدون مشکل سایتتان انجام خواهند داد. در غیر این صورت باید کد CSR را از سمت هاست فعلیتان برای ما ارسال نمایید.
اگر جواب سوالتان را نیافتید، میتوانید از لینک زیر در بخش تماس با ما از طریق پلهای ارتباطی با ما در ارتباط باشید.
نظرات مشتریان
برخی از نظرات مشتریان وان سرور
کاظم
“ از سرور مجازی استفاده میکنم. نسبت به سرویس های سایر سرویس دهندگانی که تست کرده ام، از کیفیت مطلوبی برخوردار بوده و پشتیبانی نیز همیشه پاسخگوست. ”

محمدرضا
“ از سرور مجازی ، سرور اختصاصی استفاده میکنم. جدای از مبحث کیفیت سرور و... پشتیبانی فوق العاده از آن است که مطمئنم هر موردی پیش بیاید به سرعت برطرف میکنید ”

محمد جواد
“ از سرور مجازی استفاده میکنم. این جانب نابینا میباشم و از خدمات وان سرور راضی هستم ”

صابر
“ از سرور مجازی آلمان استفاده میکنم. سرعت مناسب و سهولت در راه اندازی. ”

امیر
“ وان سرور را اگر بخواهم در یک کلمه توصیف کنم " بی نظیر " ، هم سرویس خوب ، هم قیمت مناسب و از همه مهم تر پشتیبانی عالی که در کمترین زمان با روی خوش همیشه پاسخگو هستید ، من از شرکت های دیگه هم سرور مجازی دارم و یک سرویس با یک مشخصات و از یک دیتا سنتر هم از شما داشتم و هم از یک شرکت معتبر دیگه که سرویس شما با اختلاف زیاد برنده بود و وقتی تیکت بهشون میزدم و میگفتم هیچ پاسخ درستی هم نمیتونستند بدهند ، امیدوارم همیشه این روحیه و پشتکاری که دارید و نتیجه آن رضایت مشتریانی مثل من هست که با خیال راحت و افتخار به دیگران معرفی کردم و میکنم را حفظ کنید. ”

مهرداد
“ در یک کلام عالی مخصوصا پشتیبانی ”
جزیره آموزشی
برخی از پستهای آموزشی پیشنهادی
آموزش نصب و استفاده از FFmpeg در CentOS 8
آموزش نصب و استفاده از FFmpeg در CentOS 8FFmpeg یک مجموعه رایگان و منبع باز برای تهیه فایل های چندرسانه ای است. این مجموعه شامل مجموعه ای از کتابخانه های صوتی و تصویری مشترک مانند libavcodec ، libavformat و libavutil است. با FFmpeg ، می توانید بین فرمت های مختلف ویدیویی و صوتی را به هم تبدیل کنید، فایل صوتی / تصویری را پخش کنید و فیلم ها را تغییر اندازه دهید. در این مقاله آموزش نصب و استفاده از FFmpeg در CentOS 8 توضیح داده شده است. نصب FFmpeg در CentOS 8 FFmpeg در مخازن پیش فرض CentOS 8 موجود نیست. می توانید ابزار FFmpeg را از منبع تهیه کنید یا آن را با استفاده از dnf از مخزن Negativo17 نصب کنید. ما با گزینه دوم پیش می رویم. مراحل زیر را برای نصب FFmpeg در CentOS 8 انجام دهید: مخزن Negativo17 به مخازن EPEL و PowerTools بستگی دارد. دستورالعمل های زیر را به عنوان root یا کاربر با امتیازات sudo اجرا کنید تا مخازن مورد نیاز را فعال کنید:sudo dnf install epel-releasesudo yum config-manager --set-enabled PowerToolssudo yum-config-manager --add-repo=https://negativo17.org/repos/epel-multimedia.repo پس از فعال کردن مخازن ، FFmpeg را نصب کنید:sudo dnf install ffmpeg با بررسی نسخه آن ، نصب FFmpeg را بررسی کنید: ffmpeg -versionدر زمان نوشتن این مقاله ، نسخه فعلی FFmpeg موجود در مخزن 2.8.15 است. خروجی:ffmpeg version 4.2.2 Copyright (c) 2000-2019 the FFmpeg developersbuilt with gcc 8 (GCC)...این دستور گزینه های پیکربندی FFmpeg را نیز نشان می دهد. FFmpeg روی دستگاه CentOS شما نصب شده است و می توانید شروع به استفاده از آن کنید. استفاده از FFmpegدر این بخش به چند مثال اساسی در مورد چگونگی استفاده از ابزار ffmpeg خواهیم پرداخت. تبدیل بیسیک در هنگام تبدیل فایلهای صوتی و تصویری با ffmpeg نیازی نیست که فرمت های ورودی و خروجی را مشخص کنید. فرمت پرونده ورودی به صورت خودکار شناسایی می شود و فرمت خروجی از پسوند پرونده حدس زده می شود. تبدیل یک فایل ویدیویی از mp4 به webm:ffmpeg -i input.mp4 output.webm تبدیل یک فایل صوتی از mp3 به ogg: ffmpeg -i input.mp3 output.oggاستفاده از کدک هاهنگام تبدیل پرونده ها ، از گزینه -c برای مشخص کردن کدک ها استفاده کنید. این می تواند یک نام از رمزگذار پشتیبانی شده یا یک copy ارزش ویژه باشد که جریان ورودی را به سادگی کپی می کند. با استفاده از کدک ویدیوی libvpx و صوتی libvorbis یک فایل ویدیویی را از mp4 به libvorbis تبدیل کنید: ffmpeg -i input.mp4 -c:v libvpx -c:a libvorbis output.webm فایل صوتی را از mp3 به ogg کدگذاری شده با رمزگذار libopus تبدیل کنید.ffmpeg -i input.mp3 -c:a libopus output.oggنتیجه گیریما به شما نشان داده ایم كه چگونه FFmpeg را در CentOS 8 نصب كنید. هم اکنون می توانید به صفحه رسمی مستندات FFmpeg مراجعه كنید و یاد بگیرید كه چگونه از FFmpeg برای تبدیل فایلهای ویدیویی و صوتی خود استفاده كنید.
ادامه مطلب
آموزش کانفیگ و مدیریت فایروال CentOS 8
کانفیگ و مدیریت فایروال CentOS 8فایروال روشی برای نظارت و فیلتر کردن ترافیک شبکه ورودی و خروجی است. این کار با تعیین مجموعه ای از قوانین امنیتی که تعیین می کنند اجازه یا مسدود کردن ترافیک خاص را دارند ، کار می کند. فایروال به درستی تنظیم شده یکی از مهمترین جنبه های امنیت کلی سیستم است. در این آموزش ، نحوه کانفیگ و مدیریت فایروال در CentOS 8 خواهیم گفت. ما همچنین مفاهیم اساسی FirewallD را توضیح خواهیم داد. CentOS 8 با یک Daemon Firewall به نام firewalld ارسال می شود . این یک راه حل کامل با رابط D-Bus است که به شما امکان می دهد فایروال سیستم را بطور دینامیکی مدیریت کنید. پیش نیازها برای پیکربندی سرویس فایروال ، باید به عنوان root یا کاربر با امتیازات sudo وارد شوید . مفاهیم اساسی Firewalld firewalld از مفاهیم مناطق و خدمات استفاده می کند. بر اساس مناطق و خدماتی که پیکربندی می کنید ، می توانید کنترل کنید که چه ترافیکی مجاز است یا به سیستم مسدود شده است. Firewalld را می توان با استفاده از ابزار خط فرمان firewall-cmd تنظیم و مدیریت کرد. در CentOS 8 ، همچنین iptables به عنوان پس زمینه فایروال پیش فرض برای شبه فایروال، جایگزین nftables می شود. مناطق فایروال Zone ها مجموعه هایی از پیش تعریف شده از قوانین هستند که میزان اعتماد به شبکه هایی را که کامپیوتر شما به آن متصل است مشخص می کند. می توانید واسطها و منابع شبکه را به یک منطقه اختصاص دهید. در زیر مناطقی ارائه شده توسط FirewallD با توجه به سطح اطمینان منطقه از غیر قابل اعتماد تا مورد اعتماد سفارش داده شده است: drop : تمام اتصالات ورودی بدون هیچگونه اخطاریه ای حذف می شوند. فقط اتصالات خروجی مجاز است. block : کلیه اتصالات ورودی با یک پیام icmp-host-prohibited برای IPv4 و icmp6-adm-prohibited adm- برای IPv6n icmp6-adm-prohibited مسدود می شوند. فقط اتصالات خروجی مجاز است. public : برای استفاده در اتصالات عمومی غیرقابل اعتماد. شما به رایانه های دیگر موجود در شبکه اعتماد ندارید ، اما می توانید اتصالات ورودی انتخاب شده را مجاز کنید . external : برای استفاده در شبکه های خارجی با mask maskading در هنگام کار سیستم شما به عنوان یک گت وی یا روتر فعال است. فقط اتصالات ورودی انتخاب شده مجاز است. internal : برای استفاده در شبکه های داخلی وقتی سیستم شما به عنوان یک گت وی یا روتر عمل می کند. سیستم های دیگر در شبکه معمولاً مورد اعتماد هستند. فقط اتصالات ورودی انتخاب شده مجاز است. dmz : مورد استفاده برای رایانه های واقع در منطقه تضعیف شده خود که دسترسی محدودی به بقیه شبکه شما دارند. فقط اتصالات ورودی انتخاب شده مجاز است. work : برای ماشینهای کار استفاده می شود. رایانه های دیگر در شبکه به طور کلی قابل اعتماد هستند. فقط اتصالات ورودی انتخاب شده مجاز است. home : برای ماشینهای home استفاده می شود. رایانه های دیگر در شبکه به طور کلی قابل اعتماد هستند. فقط اتصالات ورودی انتخاب شده مجاز است. trusted : کلیه اتصالات شبکه پذیرفته می شوند. به همه رایانه های موجود در شبکه اعتماد کنید. سرویس های فایروالسرویس های Firewalld قوانینی از پیش تعریف شده ای هستند که در یک منطقه اعمال می شوند و تنظیمات لازم را برای اجازه دادن به ترافیک ورودی برای یک سرویس خاص تعریف می کنند. خدمات به شما امکان می دهد تا در یک مرحله به راحتی چندین کار را انجام دهید. به عنوان مثال ، این سرویس می تواند تعاریفی در مورد باز کردن پورت ها ، ارسال ترافیک و موارد دیگر داشته باشد. تنظیمات زمان اجرا و دائمی Firewalld Firewalld از دو مجموعه پیکربندی مجزا ، زمان اجرا و پیکربندی دائمی استفاده می کند. پیکربندی زمان اجرا پیکربندی واقعی در حال اجرا است و در راه اندازی مجدد ادامه ندارد. با شروع firewalld daemon ، پیکربندی دائمی را بار می کند ، که به پیکربندی زمان اجرا تبدیل می شود. به طور پیش فرض ، هنگام ایجاد تغییرات در تنظیمات Firewalld با استفاده از ابزار firewall-cmd ، تغییرات در پیکربندی زمان اجرا اعمال می شوند. برای ایجاد تغییرات دائمی ، گزینه --permanent را به فرمان اضافه کنید. برای اعمال تغییرات در هر دو مجموعه تنظیمات ، می توانید یکی از دو روش زیر را استفاده کنید: پیکربندی زمان اجرا را تغییر داده و آن را دائمی کنید: sudo firewall-cmd <options>sudo firewall-cmd --runtime-to-permanentپیکربندی دائم را تغییر داده و firewald daemon را مجددا بارگیری کنید:sudo firewall-cmd --permanent <options>sudo firewall-cmd --reloadفعال کردن FirewallD در CentOS 8 ،همچنین firewalld به طور پیش فرض نصب و فعال می شود. اگر به دلایلی بر روی سیستم شما نصب نشده است ، می توانید با تایپ کردن دستور زیر Daemon را نصب و راه اندازی کنید: sudo dnf install firewalldsudo systemctl enable firewalld --nowمی توانید وضعیت سرویس فایروال را با این دستور بررسی کنید: sudo firewall-cmd --state اگر فایروال فعال باشد ، دستور باید running باشد. در غیر اینصورت خواهید دید not running . برای حرفه ای شدن باید همیشه به روز باشید.برای خرید سرور مجازی با انواع سیستم عامل ها کلیک کنید.Firewalld Zones اگر آن را تغییر نداده اید ، منطقه پیش فرض در قسمت public تنظیم شده است و تمام رابط های شبکه به این منطقه اختصاص داده می شوند. منطقه پیش فرض منطقه ای است که برای همه مواردی که صریحاً به یک منطقه دیگر اختصاص نمی یابد استفاده می شود. با تایپ کردن منطقه پیش فرض می توانید مشاهده کنید: sudo firewall-cmd --get-default-zone خروجی: public برای دریافت لیستی از تمام مناطق موجود ، نوع: sudo firewall-cmd --get-zonesخروجی: block dmz drop external home internal public trusted work برای دیدن مناطق فعال و رابط های شبکه اختصاص داده شده به آنها: sudo firewall-cmd --get-active-zones نتیجه زیر نشان می دهد که رابط های eth0 و eth1 به منطقه public اختصاص داده شده اند: public interfaces: eth0 eth1 می توانید تنظیمات تنظیمات منطقه را با دستور زیر ببینید: sudo firewall-cmd --zone=public --list-allخروجی:public (active) target: default icmp-block-inversion: no interfaces: eth0 eth1 sources: services: ssh dhcpv6-client ports: protocols: masquerade: no forward-ports: source-ports: icmp-blocks: rich rules:از خروجی بالا می توانیم مشاهده کنیم که ناحیه عمومی فعال است و از هدف پیش فرض استفاده می کند ، که REJECT است. خروجی همچنین نشان می دهد که منطقه توسط رابط های eth0 و eth1 استفاده می شود و اجازه می دهد مشتری DHCP و SSH ترافیک داشته باشد. اگر می خواهید تنظیمات انواع مناطق موجود را بررسی کنید: sudo firewall-cmd --list-all-zones فرمان بالا تنظیمات تمام زون های موجود را با یک لیست عظیم را چاپ می کند. تغییر هدف Zone هدف مشخص میکند که رفتار پیش فرض منطقه برای ترافیک ورودی که مشخص نشده است چگونه باشد. می توان آن را بر روی یکی از گزینه های زیر تنظیم کرد: default ، ACCEPT ، REJECT و DROP . برای تعیین هدف منطقه ، منطقه را با گزینه --zone و هدف را با گزینه --set-target مشخص کنید. به عنوان مثال ، برای تغییر هدف منطقه public به DROP ،دستور زیر را اجرا کنید:sudo firewall-cmd --zone=public --set-target=DROPاختصاص یک رابط به منطقه متفاوت شما می توانید مجموعه خاصی از قوانین را برای مناطق مختلف ایجاد کرده و رابط های مختلفی را به آنها اختصاص دهید. این خصوصاً زمانی مفید است که چندین دستگاه رابط کاربری خود را انجام دهید. برای اختصاص یک رابط به یک منطقه متفاوت ، منطقه را با گزینه --zone و رابط با گزینه --zone --change-interface کنید. به عنوان مثال ، دستور زیر رابط eth1 را به منطقه work اختصاص می دهد: sudo firewall-cmd --zone=work --change-interface=eth1 تغییرات را با تایپ کردن تأیید کنید: sudo firewall-cmd --get-active-zonesخروجی:work interfaces: eth1public interfaces: eth0تغییر Zone پیش فرض برای تغییر منطقه پیش فرض ، از گزینه --set-default-zone و به دنبال آن نام منطقه ای که می خواهید بصورت پیش فرض استفاده کنید ، استفاده کنید. به عنوان مثال ، برای تغییر منطقه پیش فرض به home ، دستور زیر را اجرا می کنید: sudo firewall-cmd --set-default-zone=home تغییرات را با دستور زیر تایید کنید: sudo firewall-cmd --get-default-zoneخروجی: homeخدمات Firewalld با استفاده از فایروال ، می توانید بر اساس قوانین از پیش تعریف شده به نام سرویس ، تردد درگاه ها و / یا منابع خاص را مجاز کنید. برای دریافت لیستی از انواع سرویس های پیش فرض موجود: sudo firewall-cmd --get-services می توانید با باز کردن پرونده .xml مرتبط با آن در فهرست دایرکتوری /usr/lib/firewalld/services اطلاعات بیشتری در مورد هر سرویس پیدا کنید. به عنوان مثال ، سرویس HTTP به شرح زیر تعریف می شود: /usr/lib/firewalld/services/http.xml<?xml version="1.0" encoding="utf-8"?><service> <short>WWW (HTTP)</short> <description>HTTP is the protocol used to serve Web pages. If you plan to make your Web server publicly available, enable this option. This option is not required for viewing pages locally or developing Web pages.</description> <port protocol="tcp" port="80"/></service> اجازه ورود ترافیک HTTP ورودی (پورت 80) برای رابط های موجود در ناحیه عمومی ، فقط برای جلسه فعلی (نوع تنظیم زمان اجرا) دستور زیر را تایپ کنید: sudo firewall-cmd --zone=public --add-service=http برای تأیید اینکه سرویس با موفقیت اضافه شده است ، از --list-services استفاده کنید: sudo firewall-cmd --zone=public --list-servicesخروجی:ssh dhcpv6-client http اگر می خواهید پورت 80 را بعد از راه اندازی مجدد باز نگه دارید ، باید یک بار دیگر همان فرمان را تایپ کنید اما این بار با --permanent : sudo firewall-cmd --permanent --zone=public --add-service=http برای تأیید تغییرات خود --list-services همراه با پرچم ثابت استفاده کنید: sudo firewall-cmd --permanent --zone=public --list-services ssh dhcpv6-client http نحو حذف خدمات همانند اضافه کردن سرویس است. به جای --remove-service فقط --add-service استفاده کنید: sudo firewall-cmd --zone=public --remove-service=http --permanent دستور فوق سرویس http را از پیکربندی دائمی منطقه عمومی حذف می کند. ایجاد یک سرویس FirewallD جدید همانطور که قبلاً نیز اشاره کردیم ، خدمات پیش فرض در فهرست /usr/lib/firewalld/services ذخیره می شوند. ساده ترین راه برای ایجاد یک سرویس جدید ، کپی کردن یک فایل سرویس موجود در فهرست /etc/firewalld/services service است ، که مکان سرویس های ایجاد شده توسط کاربر و اصلاح تنظیمات فایل است. به عنوان مثال ، برای ایجاد یک تعریف سرویس برای Plex Media Server ، می توانید از فایل سرویس SSH استفاده کنید: sudo cp /usr/lib/firewalld/services/ssh.xml /etc/firewalld/services/plexmediaserver.xml پرونده plexmediaserver.xml تازه ایجاد شده را باز کنید و در برچسب های <short> و <description> نام کوتاه و توضیحی را برای این سرویس تغییر دهید. مهمترین برچسب مورد نیاز برای تغییر ، برچسب پورت است که شماره پورت و پروتکل مورد نظر برای باز کردن را تعریف می کند. در مثال زیر ، ما درگاه های 1900 UDP و 32400 TCP را باز می کنیم. /etc/firewalld/service/plexmediaserver.xml <?xml version="1.0" encoding="utf-8"?><service version="1.0"><short>plexmediaserver</short><description>Plex is a streaming media server that brings all your video, music and photo collections together and stream them to your devices at anytime and from anywhere.</description><port protocol="udp" port="1900"/><port protocol="tcp" port="32400"/></service> ذخیره فایل و بارگیری مجدد سرویس FirewallD: sudo firewall-cmd --reload اکنون می توانید از خدمات plexmediaserver در مناطق خود مانند هر سرویس دیگری استفاده کنید. باز کردن پورت ها و IP های منبع Firewalld همچنین به شما امکان می دهد تا بدون ایجاد تعریف سرویس ، همه ترافیک را از طریق یک آدرس IP قابل اعتماد یا در یک پورت خاص فعال کنید. باز کردن منبع IP برای اینکه اجازه دهید تمام ترافیک ورودی از یک آدرس IP خاص (یا دامنه) مشخص شود ، منطقه را با گزینه --zone و منبع IP با گزینه --zone --add-source کنید. به عنوان مثال ، برای اجازه دادن به همه ترافیک های ورودی از 192.168.1.10 در منطقه public ، اجرا کنید: sudo firewall-cmd --zone=public --add-source=192.168.1.10 قانون جدید را ماندگار کنید: sudo firewall-cmd --runtime-to-permanent با استفاده از دستور زیر تغییرات را تأیید کنید: sudo firewall-cmd --zone=public --list-sources خروجی: 192.168.1.10 نحوه حذف یک منبع IP همان است که در هنگام اضافه کردن یکی از آنها استفاده می شود. به جای گزینه --add-source فقط از --remove-source --add-source کنید: sudo firewall-cmd --zone=public --remove-source=192.168.1.10 باز کردن پورت منبع برای اجازه دادن به کلیه ترافیک ورودی در یک درگاه مشخص ، منطقه را با گزینه --zone و پورت و پروتکل را با گزینه --zone --add-port کنید. به عنوان مثال ، برای باز کردن پورت 8080 در منطقه عمومی برای جلسه فعلی که اجرا می شود: sudo firewall-cmd --zone=public --add-port=8080/tcp پروتکل می تواند tcp ، udp ، sctp یا dccp باشد. تغییرات را تأیید کنید: sudo firewall-cmd --zone=public --list-portsخروجی: 8080 برای باز نگه داشتن پورت پس از راه اندازی مجدد ، با اجرای همان فرمان با استفاده از --permanent یا با اجرای این قانون ، به تنظیمات دائمی اضافه کنید: sudo firewall-cmd --runtime-to-permanent نحو حذف پورت مانند زمان اضافه کردن پورت است. فقط از --remove-port به جای گزینه --remove-port استفاده کنید. sudo firewall-cmd --zone=public --remove-port=8080/tcp Forwarding Ports برای پیشبرد ترافیک از یک پورت به پورت دیگر ، ابتدا با استفاده از گزینه --add-masquerade نقاب را برای منطقه مورد نظر فعال کنید. به عنوان مثال ، برای فعال کردن پوشش در منطقه external ، نوع: sudo firewall-cmd --zone=external --add-masquerade ترافیک از یک پورت به دیگری در آدرس IP منتقل شود در مثال زیر ما ترافیک را از پورت 80 به پورت 8080 در همان سرور هدایت می کنیم: sudo firewall-cmd --zone=external --add-forward-port=port=80:proto=tcp:toport=8080 انتقال به آدرس IP دیگر در مثال زیر ما ترافیک را از پورت 80 به پورت 80 روی یک سرور با IP 10.10.10.2 منتقل میکنیم: sudo firewall-cmd --zone=external --add-forward-port=port=80:proto=tcp:toaddr=10.10.10.2 ترافیک به سمت سرور دیگر در پورت متفاوت رو به جلو قرار دهید در مثال زیر ما ترافیک را از پورت 80 به پورت 8080 در سرور با IP 10.10.10.2 : sudo firewall-cmd --zone=external --add-forward-port=port=80:proto=tcp:toport=8080:toaddr=10.10.10.2 برای تثبیت قانون پیش رو ، از موارد زیر استفاده کنید: sudo firewall-cmd --runtime-to-permanent نتیجه شما آموخته اید که چگونه سرویس firewalld را در سیستم CentOS 8 خود و مدیریت کنید. اطمینان حاصل کنید که تمام اتصالات ورودی که برای عملکرد صحیح سیستم شما ضروری هستند را مجاز می دانید ، ضمن محدود کردن تمام اتصالات غیر ضروری.
ادامه مطلب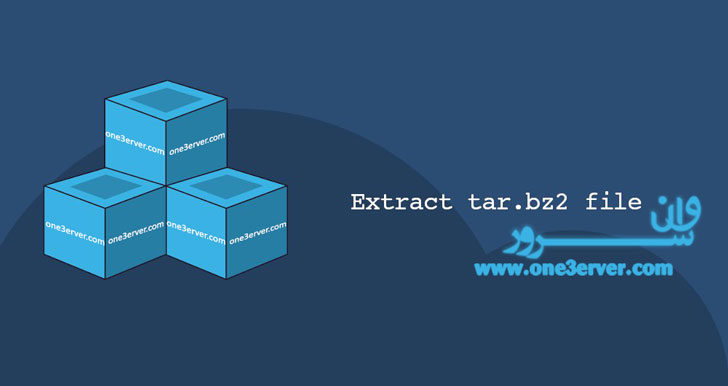
آموزش اکسترکت (Unzip) فایل Tar Bz2
نحوه اکسترکت (Unzip) فایل Tar Bz2فرمان tar به شما امکان ایجاد و استخراج بایگانی تار را می دهد. این برنامه از طیف گسترده ای از برنامه های فشرده سازی مانند gzip ، bzip2 ، lzip ، lzma ، lzop ، xz پشتیبانی می کند. Bzip2 یکی از محبوب ترین الگوریتم های فشرده سازی فایل های tar است. طبق قرارداد ، نام یک بایگانی تار که با bzip2 فشرده شده است با .tar.bz2 یا .tbz2 به پایان می رسد. در این آموزش نحوه استخراج (یا unzip ) بایگانی های tar.bz2 و tbz2 را با استفاده از دستور tar به شما آموزش خواهیم داد. اکسترکت فایل tar.bz2 بیشتر توزیع های لینوکس و macOS، ابزار tar پیشفرض نصب شده است. برای استخراج پرونده tar.bz2 از گزینه --extract ( -x ) استفاده کنید و بعد از گزینه -f نام پرونده بایگانی را مشخص کنید: tar -jf archive.tar.bz2 دستور tar خودکار نوع فشرده سازی را تشخیص داده و بایگانی را استخراج می کند. همین دستور را می توان برای استخراج بایگانی تار که با الگوریتم های دیگر مانند .tar.gz فشرده شده است ، استفاده کرد . اگر کاربر دسکتاپ هستید و خط فرمان چیزی نیست که بتوانید از مدیر File خود استفاده کنید. برای استخراج (از حالت فشرده سازی) پرونده tar.bz2 به سادگی با کلیک بر روی پرونده مورد نظر برای استخراج کلیک کنید و "Extract" را انتخاب کنید. کاربران ویندوز برای استخراج پرونده های tar.bz2 به ابزاری به نام 7zip احتیاج دارند. برای خروجی شفاهی بیشتر از گزینه -v استفاده کنید. این گزینه به tar می گوید اسامی پرونده های استخراج شده را در ترمینال نشان دهد . tar -xvf archive.tar.bz2 به طور پیش فرض ، tar محتویات بایگانی را در فهرست کار فعلی استخراج می کند . برای استخراج پرونده های بایگانی در یک فهرست خاص از --directory ( -C ) استفاده کنید: به عنوان مثال ، برای استخراج مطالب بایگانی در فهرست /home/one3erver/files ، باید فرمان زیر را تایپ کنید : tar -jf archive.tar.bz2 -C /home/linuxize/files مشتری دائمی ما خواهید شد! با یک بار خرید از مااکسترکت فایل های خاص از فایل tar.bz2 برای استخراج پرونده (های) خاص از پرونده tar.bz2 ، نام فایل ها را با فاصله اضافه کنید: tar -jf archive.tar.bz2 file1 file2 هنگام استخراج پرونده ها ، باید نام های دقیق آنها از جمله مسیر را تهیه کنید ، به عنوان چاپ شده هنگام استفاده از گزینه --list (-t) استفاده می شود. استخراج یک یا چند فهرست از یک بایگانی همانند استخراج چندین پرونده است: tar -jf archive.tar.bz2 dir1 dir2 اگر می خواهید پرونده ای را که در بایگانی وجود ندارد استخراج کنید ، یک پیام خطایی مشابه موارد زیر نشان داده می شود: tar -jf archive.tar.bz2 README خروجی:tar: README: Not found in archivetar: Exiting with failure status due to previous errorsگزینه --wildcards به شما امکان می دهد پرونده ها را از یک پرونده tar.bz2 بر اساس یک الگوی wildcard استخراج کنید. برای جلوگیری از تفسیر پوسته باید از این الگو استفاده کرد. به عنوان مثال ، برای استخراج پرونده هایی که نام آنها فقط با .md به پایان میرسد. (پرونده های Markdown) ، از فرمان استفاده کنید: tar -jf archive.tar.bz2 --wildcards '*.md' اکسترکت فایل tar.bz2 از stdin هنگام استخراج پرونده tar.bz2 فشرده شده با خواندن بایگانی از ورودی استاندارد، باید گزینه رفع فشرده سازی را مشخص کنید. گزینه -j به tar می گوید که فایل با bzip2 فشرده شده است. در مثال زیر ما منابع Vim را با استفاده از wget بارگیری می کنیم و خروجی آن را به فرمان tar می اندازیم: wget -c ftp://ftp.vim.org/pub/vim/unix/vim-8.1.tar.bz2 -O - | sudo tar -xj اگر گزینه اکسترکت را مشخص نکنید ، tar به شما نشان می دهد که از چه گزینه ای باید استفاده کنید: tar: Archive is compressed. Use -j option tar: Error is not recoverable: exiting nowلیست فایل tar.bz2 برای لیست محتوای tar.bz2 ، از گزینه --list ( -t ) استفاده کنید: tar -tf archive.tar.bz2 خروجی چیزی شبیه به این خواهد بود: file1file2file3 اگر گزینه --verbose ( -v ) را اضافه کنید ، tar اطلاعات بیشتری را چاپ می کند ، مانند مالک ، اندازه پرونده ، Timestamp ..etc: tar -tvf archive.tar.bz2 -rw-r--r-- linuxize/users 0 2019-02-15 01:19 file1 -rw-r--r-- linuxize/users 0 2019-02-15 01:19 file2 -rw-r--r-- linuxize/users 0 2019-02-15 01:19 file3 نتیجه tar.bz2 فایل بایگانی تار است که با Bzip2 فشرده شده است. برای استخراج پرونده tar.bz2 ، از دستور tar -jf و به دنبال آن نام بایگانی استفاده کنید.
ادامه مطلب
