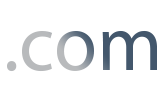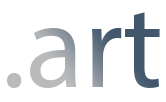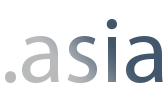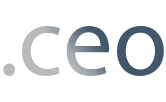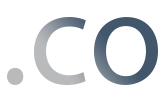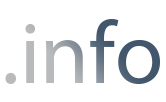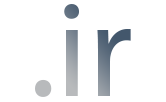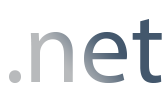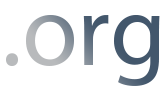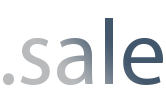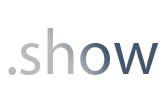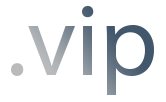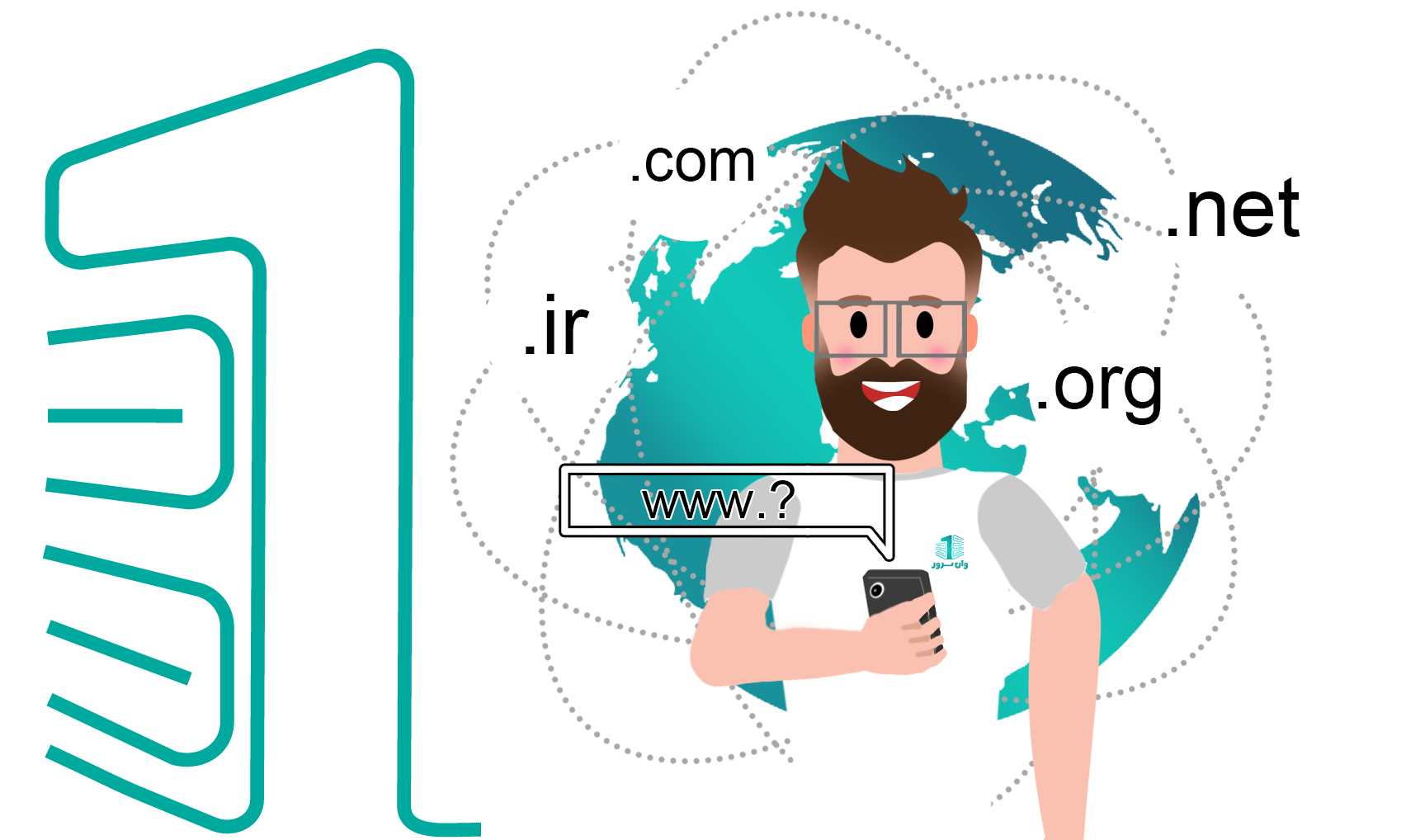
ثبت دامنه
دامنه، دامین یا دومین در فارسی به معنی قلمرو یا گستره می باشد . محور اصلی وب سایت ها و کلیه فعالیتهای Online و تجارتهای الکترونیکی است. نام دامین (Domain) نشان دهنده محتوا و خلاصه مطالب و عناوینی است که کاربر اینترنتی انتظار دارد با آن روبرو شود. به عبارتی دیگر نام دامنه (Domain) گویای هدف سازنده وب سایت است و از اهمیت بسیار بالایی برخوردار است. از این رو نام مناسب بسیار حیاتی و تاثیرگذار است.
ثبت دامنه:
همین حــالـا دامنــه مورد نـظر خودتـان را نهـــــایــی کنید..
برای ثبت دامنه از لینک روبرو اقدام کنیدسوالات متداول
برخی از سوالاتی که ممکن است در ابتدا داشته باشیدخیر، کلیه رجیستریهای جهانی، ثبت و تمدید دامنه را در کمترین حالت یک ساله ثبت میکنند.
بله، هر دامنه ای که در حالت قفل نباشد امکان انتقال به رجیستری ما ممکن است.
برای ثبت دامنه با پسوند IR طبق قوانین سایت جمهوری اسلامی، دارنده دامنه بایستی در سایت nic.ir عضو باشد و سپس با شناسه نیک آن حساب میتواند دامنه مورد نظر را در پنل نیک خود ثبت کند. برای ثبت دامنه ir این مورد اجباریست.
بله، تمامی دسترسی به دامنه برای شما از پنل کاربری وان سرور فعال است. همچنین برای پسوند های ملی مانند .ir میتوانید از پنل کاربری ایرنیک خود در سایت nic.ir نیم سرورهای دامنه را مدیریت کنید.
خیر، در صورت نیاز به تغییر دامنه فقط امکان سفارش جدید دامنه مقدور است.
خیر، دامنه مرحله اول راه اندازی یک سایت میباشد تا نشانی آدرس خود را در سطح اینترنت داشته باشید. در مرحله بعد نیازمند یک فضای ابری برای ذخیره اطلاعات سایتتان هستید که به عنوان هاست معرفی میشود. میتوانید در حین سفارش دامنه، هاست خودتان برای دامنه مورد نظرتان انتخاب کنید.
اگر جواب سوالتان را نیافتید، میتوانید از لینک زیر در بخش تماس با ما از طریق پلهای ارتباطی با ما در ارتباط باشید.
نظرات مشتریان
برخی از نظرات مشتریان وان سرورجزیره آموزشی
برخی از پستهای آموزشی پیشنهادی
آموزش نصب و کانفیگ Redis در CentOS 8
آموزش نصب و کانفیگ Redis در CentOS 8 Redis یکی از انواع پایگاه داده NoSQL است که در زیر مجموعه Key/Value قرار میگیرد. البته در وب سایت Redis و در برخی از منابع، Redis به عنوان یک سرور ساختار داده ای (data structure server) نامیده می شود. به این ترتیب که تمامی اطلاعات در این…
ادامه مطلب
آشنایی با phpMyAdmin
آشنایی با phpMyAdmin هدف اصلی ابزار phpMyAdmin مدیریت پایگاه داده یا همان دیتابیس ها است. در این آموزش ما به بررسی ویژگی های مختلف و آشنایی با phpMyAdmin می پردازیم. بعد از باز کردن صفحه ی اصلی phpMyAdmin بر روی Databases کلیک می کنیم و پایگاه داده مورد نظر را انتخاب میکنیم تا در نهایت…
ادامه مطلب
کمپین تخفیفی وان سرور
آموزش استفاده از کمپین تخفیفی وان سرور با عرض سلام و وقت بخیر در این پست میخوایم نحوه استفاده از کمپین تخفیفی وان سرور رو بهتون آموزش بدیم. برنامه کلی این تخفیف به این صورت هست که شما با عضو شدن در شبکه های اجتماعی وان سرور (اینستاگرام، کانال تلگرام و یوتیوب) و انجام کارهای…
ادامه مطلب