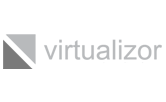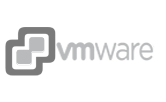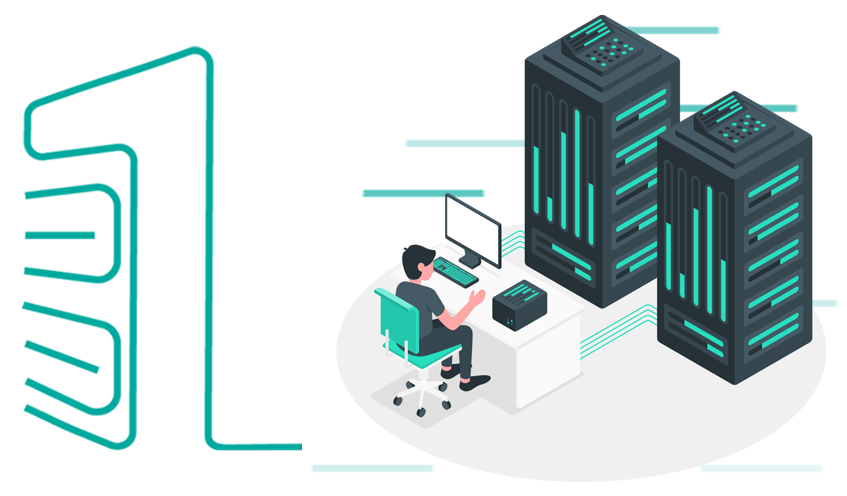
سرور اختصاصی آمریکا
چرا خرید سرور اختصاصی آمریکا؟
وان سرور امکان خرید سرور اختصاصی آمریکا از دیتاسنتر Dacentec را فراهم میکند تا دیگر نیاز به دغدغه های خرید مستقیم نداشته باشید. با میزبانی وان سرور علاوه بر خرید مستقیم از پشتیبانی دیتاسنتری و نصب اولیه رایگان بهره مند شوید. این نوع سرورها به دلیل موقعیت آنها در آمریکا، گزینه بسیار مناسبی برای استفاده از سرویس ها و سایتهایی میباشد که فقط به شهروندان آمریکایی خدمات ارائه میدهند یا در لیست تحریمهای اکثریت کشورها میباشند.
- سرور اختصاصی امریکا هیچگونه هزینه ستاپی ندارند و پرداختی ها با قیمت روز دلار محاسبه میشوند.
- پشتیبانی دیتاسنتری و اطلاع رسانی ابیوز از سمت وان سرور میباشد.
- هر سرور دارای 5 آی پی آزاد میباشد و امکان سفارش آی پی مازاد مقدور است.
- سرور اختصاصی آمریکا به ابیوز،اتک،پورت اسکن و مقادیر مشابه کپی رایت و… حساس میباشد. ( درصورت نیاز به سرور برای تست نفوذ ، پورت اسکن ، تورنت و … از سرور اختصاصی هلند استفاده کنید)
توجه:
- امکان دسترسی KVM برای کاربرهای سرور مورد نظر امکان پذیر میباشد.
- این دیتاسنتر به ابیوز حساس میباشد که برای رفاه حال شما و جلوگیری از ابیوز خوردن سرورها، امکان کانفیگ حرفه ای فایروال توسط تیم فنی وان سرور وجود دارد.
پلن های سرور اختصاصی آمریکا
- CPU: Intel X3440
- MEMORY: 8 GB
- HDD: 2x2TB SATA
- IPS: /29 IPv4 AND /64 IPv6
- NETWORK: 1Gbit/s 10 TB Bandwidth
- Location: New York/Rochester
- CPU: Intel 2x Opteron 4122
- MEMORY: 32 GB
- HDD: 4x1TB SATA
- IPS: /29 IPv4 AND /64 IPv6
- NETWORK: 1Gbit/s 10 TB Bandwidth
- Location: New York/Rochester
- CPU: Intel E3-1230v2
- MEMORY: 16 GB
- HDD: 2x2TB SATA
- IPS: /29 IPv4 AND /64 IPv6
- NETWORK: 1Gbit/s 10 TB Bandwidth
- Location: New York/Rochester
- CPU: Intel E3-1220
- MEMORY: 32 GB
- HDD: 2x512GB SSD
- IPS: /29 IPv4 AND /64 IPv6
- NETWORK: 1Gbit/s 10 TB Bandwidth
- Location: New York/Rochester
- CPU: Intel 2xE5-2630v2
- MEMORY: 32 GB
- HDD: 2x2TB SATA
- IPS: /29 IPv4 AND /64 IPv6
- NETWORK: 1Gbit/s 10 TB Bandwidth
- Location: New York/Rochester
- CPU: Intel E3-1241v3
- MEMORY: 32 GB
- HDD: 2x480GB SSD
- IPS: /29 IPv4 AND /64 IPv6
- NETWORK: 1Gbit/s 10 TB Bandwidth
- Location: New York/Rochester
- CPU: Intel 2xE5-2630v1
- MEMORY: 32 GB
- HDD: 2x800GB SSD
- IPS: /29 IPv4 AND /64 IPv6
- NETWORK: 1Gbit/s 10 TB Bandwidth
- Location: New York/Rochester
- Name
- CPU
- Memory
- Storage
- IPS
- NETWORK
- Location
- Supermicro X3440
- Intel X3440
- 8 GB
- 2x2TB SATA
- /29 IPv4 AND /64 IPv6
- 1Gbit/s 10 TB Bandwidth
- New York/Rochester
- Name
- CPU
- Memory
- Storage
- IPS
- NETWORK
- Location
- Supermicro 2x
- Intel 2x Opteron 4122
- 32 GB
- 4x1TB SATA
- /29 IPv4 AND /64 IPv6
- 1Gbit/s 10 TB Bandwidth
- New York/Rochester
- Name
- CPU
- Memory
- Storage
- IPS
- NETWORK
- Location
- Supermicro E3
- Intel E3-1230v2
- 16 GB
- 2x2TB SATA
- /29 IPv4 AND /64 IPv6
- 1Gbit/s 10 TB Bandwidth
- New York/Rochester
- Name
- CPU
- Memory
- Storage
- IPS
- NETWORK
- Location
- Supermicro 1220
- Intel E3-1220
- 32 GB
- 2x512GB SSD
- /29 IPv4 AND /64 IPv6
- 1Gbit/s 10 TB Bandwidth
- New York/Rochester
- Name
- CPU
- Memory
- Storage
- IPS
- NETWORK
- Location
- HP ProLiant DL360p
- Intel 2xE5-2630v2
- 32 GB
- 2x2TB SATA
- /29 IPv4 AND /64 IPv6
- 1Gbit/s 10 TB Bandwidth
- New York/Rochester
- Name
- CPU
- Memory
- Storage
- IPS
- NETWORK
- Location
- SuperMicro 1241
- Intel E3-1241v3
- 32 GB
- 2x480GB SSD
- /29 IPv4 AND /64 IPv6
- 1Gbit/s 10 TB Bandwidth
- New York/Rochester
- Name
- CPU
- Memory
- Storage
- IPS
- NETWORK
- Location
- Dell PowerEdge R620
- Intel 2xE5-2630v1
- 32 GB
- 2x800GB SSD
- /29 IPv4 AND /64 IPv6
- 1Gbit/s 10 TB Bandwidth
- New York/Rochester
آیا نیاز به مشاوره دارید؟
یا با ما تماس بگیرید
تماس بـا مـا
پشتیبانی 24/7
وان سرور با تیمی قدرتمند پشتیبانی 24 ساعته در هفت روز هفته را برای کاربران گرامی وان سرور تدارک دیده تا در هر زمان افتخار خدمت رسانی داشته باشد. پشتیبانی از طریق تیکت و تماس.

آپتایم 99.99%
سرورهای وان سرور از معتبرترین دیتاسنترهای جهان که دارای تضمین آپ تایم 99.99% میباشند، تیم وان سرور به صورت 24 ساعته در حال مانیتورینگ سرورها هستند تا در صورت وجود هرگونه اختلال و مشکل سریعا پیگیر حل مشکل باشند.

ستاپ اولیه رایگان
با وان سرور سرورهای اختصاصی خود از این کشور را بدون هزینه ستاپ اولیه خریداری کنید.
سوالات متداول
برخی از سوالاتی که ممکن است در ابتدا داشته باشیدپرداخت با تمام روشهای درگاه پرداختی که وان سرور محیا کرده مقدور است، پرداخت به صورت ریالی در حالت عادی برای شما فعال میباشد، اما در صورت روشهای پرداخت همچون پی پال یا رمز ارز باید با بخش مالی در ارتباط باشید.
این قابلیت در پنل مدیریت سرور در وان سرور و دیتاسنتر محیا نیست، اما در صورت نیاز امکان ارائه پنل KVM از سمت دیتاسنتر میباشد.
در این خصوص باید با پشتیبانی در ارتباط باشید
بله، امکان نصب هر نوع سیستم عامل یا مجازی سازی که نوع سرور اختصاصی شما پشتیبانی کند مقدور میباشد.
خیر. به دلیل تحریم های ایران که این دیتاسنتر هم تابع این قوانین میباشد و خدماتی به مشخصات ایرانی ارائه نمیکند، امکان ارائه پنل کاربری میسر نیست.
اما پشتیبانی وان سرور تغییرات و نصب هایی که نیاز هست برای شما انجام خواهد داد.
اگر هم نیاز ضروری به vnc و kvm دارید پیشنهاد ما نصب مجازی ساز بر روی سرورتان هست تا دسترسی کامل بر روی سرورتان داشته باشید.
امکان تغییر سرور فقط در زمان سررسید با سفارش جدید ممکن است.
امکان افزودن هارد در صورت خالی بودن اسلات در سرور میسر است.
ارتقای منابع هم بر اساس نوع نیازتان با تایید پشتیبانی دیتاسنتر صورت میگیرد.
کلیه سرورهای اختصاصی این دیتاسنتر قابلیت بک آپ گیری ندارند و این موضوع به عهده کاربر میباشد. در صورت مهم بودن این مسئله این دو مورد را جدی بگیرید:
1- با راه اندازی یک فضای بک آپ به صورت جداگانه در لوکیشن یا سروری دیگر، از اطلاعات مهمتان حفاظت کنید (در صورت نیاز میتوانید از پلن های سرورهای مجازی استفاده کنید).
2- از اسکریپتهای بک آپ گیری استفاده کنید و حدالمقدور در طی زمان دلخواه بک آپ کلی از اطلاعات مهمتان دانلود و نگهداری کنید.
بله! تمامی سرویسهای وان سرور دارای فاکتور رسمی هستند و در سرورهای اختصاصی هم این امر مستثنی نیست.
در نظر داشته باشید که فقط در شرایط پرداخت ریالی امکان ارائه فاکتور رسمی میسر میباشد.
اگر جواب سوالتان را نیافتید، میتوانید از لینک زیر در بخش تماس با ما از طریق پلهای ارتباطی با ما در ارتباط باشید.
نظرات مشتریان
برخی از نظرات مشتریان وان سرورجزیره آموزشی
برخی از پستهای آموزشی پیشنهادی
آموزش کار با بایننس (Binance)
بایننس چیست؟ Binance در حال حاضر یکی از بزرگترین مراکز مبادله ارزهای رمزنگاری شده است و در بین معامله گران رمز ارز ها بسیار محبوب است. این پلتفرم یک پیشنهاد بسیار بزرگ برای تجارت کننده های مبتدی و باتجربه است و کلیه مدارک و مجوزهای فعالیت را دارد. در این راهنما مرحله به مرحله آموزش…
ادامه مطلب
Masscan tutorial
?What is Masscan Masscan is a network port scanner, similar in many ways to the well-known Nmap command. The goal of Masscan, however, is to enable security researchers to run port scans on large swathes of the Internet as quickly as possible. Port scanners are among the most important tools in a researcher’s toolset. They can…
ادامه مطلب
Helm چیست و چرا در دنیای Kubernetes اهمیت دارد؟
Helm چیست؟ در دنیای امروز فناوری ابری، Helm بهعنوان یکی از ابزارهای حیاتی در مدیریت کانتینر ها، Kubernetes، دیپلوی خودکار، DevOps و هاستینگ حرفهای شناخته میشود. این ابزار بهعنوان یک Package Manager برای Kubernetes عمل میکند و باعث میشود فرایند نصب، بهروزرسانی، و حذف برنامهها در کلاستر Kubernetes بسیار سادهتر و قابل کنترلتر باشد. `…
ادامه مطلب