سرویس آی پی ثابت Trojan-xTls :
سرویس آی پی ثابت Trojan-xTls در حال حاضر بهترین و پایدارترین روش برای آی پی ثابت می باشو و شما میتوانید با استفاده از این سرویس در تمام سیستم عامل ها (اندروید، ios و ویندوز) و اکثر isp ها از این سرویس استفاده کنید.
برای استفاده از این سرویس نیاز به یک سرور مجازی و دامنه (درصورتی که دامین شما ir باشد به یک هاست هم نیاز دارید) است و شما با این سرویس دسترسی کامل برای ساخت یوزر و کانفیگ دارید. کلیه کانفیگ ها توسط تیم وان سرور انجام میشود و هزینه آن 200 هزارتومان بوده که در حال حاضر برای رفاه حال شما عزیزان به صورت رایگان انجام میشود.
قوانین و رفع مسئولیت ها
- با توجه به محدودیت های اعمال شده از سمت زیرساخت و محدود کردن برخی آی پی ها روی برخی ISP ها، درهنگام فعالسازی سرویس (طبق دستورالعمل های اعلام شده در قسمت استفاده سرویس) بهترین IP براساس ISP شما انتخاب شده و سرویس روی آن فعال می شود و شما 12 ساعت زمان برای تست سرویس دارید، بعد از آن درصورت محدود شدن آی پی توسط زیرساخت ، هیچ مسئولیتی در این باره بر عهده ما نبوده و امکان تعویض ip و کانفیگ به صورت رایگان وجود ندارد.
- با توجه به اینکه حوزه فعالیت این شرکت فروش سرورمجازی می باشد و این کانفیگ صرفا جهت راحتی کار تریدرها توسط این مجموعه انجام می شود ، بعد از تحویل کامل سرویس ، هیچگونه پشتیبانی در مورد کانفیگ توسط ما صورت نمیگیرد.
- درصورتی که بعد از 24 ساعت سرویس شما نیاز به کانفیگ مجدد داشت، با دریافت هزینه قابل انجام می باشد.
پلن های آی پی ثابت Trojan-xTls
| مشخصات | Trojan-1 | Trojan-2 | Trojan-3 | Trojan-4 |
|---|---|---|---|---|
| CPU/پردازنده | 1Ghz-2V | 1.5Ghz-2V | 2Ghz-3V | 2.5Ghz-3V |
| RAM/حافظه | 1024M | 2048M | 3072M | 4096M |
| HDD/هارد دیسک | 20G | 30G | 40G | 50G |
| نوع هارد دیسک | SSD | SSD | SSD | SSD |
| Port/پورت | 1Gbps | 1Gbps | 1Gbps | 1Gbps |
| BW/ترافیک | 3TB/Month | 4TB/Month | 5TB/Month | 6TB/Month |
| Location/کشور | Holland | Holland | Holland | Holland |
| زمان تحویل | 1-5 Hours | 1-5 Hours | 1-5 Hours | 1-5 Hours |
| آپ تایم | %99.99 | %99.99 | %99.99 | %99.99 |
| ماهیانه/تومان | 467,660 | 623,100 | 779,210 | 934,650 |
| سه ماهه/ تومان | 1,366,800 | 1,713,860 | 2,259,240 | ---- |
| شش ماهه/تومان | 2,700,100 | 3,583,830 | 4,206,930 | ---- |
| سالیانه/تومان | ---- | ---- | ---- | ---- |
| سفارش | سفارش | سفارش | سفارش |
روش استفاده
ابتدا براساس آموزش زیر از IP هایی که بعد از خرید در تیکت برای شما ارسال میشود TCP Traceroute گرفته و نتیجه را به صورت اسکرین شات در پاسخ تیکت ارسال کنید تا بهترین IP برای شما فعال شود.
پلــن مورد نظرتـــان را نیــافتید؟!
همین حالا پلن انتخابی یا کانفیگ اختصاصیتان را درخواست کنیدجزیره آموزشی
برخی از پستهای آموزشی پیشنهادی
آموزش تغییر پورت SFTP
آموزش تغییر پورت SFTPSFTP (پروتکل انتقال فایل SSH) یک پروتکل ایمن برای انتقال فایل ها بین دو میزبان از طریق اتصال رمزگذاری شده است. همچنین به شما امکان می دهد عملیات مختلف فایل را بر روی فایلهای از راه دور انجام دهید و انتقال پرونده را از سر بگیرید. SFTP می تواند به عنوان جایگزینی برای پروتکل FTP استفاده شود. دارای تمام قابلیت های FTP اما با اتصال امن تر است. در این مقاله آموزش تغییر پورت SFTP در لینوکس توضیح داده شده است. ما همچنین به شما نشان خواهیم داد که چگونه دیوار آتش خود را برای پورت جدید پیکربندی کنید.SFTP از چه پورت استفاده می کندSFTP یک زیر سیستم SSH است و همان سطح امنیتی SSH را فراهم می کند.پورت پیش فرض SFTP 22 است .تغییر پورت SFTPتغییر پورت پیش فرض SFTP / SSH با کاهش خطر حملات خودکار ، لایه ای از امنیت اضافی را به سرور شما اضافه می کند.مراحل زیر نحوه تغییر پورت SSH در دستگاه های لینوکس را شرح می دهد.1. انتخاب شماره پورت جدیددر لینوکس ، شماره پورت های زیر 1024 برای سرویسهای شناخته شده محفوظ است و فقط به روت محدود می شود. اگرچه می توانید از پورت در محدوده 1-1024 برای سرویس SSH استفاده کنید تا از مشکلات مربوط به تخصیص درگاه جلوگیری شود ، توصیه می شود پورت بالای 1024 را انتخاب کنید.این مثال نحوه تغییر پورت SFTP / SSH را به 4422 نشان می دهد ، اما می توانید هر پورت را به دلخواه خود انتخاب کنید.2. تنظیم فایروالقبل از تغییر پورت SFTP / SSH ، باید پورت جدید را در فایروال خود باز کنید.اگر از UFW ، فایروال پیش فرض در اوبونتو استفاده می کنید ، دستور زیر را برای باز کردن پورت اجرا کنید:sudo ufw allow 4422/tcpدر CentOS ، ابزار پیش فرض مدیریت فایروال FirewallD است. برای باز کردن پورت ، دستورات زیر را وارد کنید:sudo firewall-cmd --permanent --zone=public --add-port=4422/tcpsudo firewall-cmd --reloadکاربران CentOS همچنین برای تنظیم پورت SSH جدید باید قوانین SELinux را تنظیم کنند:sudo semanage port -a -t ssh_port_t -p tcp 4422اگر از توزیع لینوکس دیگری استفاده می کنید که iptables را اجرا می کند ، برای باز کردن پورت جدید:sudo iptables -A INPUT -p tcp --dport 4422 -m conntrack --ctstate NEW,ESTABLISHED -j ACCEPT3. پیکربندی SFTP / SSHپیکربندی SSH سرور در پرونده /etc/ssh/sshd_config ذخیره می شود. پرونده را با ویرایشگر متن خود باز کنید:sudo vim /etc/ssh/sshd_configخطی که باPort 22شروع میشود را پیدا کنید . به طور معمول ، این خط با استفاده از نماد هش # توضیح داده می شود. هش را برداشته و شماره پورت جدید SSH خود را وارد کنید:Port 4422هنگام ویرایش پرونده پیکربندی بسیار مراقب باشید. پیکربندی نادرست ممکن است مانع از شروع سرویس SSH شود.پس از اتمام ، پرونده را ذخیره کرده و سرویس SSH را مجدداً راه اندازی کنید تا تغییرات اعمال شود:sudo systemctl restart sshدر CentOS سرویس SSH با عنوان sshd نامگذاری شده است :sudo systemctl restart sshdتأیید کنید که Daemon SSH از پورت جدید فراخوانی میشود:ss -an | grep 4422خروجی باید چیزی شبیه به این باشد:tcp LISTEN 0 128 0.0.0.0:4422 0.0.0.0:*tcp ESTAB 0 0 192.168.121.108:4422 192.168.121.1:57638tcp LISTEN 0 128 [::]:4422 [::]:*استفاده از درگاه جدید SFTPبرای مشخص شدن شماره پورت sftp:sftp -P 4422 username@remote_host_or_ipاگر از GUI SFTP استفاده می کنید ، به سادگی پورت جدید را در رابط کاربری وارد کنید.نتیجه گیریدرگاه پیش فرض SFTP 22 است. با این وجود ، می توانید پورت را به شماره مورد نظر خود تغییر دهید.اگر به طور مرتب به چندین سیستم وصل می شوید ، می توانید با تعریف کلیه اتصالات خود در پرونده پیکربندی SSH ، جریان کاری خود را ساده کنید .
ادامه مطلب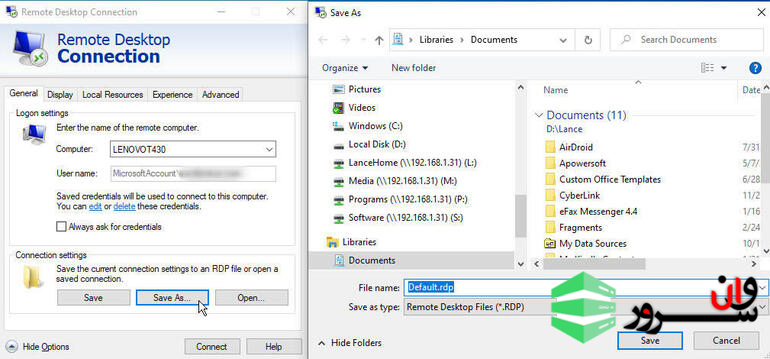
پیکربندی ریموت دسکتاپ در ویندوز
نرم افزار ریموت دسکتاپ کانکشن ( Remote Desktop Connection ) تنظیمات مختلفی ارائه می دهد، شما می توانید برای عملکرد بهتر، قابلیت اطمینان و اعتماد سازی و همچنین تجربه ی کلی از آن استفاده کنید.در شرایط کنونی که بیشتر افراد در خانه مشغول دور کاری هستند نیاز خیلی بیشتری برای ریموت شدن به سرور و یا استفاده از ریموت دسکتاپ است. یک ابزار مفید برای دسترسی به رایانه های از راه دور اتصال به دسک تاپ از راه دور مایکروسافت (RDC) است. این ابزار در ویندوز ساخته شده و همچنین برای پلتفرم های دیگر هم موجود است. ریموت دسکتاپ به شما اجازه می دهد که به کامپیوتر های دیگر در اقصی نقاط جهان ریموت شده و متصل شوید. با استفاده از ویژگی های بیسیک ( اولیه و اساسی ) RDC ( ریموت دسکتاپ کانکشن ) ، می توانید به راحتی با هر رایانه یا سرور vps از راه دور ارتباط برقرار کنید. اما با استفاده از برخی از ویژگی ها و تنظیمات پیشرفته تر ، می توانید عملکرد ، قابلیت اطمینان و تجربه کلی هر ارتباط یا سشن را تنظیم کرده و یا تغییر بدهید.همچنین با توجه به تحریمات اکسچنج ها و سایت هایی نظیر بایننس، بهترین گزینه موجود از نظر امنیتی استفاده از این سرویس یعنی VPS یا سرور مجازی ای است که شما با استفاده از ریموت دسکتاپ کانکشن به آن متصل می شوید.راه اندازی ریموت دسکتاپ، بر اساس نسخه شما از ویندوز متفاوت است. در ویندوز 10 بر روی منوی استارت کلیک کرده و به پایین لیست برنامه ها بروید، پوشه ی Windows Accessories را باز کرده، و در نهایت بر روی ریموت دسکتاپ کانکشن کلیک کنید. و در ویندوز 7 هم به همین ترتیب.در پنجره Remote Desktop Connection ، نام رایانه (computer name) یا آدرس IP دستگاه ریموت یا vps ای را که می خواهید به آن دسترسی پیدا کنید وارد کنید. سپس در قسمت مشخص شده، یوزر نیم خود را وارد کنید، توجه داشته باشید که در اکثر موارد این نام کاربری یا یوزرنیم ( Administrator ) است. سپس بر روی دکمه ی connect کلیک کنید. اما قبل از این موارد با هم چند مورد از تنظیمات مختلف را بررسی می کنیم. اگر نمی توانید تنظیمات پیشرفته تری را مشاهده کنید ، روی دکمه Show Options کلیک کنید. پنجره RDC تنظیمات خود را در بخشهای مختلف جای می دهد ، ما یکی یکی آن ها را بررسی خواهیم کرد.Generalدر برگه General می توانید کادر Always Ask for Credentials را علامت بزنید یا علامت آن را بردارید. با برداشتن علامت این جعبه ، دیگر مجبور نیستید رمز ورود خود را در هر بار اتصال به همان دستگاه وارد کنید. اگر به دلایل امنیتی نگران این موضوع هستید ، کادر را علامت گذاری کنید. اگر اعتبارنامه (Credentials) خود را قبلاً ذخیره کرده اید و باید آن را تغییر دهید یا حذف کنید ، مطمئن شوید که علامت جعبه برداشته نشده است و روی پیوند ویرایش یا حذف در جمله بالای آن کلیک کنید.گزینه Save the Current Connection Settings to an RDP File در صورتی که بخواهید از همان اتصالات از راه دور در رایانه دیگری استفاده کنید، مفید است. در این صورت ، بر روی دکمه ذخیره (Save) یا ذخیره به عنوان (Save As) کلیک کرده و پرونده RDP را در رایانه دیگر کپی کنید. در آنجا می توانید فایل RDP را باز کنید تا به همان سشن یا دسترسی پیدا کنید تا دیگر لازم نباشد ریموت دسکتاپ را دوباره راه اندازی کنید.Displayروی تب Display کلیک کنید. در قسمت Display Configuration ، می توانید اندازه ریموت دسکتاپ خود را تنظیم کنید. به طور پیش فرض ، ریموت برای استفاده از کل صفحه مانیتور شما با تمام وضوح کامل باز می شود. اگر می خواهید ریموت را در یک پنجره کوچکتر با اندازه قابل تغییر با وضوح کمتر مشاهده کنید ، نوار را به سمت چپ بکشید. بعلاوه ، اگر چند مانیتور دارید ، می توانید کادر استفاده از همه نمایشگرهای من، برای ریموت از راه دور را علامت بزنید.در قسمت Colors ، می توانید عمق رنگ ریموت از راه دور را تغییر دهید. به طور معمول ، شما می خواهید این مجموعه را در بالاترین کیفیت حفظ کنید ، اما اگر مشکلات پهنای باند عملکرد اتصال را کند می کند ، می توانید با استفاده از تنظیمات کم رنگ به عنوان یک راه حل ممکن استفاده کنید.هنگام استفاده از صفحه تمام صفحه باید گزینه نمایش نوار اتصال را انتخاب کنید تا بتوانید در حالت تمام صفحه به راحتی به کنترلهای مختلف ریموت از راه دور خود دسترسی پیدا کنید.Local Resourcesبه برگه Local Resources بروید. در قسمت Remote Audio ، روی دکمه تنظیمات کلیک کنید. در اینجا می توانید انتخاب کنید که از کجا صداهای رایانه از راه دور شنیده شود. اگر صدا از رایانه از راه دور مهم است ، تنظیمات را به Play On This Computer تغییر دهید تا بتوانید آنها را بشنوید. سپس می توانید تصمیم بگیرید که آیا ضبط صدا از راه دور مجاز است یا خیر. اگر تنظیمات را اینجا تغییر داده اید ، تأیید را کلیک کنید.در قسمت صفحه کلید ، روی دکمه منوی کشویی کلیک کنید. در اینجا ، شما می توانید تعیین کنید که چه زمان و کجا میانبرهای صفحه کلید ویندوز را فشار دهید ، چه در رایانه از راه دور و چه در رایانه فعلی.در قسمت Local Devices And Resources ، می توانید کادرهای مربوط به local resources را که می خواهید در طول یک جلسه از راه دور استفاده کنید ، مانند چاپگرهای محلی و کلیپ بورد ، علامت بزنید. برای مشاهده و انتخاب سایر دستگاههایی که ممکن است بخواهید بصورت محلی استفاده کنید ، مانند پورتها ، درایوهای دیسک و دستگاههای اتصال و پخش ، روی دکمه بیشتر کلیک کنید و سپس تأیید را کلیک کنید. بررسی این باکس ها به این معنی است که رایانه از راه دور به منابع محلی شما (local resources) دسترسی دارد. به دلایل امنیتی ، شما باید منابع موجود در این روش را فقط به منابع ضروری محدود کنید.Experienceروی تب Experience کلیک کنید. در قسمت Performance (عملکرد) ، روی منوی کشویی کلیک کنید تا سرعت اتصال خود را انتخاب کنید. به طور پیش فرض ، شما می خواهید این مجموعه را در Detect Quality Connection Automatic (حفظ کیفیت اتصال به صورت خودکار) نگه دارید. با این حال ، اگر در جلسات خود با مشکل عملکردی روبرو هستید ، می توانید با انواع دیگر اتصالات بازی کنید تا ببینید سرعت بهبود می یابد یا خیر.تنظیمات Bitmap Caching مداوم باید بررسی شود زیرا این گزینه سعی دارد با ذخیره سازی همان تصاویر از راه دور به صورت محلی ، سرعت عملکرد را افزایش دهد تا نیازی به انتقال دوباره آنها نباشد.Advancedدر آخر ، به تب Advanced بروید. در قسمت Authentication Server ، روی منوی کشویی کلیک کنید. این تنظیم نحوه مدیریت ارتباطات با رایانه های تأیید نشده را تعیین می کند. بسته به انواع رایانه هایی که به آنها متصل خواهید شد (به عنوان مثال ، ورک استیشن ها در مقابل سرورها) ، معمولاً باید این مجموعه را در Warn Me نگه دارید تا بتوانید روی آن کنترل داشته باشید.اگر سازمان شما از Remote Desktop Gateway برای اتصال به رایانه های داخلی از خارج از فایروال استفاده کند ، منطقه اتصال از هرجای دیگر اعمال می شود. در این صورت ، این می تواند تنظیماتی باشد که توسط بخش IT شما تعیین می شود. برای دیدن نحوه پیکربندی این گزینه ، روی دکمه تنظیمات کلیک کنید. مگر در مواردی که دستور دیگری داده شده باشد ، بگذارید تا روی تنظیم خودکار تشخیص خودکار RD Gateway تنظیم شود.پس از اتمام ، می توانید به یک رایانه از راه دور متصل شوید یا پنجره RDP را ببندید.جمع بندیخب، ما در این آموزش به نحوه ی کار با ریموت دسکتاپ کانکشن پرداختیم. همچنین تنظیمات آن را از موارد ابتدایی و مقدماتی تا پیشرفته مورد بررسی قرار دادیم. امیدواریم از این آموزش بهره کافی را برده باشید.
ادامه مطلب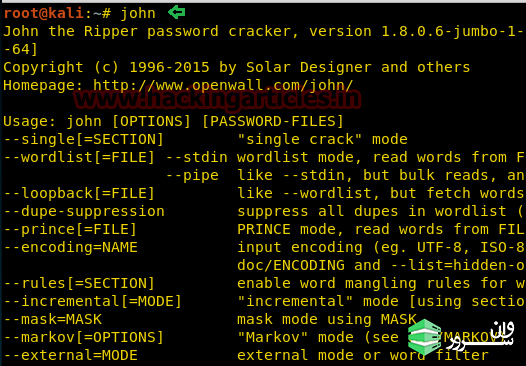
John the Ripper
We know the importance of John the ripper in penetration testing, as it is quite popular among password cracking tool. In this article, we are introducing John the ripper and its various usage for beginners.What is John the Ripper?John the Ripper is a free password cracking software tool developed by Openwall. Originally developed for Unix Operating Systems but later on developed for other platforms as well. It is one of the most popular password testings and breaking programs as it combines a number of password crackers into one package, autodetects password hash types, and includes a customizable cracker. It can be run against various encrypted password formats including several crypt password hash types commonly found in Linux or Windows. It can also be to crack passwords of Compressed files like ZIP and also Documents files like PDF.John the Ripper comes pre-installed in Linux Kali and can be run from the terminal as shown belowJohn the Ripper works in 3 distinct modes to crack the passwordsSingle Crack ModeWordlist Crack ModeIncremental ModeJohn the Ripper Single Crack ModeIn this mode John the ripper makes use of the information available to it in the form of a username and other information. This can be used to crack the password files with the format ofUsername:PasswordFor Example: If the username is “Hacker” it would try the following passwordshackerHACKERhacker1h-ackerhacker=We can use john the ripper in Single Crack Mode as followsHere we have a text file named crack.txt containing the username and password, where the password is encrypted in SHA1 encryption so to crack this password we will usejohn --single --format=raw-sha1 crack.txtAs you can see in the screenshot that we have successfully cracked the passwordUsername: ignitePassword: IgNiTeJohn the Ripper Wordlist Crack ModeIn this mode John the ripper uses a wordlist that can also be called a Dictionary and it compares the hashes of the words present in the Dictionary with the password hash. We can use any desired wordlist. John also comes in build with a password.lst which contains most of the common passwords.Let’s see how John the Ripper cracks passwords in Wordlist Crack Mode:Here we have a text file named crack.txt containing the username and password, where the password is encrypted in SHA1 encryption so to crack this password we will use:john --wordlist=/usr/share/john/password.lst --format=raw-sha1 crack.txtAs you can see in the screenshot, john the Ripper have cracked our password to be asdfasdfCracking the User CredentialsWe are going to demonstrate two ways in which we will crack the user credentials of a Linux user.Before that we will have to understand, what is a shadow file?In the Linux operating system, a shadow password file is a system file in which encrypted user password is stored so that they are not available to the people who try to break into the system. It is located at /etc/shadow.First MethodNow, for the first method, we will crack the credentials of a particular user “pavan”.Now to do this First we will open the shadow file as shown in the image.And we will find the credentials of the user pavan and copy it from here and paste it into a text file. Here we have the file named crack.txt.john crack.txtAs you can see in the image below that john the ripper has successfully cracked the password for the user pavan.Second MethodNow, for the second method, we will collectively crack the credentials for all the users.To do this we will have to use John the ripper utility called “unshadow”.unshadow /etc/passwd /etc/shadow > crack.txtHere the unshadow command is combining the /etc/passwd and /etc/shadow files so that John can use them to crack them. We are using both files so that John can use the information provided to efficiently crack the credentials of all users.Here is how the crack file looks after unshadow command.Now we will use john to crack the user credentials of all the users collectively.john --wordlist=/usr/share/john/password.lst crack.txtAs you can see from the provided image that we have discovered the following credentials:UserPassword Raj 123 PavanAsdfasdf Ignite YellowStopping and Restoring CrackingWhile John the ripper is working on cracking some passwords we can interrupt or pause the cracking and Restore or Resume the Cracking again at our convenience.So while John the Ripper is running you can interrupt the cracking by Pressing “q” or Crtl+C as shown in the given image.Now to resume or restore the cracking process we will use the –restore option of John the ripper as shown :john --restoreNow we will decrypt various hashes using John the RipperSHA1To decrypt SHA1 encryption we will use RockYou as wordlist and crack the password as shown below:john --wordlist=/usr/share/wordlists/rockyou.txt --format=raw-sha1 crack.txtAs you can see in the given image that we have the username pavan and password as HackerMD5To decrypt MD5 encryption we will use RockYou as wordlist and crack the password as shown below:john --wordlist=/usr/share/wordlists/rockyou.txt --format=raw-md5 rack.txtAs you can see in the given screenshot that we have the username pavan and password as P@ssword.View All FormatsJohn the Ripper supports much encryption some of which we showed above. To view all the formats it supports:john --list=formatsHope, you can take reference of this article while using John the ripper, More on John the Ripper will be in the Next Part.Abbreviating the OptionsWe don’t have to type complete option every time we use john the ripper, Developers have given users the option to abbreviate the options like–single can be written as -si–format can be written as -formShown below is an example of how to use these abbreviations.john -si crack.txt -form=raw-md5Another abbreviation we can use is:–wordlist can be written as -wjohn -w=/usr/share/wordlists/rockyou.txt crack.txt -form=raw-md5
ادامه مطلب
