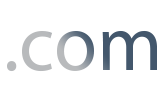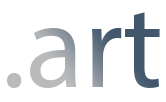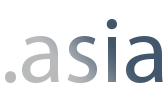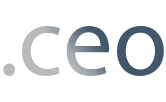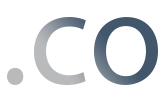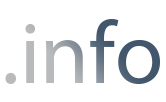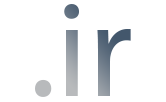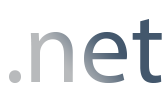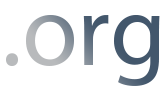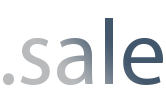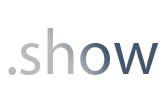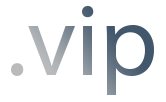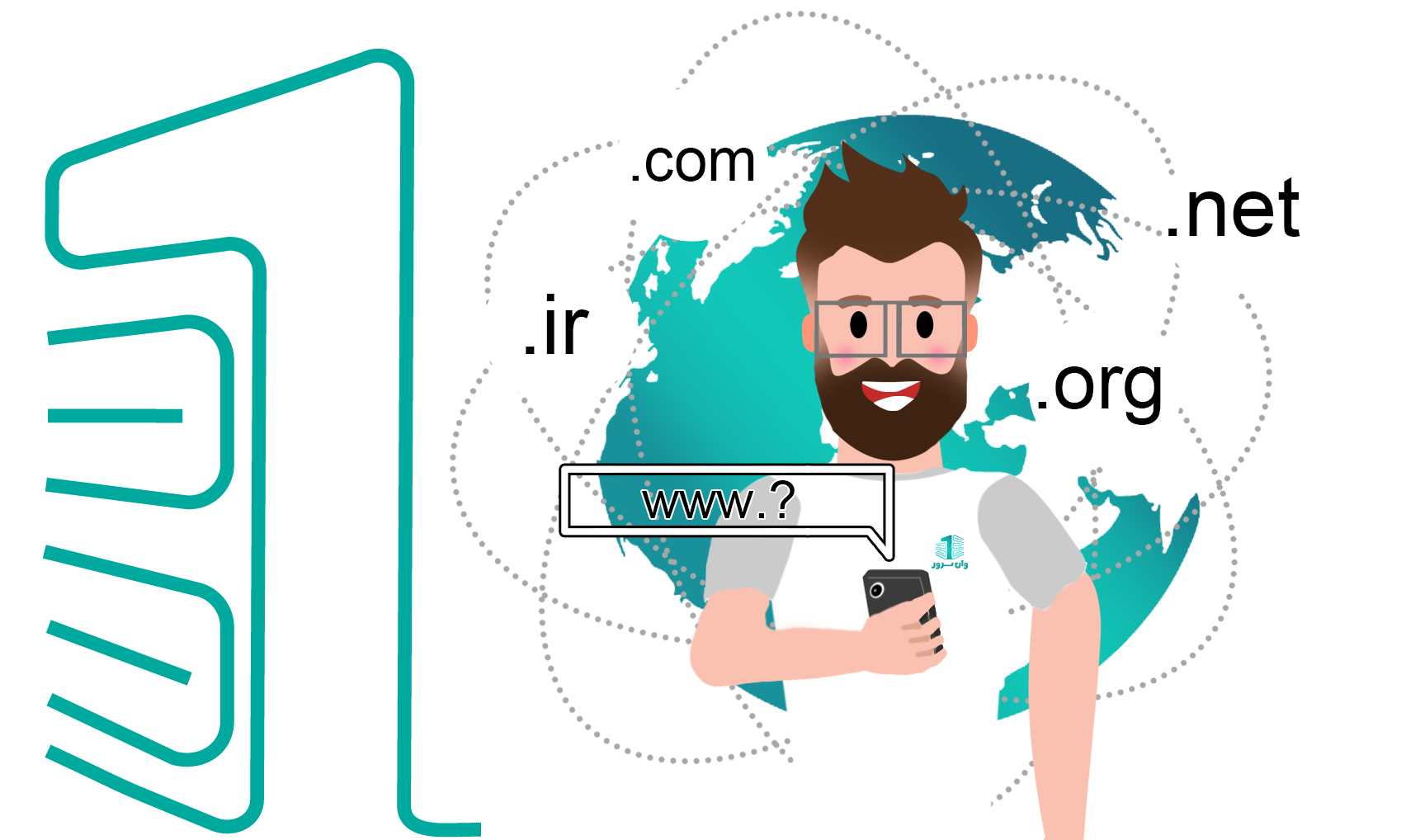
ثبت دامنه
از ساخت یک سایت ساده تا ایجاد یک فروشگاه آنلاین، ما همه ی نیازهایی را که برای پیشرفت آنلاین نیاز دارید در اختیار داریم.ثبت، انتقال و تمدید دامین به صورت آنی به همراه هاست
دامنه، دامین یا دومین در فارسی به معنی قلمرو یا گستره می باشد . محور اصلی وب سایت ها و کلیه فعالیتهای Online و تجارتهای الکترونیکی است. نام دامین (Domain) نشان دهنده محتوا و خلاصه مطالب و عناوینی است که کاربر اینترنتی انتظار دارد با آن روبرو شود. به عبارتی دیگر نام دامنه (Domain) گویای هدف سازنده وب سایت است و از اهمیت بسیار بالایی برخوردار است. از این رو نام مناسب بسیار حیاتی و تاثیرگذار است.
ثبت دامنه:
همین حــالـا دامنــه مورد نـظر خودتـان را نهـــــایــی کنید..
برای ثبت دامنه از لینک روبرو اقدام کنیدسوالات متداول
برخی از سوالاتی که ممکن است در ابتدا داشته باشیدخیر، کلیه رجیستریهای جهانی، ثبت و تمدید دامنه را در کمترین حالت یک ساله ثبت میکنند.
بله، هر دامنه ای که در حالت قفل نباشد امکان انتقال به رجیستری ما ممکن است.
برای ثبت دامنه با پسوند IR طبق قوانین سایت جمهوری اسلامی، دارنده دامنه بایستی در سایت nic.ir عضو باشد و سپس با شناسه نیک آن حساب میتواند دامنه مورد نظر را در پنل نیک خود ثبت کند. برای ثبت دامنه ir این مورد اجباریست.
بله، تمامی دسترسی به دامنه برای شما از پنل کاربری وان سرور فعال است. همچنین برای پسوند های ملی مانند .ir میتوانید از پنل کاربری ایرنیک خود در سایت nic.ir نیم سرورهای دامنه را مدیریت کنید.
خیر، در صورت نیاز به تغییر دامنه فقط امکان سفارش جدید دامنه مقدور است.
خیر، دامنه مرحله اول راه اندازی یک سایت میباشد تا نشانی آدرس خود را در سطح اینترنت داشته باشید. در مرحله بعد نیازمند یک فضای ابری برای ذخیره اطلاعات سایتتان هستید که به عنوان هاست معرفی میشود. میتوانید در حین سفارش دامنه، هاست خودتان برای دامنه مورد نظرتان انتخاب کنید.
اگر جواب سوالتان را نیافتید، میتوانید از لینک زیر در بخش تماس با ما از طریق پلهای ارتباطی با ما در ارتباط باشید.
نظرات مشتریان
برخی از نظرات مشتریان وان سرور
مهدی
“ از سرور مجازی استفاده میکنم. تنوع سیستم عامل ها خوب هستند ”

محمد
“ از سرور مجازی، هاست و دامنه استفاده میکنم. کیفیت سرور مجازی عالی، خدمات پس از فروش و پشتیبانی عالی، مخصوصا خدمات کانفیگ و مشاورهاتون. اوایل فک نمیکردم تا این حد ازتون راضی باشم (به دلیل نحوه اشناییم باشما)اما الان توی هر سایت یا انجمنی که میرمو کسی رو میبینم که از سرویس خودش یا سرویس دهندش ناله ای داره به شما معرفی میکنم. اونا هم واقعا راضی بودن. واقعا ادم با معامله با شما احساس گول خوردن یا گمراهی نمیکنه و واقعا افرادی به شفافی شما رو تو این زمینه کم داریم. ”

حامد
“ از سرور مجازی گرین استفاده میکنم. نسبت به قیمتش خوبه ولی با این وضعی که اینترنت ایران رو خراب کردن بخاطر فیلترینگ، کارایی وی پی اس خیلی پایین اومده ”

پگاهان پیشتازان
“ از سرور مجازی و هاست استفاده میکنیم. همگی عالی هستن ”

Ali es
“ از دامین و هاست استفاده میکنم. تقریبا همه چیز عالی است اما در تبلیغات در مقایسه با رقبا مثل ایران سرور کم کاری میکنید. اما اگر بتوانید تبلیغات خود را مانند سایت ایران سرور افزایش دهید خیلی مشتری جذب میشود. با اطمینان سرویس شما از ایران سرور بهتر است اما آنها تبلیغات گسترده ای در آژانس های تبلیغاتی اینترنت دارند ”

گاستون اندیشه پارس
“ از سرور مجازی استفاده میکنم. کیفیت سرویس خریداری شده قابل قبول بوده و تا امروز مشکلات قطعی نا متعارف در اون دیده نشده ... به صورت کلی آپتایم مناسبی رو شاهدش بودیم ”
جزیره آموزشی
برخی از پستهای آموزشی پیشنهادی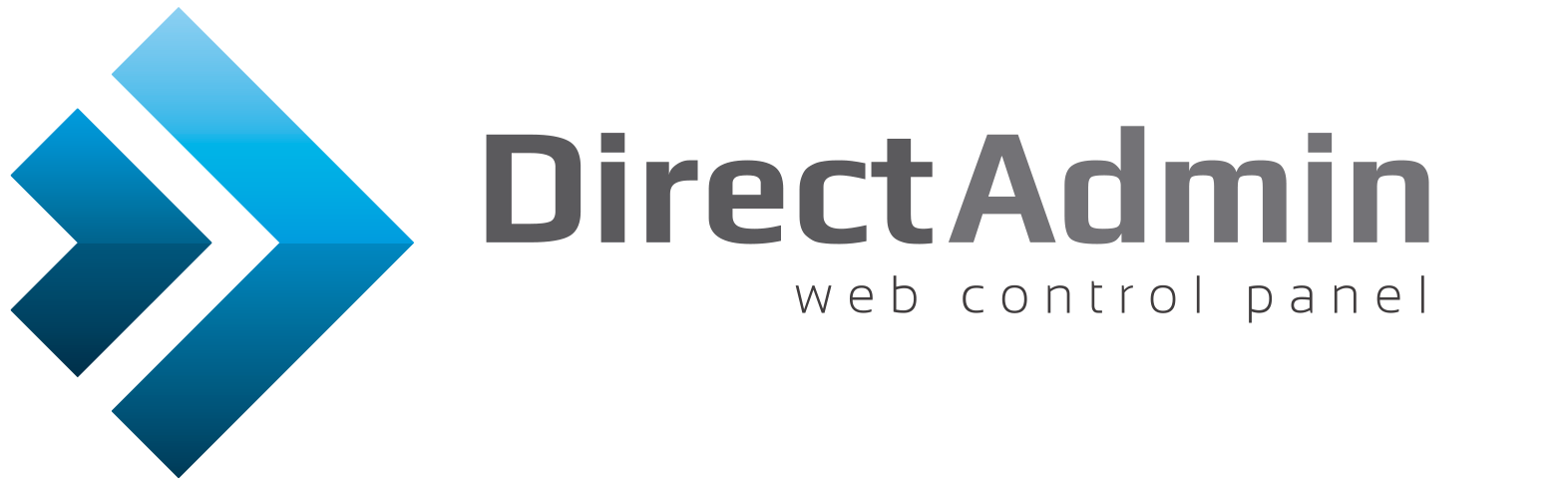
آموزش تغییر آی پی سرور و لایسنس دایرکت ادمین
آموزش تغییر آی پی سرور و لایسنس دایرکت ادمینبرای تغییر آی پی سرور و لایسنس دایرکت ادمین ابتدا لازم است main ip سرور خود را تغییر دهید و سپس آی پی لایسنس خود را به آی پی جدید تغییر داده و دستورات زیر را برای تغییر لایسنس وارد کنید.cd /usr/local/directadmin/scripts ./getLicense.sh 1234 567891234 شماره مشتری شما ( client id ) و 56789 لایسنس (license) شما می باشد.پس از تغییر لایسنس لازم است سرویس دایرکت ادمین خود مجدد راه اندازی کنید :/etc/init.d/directadmin restartاسکریپت ipswap.sh برای تغییر آی پی از تنظیمات و اکانت های دایرکت ادمین می باشد. برای اجرا کردن آن دستورات زیر را وارد کنید :cd /usr/local/directadmin/scripts ./ipswap.sh 1.2.3.4 4.3.2.1توجه داشته باشید 1.2.3.4 آی پی قدیم شما و 4.3.2.1 آی پی جدید شما می باشد.پس از تغییر آی پی لازم است سرویس های زیر را مجدد راه اندازی (Restart) کنید :/etc/init.d/httpd restart /etc/init.d/proftpd restart /etc/init.d/exim restart /etc/init.d/dovecot restartسپس این آی پی جدید را برای دی ان اس های خود تنظیم کنید.برای خرید سرور دایرکت ادمین با کانفیگ رایگان کلیک کنید
ادامه مطلب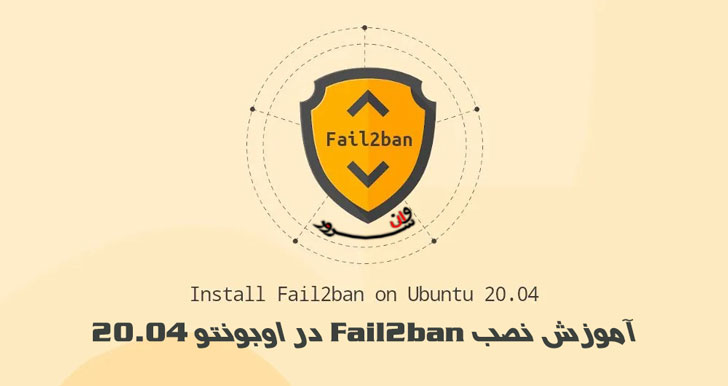
آموزش نصب و کانفیگ Fail2ban در اوبونتو 20.04 Ubuntu
آموزش نصب و کانفیگ Fail2ban در اوبونتو 20.04 Ubuntuتمامی سرویس هایی که در اینترنت هستند در معرض خطر حملات بدافزارها هستند. به عنوان مثال ، اگر شما در حال اجرای یک سرویس در یک شبکه عمومی هستید ، مهاجمان می توانند با استفاده از brute-force برای ورود به اکانت شما تلاش کنند. در این مقاله آموزش نصب و کانفیگ Fail2ban در اوبونتو Ubuntu 20.04 شرح داده شده است.Fail2ban ابزاری است که با مانیتورینگ گزارش های سرویس ها برای فعالیتهای مخرب ، به محافظت از دستگاه لینوکس در برابر حملات brute-force و سایر حملات خودکار کمک می کند. تمام ورودی های مطابق با الگوها شمرده می شوند ، و هنگامی که تعداد آنها به یک آستانه از پیش تعریف شده خاص می رسد ، Fail2ban آی پی متخلف را با استفاده از فایروال سیستم برای مدت زمانی خاص بلاک می کند . با پایان دوره بلاک، آدرس IP از لیست بلاک ها حذف می شود.نصب Fail2ban در اوبونتو 20.04 Ubuntuبسته Fail2ban در مخازن پیش فرض اوبونتو 20.04 گنجانده شده است. برای نصب آن ، دستور زیر را به عنوان root یا کاربر دارای امتیازات sudo وارد کنید :sudo apt updatesudo apt install fail2banپس از اتمام نصب ، سرویس Fail2ban بطور خودکار شروع می شود. می توانید با بررسی وضعیت سرویس ، آن را تأیید کنید:sudo systemctl status fail2banخروجی به شرح زیر خواهد بود:● fail2ban.service - Fail2Ban Service Loaded: loaded (/lib/systemd/system/fail2ban.service; enabled; vendor preset: enabled) Active: active (running) since Wed 2020-08-19 06:16:29 UTC; 27s ago Docs: man:fail2ban(1) Main PID: 1251 (f2b/server) Tasks: 5 (limit: 1079) Memory: 13.8M CGroup: /system.slice/fail2ban.service └─1251 /usr/bin/python3 /usr/bin/fail2ban-server -xf startدر این مرحله ، باید Fail2Ban را روی سرور Ubuntu اجرا شده باشد.کانفیگ Fail2ban در اوبونتو 20.04 Ubuntuنصب پیش فرض Fail2ban همراه با دو پرونده پیکربندی ، /etc/fail2ban/jail.confو /etc/fail2ban/jail.d/defaults-debian.conf است که توصیه نمی شود این فایل ها را تغییر دهید زیرا ممکن است هنگام به روزرسانی بسته، آنرا رونویسی کند.Fail2ban پرونده های پیکربندی را به ترتیب زیر می خواند. هر فایل .local تنظیمات را از فایل.confعبور میدهد:/etc/fail2ban/jail.conf/etc/fail2ban/jail.d/*.conf/etc/fail2ban/jail.local/etc/fail2ban/jail.d/*.localبرای بسیاری از کاربران، ساده ترین راه برای کانفیگ Fail2ban ، کپی کردن jail.confبه jail.localو تغییر فایل.localاست. کاربران پیشرفته تر می توانند یک فایل .local را از ابتدا بسازند. این فایل .localشامل کلیه تنظیمات مربوط به فایل .confمربوطه نیست ، فقط مواردی که می خواهید رد کنید.یک فایل .localپیکربندی از jail.confپرونده پیش فرض ایجاد کنید:sudo cp /etc/fail2ban/jail.{conf,local}برای شروع کانفیگ Fail2ban ، فایل jail.local را با ویرایشگر متن خود باز کنید :sudo cp /etc/fail2ban/jail.localاین پرونده شامل کامنت هایی است که می گوید هر گزینه پیکربندی چیست. در این مثال تنظیمات اساسی را تغییر خواهیم داد.لیست سفید IP هاآدرس های IP ، محدوده های IP یا هاست هایی که می خواهید از بلاک شدن آنها جلوگیری شود، می توانند به لیستignoreip اضافه شوند. در اینجا باید آدرس IP محلی رایانه شخصی و سایر دستگاههای مورد نظر خود را در لیست سفید اضافه کنید.خط را از ابتدا با ignoreip شروع کنید و آدرسهای IP خود را که با فاصله جدا شده اند ، اضافه کنید:nano /etc/fail2ban/jail.localignoreip = 127.0.0.1/8 ::1 123.123.123.123 192.168.1.0/24تنظیمات Banمقادیر bantime، findtimeو maxretryگزینه های زمان ممنوعیت و شرایط ممنوعیت را تعریف می کند.bantimeمدت زمانی است که IP ممنوع است. وقتی هیچ پسوند تنظیم نشده باشد ، چند ثانیه پیش فرض آن است. به طور پیش فرض ، bantimeمقدار 10 دقیقه تنظیم می شود. به طور کلی ، اکثر کاربران می خواهند زمان ممنوعیت طولانی تر را تعیین کنند. مقدار را به دلخواه تغییر دهید:nano /etc/fail2ban/jail.localbantime = 1dبرای ممنوعیت دائم IP از یک شماره منفی استفاده کنید.findtimeمدت زمان بین تعداد تلاش های مهاجم قبل از تعیین ممنوعیت است. به عنوان مثال ، اگر Fail2ban قرار است IP را پس از پنج حمله کردن ممنوع کند، این حمله ها باید در طول مدت findtime رخ دهند .findtime = 10mmaxretryتعداد حمله ها قبل از ممنوعیت IP است. مقدار پیش فرض روی پنج تنظیم شده است که باید برای اکثر کاربران خوب باشد.maxretry = 5اعلان های ایمیلدر صورت ممنوعیت IP ها ، Fail2ban می تواند هشدارهای ایمیل ارسال کند. برای دریافت ایمیل باید SMTP را روی سرور خود نصب کرده و عملکرد پیش فرض را که فقط IP را ممنوع می کند به %(action_mw)s، تغییر دهید ، همانطور که در زیر آورده شده است.nano /etc/fail2ban/jail.localaction = %(action_mw)s%(action_mw)s آی پی های متخلف را بلاک کرده و با یک گزارش whois ایمیلی ارسال می کند. اگر می خواهید لاگ های مربوطه را در ایمیل وارد کنید ، آن را اینگونه تنظیم کنید %(action_mwl)s.همچنین می توانید آدرس های ایمیل و ارسال و دریافت را تنظیم کنید:nano /etc/fail2ban/jail.localdestemail = admin@linuxize.comsender = root@linuxize.comFail2ban JailsFail2ban از مفهوم زندان (Jails) استفاده می کند. به طور پیش فرض فقط ssh Jail فعال می شود. برای فعال کردن Jails باید enabled = trueبعد از عنوان Jails اضافه کنید . مثال زیر نحوه فعال سازی زندان proftpd را نشان می دهد:nano /etc/fail2ban/jail.local[proftpd]port = ftp,ftp-data,ftps,ftps-datalogpath = %(proftpd_log)sbackend = %(proftpd_backend)sتنظیماتی که در بخش قبلی در مورد آنها صحبت کردیم ، می تواند در هر Jail تنظیم شود. به عنوان مثال:/etc/fail2ban/jail.local[sshd]enabled = truemaxretry = 3findtime = 1dbantime = 4wignoreip = 127.0.0.1/8 23.34.45.56فیلترها در دایرکتوری /etc/fail2ban/filter.dقرار دارند و در پرونده ای با همین نام در jail ذخیره می شوند.هر بار که یک پرونده پیکربندی را ویرایش می کنید ، باید سرویس Fail2ban را مجدداً راه اندازی کنید تا تغییرات به مرحله اجرا در بیایند:sudo systemctl restart fail2banFail2ban کلاینتFail2ban با یک ابزار خط فرمان به نام fail2ban-clientشما ارسال می شود که می توانید از آنها برای تعامل با سرویس Fail2ban استفاده کنید.برای مشاهده همه گزینه های موجود ، این فرمان را با -hفراخوانی میکنیم:fail2ban-client -hاز این ابزار می توان برای ممنوعیت / غیرفعال کردن آدرس های IP ، تغییر تنظیمات ، راه اندازی مجدد سرویس و موارد دیگر استفاده کرد. در اینجا چند مثال آورده شده است:وضعیت Jail را بررسی کنید:sudo fail2ban-client status sshdآنبلاک کردن آی پی:sudo fail2ban-client set sshd unbanip 23.34.45.56بلاک کردن آی پی:sudo fail2ban-client set sshd banip 23.34.45.56نتیجه گیریدر این آموزش نصب و کانفیگ Fail2ban در اوبونتو 20.04 Ubuntu را به شما آموزش دادیم. برای اطلاعات بیشتر در مورد این موضوع ، به اسناد Fail2ban مراجعه کنید .
ادامه مطلب
فرمان Pgrep در لینوکس
فرمان Pgrep در لینوکساین آموزش اصول فرمان pgrep در لینوکس را پوشش می دهد. pgrep یک ابزار خط فرمان است که به شما امکان می دهد شناسه فرایند یک برنامه در حال اجرا را بر اساس معیارهای داده شده پیدا کنید. این می تواند یک نام کامل یا جزئی از فرآیند ، کاربری باشد که روند کار را انجام می دهد یا سایر ویژگی ها را نشان می دهد. دستور pgrep بخشی از بسته های procps (یا procps-ng ) است که تقریباً در تمام توزیع های لینوکس از پیش نصب شده است. نحوه استفاده از دستور pgrep نحو دستور pgrep به شرح زیر است: pgrep [ OPTIONS ] <PATTERN> تطبیق <PATTERN> با استفاده از عبارات منظم گسترده مشخص شده است. در صورت عدم استفاده از گزینه pgrep میتوان PID های همه برنامه های در حال اجرا را که با نام مشخص شده مطابقت دارد ، نشان می دهد. به عنوان مثال ، برای پیدا کردن PID سرور SSH ، شما اجرا می کنید: pgrep ssh اگر فرآیندهای در حال اجرا با نام های "ssh" مطابقت داشته باشد ، PID های آنها روی صفحه نمایش داده می شود. در صورت عدم یافتن ، خروجی خالی است. با این دستور هنگامی که حداقل یک فرآیند در حال اجرا با نام درخواست شده مطابقت داشته باشد ، 0 برمی گردد. در غیر این صورت کد خروجی 1 است. این می تواند در استفاده از اسکریپت های شل مفید باشد. pgrep شناسه هر فرآیند را در یک خط جدید چاپ می کند. گزینه -d به شما امکان می دهد تا تعیین کننده متفاوت را مشخص کنید. به عنوان مثال ، اگر می خواهید از فضایی به عنوان تعیین کننده استفاده کنید ، وارد کنید: pgrep ssh -d' ' گزینه -l به pgrep دستور می دهد تا نام فرایند را به همراه شناسه آن نشان دهد: pgrep ssh -l pgrep برای انجام عملیات جستجو از عبارات منظم استفاده می کند و تمام فرآیندهای موجود در "ssh" را در نام آنها ذکر می کند: خروجی:1039 sshd2257 ssh-agent6850 ssh31279 ssh-agent اگر می خواهید فقط با فرایندی که نام ها دقیقاً به عنوان الگوی جستجو مطابقت دارند ، مطابقت داشته باشید: pgrep '^ssh$' -lخروجی:6850 ssh به طور پیش فرض ، pgrep فقط با نام فرایند مطابقت دارد. زمانی که از گزینه -f استفاده می شود از دستورات در برابر لیست کامل آرگومان ها استفاده می کند. pgrep -f ssh از گزینه -u برای گفتن به pgrep برای نمایش فرایندها توسط یک کاربر خاص استفاده کنید: pgrep -u root برای مشخص کردن چندین کاربر ، نام آنها را با کاما از هم جدا کنید: pgrep -u root,mark همچنین می توانید گزینه ها و الگوهای جستجو را با هم ترکیب کنید. به عنوان مثال برای چاپ تمام مراحل و نامهای آنها که تحت یوزر " mark" قرار دارند و حاوی "gnome" در نامهای آنهاست: pgrep -l -u mark gnome برای نمایش حداقل کمترین مراحل اخیر (قدیمی ترین) یا جدیدترین (جدیدترین) مراحل شروع ، از گزینه -n (برای جدیدترین) یا گزینه -o (برای قدیمی ترین) استفاده کنید. به عنوان مثال ، برای یافتن جدیدترین فرآیند شروع شده توسط کاربر " mark " ، وارد کنید: pgrep -lnu mark همانطور که از مثال بالا می بینید ، همچنین می توانید گزینه ها را بدون فاصله بین آنها و با یک دش ترکیب کنید. برای معکوس کردن تطبیق ، یعنی برای نمایش فقط فرآیندهای مطابق با معیارهای مشخص شده ، از گزینه -v استفاده کنید. دستور زیر تمام فرایندهایی را که توسط کاربر"mark" اجرا نمی شوند چاپ می کند: pgrep -v -u mark گزینه -c به pgrep می گوید که فقط تعداد فرآیندهای تطبیق را چاپ کند. به عنوان مثال برای یافتن فرایندهایی که به عنوان "mark" اجرا می شوند ، وارد کنید: pgrep -c -u mark نتیجه گیری دستور pgrep برای یافتن PID های یک برنامه در حال اجرا بر اساس معیارهای مختلف استفاده می شود. برای کسب اطلاعات بیشتر در مورد دستور pgrep ، به صفحه pgrep man مراجعه کرده یا در ترمینال خود نوع man pgrep را تایپ کنید.
ادامه مطلب