راه اندازی FTP server در ویندوز سرور 2003
راه اندازی FTP server در ویندوز سرور 2003
در این آموزش قصد داریم نحوه راه اندازی یک ftp server روی سیستم عامل ویندوز سرور ۲۰۰۳ را آموزش دهیم.
ابتدا از طریق منوی start وارد بخش control panel می شویم.
سپس به بخش Add or Remove Programs می رویم.
سپس از منوی سمت چپ تصویر روی گزینه Add/Remove Windows Components کلیک می کنیم.
پس از چند دقیقه تصویر زیر ظاهر می شود. سپس تیک بخش Application Server را می زنیم. بعد روی گزینه details کلیک می کنیم.
سپس در تصویر زیر، تیک بخش Internet Information Services (IIS) را می زنیم و روی این گزینه یک بار کلیک چپ می کنیم.
سپس روی دکمه details کلیک می کنیم.
سپس در تصویر زیر، تیک بخش File Transfer Protocol (FTP) Services را می زنیم.
حال روی گزینه های ok کلیک می کنیم تا به بخش زیر برگردیم و روی دکمه next کلیک می کنیم.
حالا صبر می کنیم تا سرویس به صورت کامل روی سرور نصب شود.
نکته:
برای راه اندازی این سرویس، حتما باید سی دی ویندوز را داخل سی دی درایور سیستم قرار دهیم.
—————
در نهایت روی گزینه finish کلیک می کنیم.
سپس به دکستاپ بر می گردیم و مجدد روی گزینه start کلیک می کنیم.
سپس از طریق بخش Administrative Tools روی گزینه Internet Information Services (IIS) Manager کلیک می کنیم.
حال از لیست سمت چپ تصویر روی FTP Sites کلیک می کنیم سپس روی Default FTP Site کلیک راست کرده و گزینه Properties را انتخاب می کنیم.
حال در صفحه باز شده روی گزینه Security Accounts کلیک می کنیم.
تیک بخش Allow anonymous connections را بر می داریم.
نکته:
اگر می خواهید همه کاربران بدون نام کاربری و رمز عبور به سرور ftp شما دسترسی داشته باشند (اف تی پی سرور عمومی یا public ftp server) نیازی نیست این تیک را بردارید. همچنین نیازی نیست کاربر جدید برای این سرویس تعریف کنید.
—————–
نکته:
در سربرگ Home Directory، به صورت معمول تیک بخش write زده نشده است.
اگر می خواهید که کاربران این سرویس بتواند دیتا وارد سرور کنند، تیک write را بزنید.
—————-
در نهایت روی گزینه ok کلیک می کنیم.
حالا می خواهیم برای این سرویس، یک نام کاربری و رمز عبور تعریف کنیم.
ابتدا روی my computer کلیک راست کرده و گزینه manage را انتخاب می کنیم.
سپس از لیست سمت چپ تصویر روی گزینه local users and groups کلیک می کنیم و وارد بخش users می شویم.
سپس از منوی action در بالای تصویر، روی گزینه new user کلیک می کنیم.
سپس در بخش username یک نام کاربری و در بخش password یک رمز عبور و در بخش confirm password رمز عبور را مجدد وارد می کنیم.
سپس تیک بخش user must change password at next logon را بر می داریم و روی گزینه create کلیک می کنیم.
پس از کلیک روی create روی گزینه close کلیک می کنیم.
حالا روی نام کاربری ایجاد شده کلیک راست می کنیم و گزینه properties را انتخاب می کنیم.
روی سربرگ member of کلیک می کنیم و سپس روی دکمه add کلیک می کنیم.
سپس روی گزینه advanced کلیک می کنیم.
سپس روی قسمت find now کلیک می کنیم.
سپس از لیست باز شده، گزینه IIS_WPG را انتخاب می کنیم و روی گزینه ok کلیک می کنیم.
مجدد روی گزینه ok کلیک می کنیم.
اگر مراحل را درست طی کرده باشید می بایست تصویر زیر را داشته باشید.
حالا سرور اف تی پی شما راه اندازی شده است و مشخصات آن به شرح زیر است:
آدرس سرور: آی پی سرور شما
پورت: ۲۱
نام کاربری: نام کاربری تعیین شده توسط شما در مراحل فوق
رمز عبور: رمز عبور تعیین شده توسط شما در مراحل فوق
سپس در تصویر زیر، تیک بخش Internet Information Services (IIS) را می زنیم و روی این گزینه یک بار کلیک چپ می کنیم.
سپس روی دکمه details کلیک می کنیم.
سپس در تصویر زیر، تیک بخش File Transfer Protocol (FTP) Services را می زنیم.
حال روی گزینه های ok کلیک می کنیم تا به بخش زیر برگردیم و روی دکمه next کلیک می کنیم.
حالا صبر می کنیم تا سرویس به صورت کامل روی سرور نصب شود.
نکته:
برای راه اندازی این سرویس، حتما باید سی دی ویندوز را داخل سی دی درایور سیستم قرار دهیم.
—————
در نهایت روی گزینه finish کلیک می کنیم.
سپس به دکستاپ بر می گردیم و مجدد روی گزینه start کلیک می کنیم.
سپس از طریق بخش Administrative Tools روی گزینه Internet Information Services (IIS) Manager کلیک می کنیم.
حال از لیست سمت چپ تصویر روی FTP Sites کلیک می کنیم سپس روی Default FTP Site کلیک راست کرده و گزینه Properties را انتخاب می کنیم.
حال در صفحه باز شده روی گزینه Security Accounts کلیک می کنیم.
تیک بخش Allow anonymous connections را بر می داریم.
نکته:
اگر می خواهید همه کاربران بدون نام کاربری و رمز عبور به سرور ftp شما دسترسی داشته باشند (اف تی پی سرور عمومی یا public ftp server) نیازی نیست این تیک را بردارید. همچنین نیازی نیست کاربر جدید برای این سرویس تعریف کنید.
—————–
نکته:
در سربرگ Home Directory، به صورت معمول تیک بخش write زده نشده است.
اگر می خواهید که کاربران این سرویس بتواند دیتا وارد سرور کنند، تیک write را بزنید.
—————-
در نهایت روی گزینه ok کلیک می کنیم.
حالا می خواهیم برای این سرویس، یک نام کاربری و رمز عبور تعریف کنیم.
ابتدا روی my computer کلیک راست کرده و گزینه manage را انتخاب می کنیم.
سپس از لیست سمت چپ تصویر روی گزینه local users and groups کلیک می کنیم و وارد بخش users می شویم.
سپس از منوی action در بالای تصویر، روی گزینه new user کلیک می کنیم.
سپس در بخش username یک نام کاربری و در بخش password یک رمز عبور و در بخش confirm password رمز عبور را مجدد وارد می کنیم.
سپس تیک بخش user must change password at next logon را بر می داریم و روی گزینه create کلیک می کنیم.
پس از کلیک روی create روی گزینه close کلیک می کنیم.
حالا روی نام کاربری ایجاد شده کلیک راست می کنیم و گزینه properties را انتخاب می کنیم.
روی سربرگ member of کلیک می کنیم و سپس روی دکمه add کلیک می کنیم.
سپس روی گزینه advanced کلیک می کنیم.
سپس روی قسمت find now کلیک می کنیم.
سپس از لیست باز شده، گزینه IIS_WPG را انتخاب می کنیم و روی گزینه ok کلیک می کنیم.
مجدد روی گزینه ok کلیک می کنیم.
اگر مراحل را درست طی کرده باشید می بایست تصویر زیر را داشته باشید.
حالا سرور اف تی پی شما راه اندازی شده است و مشخصات آن به شرح زیر است:
آدرس سرور: آی پی سرور شما
پورت: ۲۱
نام کاربری: نام کاربری تعیین شده توسط شما در مراحل فوق
رمز عبور: رمز عبور تعیین شده توسط شما در مراحل فوق
منبع: http://www.webhostingtalk.ir
اولین نفری باشید که از آموزشها و تخفیفهای ویژه با خبر میشوید 😉
با عضویت در خبرنامه از 80 درصد تخفیف بهره مند شوید

















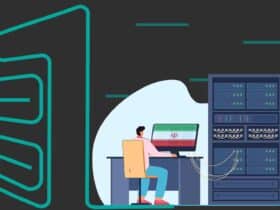


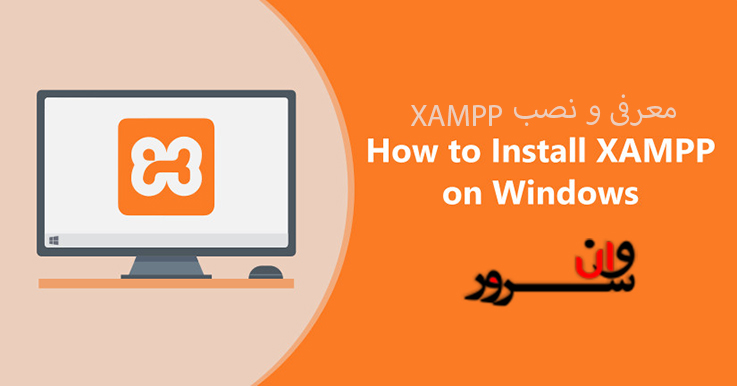
اولین نفر باشید که نظر ارسال میکنید