
سرور مجازی ژاپن
خرید سرور مجازی ژاپن: ارائه سرور مجازی لینوکسی از کشور ژاپن، مناسب برای عبور از تحریم ها، تریدر ها، دولوپرهای گوگل، سایتهای بانکی و .. با کانفیگهای متنوع.
ویژگی های سرور مجازی ژاپن:
سرور های مجازی ژاپن مجهز به هارد SSD هستند، که باعث افزایش کیفیت، سرعت و کارایی سرور های مجازی می شود . سرورهای مجازی ژاپن دارای پلن های متنوعی هستند که شما میتوانید براساس نیاز خود آن را انتخاب کنید. سرورهای ژاپن ما ایده آل برای میزبانی از سرورهای وب، پایگاه های داده و استفاده به عنوان سرور مجازی بایننس و ترید هستند که میتوانید از آن به عنوان آی پی ثابت برای بایننس و دیگر صرافی ها استفاده کنید. همه سرورها به پورت 1Gbps متصل هستند.
هنگام خرید سرور مجازی ژاپن امکان نصب برخی از توابع پر طرفدار لینوکس قابل نصب میباشد که در حین سفارش امکان انتخاب سیستم عامل مورد نظر میسر است.
پلن های سرور مجازی ژاپن
| مشخصات | A1 | A2 | A3 | A4 |
|---|---|---|---|---|
| CPU/پردازنده | 1vCore | 1vCore | 2vCore | 2vCore |
| RAM/حافظه | 768M | 1024M | 2048M | 4096M |
| HDD/هارد دیسک | 20G | 30G | 40G | 20G |
| نوع هارد دیسک | SSD | SSD | SSD | SSD |
| نوع مجازی ساز | KVM | KVM | KVM | KVM |
| Port/پورت | 1Gbps | 1Gbps | 1Gbps | 1Gbps |
| BW/ترافیک | 750GB/M | 1.5TB/M | 2TB/M | 2.5TB/M |
| DC/دیتاسنتر | قابل سفارش از 43 کشور | قابل سفارش از 43 کشور | قابل سفارش از 43 کشور | قابل سفارش از 43 کشور |
| OS/سیستم عامل | Linux | Linux | Linux | Linux |
| زمان تحویل | 1-24 hours | 1-24 hours | 1-24 hours | 1-24 hours |
| آپ تایم | %99.99 | %99.99 | %99.99 | %99.99 |
| پشتیبانی | ||||
| ماهیانه/تومان | 402,000 | 625,110 | 940,680 | 1,149,720 |
| سفارش | سفارش | سفارش | سفارش |
پلــن مورد نظرتـــان را نیــافتید؟!
همین حالا پلن انتخابی یا کانفیگ اختصاصیتان را درخواست کنید
پشتیبانی 24/7
وان سرور با تیمی قدرتمند پشتیبانی 24 ساعته در هفت روز هفته را برای کاربران گرامی وان سرور تدارک دیده تا در هر زمان افتخار خدمت رسانی داشته باشد. پشتیبانی از طریق تیکت و تماس.

آپتایم 99.99%
سرورهای وان سرور از معتبرترین دیتاسنترهای جهان که دارای تضمین آپ تایم 99.99% میباشند، تیم وان سرور به صورت 24 ساعته در حال مانیتورینگ سرورها هستند تا در صورت وجود هرگونه اختلال و مشکل سریعا پیگیر حل مشکل باشند.

مجازی ساز KVM
میزبانی سرورهای مجازی در کنترل پنل Virtualizor امکان دسترسی مدیریتی بهتر با قابلیت نصب و مدیریت سیستم عامل را به شما میدهد که مناسب افرادی با کاربردهای آموزشی میباشد.

هارد NVMe
پرسرعت ترین هارد تا لحظه حال از نوع ssd Nvme میباشد که با اختلاف زیادی از رقبای نوع دیگر هاردها انتقال دیتا دارد، انتقال دیتا با سرعت تقریبا 8GB/s تجربه کاربری بهتری را در مجازی ها به نمایش میگذارد.

سیستم عامل لینوکس
این نوع سرورها به دلیل دیتاسنتری بودن، فقط به نصب سیستم عامل های لینوکس محدود هستند. امکان نصب اکثریت توابع پر مخاطب لینوکس در این سرور محیاست.

ارائه IPv4
هر سرور مجازی دارای یک آی پی اختصاصی از نوع IPv4 از همین کشور میباشد که تا زمان لغو سفارش در اختیار شماست.
سوالات متداول
برخی از سوالاتی که ممکن است در ابتدا داشته باشیدبله؛ این سرورها کنترل پنل مدیریتی دارن که میتوانید برخی از توابع لینوکس را بدون نیاز به درخواست پشتیبانی نصب کنید.
منابع سخت افزاری گفته شده در هر پلن کاملا اختصاصی در اختیار کاربران قرار میگیرد.
بله، فقط امکان ارتقای پلن در صورت موجود بودن در هر بازه زمانی ممکن است و محاسبه هزینه ارتقا بر اساس زمان مانده و تفاوت قیمت دو پلن میباشد . در این خصوص میتوانید از طریق تیکت درخواست ارتقاتون رو به پشتیبانی ارسال کنید.
به دلیل دیتاسنتری بودن سرورها قابلیت ارتقای ترافیک نیست، تنها راه افزایش ترافیک ارتقای سرویس به پلن بالاتر میباشد. توجه داشته باشید که ترافیک سرور ها در بازه زمانی 30 روزه به صورت خودکار 0 میشود.
به دلیل دیتاسنتری بودن سرورها امکان ارتقای بخشی منابع ممکن نیست! در صورت ارتقا میتوانید پلن سرورتون رو به پلن بالاتر ارتقا بدهید. امکان تغییر آی پی هم میسر نیست.
اگر جواب سوالتان را نیافتید، میتوانید از لینک زیر در بخش تماس با ما از طریق پلهای ارتباطی با ما در ارتباط باشید.
نظرات مشتریان

صابر
“ از سرور مجازی آلمان استفاده میکنم. سرعت مناسب و سهولت در راه اندازی. ”

سید حسن
“ از سرور مجازی استفاده میکنم. قبلا وان سرور از نظر قیمت جزو بهترین ها بود اما بعد از تبدیل به نرخ ارزی تقریبا جزو متوسط ها یا گران ها حساب میگردد ”

امیر
“ وان سرور را اگر بخواهم در یک کلمه توصیف کنم " بی نظیر " ، هم سرویس خوب ، هم قیمت مناسب و از همه مهم تر پشتیبانی عالی که در کمترین زمان با روی خوش همیشه پاسخگو هستید ، من از شرکت های دیگه هم سرور مجازی دارم و یک سرویس با یک مشخصات و از یک دیتا سنتر هم از شما داشتم و هم از یک شرکت معتبر دیگه که سرویس شما با اختلاف زیاد برنده بود و وقتی تیکت بهشون میزدم و میگفتم هیچ پاسخ درستی هم نمیتونستند بدهند ، امیدوارم همیشه این روحیه و پشتکاری که دارید و نتیجه آن رضایت مشتریانی مثل من هست که با خیال راحت و افتخار به دیگران معرفی کردم و میکنم را حفظ کنید. ”

مهرداد
“ در یک کلام عالی مخصوصا پشتیبانی ”

انتشارات جنگل
“ از سرور مجازی استفاده میکنم. در حال حاضر سرویس پایدار است.امیدواریم همیطور جلو برین ”

امین
“ از سرورمجازی گرین آلمان استفاده میکنم. کیفیت عالی، قیمت عالی، پشتیبانی عالی ”
جزیره آموزشی
برخی از پستهای آموزشی پیشنهادی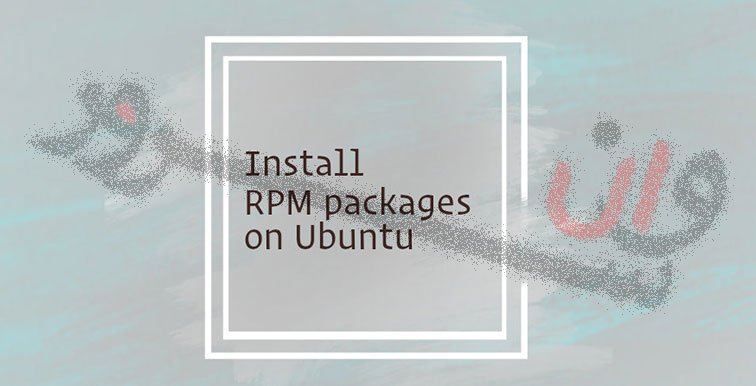
آموزش نصب بسته های RPM در اوبونتو
نصب بسته های RPM در اوبونتومخازن اوبونتو حاوی هزاران بسته deb هستند که می توانند از مرکز نرم افزاری اوبونتو یا با استفاده از ابزار خط فرمان apt استفاده شوند. Deb بسته فرمت نصب است که توسط همه توزیع های مبتنی بر دبیان از جمله اوبونتو استفاده می شود. برخی از بسته ها در مخازن استاندارد اوبونتو قابل دسترسی نیستند، اما با استفاده از منبع مناسب، می توان آنها را نصب کرد. در اغلب موارد هنگامی که فروشنده نرم افزار یک مخزن را ارائه نمی کند، آنها یک صفحه دانلود از جایی که شما می توانید بسته deb را دانلود و نصب کنید یا نرم افزار را از منابع دانلود کنید و کامپایل کنید. اگر چه اغلب اوقات بعضی از نرم افزارها فقط به عنوان یک بسته RPM توزیع می شوند. RPM فرمت بسته ای است که توسط Red Hat و مشتقات آن مانند CentOS استفاده می شود. خوشبختانه، یک ابزار به نام alien وجود دارد که اجازه می دهد تا ما یک فایل بسته RPM را به یک فایل بسته Debian تبدیل کنید. قبل از اینکه شروع کنی این روش توصیه شده برای نصب بسته های نرم افزاری در اوبونتو نیست. ممکن است شما ترجیح می دهید نرم افزار را از مخازن اوبونتو نصب کنید. همه بسته های RPM را نمی توان در اوبونتو نصب کرد. نصب RPM در اوبونتو ممکن است منجر به تضاد وابستگی بسته شود. شما نباید هرگز از این روش برای جایگزینی یا به روز رسانی سیستم های مهم مانند libc، systemd یا سایر سرویس ها و کتابخانه ها که برای عملکرد مناسب سیستم شما ضروری است استفاده کنید. انجام این کار ممکن است به اشتباهات و بی ثباتی سیستم منجر شود. برای خرید سرور مجازی اوبنتو کلیک کنید نصب Alien Alien یک ابزار است که از تبدیل Red Hat rpm, Debian deb, Stampede slp, Slackware tgz, و Solaris pkg پشتیبانی میکند. قبل از نصب بسته Alien مطمئن شوید که مخزن جهان در سیستم شما فعال است: sudo add-apt-repository universe هنگامی که مخزن فعال است، بسته های index را به روز کنید : sudo apt update sudo apt install alien دستور بالا همچنین ابزار لازم ساخت را نصب می کند. تبدیل و نصب یک بسته RPM برای تبدیل یک بسته از فرمت RPM به DEB دستورالعمل بیگانه و سپس نام بسته RPM: sudo alien package_name.rpm بسته به اندازه بسته، تبدیل ممکن است طول بکشد. در بیشتر موارد، پیام های هشدار دهنده ای را که روی صفحه نمایش شما چاپ شده است خواهید دید. اگر بسته با موفقیت تبدیل شود، خروجی نشان می دهد که بسته DEB تولید می شود: package_name.deb generated برای نصب بسته deb ، می توانید از ابزار dpkg یا apt استفاده کنید: sudo dpkg -i package_name.deb sudo apt ./package_name.deb بسته باید در حال حاضر نصب شود، فرض بر این است که آن را با سیستم شما سازگار است و تمام وابستگی ها برآورده می شوند. شما باید به عنوان یک کاربر با دسترسی sudo وارد شوید تا قادر به نصب بسته ها در سیستم اوبونتو باشید. نصب مستقیم بسته RPM برای تبدیل یک بسته از فرمت RPM به DEB از دستورالعمل alien و سپس نام بسته RPM استفاده کنید: sudo alien -i package_name.rpm فرمان بالا به صورت خودکار بسته را تولید و نصب می کند و فایل بسته را پس از نصب نصب می کند. نتیجه در این آموزش، شما یاد گرفتید که چگونه بسته های RPM را در اوبونتو نصب کنید.
ادامه مطلب
آموزش نصب Memcached در اوبونتو 20.04 Ubuntu
آموزش نصب Memcached در اوبونتو 20.04 UbuntuMemcached یک فروشگاه داده با ارزش بالا و با کارایی بالا با حافظه کلیدی است. به طور کلی برای سرعت بخشیدن به برنامه ها از طریق ذخیره اشیاء مختلف از نتایج API و تماس های پایگاه داده استفاده می شود.این مقاله نحوه نصب و پیکربندی Memcached در اوبونتو 20.04 را نشان می دهد.نصب Memcached #بسته memcached در مخازن پیش فرض اوبونتو 20.04 گنجانده شده است. برای نصب آن ، دستور زیر را به عنوان root یا کاربر دارای امتیازات sudo وارد کنید :sudo apt updatesudo apt install memcached libmemcached-toolsاین libmemcached-toolsبسته برنامه های خط فرمان را ارائه می دهد که می توانید از آنها برای مدیریت سرور ممکشی استفاده کنید.پس از اتمام نصب ، سرویس memcached بطور خودکار شروع می شود. برای بررسی وضعیت سرویس ، وارد کنید:sudo systemctl status memcachedخروجی چیزی شبیه به این خواهد بود:● memcached.service - memcached daemon Loaded: loaded (/lib/systemd/system/memcached.service; enabled; vendor preset: enabled) Active: active (running) since Mon 2020-07-13 19:32:01 UTC; 23s agoبه همین ترتیب ، شما memcached را روی سرور Ubuntu 20.04 خود نصب کرده اید ، و می توانید شروع به استفاده از آن کنید.پیکربندی Memcached #گزینه های Memcached را می توان در /etc/memcached.confپرونده پیکربندی کرد . به طور پیش فرض ، قرار است که memcached فقط در localhost گوش کند.تنظیمات پیش فرض پیکربندی برای اکثر کاربران کافی است.دسترسی از راه دور #اگر مشتری متصل به memcached در همان میزبان در حال اجرا است ، نباید اجازه دسترسی از راه دور را داشته باشید.در صورت پیکربندی نادرست ، می توان از memcached برای انجام حمله انکار سرویس توزیع شده (DDoS) استفاده کرد. برای دسترسی از راه دور به سرور memcached ، شما باید دیوار آتش را پیکربندی کنید و پورت UDP memcached 11211 را فقط از مشتری های معتبر باز کنید.مثال زیر فرض می کند که شما می خواهید از طریق شبکه خصوصی به سرور memcached متصل شوید. IP سرور memcached 192.168.100.20، و آدرس IP مشتری است 192.168.100.30.اولین قدم ویرایش پیکربندی memcached و تنظیم سرویس برای گوش دادن به رابط شبکه خصوصی سرور است:برای انجام این کار ، memcached.confپرونده پیکربندی را باز کنید:sudo nano /etc/memcached.confخطی را که شروع می شود با آدرس IP سرور -l 127.0.0.1جایگزین 127.0.0.1کنید 192.168.100.20./etc/memcached.conf-l 192.168.100.20کپی ?سرویس Memcached را مجدداً اجرا کنید تا تغییرات به مرحله اجرا درآیند:sudo systemctl restart memcachedپس از پیکربندی سرویس ، مرحله بعدی باز کردن پورت memcached در فایروال است .sudo ufw allow from 192.168.100.30 to any port 11211اتصال به Memcached #بسیاری از پیاده سازی های مشتری های memcached نوشته شده برای زبان های برنامه نویسی مختلف وجود دارد.PHP #برای استفاده از Memcached به عنوان یک پایگاه داده حافظه پنهان برای برنامه PHP خود مانند WordPress ، Drupal ، Joomla یا Magento ، باید php-memcachedبرنامه افزودنی را نصب کنید :sudo apt install php-memcachedپایتون #چندین کتابخانه پایتون به دلیل تعامل با ممکشن وجود دارد. می توانید کتابخانه مورد نظر خود را با استفاده از pip نصب کنید :pip install pymemcachepip install python-memcachedنتیجه گیری #ما به شما نشان داده ایم که چگونه Memcached را در Ubuntu 20.04 نصب کنید. برای اطلاعات بیشتر در مورد این موضوع ، با Memcached Wiki مشورت کنید .اگر هر گونه سؤال یا بازخورد دارید ، در صورت تمایل در زیر نظر دهید.
ادامه مطلب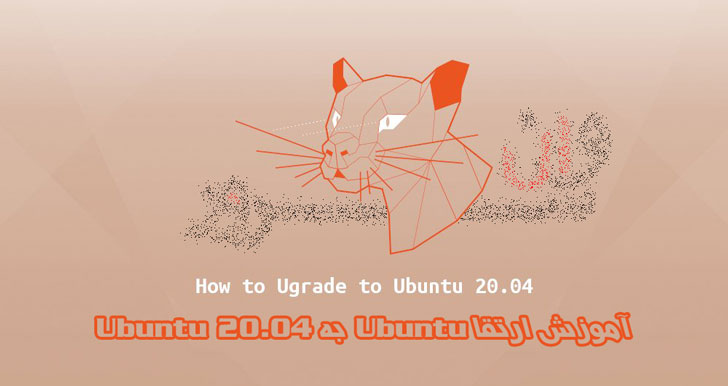
آموزش ارتقا Ubuntu به Ubuntu 20.04
آموزش ارتقا Ubuntu به Ubuntu 20.04اوبونتو 20.04 LTS (Focal Fossa) در 23 آوریل 2020 منتشر شد و به مدت 5 سال پشتیبانی خواهد شد. این مجموعه با بسیاری از بسته های جدید و به روزرسانی های مهم نرم افزاری همراه است ، از جمله جدیدترین نسخه های OpenJDK ، GCC ، Python ، Ruby و PHP. این نسخه بر اساس هسته لینوکس 5.4 LTS است و پشتیبانی از سیستم های سخت افزاری و فایلهای جدید را اضافه می کند. نسخه دسک تاپ با GNOME 3.36 و با تم پیش فرض جدید با نام Yaru همراه است. در این آموزش نحوه ارتقا اوبونتو 18.04 یا اوبونتو 19.10 به Ubuntu 20.04 LTS توضیح داده شده است.پیش نیازهامی توانید از اوبونتو 18.04 یا اوبونتو 19.10 به طور مستقیم به نسخه 20.04 ارتقا دهید. اگر نسخه قبلی را اجرا کردید ، ابتدا باید Ubuntu 18.04 یا 19.10 را ارتقا دهید .شما باید به عنوان root یا یک کاربر دارای امتیازات sudo وارد شوید .پشتیبان گیری از داده هااول و مهمتر از همه ، قبل از شروع به روزرسانی عمده سیستم عامل خود ، از داده های خود نسخه پشتیبان تهیه کنید. اگر Ubuntu را روی یک ماشین مجازی اجرا می کنید ، بهتر است یک اسنپ شات کامل بگیرید تا در صورت اشتباه بودن بروزرسانی ، بتوانید به سرعت دستگاه خود را بازیابی کنید.بسته های نصب شده فعلی را به روز کنیدقبل از شروع به روزرسانی نسخه ، توصیه می شود همه بسته های نصب شده فعلی خود را به آخرین نسخه های آنها به روز کنید.بسته های مشخص شده به عنوان held back نمی توانند به صورت خودکار نصب ، به روزرسانی یا حذف شوند. این ممکن است باعث ایجاد مشکلاتی در طی فرآیند به روزرسانی شود. برای بررسی اینکه آیا بسته های held back در سیستم شما اجرا شده است:sudo apt-mark showholdاگر بسته های on holdوجود دارد ، باید بسته ها را از این حالت خارج کنید:sudo apt-mark unhold package_nameپکیج ها را اپدیت و نصب کنید:sudo apt updatesudo apt upgradeاگر هسته به روزرسانی شده است ، دستگاه را راه اندازی مجدد کنید:sudo systemctl rebootبسته های نصب شده را آپگرید کنید:sudo apt full-upgradeapt full-upgrade همچنین ممکن است برخی از بسته های غیر ضروری را حذف کند.تمام وابستگی های نصب شده خودکار را که دیگر نیازی به هیچ بسته ای ندارند حذف کنید:sudo apt --purge autoremoveبه Ubuntu 20.04 LTS (Focal Fossa) ارتقا دهیدبه روزرسانی به آخرین نسخه اوبونتو یک فرایند بسیار ساده است. می توانید با do-release-upgrade یا با استفاده از ابزار بروزرسانی GUI ارتقاء دهید .ما به روزرسانی را از خط فرمان انجام خواهیم داد که باید برای سیستمهای دسکتاپ و سرور کار کند.do-release-upgradeبخشی از بسته "update-manager-core" است که به طور پیش فرض در اکثر سیستم های اوبونتو نصب شده است. اگر به دلایلی روی سیستم شما نصب نشده است ، آن را با دستور زیر نصب کنید:sudo apt install update-manager-coreآپگرید را با دستور زیر شروع کنید:sudo do-release-upgrade -dچندین بار از شما خواسته می شود که تأیید کنید که می خواهید با به روزرسانی ادامه دهید. وقتی از شما سؤال شد که آیا می خواهید درطول آپگرید سیستم ری استارت شود yبزنید.در طی فرآیند به روزرسانی ، از شما سؤالات مختلفی پرسیده میشود ، مانند اینکه می خواهید یک فایل پیکربندی موجود را نگه دارید یا نسخه نگهدارنده بسته را نصب کنید. اگر هیچ تغییر سفارشی در پرونده ایجاد نکردید ، باید Yبزنید. در غیر این صورت ، توصیه می شود پیکربندی فعلی را نگه دارید. قبل از انتخاب گزینه، سوالات را با دقت بخوانید.به روزرسانی داخل یک صفحه نمایش گنو اجرا می شود و در صورت افت اتصال ، به طور خودکار دوباره وصل می شود.بسته به تعداد به روزرسانی ها و سرعت اینترنت شما ممکن است کل فرآیند مدتی طول بکشد.پس از نصب بسته های جدید ، ابزار بروزرسانی از شما سؤال می کند که آیا می خواهید نرم افزار منسوخ را حذف کنید. اگر مطمئن نیستید dبزنید و لیست بسته های منسوخ را بررسی کنید. به طور کلی ورود yو حذف کلیه بسته های منسوخ بی خطر است .هنگامی که روند به روزرسانی کامل شد ، از شما خواسته می شود دستگاه خود را دوباره راه اندازی کنید. yبرای ادامه تایپ کنید :System upgrade is complete.Restart requiredTo finish the upgrade, a restart is required.If you select 'y' the system will be restarted.Continue [yN] yارتقاء را تأیید کنیدچند لحظه صبر کنید تا سیستم شما بوت شود و وارد سیستم شوید.همچنین می توانید با وارد کردن دستور زیر نسخه اوبونتو را بررسی کنید :lsb_release -aNo LSB modules are available.Distributor ID:UbuntuDescription:Ubuntu 20.04 LTSRelease:20.04Codename:focalاز نصب اوبونتو 20.04 لذت ببرید.نتیجه گیریبه روزرسانی در Ubuntu 20.04 LTS کاری نسبتاً آسان است. در این آموزش نحوه ارتقا Ubuntu به Ubuntu 20.04 را به شما توضیح دادیم. اگر به هر خطایی برخورد کردید ، به صفحه ویکی ubuntu بروید ، که شامل موضوعات شناخته شده ای است که ممکن است در طول فرآیند بروزرسانی رخ دهند.
ادامه مطلب






