
سرور مجازی کلمبیا
خرید سرور مجازی کلمبیا: ارائه سرور مجازی لینوکسی از کشور کلمبیا، مناسب برای عبور از تحریم ها، تریدر ها، دولوپرهای گوگل، سایتهای بانکی و .. با کانفیگهای متنوع.
ویژگی های سرور مجازی کلمبیا:
سرور های مجازی کلمبیا مجهز به هارد SSD هستند، که باعث افزایش کیفیت، سرعت و کارایی سرور های مجازی می شود . سرورهای مجازی کلمبیا دارای پلن های متنوعی هستند که شما میتوانید براساس نیاز خود آن را انتخاب کنید. سرورهای کلمبیا ما ایده آل برای میزبانی از سرورهای وب، پایگاه های داده و استفاده به عنوان سرور مجازی بایننس و ترید هستند که میتوانید از آن به عنوان آی پی ثابت برای بایننس و دیگر صرافی ها استفاده کنید. همه سرورها به پورت 1Gbps متصل هستند.
هنگام خرید سرور مجازی کلمبیا امکان نصب برخی از توابع پر طرفدار لینوکس قابل نصب میباشد که در حین سفارش امکان انتخاب سیستم عامل مورد نظر میسر است.
پلن های سرور مجازی کلمبیا
| مشخصات | A1 | A2 | A3 | A4 |
|---|---|---|---|---|
| CPU/پردازنده | 1vCore | 1vCore | 2vCore | 2vCore |
| RAM/حافظه | 768M | 1024M | 2048M | 4096M |
| HDD/هارد دیسک | 20G | 30G | 40G | 20G |
| نوع هارد دیسک | SSD | SSD | SSD | SSD |
| نوع مجازی ساز | KVM | KVM | KVM | KVM |
| Port/پورت | 1Gbps | 1Gbps | 1Gbps | 1Gbps |
| BW/ترافیک | 750GB/M | 1.5TB/M | 2TB/M | 2.5TB/M |
| DC/دیتاسنتر | قابل سفارش از 43 کشور | قابل سفارش از 43 کشور | قابل سفارش از 43 کشور | قابل سفارش از 43 کشور |
| OS/سیستم عامل | Linux | Linux | Linux | Linux |
| زمان تحویل | 1-24 hours | 1-24 hours | 1-24 hours | 1-24 hours |
| آپ تایم | %99.99 | %99.99 | %99.99 | %99.99 |
| پشتیبانی | ||||
| ماهیانه/تومان | 402,000 | 625,110 | 940,680 | 1,149,720 |
| سفارش | سفارش | سفارش | سفارش |
پلــن مورد نظرتـــان را نیــافتید؟!
همین حالا پلن انتخابی یا کانفیگ اختصاصیتان را درخواست کنید
پشتیبانی 24/7
وان سرور با تیمی قدرتمند پشتیبانی 24 ساعته در هفت روز هفته را برای کاربران گرامی وان سرور تدارک دیده تا در هر زمان افتخار خدمت رسانی داشته باشد. پشتیبانی از طریق تیکت و تماس.

آپتایم 99.99%
سرورهای وان سرور از معتبرترین دیتاسنترهای جهان که دارای تضمین آپ تایم 99.99% میباشند، تیم وان سرور به صورت 24 ساعته در حال مانیتورینگ سرورها هستند تا در صورت وجود هرگونه اختلال و مشکل سریعا پیگیر حل مشکل باشند.

مجازی ساز KVM
میزبانی سرورهای مجازی در کنترل پنل Virtualizor امکان دسترسی مدیریتی بهتر با قابلیت نصب و مدیریت سیستم عامل را به شما میدهد که مناسب افرادی با کاربردهای آموزشی میباشد.

هارد NVMe
پرسرعت ترین هارد تا لحظه حال از نوع ssd Nvme میباشد که با اختلاف زیادی از رقبای نوع دیگر هاردها انتقال دیتا دارد، انتقال دیتا با سرعت تقریبا 8GB/s تجربه کاربری بهتری را در مجازی ها به نمایش میگذارد.

سیستم عامل لینوکس
این نوع سرورها به دلیل دیتاسنتری بودن، فقط به نصب سیستم عامل های لینوکس محدود هستند. امکان نصب اکثریت توابع پر مخاطب لینوکس در این سرور محیاست.

ارائه IPv4
هر سرور مجازی دارای یک آی پی اختصاصی از نوع IPv4 از همین کشور میباشد که تا زمان لغو سفارش در اختیار شماست.
سوالات متداول
برخی از سوالاتی که ممکن است در ابتدا داشته باشیدبله؛ این سرورها کنترل پنل مدیریتی دارن که میتوانید برخی از توابع لینوکس را بدون نیاز به درخواست پشتیبانی نصب کنید.
منابع سخت افزاری گفته شده در هر پلن کاملا اختصاصی در اختیار کاربران قرار میگیرد.
بله، فقط امکان ارتقای پلن در صورت موجود بودن در هر بازه زمانی ممکن است و محاسبه هزینه ارتقا بر اساس زمان مانده و تفاوت قیمت دو پلن میباشد . در این خصوص میتوانید از طریق تیکت درخواست ارتقاتون رو به پشتیبانی ارسال کنید.
به دلیل دیتاسنتری بودن سرورها قابلیت ارتقای ترافیک نیست، تنها راه افزایش ترافیک ارتقای سرویس به پلن بالاتر میباشد. توجه داشته باشید که ترافیک سرور ها در بازه زمانی 30 روزه به صورت خودکار 0 میشود.
به دلیل دیتاسنتری بودن سرورها امکان ارتقای بخشی منابع ممکن نیست! در صورت ارتقا میتوانید پلن سرورتون رو به پلن بالاتر ارتقا بدهید. امکان تغییر آی پی هم میسر نیست.
اگر جواب سوالتان را نیافتید، میتوانید از لینک زیر در بخش تماس با ما از طریق پلهای ارتباطی با ما در ارتباط باشید.
نظرات مشتریان

نوید
“ از سرور مجازی انگلیس استفاده میکنم. راضی هستم تا امروز مشکلی با سرویس وان سرور نداشتم ”

واگریک
“ از سرور مجازی استفاده میکنم . در یک کلام پشتیبانی خوب و کیفیت عالی ”

bitanik system
“ از سرور های مجازی مدیریت شده استفاده میکنم. کیفیت سرور ها بسیاز مناسب هست . پشتیبانی سایت هم حرف نداره . راضیم ”

فرشید
“ من از سرویس هاست لینوکس استفاده میکنم . سرویس مناسبی بوده ”

شهاب
“ از سرور مجازی میکروتیک استفاده میکنم. قیمت مناسب و سرعت بالا در ارایه خدمات راه اندازی و کیفیت مطلوب ”

shahrekord-team
“ از سرور مجازی هلند استفاده میکنم. از سایت و پشتیبانی راضی هستم. ”
جزیره آموزشی
برخی از پستهای آموزشی پیشنهادی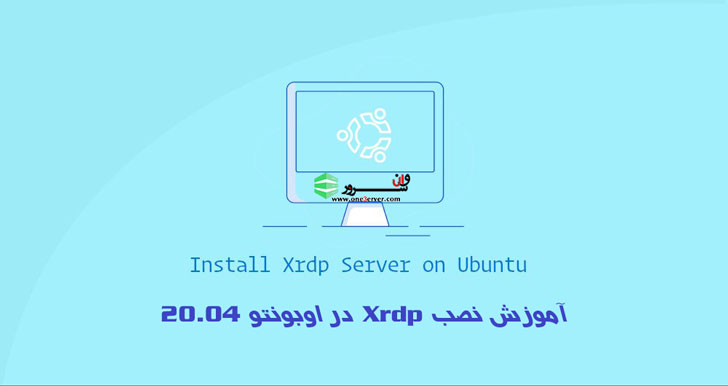
آموزش نصب Xrdp در اوبونتو 20.04 Ubuntu
آموزش نصب Xrdp در اوبونتو 20.04 UbuntuXrdp یک نرم افزار اوپن سورس از پروتکل دسکتاپ مایکروسافت Remote (RDP) است که به شما امکان می دهد به صورت گرافیکی یک سیستم از راه دور را کنترل کنید. با RDP ، می توانید وارد دستگاه از راه دور شوید. در این آموزش نصب Xrdp در اوبونتو 20.04 Ubuntu را توضیح خواهیم داد.نصب محیط دسکتاپسرورهای اوبونتو از خط فرمان مدیریت می شوند و محیط دسکتاپ را به طور پیش فرض نصب نمی کنند. اگر نسخه دسکتاپ اوبونتو را نصب کردید ، این مرحله را رد کنید.محیط های دسکتاپ مختلفی در مخازن اوبونتو موجود است که می توانید انتخاب کنید. یکی از گزینه ها نصب Gnome است که محیط دسکتاپ پیش فرض در اوبونتو 20.04 است. گزینه دیگر نصب Xfce است . این یک محیط دسکتاپ سریع ، پایدار و سبک است.برای نصب محیط دسکتاپ مورد نظر خود یکی از دستورات زیر را اجرا کنید.نصب گنوم:sudo apt updatesudo apt install ubuntu-desktopنصب Xfce:sudo apt updatesudo apt install xubuntu-desktopبسته به سیستم شما ، بارگیری و نصب بسته های GUI مدتی طول خواهد کشید.نصب Xrdp در اوبونتو 20.04 UbuntuXrdp در مخازن پیش فرض اوبونتو موجود است. برای نصب آن ، اجرا کنید:sudo apt install xrdpپس از اتمام نصب ، سرویس Xrdp بطور خودکار شروع می شود. می توانید با تایپ کردن دستور زیر آن تأیید کنید:sudo systemctl status xrdpخروجی چیزی شبیه به این خواهد بود:● xrdp.service - xrdp daemon Loaded: loaded (/lib/systemd/system/xrdp.service; enabled; vendor preset: enabled) Active: active (running) since Fri 2020-05-22 17:36:16 UTC; 4min 41s ago ...به طور پیش فرض Xrdp از فایل /etc/ssl/private/ssl-cert-snakeoil.key استفاده می کند که فقط توسط اعضای گروه "ssl-cert" قابل خواندن است. برای اضافه کردن کاربرxrdpبه گروه ، دستور زیر را اجرا کنید :sudo adduser xrdp ssl-certبرای اجرای تغییرات ، سرویس Xrdp را مجدداً راه اندازی کنید:sudo systemctl restart xrdpXrdp بر روی سرور Ubuntu شما نصب شده است و می توانید شروع به استفاده از آن کنید.پیکربندی Xrdpپرونده های پیکربندی Xrdp در دایرکتوری /etc/xrdpقرار دارند. برای اتصالات اساسی Xrdp ، نیازی به تغییر در پرونده های پیکربندی نیست.Xrdp از محیط دسکتاپ پیش فرض X Window (Gnome یا XFCE) استفاده می کند.پرونده اصلی پیکربندیxrdp.ini نامگذاری شده است. هر وقت تغییری در پرونده پیکربندی ایجاد کردید ، باید سرویس Xrdp را مجدداً راه اندازی کنید.پیکربندی فایروالXrdp از پورت3389استفاده میکند . اگر فایروال را روی سرور Ubuntu خود اجرا کرده اید، باید پورت Xrdp را باز کنید.به عنوان مثال ، برای دسترسی به سرور Xrdp از یک آدرس خاص IP یا دامنه IP ، 192.168.33.0/24دستور زیر را اجرا می کنید:sudo ufw allow from 192.168.33.0/24 to any port 3389اگر می خواهید از هر مکانی دسترسی داشته باشید ، اجرا کنید:sudo ufw allow 3389اتصال به سرور Xrdpاکنون که سرور Xrdp خود را تنظیم کرده اید ، وقت آن رسیده است که کاربر Xrdp خود را باز کرده و به سرور متصل شوید.اگر PC Windows دارید ، می توانید از سرویس دهنده پیش فرض RDP استفاده کنید. " remote" را در نوار جستجوی ویندوز تایپ کنید و روی "Remote Desktop Connection" کلیک کنید. در قسمت " Computer " ، آدرس IP سرور راه دور را وارد کرده و روی " Connect " کلیک کنید.در صفحه ورود ، نام کاربری و رمز عبور خود را وارد کرده و بر روی "OK" کلیک کنید.پس از ورود به سیستم ، باید میزکار پیش فرض Gnome یا Xfce را ببینید. باید چیزی شبیه به این باشد:اگر macOS دارید، می توانید برنامه Microsoft Remote Desktop را از فروشگاه App App نصب کنید. کاربران لینوکس می توانند از یک کاربر RDP مانند Remmina یا Vinagre استفاده کنند.نتیجه گیری در این آموزش نصب Xrdp در اوبونتو 20.04 Ubuntu را توضیح دادیم. پیکربندی یک دسکتاپ از راه دور به شما امکان می دهد تا سرور Ubuntu 20.04 خود را از طریق دستگاه شخصی خود از طریق رابط گرافیکی آسان و ساده مدیریت کنید.
ادامه مطلب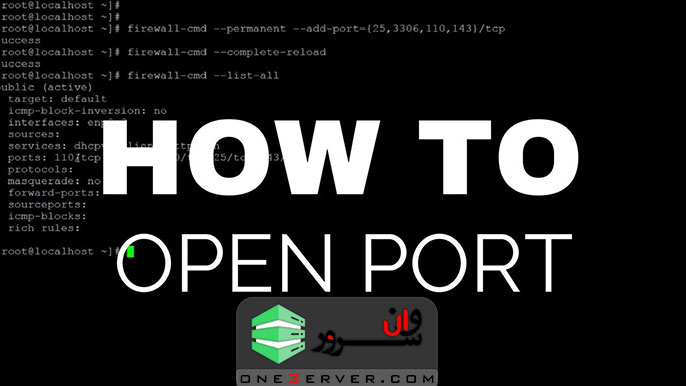
باز کردن پورت در Centos
باز کردن پورت در Centosتوجه: این روش بیشتر برای centos های 5 و 6 جوابگو است. برای مشاهدهآموزش مدیریت Rule ها و پورت های فایروال در CentOs7 کلیک کنیدبرای بازکردن پورت در CentOS از روش زیر استفاده میکنیم:وارد محیط SSH شویدفایل iptables را با دستور زیر باز می کنیم :nano /etc/sysconfig/iptablesسپس خط زیر را به این فایل اضافه کرده و آن را دخیره می کنیم :-A INPUT -p tcp -m tcp --dport Port -j ACCEPTبجای کلمه Port ، پورت مورد نظر را قرار دهید.به طور مثال:-A INPUT -p tcp -m tcp --dport 80 -j ACCEPT-A INPUT -p tcp -m tcp --dport 2222 -j ACCEPT-A INPUT -p tcp -m tcp --dport 25 -j ACCEPTو سپس iptables را ذخیره و ریستارت می کنیمservice iptables saveservice iptables restartبرای خرید سرور مجازی لینوکس کلیک کنید
ادامه مطلب
آموزش تنظیم SSH Keys در CentOS 8
آموزش تنظیم SSH Keys در CentOS 8Secure Shell (SSH) یک پروتکل رمزنگاری شبکه است که برای اتصال ایمن بین مشتری و سرور طراحی شده است. در این آموزش ، نحوه تولید و تنظیم SSH Keys در CentOS 8 را مرور خواهیم کرد.دو مکانیسم مشهور عبارتند از تأیید اعتبار کلمه عبور و تأیید اعتبار عمومی مبتنی بر کلید. استفاده از کلیدهای SSH نسبت به احراز هویت سنتی رمز عبور ایمن تر و راحت تر است. ما همچنین به شما روش تنظیم احراز هویت مبتنی بر کلید SSH را نشان می دهیم که بدون وارد کردن رمز عبور به سرورهای لینوکس خود متصل می شوید.ایجاد SSH Keys در CentOSاین احتمال وجود دارد که قبلا در سیستم کاربر SSH Keys صادر شده باشد. اگر مجدد کلید جدید صادر کنید جایگزین کلید قبلی خواهد شد.lsدستور زیر را برای بررسی کلید های موجود وارد کنید:ls -l ~/.ssh/id_*.pubاگر خروجی دستور چیزی شبیه به No such file or directory، یا no matches found را نشان دهد، بدان معنی است که کاربر دارای کلیدهای SSH نیست ، و شما می توانید مرحله بعدی را انجام داده و SSH Keys را تولید کنید.در غیر این صورت ، اگر یک SSH Keys دارید ، می توانید از آن ها استفاده کنید یا از کلیدهای قدیمی پشتیبان تهیه کرده و کلیدهای جدید تولید کنید.با وارد کردن دستور زیر یک کلید جدید 4096 بیتی SSH با آدرس ایمیل خود ایجاد کنید:ssh-keygen -t rsa -b 4096 -C "your_email@domain.com"در ادامه ...از شما خواسته می شود نام پرونده را مشخص کنید:Enter file in which to save the key (/home/yourusername/.ssh/id_rsa):Enter را فشار دهید تا مکان پیش فرض فایل و نام پرونده را بپذیرید.در مرحله بعد ، از شما خواسته می شود یک عبارت عبور ایمن را تایپ کنید. این که آیا شما می خواهید از عبارت عبور استفاده کنید ، بستگی به شما دارد. ایجاد رمز، یک لایه امنیتی اضافی را اضافه می کند. اگر نمی خواهید از رمز استفاده کنید فقط Enter فشار دهید .Enter passphrase (empty for no passphrase):چیزی شبیه عکس زیر خواهد بود:برای تأیید ایجاد SSH Keys جدید ، تایپ کنید:ls ~/.ssh/id_*خروجی:/home/yourusername/.ssh/id_rsa /home/yourusername/.ssh/id_rsa.pubکلید عمومی را روی سرور کپی کنیداکنون که کلید SSH تولید شده است ، مرحله بعدی کپی کردن کلید عمومی روی سرور مورد نظر برای مدیریت است.ساده ترین و توصیه شده ترین روش برای کپی کردن کلید عمومی روی سرور استفاده از ابزارssh-copy-idاست. در ترمینال سیستم خود دستور زیر را وارد کنید:ssh-copy-id remote_username@server_ip_addressدستور از شما می خواهد رمز عبور remote_username را وارد کنید :remote_username@server_ip_address's password:پس از تأیید اعتبار کاربر ، محتوای فایل کلید عمومی ( ~/.ssh/id_rsa.pub) به پرونده ~/.ssh/authorized_keys کاربر پیوست می شود و اتصال بسته می شود.Number of key(s) added: 1Now try logging into the machine, with: "ssh 'username@server_ip_address'"and check to make sure that only the key(s) you wanted were added.اگر ssh-copy-idدر رایانه شما موجود نیست ، از دستور زیر برای کپی کردن کلید عمومی استفاده کنید:cat ~/.ssh/id_rsa.pub | ssh remote_username@server_ip_address "mkdir -p ~/.ssh && chmod 700 ~/.ssh && cat >> ~/.ssh/authorized_keys && chmod 600 ~/.ssh/authorized_keys"با استفاده از SSH Keys به سرور خود وارد شویدپس از انجام مراحل بالا ، شما باید بدون نیاز به رمز ورود ، وارد سرور شوید.برای تأیید آن ، سعی کنید از طریق SSH به سرور خود وارد شوید :ssh remote_username@server_ip_addressاگر یک رمز برای کلید خصوصی تنظیم نکرده اید ، بلافاصله وارد سیستم می شوید. در غیر اینصورت از شما خواسته می شود که عبارت عبور را وارد کنید.غیرفعال کردن تأیید هویت رمزعبور SSHبرای افزودن یک لایه امنیتی بیشتر به سرور ، می توانید تأیید رمز عبور SSH را غیرفعال کنید.قبل از ادامه ، اطمینان حاصل کنید که می توانید بدون پسورد به عنوان کاربر دارای امتیازات sudo ، به سرور خود وارد شوید .برای غیرفعال کردن تأیید رمز ورود SSH ، مراحل زیر را دنبال کنید:وارد سرور راه دور خود شوید:ssh sudo_user@server_ip_addressپرونده پیکربندی SSH را با ویرایشگر متن خود باز کنید :sudo nano /etc/ssh/sshd_configدستورالعمل های زیر را جستجو کنید و به شرح زیر اصلاح کنید:PasswordAuthentication noChallengeResponseAuthentication noUsePAM noپس از اتمام کار ، فایل را ذخیره کرده و سرویس SSH را مجدد راه اندازی کنید:sudo systemctl restart sshدر این مرحله ، تأیید هویت مبتنی بر رمز عبور غیرفعال است.نتیجه گیریما به شما نشان داده ایم که چگونهSSH Keys جدید تولید کنید و احراز هویت مبتنی بر کلید SSH را تنظیم کنید. برای مدیریت چندین سرور می توانید از همان کلید استفاده کنید. همچنین آموخته اید که چگونه رمز عبور SSH را غیرفعال کنید و یک لایه امنیتی بیشتر به سرور خود اضافه کنید.لطفا درصورت وجود هرگونه سوال یا مشکل ، از طریق کامنت آن را مطرح کنید.
ادامه مطلب






