
سرور مجازی یونان
خرید سرور مجازی یونان: ارائه سرور مجازی لینوکسی از کشور یونان، مناسب برای عبور از تحریم ها، تریدر ها، دولوپرهای گوگل، سایتهای بانکی و .. با کانفیگهای متنوع.
ویژگی های سرور مجازی یونان:
سرور های مجازی یونان مجهز به هارد SSD هستند، که باعث افزایش کیفیت، سرعت و کارایی سرور های مجازی می شود . سرورهای مجازی یونان دارای پلن های متنوعی هستند که شما میتوانید براساس نیاز خود آن را انتخاب کنید. سرورهای یونان ما ایده آل برای میزبانی از سرورهای وب، پایگاه های داده و استفاده به عنوان سرور مجازی بایننس و ترید هستند که میتوانید از آن به عنوان آی پی ثابت برای بایننس و دیگر صرافی ها استفاده کنید. همه سرورها به پورت 1Gbps متصل هستند.
هنگام خرید سرور مجازی یونان امکان نصب برخی از توابع پر طرفدار لینوکس قابل نصب میباشد که در حین سفارش امکان انتخاب سیستم عامل مورد نظر میسر است.
پلن های سرور مجازی یونان
| مشخصات | A1 | A2 | A3 | A4 |
|---|---|---|---|---|
| CPU/پردازنده | 1vCore | 1vCore | 2vCore | 2vCore |
| RAM/حافظه | 768M | 1024M | 2048M | 4096M |
| HDD/هارد دیسک | 20G | 30G | 40G | 20G |
| نوع هارد دیسک | SSD | SSD | SSD | SSD |
| نوع مجازی ساز | KVM | KVM | KVM | KVM |
| Port/پورت | 1Gbps | 1Gbps | 1Gbps | 1Gbps |
| BW/ترافیک | 750GB/M | 1.5TB/M | 2TB/M | 2.5TB/M |
| DC/دیتاسنتر | قابل سفارش از 43 کشور | قابل سفارش از 43 کشور | قابل سفارش از 43 کشور | قابل سفارش از 43 کشور |
| OS/سیستم عامل | Linux | Linux | Linux | Linux |
| زمان تحویل | 1-24 hours | 1-24 hours | 1-24 hours | 1-24 hours |
| آپ تایم | %99.99 | %99.99 | %99.99 | %99.99 |
| پشتیبانی | ||||
| ماهیانه/تومان | 402,000 | 625,110 | 940,680 | 1,149,720 |
| سفارش | سفارش | سفارش | سفارش |
پلــن مورد نظرتـــان را نیــافتید؟!
همین حالا پلن انتخابی یا کانفیگ اختصاصیتان را درخواست کنید
پشتیبانی 24/7
وان سرور با تیمی قدرتمند پشتیبانی 24 ساعته در هفت روز هفته را برای کاربران گرامی وان سرور تدارک دیده تا در هر زمان افتخار خدمت رسانی داشته باشد. پشتیبانی از طریق تیکت و تماس.

آپتایم 99.99%
سرورهای وان سرور از معتبرترین دیتاسنترهای جهان که دارای تضمین آپ تایم 99.99% میباشند، تیم وان سرور به صورت 24 ساعته در حال مانیتورینگ سرورها هستند تا در صورت وجود هرگونه اختلال و مشکل سریعا پیگیر حل مشکل باشند.

مجازی ساز KVM
میزبانی سرورهای مجازی در کنترل پنل Virtualizor امکان دسترسی مدیریتی بهتر با قابلیت نصب و مدیریت سیستم عامل را به شما میدهد که مناسب افرادی با کاربردهای آموزشی میباشد.

هارد NVMe
پرسرعت ترین هارد تا لحظه حال از نوع ssd Nvme میباشد که با اختلاف زیادی از رقبای نوع دیگر هاردها انتقال دیتا دارد، انتقال دیتا با سرعت تقریبا 8GB/s تجربه کاربری بهتری را در مجازی ها به نمایش میگذارد.

سیستم عامل لینوکس
این نوع سرورها به دلیل دیتاسنتری بودن، فقط به نصب سیستم عامل های لینوکس محدود هستند. امکان نصب اکثریت توابع پر مخاطب لینوکس در این سرور محیاست.

ارائه IPv4
هر سرور مجازی دارای یک آی پی اختصاصی از نوع IPv4 از همین کشور میباشد که تا زمان لغو سفارش در اختیار شماست.
سوالات متداول
برخی از سوالاتی که ممکن است در ابتدا داشته باشیدبله؛ این سرورها کنترل پنل مدیریتی دارن که میتوانید برخی از توابع لینوکس را بدون نیاز به درخواست پشتیبانی نصب کنید.
منابع سخت افزاری گفته شده در هر پلن کاملا اختصاصی در اختیار کاربران قرار میگیرد.
بله، فقط امکان ارتقای پلن در صورت موجود بودن در هر بازه زمانی ممکن است و محاسبه هزینه ارتقا بر اساس زمان مانده و تفاوت قیمت دو پلن میباشد . در این خصوص میتوانید از طریق تیکت درخواست ارتقاتون رو به پشتیبانی ارسال کنید.
به دلیل دیتاسنتری بودن سرورها قابلیت ارتقای ترافیک نیست، تنها راه افزایش ترافیک ارتقای سرویس به پلن بالاتر میباشد. توجه داشته باشید که ترافیک سرور ها در بازه زمانی 30 روزه به صورت خودکار 0 میشود.
به دلیل دیتاسنتری بودن سرورها امکان ارتقای بخشی منابع ممکن نیست! در صورت ارتقا میتوانید پلن سرورتون رو به پلن بالاتر ارتقا بدهید. امکان تغییر آی پی هم میسر نیست.
اگر جواب سوالتان را نیافتید، میتوانید از لینک زیر در بخش تماس با ما از طریق پلهای ارتباطی با ما در ارتباط باشید.
نظرات مشتریان

abbas
“ از هاست استفاده میکنم. کیفیت هاست نسبتا خوب هست من مشکلی نداشتم تا به حال ”

امین
“ از سرورمجازی گرین آلمان استفاده میکنم. کیفیت عالی، قیمت عالی، پشتیبانی عالی ”

محمد
“ از سرور مجازی، هاست و دامنه استفاده میکنم. کیفیت سرور مجازی عالی، خدمات پس از فروش و پشتیبانی عالی، مخصوصا خدمات کانفیگ و مشاورهاتون. اوایل فک نمیکردم تا این حد ازتون راضی باشم (به دلیل نحوه اشناییم باشما)اما الان توی هر سایت یا انجمنی که میرمو کسی رو میبینم که از سرویس خودش یا سرویس دهندش ناله ای داره به شما معرفی میکنم. اونا هم واقعا راضی بودن. واقعا ادم با معامله با شما احساس گول خوردن یا گمراهی نمیکنه و واقعا افرادی به شفافی شما رو تو این زمینه کم داریم. ”

امیر
“ وان سرور را اگر بخواهم در یک کلمه توصیف کنم " بی نظیر " ، هم سرویس خوب ، هم قیمت مناسب و از همه مهم تر پشتیبانی عالی که در کمترین زمان با روی خوش همیشه پاسخگو هستید ، من از شرکت های دیگه هم سرور مجازی دارم و یک سرویس با یک مشخصات و از یک دیتا سنتر هم از شما داشتم و هم از یک شرکت معتبر دیگه که سرویس شما با اختلاف زیاد برنده بود و وقتی تیکت بهشون میزدم و میگفتم هیچ پاسخ درستی هم نمیتونستند بدهند ، امیدوارم همیشه این روحیه و پشتکاری که دارید و نتیجه آن رضایت مشتریانی مثل من هست که با خیال راحت و افتخار به دیگران معرفی کردم و میکنم را حفظ کنید. ”

حسین
“ از سرور مجازی استفاده میکنم. سروربه خودی خود اکی هست اما کانفیگ ها قابلیت بهبود و توسعه دارد.، پشتیبانیتون بسیار خوبه. ”

مهدی
“ از سرور مجازی استفاده میکنم. تنوع سیستم عامل ها خوب هستند ”
جزیره آموزشی
برخی از پستهای آموزشی پیشنهادی
اتصال یوزر و تنظیمات دو IBSng به هم
اتصال یوزر و تنظیمات دو IBSng به همبا استفاده از این آموزش میتوانید دو IBSng در سرورهای مختلف رو به هم متصل کنید که در مدت زمان و ساعتی که تعیین میشه یوزرها و تنظیمات در ibsng اول رو به ibsng دوم انتقال بده، یا به اصطلاح علمی دیتابیس هر دو ibsng یکی بشه.فقط توی این موضوع چند نکته میمونه که حائز اهمیته:1- در لحظه ای که انتقال انجام میشه، سرور دومی که پزیرنده دیبایس ibsng اول هست در لحظه انتقال به مدت یک دقیقه stop میشه برای جایگزینیه دیتابیس که این کار باعث میشه یوزرهای موجود در ibsng دوم قطع اتصال بشن.2- مورد دوم اینکه امکان ساخت یوزر و تغییرات در ibsng دوم نیست، چون با انتقال دیتابیس تمام تغییرات ibsng اول وارد ibsng دوم میشه و تغییراتی که در ibsng دوم اعمال شده تغییر میکنه.خب نحوه کار چطوره؟ در اینجا دو اسکریپت مینویسیم، اولی برای ibsng اول و دومی برای ibsng سرور دوم و این اسکریپتها رو درون کرون قرار میدیم و در یه زمان و ساعت دلخواه قرار میدیم تا در اون زمان بک آپ گرفته بشه و سپس بک آپ دیتابیس ibsng در سرور دوم بروزرسانی بشه:میریم سراغ اموزش، قبل از هر کاری از دیتابیستون بک آپ داشته باشید تا در صورت اشتباه در مراحل دیتابیستون رو از دست نداده باشید:سرور IBSng اول:اول وارد ssh بشید و این دستور رو بزنید:nano /var/www/html/backup.shبعد این متن رو توش کپی کنید:pg_dump IBSng > /var/www/html/IBSng.sqlبعد Ctrl+X رو بزنید بعدش Y و سپس Enter تا ذخیره بشه.بعد این دستور رو بزنید تا سطح دسترسی افزایش پیدا کنهchmod 777 /var/www/html/backup.shاسکریپت بک آپ الان آماده شده به فرض میخاید ساعت ۵ صبح بک آپ بگیرهاول این دستور رو میزنید:nano /var/spool/cron/rootبعد اینو توش کپی میکنید:* 5 * * * sh /var/www/html/backup.shو مطابق بالا سیو میکنید.====خب حالا سرور IBSng دوم:این دستور را بزنیدnano /var/lib/pgsql/sync.shو اینا رو داخلش کپی کنید. دقت کنید که به جای 127.0.0.1 باید ip سرور IBSng اول خودتون رو وارد کنید.cd /var/lib/pgsqlwget -N 127.0.0.1/IBSng.sqlservice IBSng stopsu postgres << EOFdropdb IBSngcreatedb IBSngpsql IBSng < IBSng.sqllogoutEOFservice IBSng startو ctrl+x بزنید و بعد Y تا سیو بشه.حالا این دستور را بزنیدnano /var/spool/cron/rootو برای اینکه به فرض هر روز ساعت ۷ صبح اجرا بشه این رو کپی کنید:* 7 * * * sh /var/lib/pgsql/sync.shکار تمام شد، اما اگر نیاز ندارید که روی کرون قرار بگیره و هر زمان که خودتون مایل بودید دستورات رو اجرا کنید به روش زیر عمل کنید:پس از مراحل بالا دستورات رو درون فایل کرون نزارید و اول برای سرور ibsng اول دستور زیر رو بزنید:sh /var/www/html/backup.shو بعد در سرور ibsng دوم دستور زیر رو وارد کنید:sh /var/lib/pgsql/sync.shکار تمامه و انتقال دیتابیس از سرور اولی به سرور دومی صورت گرفته.در صورت وجود سوال از بخش نظرات سوالتون رو برای ما ارسال کنید و در صورت نیاز سرور ibsng از بخش سرورهای مجازی پلنتون رو سفارش بدیدوان سرورمنبع: http://hassansh.ir/
ادامه مطلب
چگونه سرعت سایت وردپرس را افزایش دهیم؟
چگونه سرعت سایت وردپرس را افزایش دهیم؟آیا سایت وردپرس شما کند است؟ رتبه بندی گوگل سایت شما بد است؟ سرعت صفحه وب سایت هنگام رتبه بندی نتایج موتور جستجوی Google یک عامل مهم است. ما در این آموزش نحوه افزایش سرعت سایت ورد پرس را به شما آموزش خواهیم داد.نحوه تست سرعت سایت وردپرسابزارهای زیادی وجود دارند که سرعت وب سایت شما را آزمایش می کنند. ما از GTMetrix برای بررسی سرعت صفحه استفاده می کنیم .در GTMetrix می توانیم نوع مرورگر (Firefox یا Chrome) را انتخاب کنیم ، از 7 مکان مختلف تست کنیم و عملکرد سایت را در انواع مختلف اتصال (پهن باند ، کابل یا موبایل) بررسی کنیم.همچنین می توانید از سایت های Pingdom و Google PageSpeed Insights استفاده کنید.افزونه WordPress Caching را نصب کنیدW3 Total Cache در حال حاضر بهترین افزونه وردپرس برای بهینه سازی عملکرد مبتنی بر کش است. W3 Total Cache با ذخیره چندین عنصر در صفحات خود ، سرعت کلی سایت شما را بهبود می بخشد که باعث افزایش پاسخگویی کلی وب سرور شما می شود.این ابزار همچنین به شما در به حداقل رساندن سایز و مصرف پهنای باند HTML ، JavaScript و CSS کمک می کند.بهینه سازی پایگاه دادهافزونه WP-Optimize را نصب و پیکربندی کنید و تمام داده های غیر ضروری را پاک کنید ، جداول خود را تمیز کرده و حتی فضای از دست رفته در تقسیم بندی داده ها را بازیابی کنید.فشرده سازی GZIPبا استفاده از این روش می توانید پرونده های سایت خود را با کوچکتر کردن آنها فشرده سازی کنید. با این کار پهنای باند سایت شما کاهش می یابد و پرونده های مربوطه را سریعتر به مرورگر منتقل می کنید.W3 Total Cache دارای ویژگی فشرده سازی GZIP است که می توانید پس از نصب آن را فعال کنید. همچنین می توانیم با تغییر پرونده .htaccess فشرده سازی GZIP را به سایت وردپرس خود اضافه کنیم. می توانید از ابزار تست Gzip برای نتایج دقیق استفاده کنید یا می توانید از ابزار تست فشرده سازی Google Gzip استفاده کنید.تصاویر خود را فشرده و بهینه کنیدWP Smush یک افزونه وردپرس است که به ما امکان می دهد تصاویر را بدون از دست دادن کیفیت بهینه کنیم. استفاده از آن بسیار آسان است و می توانید هنگام بارگذاری تصاویر در سایت وردپرس تصاویر خود را بهینه کنید.یکی دیگر از موارد عالی در مورد این افزونه این است که می تواند تمام تصاویر موجود را در سایت شما بهینه کند بدون اینکه مجبور به بارگذاری مجدد آنها شوید.نتیجهبهبود سرعت سایت وردپرس شما باید اولویت شماره یک شما باشد. ما در این آموزش چند ابزار کاربردی برای افزایش سرعت سایت های وردپرسی به شما معرفی کردیم.
ادامه مطلب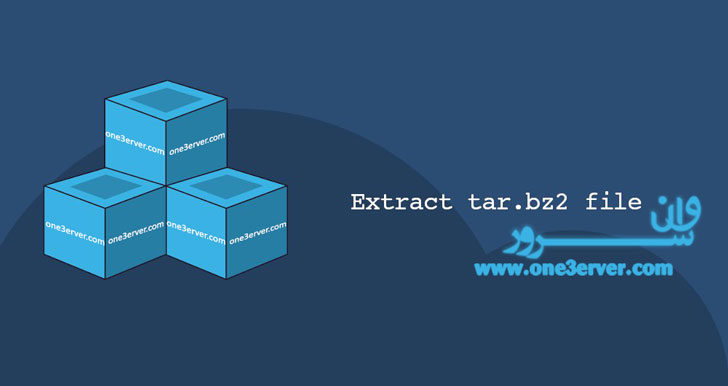
آموزش اکسترکت (Unzip) فایل Tar Bz2
نحوه اکسترکت (Unzip) فایل Tar Bz2فرمان tar به شما امکان ایجاد و استخراج بایگانی تار را می دهد. این برنامه از طیف گسترده ای از برنامه های فشرده سازی مانند gzip ، bzip2 ، lzip ، lzma ، lzop ، xz پشتیبانی می کند. Bzip2 یکی از محبوب ترین الگوریتم های فشرده سازی فایل های tar است. طبق قرارداد ، نام یک بایگانی تار که با bzip2 فشرده شده است با .tar.bz2 یا .tbz2 به پایان می رسد. در این آموزش نحوه استخراج (یا unzip ) بایگانی های tar.bz2 و tbz2 را با استفاده از دستور tar به شما آموزش خواهیم داد. اکسترکت فایل tar.bz2 بیشتر توزیع های لینوکس و macOS، ابزار tar پیشفرض نصب شده است. برای استخراج پرونده tar.bz2 از گزینه --extract ( -x ) استفاده کنید و بعد از گزینه -f نام پرونده بایگانی را مشخص کنید: tar -jf archive.tar.bz2 دستور tar خودکار نوع فشرده سازی را تشخیص داده و بایگانی را استخراج می کند. همین دستور را می توان برای استخراج بایگانی تار که با الگوریتم های دیگر مانند .tar.gz فشرده شده است ، استفاده کرد . اگر کاربر دسکتاپ هستید و خط فرمان چیزی نیست که بتوانید از مدیر File خود استفاده کنید. برای استخراج (از حالت فشرده سازی) پرونده tar.bz2 به سادگی با کلیک بر روی پرونده مورد نظر برای استخراج کلیک کنید و "Extract" را انتخاب کنید. کاربران ویندوز برای استخراج پرونده های tar.bz2 به ابزاری به نام 7zip احتیاج دارند. برای خروجی شفاهی بیشتر از گزینه -v استفاده کنید. این گزینه به tar می گوید اسامی پرونده های استخراج شده را در ترمینال نشان دهد . tar -xvf archive.tar.bz2 به طور پیش فرض ، tar محتویات بایگانی را در فهرست کار فعلی استخراج می کند . برای استخراج پرونده های بایگانی در یک فهرست خاص از --directory ( -C ) استفاده کنید: به عنوان مثال ، برای استخراج مطالب بایگانی در فهرست /home/one3erver/files ، باید فرمان زیر را تایپ کنید : tar -jf archive.tar.bz2 -C /home/linuxize/files مشتری دائمی ما خواهید شد! با یک بار خرید از مااکسترکت فایل های خاص از فایل tar.bz2 برای استخراج پرونده (های) خاص از پرونده tar.bz2 ، نام فایل ها را با فاصله اضافه کنید: tar -jf archive.tar.bz2 file1 file2 هنگام استخراج پرونده ها ، باید نام های دقیق آنها از جمله مسیر را تهیه کنید ، به عنوان چاپ شده هنگام استفاده از گزینه --list (-t) استفاده می شود. استخراج یک یا چند فهرست از یک بایگانی همانند استخراج چندین پرونده است: tar -jf archive.tar.bz2 dir1 dir2 اگر می خواهید پرونده ای را که در بایگانی وجود ندارد استخراج کنید ، یک پیام خطایی مشابه موارد زیر نشان داده می شود: tar -jf archive.tar.bz2 README خروجی:tar: README: Not found in archivetar: Exiting with failure status due to previous errorsگزینه --wildcards به شما امکان می دهد پرونده ها را از یک پرونده tar.bz2 بر اساس یک الگوی wildcard استخراج کنید. برای جلوگیری از تفسیر پوسته باید از این الگو استفاده کرد. به عنوان مثال ، برای استخراج پرونده هایی که نام آنها فقط با .md به پایان میرسد. (پرونده های Markdown) ، از فرمان استفاده کنید: tar -jf archive.tar.bz2 --wildcards '*.md' اکسترکت فایل tar.bz2 از stdin هنگام استخراج پرونده tar.bz2 فشرده شده با خواندن بایگانی از ورودی استاندارد، باید گزینه رفع فشرده سازی را مشخص کنید. گزینه -j به tar می گوید که فایل با bzip2 فشرده شده است. در مثال زیر ما منابع Vim را با استفاده از wget بارگیری می کنیم و خروجی آن را به فرمان tar می اندازیم: wget -c ftp://ftp.vim.org/pub/vim/unix/vim-8.1.tar.bz2 -O - | sudo tar -xj اگر گزینه اکسترکت را مشخص نکنید ، tar به شما نشان می دهد که از چه گزینه ای باید استفاده کنید: tar: Archive is compressed. Use -j option tar: Error is not recoverable: exiting nowلیست فایل tar.bz2 برای لیست محتوای tar.bz2 ، از گزینه --list ( -t ) استفاده کنید: tar -tf archive.tar.bz2 خروجی چیزی شبیه به این خواهد بود: file1file2file3 اگر گزینه --verbose ( -v ) را اضافه کنید ، tar اطلاعات بیشتری را چاپ می کند ، مانند مالک ، اندازه پرونده ، Timestamp ..etc: tar -tvf archive.tar.bz2 -rw-r--r-- linuxize/users 0 2019-02-15 01:19 file1 -rw-r--r-- linuxize/users 0 2019-02-15 01:19 file2 -rw-r--r-- linuxize/users 0 2019-02-15 01:19 file3 نتیجه tar.bz2 فایل بایگانی تار است که با Bzip2 فشرده شده است. برای استخراج پرونده tar.bz2 ، از دستور tar -jf و به دنبال آن نام بایگانی استفاده کنید.
ادامه مطلب






