
سرور مجازی آفریقای جنوبی
خرید سرور مجازی آفریقای جنوبی: ارائه سرور مجازی لینوکسی از کشور آفریقای جنوبی، مناسب برای عبور از تحریم ها، تریدر ها، دولوپرهای گوگل، سایتهای بانکی و .. با کانفیگهای متنوع.
ویژگی های سرور مجازی آفریقای جنوبی:
سرور های مجازی آفریقای جنوبی مجهز به هارد SSD هستند، که باعث افزایش کیفیت، سرعت و کارایی سرور های مجازی می شود . سرورهای مجازی آفریقای جنوبی دارای پلن های متنوعی هستند که شما میتوانید براساس نیاز خود آن را انتخاب کنید. سرورهای آفریقای جنوبی ما ایده آل برای میزبانی از سرورهای وب، پایگاه های داده و استفاده به عنوان سرور مجازی بایننس و ترید هستند که میتوانید از آن به عنوان آی پی ثابت برای بایننس و دیگر صرافی ها استفاده کنید. همه سرورها به پورت 1Gbps متصل هستند.
هنگام خرید سرور مجازی آفریقای جنوبی امکان نصب برخی از توابع پر طرفدار لینوکس قابل نصب میباشد که در حین سفارش امکان انتخاب سیستم عامل مورد نظر میسر است.
پلن های سرور مجازی آفریقای جنوبی
| مشخصات | A1 | A2 | A3 | A4 |
|---|---|---|---|---|
| CPU/پردازنده | 1vCore | 1vCore | 2vCore | 2vCore |
| RAM/حافظه | 768M | 1024M | 2048M | 4096M |
| HDD/هارد دیسک | 20G | 30G | 40G | 20G |
| نوع هارد دیسک | SSD | SSD | SSD | SSD |
| نوع مجازی ساز | KVM | KVM | KVM | KVM |
| Port/پورت | 1Gbps | 1Gbps | 1Gbps | 1Gbps |
| BW/ترافیک | 750GB/M | 1.5TB/M | 2TB/M | 2.5TB/M |
| DC/دیتاسنتر | قابل سفارش از 43 کشور | قابل سفارش از 43 کشور | قابل سفارش از 43 کشور | قابل سفارش از 43 کشور |
| OS/سیستم عامل | Linux | Linux | Linux | Linux |
| زمان تحویل | 1-24 hours | 1-24 hours | 1-24 hours | 1-24 hours |
| آپ تایم | %99.99 | %99.99 | %99.99 | %99.99 |
| پشتیبانی | ||||
| ماهیانه/تومان | 402,000 | 625,110 | 940,680 | 1,149,720 |
| سفارش | سفارش | سفارش | سفارش |
پلــن مورد نظرتـــان را نیــافتید؟!
همین حالا پلن انتخابی یا کانفیگ اختصاصیتان را درخواست کنید
پشتیبانی 24/7
وان سرور با تیمی قدرتمند پشتیبانی 24 ساعته در هفت روز هفته را برای کاربران گرامی وان سرور تدارک دیده تا در هر زمان افتخار خدمت رسانی داشته باشد. پشتیبانی از طریق تیکت و تماس.

آپتایم 99.99%
سرورهای وان سرور از معتبرترین دیتاسنترهای جهان که دارای تضمین آپ تایم 99.99% میباشند، تیم وان سرور به صورت 24 ساعته در حال مانیتورینگ سرورها هستند تا در صورت وجود هرگونه اختلال و مشکل سریعا پیگیر حل مشکل باشند.

مجازی ساز KVM
میزبانی سرورهای مجازی در کنترل پنل Virtualizor امکان دسترسی مدیریتی بهتر با قابلیت نصب و مدیریت سیستم عامل را به شما میدهد که مناسب افرادی با کاربردهای آموزشی میباشد.

هارد NVMe
پرسرعت ترین هارد تا لحظه حال از نوع ssd Nvme میباشد که با اختلاف زیادی از رقبای نوع دیگر هاردها انتقال دیتا دارد، انتقال دیتا با سرعت تقریبا 8GB/s تجربه کاربری بهتری را در مجازی ها به نمایش میگذارد.

سیستم عامل لینوکس
این نوع سرورها به دلیل دیتاسنتری بودن، فقط به نصب سیستم عامل های لینوکس محدود هستند. امکان نصب اکثریت توابع پر مخاطب لینوکس در این سرور محیاست.

ارائه IPv4
هر سرور مجازی دارای یک آی پی اختصاصی از نوع IPv4 از همین کشور میباشد که تا زمان لغو سفارش در اختیار شماست.
سوالات متداول
برخی از سوالاتی که ممکن است در ابتدا داشته باشیدبله؛ این سرورها کنترل پنل مدیریتی دارن که میتوانید برخی از توابع لینوکس را بدون نیاز به درخواست پشتیبانی نصب کنید.
منابع سخت افزاری گفته شده در هر پلن کاملا اختصاصی در اختیار کاربران قرار میگیرد.
بله، فقط امکان ارتقای پلن در صورت موجود بودن در هر بازه زمانی ممکن است و محاسبه هزینه ارتقا بر اساس زمان مانده و تفاوت قیمت دو پلن میباشد . در این خصوص میتوانید از طریق تیکت درخواست ارتقاتون رو به پشتیبانی ارسال کنید.
به دلیل دیتاسنتری بودن سرورها قابلیت ارتقای ترافیک نیست، تنها راه افزایش ترافیک ارتقای سرویس به پلن بالاتر میباشد. توجه داشته باشید که ترافیک سرور ها در بازه زمانی 30 روزه به صورت خودکار 0 میشود.
به دلیل دیتاسنتری بودن سرورها امکان ارتقای بخشی منابع ممکن نیست! در صورت ارتقا میتوانید پلن سرورتون رو به پلن بالاتر ارتقا بدهید. امکان تغییر آی پی هم میسر نیست.
اگر جواب سوالتان را نیافتید، میتوانید از لینک زیر در بخش تماس با ما از طریق پلهای ارتباطی با ما در ارتباط باشید.
نظرات مشتریان

nima
“ از سرور مجازی استفاده میکنم. عالی، مخصوصا که تو روز جمعه و تعطیل همچین ساپورتی داشتید. ”

میلاد
“ از سرور مجازی استفاده میکردم. پشتیبانی قوی، سرویس مطلوب، تا الان 3 تا هم مشتری آوردم، خودم چون دیگه احتیاجی نداشتم تا الان مجبور به ترکش شدم ”

نوید
“ از سرور مجازی انگلیس استفاده میکنم. راضی هستم تا امروز مشکلی با سرویس وان سرور نداشتم ”

باران سافت
“ از هاستینگ وان سرور استفاده میکینم. سرویس مناسبی هست امیدوارم بتونم فروش خوبی داشته باشم و سرویسم رو تمدید کنم ”

امیر
“ وان سرور را اگر بخواهم در یک کلمه توصیف کنم " بی نظیر " ، هم سرویس خوب ، هم قیمت مناسب و از همه مهم تر پشتیبانی عالی که در کمترین زمان با روی خوش همیشه پاسخگو هستید ، من از شرکت های دیگه هم سرور مجازی دارم و یک سرویس با یک مشخصات و از یک دیتا سنتر هم از شما داشتم و هم از یک شرکت معتبر دیگه که سرویس شما با اختلاف زیاد برنده بود و وقتی تیکت بهشون میزدم و میگفتم هیچ پاسخ درستی هم نمیتونستند بدهند ، امیدوارم همیشه این روحیه و پشتکاری که دارید و نتیجه آن رضایت مشتریانی مثل من هست که با خیال راحت و افتخار به دیگران معرفی کردم و میکنم را حفظ کنید. ”

شهاب
“ از سرور مجازی میکروتیک استفاده میکنم. قیمت مناسب و سرعت بالا در ارایه خدمات راه اندازی و کیفیت مطلوب ”
جزیره آموزشی
برخی از پستهای آموزشی پیشنهادی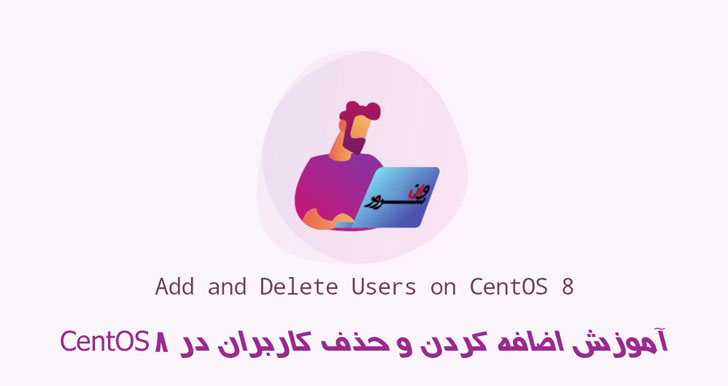
آموزش اضافه کردن و حذف کاربران در CentOS 8
آموزش اضافه کردن و حذف کاربران در CentOS 8یکی از اولین کارها هنگام تهیه سرور لینوکس جدید ، اضافه کردن و حذف کاربران است. هر کاربر می تواند سطح مجوزهای مختلف و تنظیمات خاص برای برنامه های مختلف، خط فرمان و رابط کاربری گرافیکی داشته باشد. در این مقاله نحوه اضافه کردن و حذف کاربران در CentOS 8 توضیح داده شده است. پیش نیازها برای اینکه بتوانید کاربران را ایجاد و حذف کنید ، باید به عنوان root یا کاربر با امتیازات sudo وارد شوید . نحوه افزودن کاربر در CentOS 8در CentOS می توانید با استفاده از دستور useradd یک حساب کاربری جدید ایجاد کنید و به دنبال آن نام کاربری که می خواهید ایجاد کنید. به عنوان مثال ، برای ایجاد یک حساب کاربری جدید با نام "one3erver" باید اجرا شود: sudo adduser one3erverاین فرمان هیچ خروجی ایجاد نمی کند.دستور، این کاربر و دایرکتوری خانه کاربر ( /home/one3erver ) را ایجاد کرده و پرونده ها را از فهرست /etc/skel فهرست خانه کاربر کپی می کند. در فهرست خانه ، کاربر می تواند پرونده ها و دایرکتوری ها را بنویسد ، ویرایش و حذف کند. اگر به عنوان root وارد شوید ، لازم نیست که هر فرمان را با sudo اضافه کنید. در مرحله بعد ، باید برای کاربر جدید رمزعبور تنظیم کنید تا کاربر بتواند وارد سیستم شود. sudo passwd one3erver از شما خواسته می شود رمز عبور را وارد کنید و تأیید کنید: Changing password for user one3erver.New password: Retype new password: passwd: all authentication tokens updated successfully اطمینان حاصل کنید که از یک رمزعبور قوی استفاده می کنید که حاوی حروف بزرگ ، حروف کوچک ، اعداد و کارکترهای خاص است. اعطای امتیازات sudoبه طور پیش فرض در CentOS ، اعضای گروه دارای دسترسی sudo هستند. اگر می خواهید کاربر تازه ایجاد شده دارای دسترسی administrative باشد ، کاربر را به گروه اضافه کنید : sudo usermod -aG wheel one3erver همچنین می توانید با تغییر پرونده sudoers ، دسترسی کاربر sudo را پیکربندی کنید . نحوه حذف کاربر در CentOS برای حذف یک حساب کاربری دیگر لازم نیست ، دستور userdel و به دنبال آن نام کاربر را فراخوانی کنید. برای مثال ، برای حذف حساب کاربری با نام "one3erver": sudo userdel one3erverاین فرمان هیچ خروجی ایجاد نمی کند. دستور فوق بدون حذف پرونده های کاربر، کاربر را حذف می کند. کاربر همچنین از هر گروهی که به آن تعلق دارد حذف می شود. برای حذف کاربر و حذف فهرست اصلی و ایمیل های آن ، گزینه -r را به userdel منتقل کنید: sudo userdel -r one3erver نتیجه گیری ما به شما نشان داده ایم که چگونه کاربران را در CentOS 8 اضافه کنید و حذف کنید. همان دستورات برای هر توزیع دیگر لینوکس اعمال می شود. CentOS و همچنین سایر توزیع های لینوکس یک سیستم عامل چند کاربره است. دانستن چگونگی افزودن و حذف کاربران یکی از مهارتهای اساسی است که هر کاربر لینوکس باید بداند.
ادامه مطلب
محدودیت های اینستاگرام
محدودیت های اینستاگرامبخش مهمی از تجارتالکترونیک استفاده درست و بهینه از شبکه های اجتماعی است. برای استفاده درست بایدقوانینی که هر کدام از این شبکه های اجتماعی دارند بدانیم. مثلا محدودیت هایاینستاگرام در فعالیت در این شبکه کدام موارد هستند؟برای این که توضیح جامع و کاملی خدمت شما ارائه کنیم، کلیهفعالیت ها و محدودیت های اینستاگرام را دسته بندی کرده ایم که با یکدیگر محدودیت های هر کدام را مرور خواهیم کرد:تعداد افرادی که فالو می کنید:اینستاگرام در اقدامی در جهت کاهش اسپم ها و پروفایل های فیک تعداد افرادی را که می توانید فالو کنید، محدود کرده است. این تعداد 7500 نفر است. اینستاگرام هم چنین تعداد افرادی را که در یک بازه زمانی مشخص می توانید فالو کنید، محدود کرده است. به صورت تجربی این رقم تعداد 160 نفر در ساعت است. البته خود اینستاگرام به صورت رسمی هیچ عدد دقیقی را اعلام نکرده است. اگر در یک بازه زمانی کوتاه تعداد افراد زیادی را فالو کنید پیام بلاک بودن به صورت موقت یا غیر فعال بودن گزینه فالو به صورت موقت را دریافت خواهید کرد. خواهش میکنیم توجه کنید که با درج پیام انگلیسی ذیل پست شما این محدودیت رفع نخواهد شد!برای دستیابی به نتایج سریعتر و هدفمند در اینستاگرام از ربات اینستاگرام استفاده کنیدلایک ها:روی تعداد لایک هایی که در یک ساعت انجام می دهید محدودیت وجوددارد. این رقم تعداد 300 عدد در یک ساعت است. توصیه می شود تعداد لایک ها را زیراین عدد نگهه دارید تا بلاک نشوید.هشتگ ها:شما برای هر پست بیشتر از 30 مورد هشتگ نمی توانید مورداستفاده قرار بدهید. این به علت حفظ موضوعیتی است که درباره آن پست ارسال می کنید.تعداد کاراکتر ها در پست های ارسالی و موارد دیگر:روی این موضوع نیز محدودیت وجود دارد. به طور مثال در بخش وروداطلاعات بایو بیشتر از 150 کاراکتر نمی توانید مورد استفاده قرار دهید. در موردکپشن هایی که برای تصاویر نیز ارسال می کنید، محدودیت وجود دارد. شما نمیتوانید بیشاز 2200 کاراکتر برای هر کپشن به کار ببرید.تعداد پست ها: روی این مورد محدودیتی وجود ندارد. شما می توانید هر تعداد پستدر روز یا به طور کل در اینستاگرام بگذارید. در مورد حذف هم محدودیتی وجود ندارد.اما در صورتی که تعداد زیادی تصویر را به یک مرتبه پاک کنید، ممکن است پیامی به اینمضمون دریافت کنید: “Rate Limit Exceeded Instagram Error” کهکافی است دقایقی صبر کنید و سپس دوباره امتحان کنید.آنفالو افراد:این مورد هم محدودیتی مشابه با فالو دارد. شما نمی توانید افراد زیادی را به یک باره آنفالو کنید.
ادامه مطلب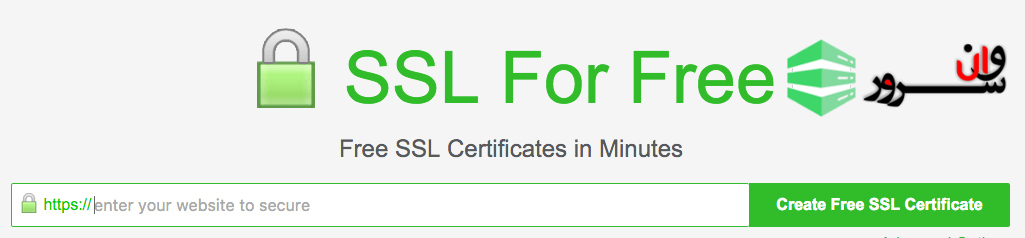
آموزش نصب و راه اندازی آپاچی (Apache) به همراه SSL
وقت این رسیده است که آپاچی را با گواهی نامه (سرتیفیکیت) SSL / TLS ایمن کنیم.پس از پیاده سازی گواهی نامه، IP و یا دامنه ی پیکربندی شده از طریق HTTPS قابل دسترسی خواهد بود.خب شروع می کنیم.خب ما در این آموزش ، موارد زیر را انجام خواهیم داد:نصب و پیکربندی Apache به همراهی ماژول SSLدریافت SSLپیکربندی آپاچی برای برای پشتیبانی از SSLنصب آپاچی (Apache) به همراه SSL از منبعبرای پیکربندی SSL ، آپاچی باید به همراه ماژول mod_ssl گرد آوری شود. ما برای این آموزش، از توزیع CentOS لینوکس که از وبسایت وان سرور تهیه شده، استفاده می کنیم.ابتدا در سرور لینوکس مورد نظر، با کاربر root ورود کرده، سپس آخرین ورژن Apache را دانلود می کنیم.wget https://downloads.apache.org/httpd/httpd-2.4.46.tar.gzنکته: ما همیشه میتوانیم از این لینک برای بررسی آخرین نسخه استفاده کنیم.سپس در مرحله ی بعد با استفاده از دستور gunzip اقدام به اکسترکت (و یا باز کردن محتویات فایل فشرده شده) کنیم.gunzip -c httpd-2.4.46.tar.gz | tar xvf -و حال، ما پوشه ی جدیدی به نام "httpd-2.4.46" خواهیم داشت.به پوشه ی مورد نظر رفته و با توجه به دستور زیر، فایل پیکربندی را اجرا می کنیم../configure --enable-ssl –-enable-soاز درست اجرا شدن دستور بالا مطمئن شوید، همچنین توجه داشته باشید که با هیچ اروری مواجه نشویم، و در نهایت با دستور make آن را نصب می کنیم.make make installو مثل همیشه توجه داشته باشید که فرمان بالا به درستی اجرا شده باشد. استفاده از SSL معتبر باعث بهبود رتبه شما در گوگل خواهد شد. وان سرور با ارائه گواهی SSL از شرکت های معتبر در افزایش اعتبار سایتتان به شما کمک خواهد کرد.برای خرید گواهی SSL کلیک کنید.دریافت گواهینامه SSLروش های مختلفی برای تولید و گرفتن گواهینامه SSL وجود دارد.اگر ما بخواهیم SSL را در یک شبکه ی اینترانت اجرا کنیم، بیشتر سازمان ها دارای تیم صادر کننده ی این نوع گواهینامه ها هستند. بنابر این ما باید از طریق آن ها هماهنگی و بررسی کنیم. اما ما در هر صورت به یک CSR یا ( Certificate Signing Request ) نیاز داریم.با این حال، اگر ما به یک آدرس اینترنتی امن هستیم، یا از سایت هایی نظیر وان سرور یک گواهینامه تهیه میکنیم و یا می توانیم از Let’s Encrypt یک سرتیفیکیت ( گواهینامه) رایگان تهیه کنیم.Let’s Encrypt یک پروژه است که با لینوکس همکاریکرده و گواهی SSL / TLS رایگان ارائه می دهد.راه های زیادی برای تولید CSR است، اما آسان ترین راه برای این کار استفاده از ابزار آنلاین SSL For Free است.پس از ورود به این سایت، آدرس دامنه ی مورد نظر را که می خواهیم امن کنیم را وارد می کنیم.با توجه به یکی از متد هایی که در لیست وجود دارد، مالکیت دامنه را تائید کرده و فایل گواهی را دانلود می کنیم.سه فایل را دریافت خواهیم کرد که بعد، در پیکربندی وب سرور آپاچی از آن ها استفاده خواهیم کرد.کلید ( key ) : این کلید اصلی ما است، و نباید به هیچ عنوان با کسی در میان بگذاریم.گواهینامه (Certificate ) : گواهی SSL واقعی برای سایت ما است.دسته Ca (Ca_bundle ) : گواهی ریشه یا میانی امضا کننده است.فایل های دانلود شده را به وب سرور منتقل می کنیم. به زودی به آن ها نیاز پیدا خواهیم کرد.پیکربندی SSL آپاچیو قدم آخر پیکر بندی آپاچی برای انجام دادن در خواست ها بر روی پروتوکل HTTPS است.وارد وب سرور آپاچی می شویم.از فایل httpd.conf یک بک آپ تهیه می کنیم.فایل را توسط ویرایشگر vi باز کرده و ماژول mod_ssl و httpd-ssl.conf وجود دارد.LoadModule ssl_module modules/mod_ssl.so Include conf/extra/httpd-ssl.confما از httpd-ssl.conf برای پیکربندی جزئیات پیکربندی استفاده می کنیم. موارد زیر برای اطمینان حاصل کردن از درست بودن پارامتر ها است.مسیر فایل گواهی CRT که قبلاً بارگیری کردیم. ( SSLCertificateFile )مسیر فایل کلید private.a خصوصی. ( SSLCertificateKeyFile )مسیر فایل ca_bundle.crt باندل. ( SSLCertificateChainFile )نکته : ممکن است بخواهیم پوشه جدیدی به نام "ssl" ایجاد کنیم و تمام پرونده های مربوط به گواهی را در آن نگه داریم.در صورت نیاز یک فایل بک آپ تهیه کرده و سپس از ویرایشگر vi برای تغییر و اصلاح فایل استفاده می کنیم.SSLCertificateFile "/usr/local/apache2/conf/ssl/certificate.crt"SSLCertificateChainFile "/usr/local/apache2/conf/ssl/ca_bundle.crt"SSLCertificateKeyFile "/usr/local/apache2/conf/ssl/private.key"در ادامه، ما باید دستور دهنده ی "ServerName" را پیکربندی کنیم. معمولا آدرس اینترنتی و یا نام دامنه ما است.ServerName chandan.ioفایل را ذخیره کرده و وب سرور Apache را مجددا راه اندازی می کنیم.cd /usr/local/apache2/bin ./apachectl stop ./apachectl startو در آخر ما باید اطمینان حاصل کنیم که دامنه مورد نظر بر روی IP وب سرور جدید نگاشته شده است. پس از اتمام، سعی می کنیم که به دامنه خود توسط پروتوکل https متصل شویم.و همانطور که مشاهده میکنیم، دامنه مورد نظر ما بر وری پروتکل HTTPS توسط پیکربندی ای که انجام دادیم قابل دسترسی است.جمع بندیخب ما در این مقاله به آموزش نصب و راه اندازی آپاچی (Apache) به همراه SSL پرداختیم. و در نهایت امیدواریم آدرس URL خود را بر روی https راه اندازی کرده و از این آموزش بهره ی کافی را ببرید.
ادامه مطلب






