
سرور مجازی اتریش
خرید سرور مجازی اتریش: ارائه سرور مجازی لینوکسی از کشور اتریش، مناسب برای عبور از تحریم ها، تریدر ها، دولوپرهای گوگل، سایتهای بانکی و .. با کانفیگهای متنوع.
ویژگی های سرور مجازی اتریش:
سرور های مجازی اتریش مجهز به هارد SSD هستند، که باعث افزایش کیفیت، سرعت و کارایی سرور های مجازی می شود . سرورهای مجازی اتریش دارای پلن های متنوعی هستند که شما میتوانید براساس نیاز خود آن را انتخاب کنید. سرورهای اتریش ما ایده آل برای میزبانی از سرورهای وب، پایگاه های داده و استفاده به عنوان سرور مجازی بایننس و ترید هستند که میتوانید از آن به عنوان آی پی ثابت برای بایننس و دیگر صرافی ها استفاده کنید. همه سرورها به پورت 1Gbps متصل هستند.
هنگام خرید سرور مجازی اتریش فقط امکان نصب برخی از توابع پر طرفدار لینوکس قابل نصب میباشد که در حین سفارش امکان انتخاب سیستم عامل مورد نظر میسر است.
پلن های سرور مجازی اتریش
| مشخصات | A1 | A2 | A3 | A4 |
|---|---|---|---|---|
| CPU/پردازنده | 1vCore | 1vCore | 2vCore | 2vCore |
| RAM/حافظه | 768M | 1024M | 2048M | 4096M |
| HDD/هارد دیسک | 20G | 30G | 40G | 20G |
| نوع هارد دیسک | SSD | SSD | SSD | SSD |
| نوع مجازی ساز | KVM | KVM | KVM | KVM |
| Port/پورت | 1Gbps | 1Gbps | 1Gbps | 1Gbps |
| BW/ترافیک | 750GB/M | 1.5TB/M | 2TB/M | 2.5TB/M |
| DC/دیتاسنتر | قابل سفارش از 43 کشور | قابل سفارش از 43 کشور | قابل سفارش از 43 کشور | قابل سفارش از 43 کشور |
| OS/سیستم عامل | Linux | Linux | Linux | Linux |
| زمان تحویل | 1-24 hours | 1-24 hours | 1-24 hours | 1-24 hours |
| آپ تایم | %99.99 | %99.99 | %99.99 | %99.99 |
| پشتیبانی | ||||
| ماهیانه/تومان | 402,000 | 625,110 | 940,680 | 1,149,720 |
| سفارش | سفارش | سفارش | سفارش |
پلــن مورد نظرتـــان را نیــافتید؟!
همین حالا پلن انتخابی یا کانفیگ اختصاصیتان را درخواست کنید
پشتیبانی 24/7
وان سرور با تیمی قدرتمند پشتیبانی 24 ساعته در هفت روز هفته را برای کاربران گرامی وان سرور تدارک دیده تا در هر زمان افتخار خدمت رسانی داشته باشد. پشتیبانی از طریق تیکت و تماس.

آپتایم 99.99%
سرورهای وان سرور از معتبرترین دیتاسنترهای جهان که دارای تضمین آپ تایم 99.99% میباشند، تیم وان سرور به صورت 24 ساعته در حال مانیتورینگ سرورها هستند تا در صورت وجود هرگونه اختلال و مشکل سریعا پیگیر حل مشکل باشند.

مجازی ساز KVM
میزبانی سرورهای مجازی در کنترل پنل Virtualizor امکان دسترسی مدیریتی بهتر با قابلیت نصب و مدیریت سیستم عامل را به شما میدهد که مناسب افرادی با کاربردهای آموزشی میباشد.

هارد NVMe
پرسرعت ترین هارد تا لحظه حال از نوع ssd Nvme میباشد که با اختلاف زیادی از رقبای نوع دیگر هاردها انتقال دیتا دارد، انتقال دیتا با سرعت تقریبا 8GB/s تجربه کاربری بهتری را در مجازی ها به نمایش میگذارد.

سیستم عامل لینوکس
این نوع سرورها به دلیل دیتاسنتری بودن، فقط به نصب سیستم عامل های لینوکس محدود هستند. امکان نصب اکثریت توابع پر مخاطب لینوکس در این سرور محیاست.

ارائه IPv4
هر سرور مجازی دارای یک آی پی اختصاصی از نوع IPv4 از همین کشور میباشد که تا زمان لغو سفارش در اختیار شماست.
سوالات متداول
برخی از سوالاتی که ممکن است در ابتدا داشته باشیدبله؛ این سرورها کنترل پنل مدیریتی دارن که میتوانید برخی از توابع لینوکس را بدون نیاز به درخواست پشتیبانی نصب کنید.
منابع سخت افزاری گفته شده در هر پلن کاملا اختصاصی در اختیار کاربران قرار میگیرد.
بله، فقط امکان ارتقای پلن در صورت موجود بودن در هر بازه زمانی ممکن است و محاسبه هزینه ارتقا بر اساس زمان مانده و تفاوت قیمت دو پلن میباشد . در این خصوص میتوانید از طریق تیکت درخواست ارتقاتون رو به پشتیبانی ارسال کنید.
به دلیل دیتاسنتری بودن سرورها قابلیت ارتقای ترافیک نیست، تنها راه افزایش ترافیک ارتقای سرویس به پلن بالاتر میباشد. توجه داشته باشید که ترافیک سرور ها در بازه زمانی 30 روزه به صورت خودکار 0 میشود.
به دلیل دیتاسنتری بودن سرورها امکان ارتقای بخشی منابع ممکن نیست! در صورت ارتقا میتوانید پلن سرورتون رو به پلن بالاتر ارتقا بدهید. امکان تغییر آی پی هم میسر نیست.
اگر جواب سوالتان را نیافتید، میتوانید از لینک زیر در بخش تماس با ما از طریق پلهای ارتباطی با ما در ارتباط باشید.
نظرات مشتریان

Alireza
“ تا به اینجا کاملا راضی هستم از کیفیت منطقی سرویسهایی که دریافت کردم ، از خدمات پشتیبانی حرفهای و سریع ”

سید حسن
“ از سرور مجازی استفاده میکنم. قبلا وان سرور از نظر قیمت جزو بهترین ها بود اما بعد از تبدیل به نرخ ارزی تقریبا جزو متوسط ها یا گران ها حساب میگردد ”

فرشید
“ من از سرویس هاست لینوکس استفاده میکنم . سرویس مناسبی بوده ”

حسین
“ از سرور مجازی استفاده میکنم. سروربه خودی خود اکی هست اما کانفیگ ها قابلیت بهبود و توسعه دارد.، پشتیبانیتون بسیار خوبه. ”

واگریک
“ از سرور مجازی استفاده میکنم . در یک کلام پشتیبانی خوب و کیفیت عالی ”

شهاب
“ از سرور مجازی میکروتیک استفاده میکنم. قیمت مناسب و سرعت بالا در ارایه خدمات راه اندازی و کیفیت مطلوب ”
جزیره آموزشی
برخی از پستهای آموزشی پیشنهادی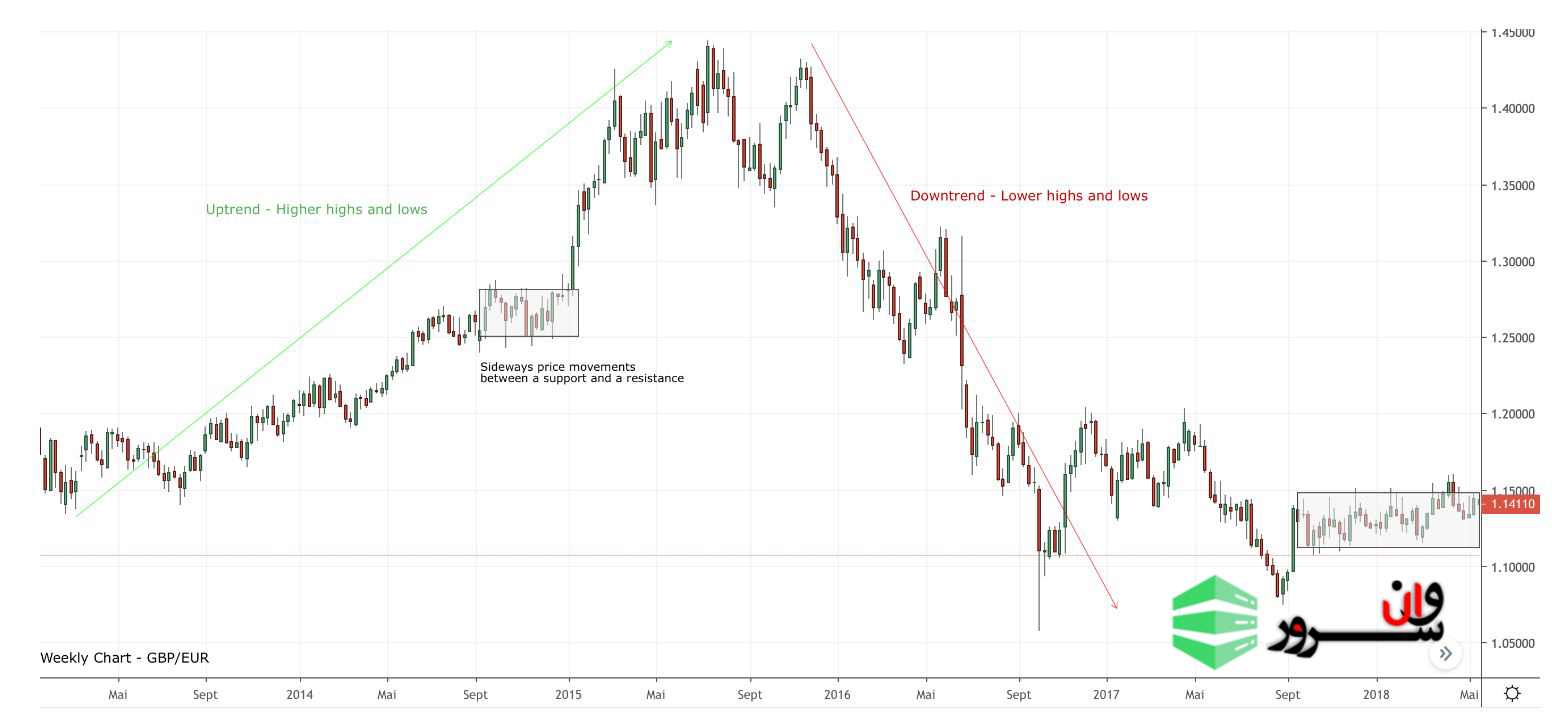
ترید در فارکس
اگر می خواهید یک تریدر ارز موفق شوید، ابتدا باید زبان بازار فارکس را بیاموزید، و همچنین اصول و مفاهیم تجارت و تریدینگ در فارکس را، بازار فارکس چیست ؟ چرا بازار خوبی برای ترید و تجارت است؟ جفت ارزی چیست و چگونه یک نفر آن را بررسی می کند؟ از کدام ابزار ها می توان برای تصمیمات بهتر ترید استفاده کرد ؟ترید در فارکس برای مبتدیانترید در فارکس می تواند یک فعالیت سود آور و هیجان انگیز باشد، اما همچنین می تواند سخت هم باشد، مخصوصا برای افراد مبتدی. تازه واردان اهمیت آموزش مالی را دست کم می گیرند. انتظارات غیر واقعی دارند، و همچنین در مبارزه بر کنترل احساسات خود، آنها را به عمل غیر منطقی سوق داده و عملکرد کلی آنها را مختل می کند.بازار فارکس چیست؟بازار معامله خارجی، که همچنین بازار Forex یا FX نامیده می شود. یک بازار خارج از بورس است که در آن پول جهان رد و بدل می شود. خیلی ها در فارکس اقدام به ترید می کنند از جمله سرمایه گزارن سازمانی، بانک های مرکزی، چند ملیتی، و بانک های تجاری.به عنوان یک تریدر جزئی، شما می توانید در مارکت فارکس با خرید و فروش به صورت جفت ارز اقدام به پول در آوردن کنید. ارز ها همیشه به صورت دو تایی (جفت) وجود دارند. برای مثال، در جفت ارز EUR/USD ما شاهد این هستیم که ارز یورو به عنوان ارز پایه است. در حالی که ارز دلار، ارز دوم یا (quoted) است. ارز نقل شده یا دوم همیشه معادل یک ارز پایه است. اگر نرخ ارز EUR / USD را 1.1222 فرض کنیم، در این صورت شما از 1 یورو، 1.1222 دلار به دست می آورید. در این مثالی که ذکر شد، در EUR/USD ما شاهد این هستیم که دارای 4 عدد اعشاری یا دسیمال وجود دارد. این مسئله معمولاً در بیشتر جف ارز ها وجود دارد، به جز آنهایی که شامل JPY هستند ، که فقط 2 اعشار را نشان می دهد. هنگامی که یک جفت ارز به سمت بالا یا پایین حرکت می کند، تغییر در "Pips" اندازه گیری می شود، که یک حرکت یک رقمی در آخرین اعشاری یک جفت ارز است. وقتی EUR / USD از 1.1222 دلار به 1.1223 دلار تغییر کند ، EUR / USD توسط یک "Pip" افزایش می یابد.زمانی که شما به قیمت جفت ارز در پلتفرم یا سیستم کارگزار خود نگاه می کنید، دو قیمت خواید دید: یک قیمت فروش در سمت چپ، و یک قیمت خرید در سمت راست، تفاوت بین هر دو قیمت را "spread" می نامند. این "spread" توسط دلال به جیب زده می شود و یکی از اصلی ترین راه های کسب درآمد آنها است. یکی از مشکلات و موانع بزرگ برای ترید در فارکس، تحریم بودن ایران در این سایت است که در صورت شناسایی موجب مسدود شدن حساب کابری شما خواهد شد. وان سرور با ارائه راهکارهای متنوع و جدید این مشکل را برای شما حل کرده است.برای خرید سرور مجازی با گارانتی 100% بازگشت وجه برای ترید در بایننس کلیک کنید.سبک های مختلف تریدینگ چیست؟به عنوان یک فارکس تریدر، روش های مختلف تریدینگ وجود دارد که می توانید استفاده کنید ، سبک های اصلی عبارتند از:Day trading (تریدینگ روزانه)ScalpingSwing trading (نوسان معاملات)معاملات روزانه (Day trading) و اسکالپینگ (Scalping) دو مورد از پرخاشگرانه ترین و فعال ترین سبک های معاملاتی هستند. در هر دو مورد، تمام موقعیت های معاملاتی قبل از پایان معاملات بسته خواهد شد. جایی که این 2 سبک با هم فرق دارند در فرکانس تجارت است - اسکالپینگ استفاده از تغییرات بسیار اندک قیمت است، اغلب در عرض چند ثانیه یا چند دقیقه خرید و فروش می کنید، در حالی که معامله گران روز (day traders) ممکن است تا چند ساعت موقعیت داشته باشند. در حالی که اسکالپینگ روش های معاملاتی بسیار کوتاه مدت هستند، تریدینگ نوسانی (swing trading) طولانی تر است و موقعیت های آن تا چندین هفته حفظ می شود.بسته به سبک معاملاتی که انتخاب می کنید ، از انواع مختلف سفارشات استفاده خواهید کرد. به عنوان مثال ، سفارشات "market" بیشتر مورد استفاده scalper ها قرار می گیرد تا معامله گران چرخشی (swing traders) ، زیرا این سفارشات بهترین قیمت موجود را برای ورود فوری یا خارج از بازار ارائه می دهند.برای معاملات روزانه یا معاملات نوسان ، سفارشات ورود محدود (limit entry) مفیدتر خواهد بود ، آیا این اجازه را می دهد تا معامله گران با قیمت از پیش تعیین شده وارد بازار شوند.از آنجا که معاملات فارکس اغلب با اهرمی ارائه می شود ، سود بالقوه همراه با ضررهای احتمالی افزایش می یابد. به همین دلیل ، استفاده از دستورات stop-loss ضروری برای محدود کردن ضررهای خود درصورت خلاف بازار ضروری است. یکی از بهترین راه ها برای کاهش خطر شما تجارت با روند است.روند در معاملات فارکس چقدر مهم است؟این روند در قلب یکی از محبوب ترین تکنیک ها برای معامله در بازارهای فارکس قرار دارد - تجزیه و تحلیل فنی (Forex markets – technical analysis). این استراتژی 3 فرض را دنبال می کند: قیمتها همه چیز را تخفیف می دهند ، تاریخ تمایل به تکرار دارد و قیمتها روندها را طی می کنند.بنابراین ، هنگامی که نرخ ارز جفت ارزی معین حرکت می کند، روند بازار رو به افزایش است. در حالی که بیشتر تریدرها فکر می کنند که قیمت ها فقط می توانند بالا و پایین روند ، تئوری چارلز داو ادعا می کند که در واقع 3 روند در بازار وجود دارد: بالا ، پایین و "یک طرف".نظریه داوبا توجه به داو ، شما باید سطح بالا و پایین را تجزیه و تحلیل کنید تا بتوانید یک روند را تعیین کنید. روند صعودی با افزایش و پایین آمدن بالاتر تشکیل می شود ، در حالی که یک روند نزولی با افزایش و پایین آمدن پایین تشکیل می شود. وقتی نه "گاوها" (خرید سرمایه گذاران) و نه "خرس ها" (سرمایه گذاران فروش) کنترلی بر بازار ندارند ، قیمت ها در یک تحکیم جانبی ، که "دامنه یا رنج" نامیده می شود ، نیز تکامل می یابند.نظریه Dow نشان می دهد که هر گرایش توسط 3 گرایش دیگر شکل می گیرد: یک روند "اولیه" ، "ثانویه" و "جزئی". روند اولیه معمولاً بیشتر طول می کشد.بیش از یک سال و یک بازار صعودی یا نزولی را توصیف می کند. در روند اصلی ، روند ثانویه معمولاً مخالف روند اصلی است - این یک حرکت اصلاحی یا "عقب نشینی" است که بین 3 هفته تا 3 ماه به طول می انجامد. سرانجام ، یک روند جزئی نمایانگر آشوب بازار در روند ثانویه است که معمولاً کمتر از 3 هفته طول می کشد.جمع بندیخب، ما در این آموزش به نحوه ی ترید در فارکس پرداختیم و همچنین، بازار فارکس در میان تازه واردان بسیار محبوب است و دسترسی به آن هرگز آسان نبوده است. اگر هوشمندانه از معاملات اهرم و مارجین استفاده می کنید ، می توانید ارزهای زیادی را برای تجارت ارز بدست آورید. یادگیری اصول تجارت فارکس خیلی پیچیده نیست. تصمیم گیری بر اساس شخصیت شما بر اساس نوع معامله گر بودن و ایجاد استراتژی معاملاتی بر این اساس ، داستان دیگری است.هرچه اطلاعات بیشتری در مورد فارکس و تجارت داشته باشید ، تجارت بهتری خواهید داشت. بنابراین ، صبور ، متعهد باشید تا به یادگیری تجارت و بهبود استراتژی خود ادامه دهید. در نهایت ، شما مهارت های سودآوری در تجارت فارکس را در طولانی مدت کسب خواهید کرد.و در نهایت برای شروع به ترید در فارکس و کسب درآمد شما فقط به یک سرور مجازی احتیاج دارید!
ادامه مطلب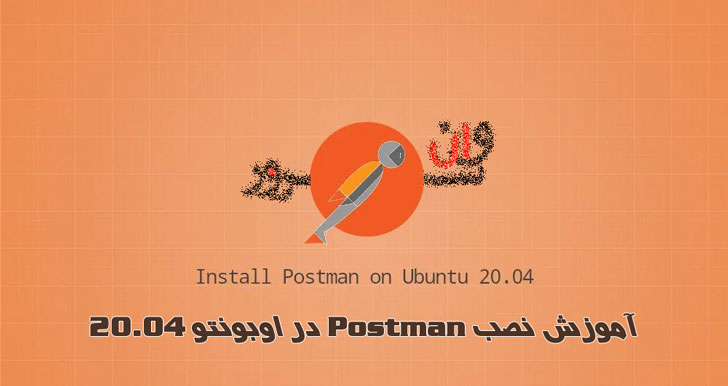
آموزش نصب Postman در اوبونتو 20.04 Ubuntu
آموزش نصب Postman در اوبونتو 20.04 UbuntuPostman یک پلتفرم توسعه API است که به شما کمک می کند تا API های خود را در هر مرحله از توسعه ، از طراحی و آزمایش ، تا انتشار اسناد و نظارت های API مدیریت کنید. Postman به عنوان افزونه مرورگر Chrome شروع به کار کرد و به سرعت یکی از ابزارهای کاربردی API که توسط توسعه دهندگان در سراسر جهان استفاده می شود ، به سرعت تبدیل شد. Postman به عنوان یک برنامه (ساخته شده بر روی Electron) برای همه سیستم عاملهای اصلی از جمله macOS ، Linux و Windows در دسترس است. در این مقاله آموزش نصب Postman در اوبونتو 20.04 Ubuntu را به شما آموزش داده ایم.آموزش نصب Postmanساده ترین راه نصب Postman در Ubuntu 18.04 با استفاده از سیستم پکیجینگ snappy است. Snaps بسته های نرم افزاری مخصوص به خود است که شامل تمام وابستگی های باینری است که برای اجرای برنامه مورد نیاز است. بسته های اسنپ را می توان از طریق خط فرمان یا از طریق برنامه نرم افزار اوبونتو نصب کرد.بسته Postman snap توسط توسعه دهندگان Postman توزیع و نگهداری می شود.برای نصب Postman snap ، ترمینال خود را باز کنید ( Ctrl+Alt+T) و دستور زیر را به عنوان کاربر با امتیازات sudo اجرا کنید :sudo snap install postmanبسته به سرعت اتصال شما ، بارگیری ممکن است مدتی طول بکشد. با موفقیت ، خروجی زیر نمایش داده می شود:postman 7.30.1 from Postman, Inc. (postman-inc✓) installedبه روزرسانی و امن سازی بسته های اسنپ آسان است. هر زمان که نسخه جدیدی منتشر شد ، بسته Postman به صورت خودکار در پس زمینه به روز می شود.از طرف دیگر می توانید Postman را با استفاده از مرکز نرم افزار اوبونتو نصب کنید. به سادگی Postman را جستجو کنید و روی نصب کلیک کنید.استفاده از Postmanدر نوار Activities search عبارت "Postman" را تایپ کرده و بر روی آیکون کلیک کنید تا برنامه راه اندازی شود.هنگامی که برای اولین بار Postman را شروع می کنید ، پنجره ای مانند زیر ظاهر می شود که از شما می خواهد وارد شوید یا یک حساب کاربری جدید ایجاد کنید:ایجاد یک حساب کاربری به شما امکان می دهد تا کارهای خود را در محیط های کاری سازماندهی کنید ، نسخه پشتیبان تهیه کنید و داده های خود را در چندین دستگاه همگام سازی کنید. اگر نمی خواهید وارد شوید ، روی "Skip signing" کلیک کنید و مستقیماً به برنامه بروید.برای نشان دادن نحوه کار Postman ، یک درخواست Get ساده را به online REST API ارسال خواهیم کردو یک پاسخ JSON حاوی لیست کاربران دریافت می کنیم.یک برگه جدید را باز کنید ، https://jsonplaceholder.typicode.com/usersوارد کنید، نوع درخواست را GET بگذارید و دکمه ارسال را کلیک کنید. در صورت موفقیت ، پاسخ یک JSON object را که شامل تعداد کاربران است ، برمی گرداند.نتیجهما به شما آموزش نصب Postman در اوبونتو 20.04 Ubuntu را توضیح دادیم. اکنون می توانید ابزار جدید API خود را کشف کرده و شروع به کار روی پروژه های خود کنید. برای دیدن آموزش های این نرم افزار به مرکز آموزش postman مراجعه فرماید.
ادامه مطلب
۵ ترفند برای بازاریابی اینترنتی
۵ ترفند برای بازاریابی اینترنتی تجارت آنلاین به استراتژی های بازاریابی اینترنتی نیاز دارد. یک استراتژی جامع بازاریابی اینترنتی می تواند فروش را به طور قابل توجهی برای یک کسب و کار افزایش دهد. بازاریابی اینترنتی به دانش رسانه های اجتماعی، بهینه سازی موتور جستجو (SEO)، بلاگ ها، لیست های ایمیل و بیشتر نیاز دارد. اگر شما قبلا این اصطلاحات را تشخیص نداده اید، ممکن است بخواهید بیشتر در مورد بازاریابی اینترنتی یاد بگیرید. اگر برای راه اندازی یک کسب و کار یا محصول آماده هستید باید در مورد استراتژی بازاریابی آنلاین تحقیق کنید. برای پیدا کردن نحوه ایجاد یک استراتژی بازاریابی اینترنتی، مراحل زیر را مطالعه کنید. ۱. رقبای خود را بشناسید:آن ها را از طریق وب سایت، از طریق فرآیند فروش و از جمله استراتژی های بازاریابی مورد بررسی قرار دهید. استراتژی های گذشته و فعلی بزرگ ترین رقبای خود را شناسایی کنید، به شما کمک می کند بدانید چه چیزی در بازارتان خوب مشتری را جذب می کند.۲. بازار خود را بشناسید: تصمیم بگیرید که آیا شما بخشی از یک بازار هستید یا خیر. اگر اینطور است، شما می خواهید کل بازار را داشته باشید یا بخش مخصوص خودتان را برای شروع با ایده آل ترین مشتری خود شروع کنید و استراتژی های خودتونو برای آن دشته مشتری ایده آل آماده کنید.۳. استراتژی های بازاریابی موفق رقبای خود را مشخص کنید: تحقیقات بازار شما باید به شما بگویند که رقبای شما چگونه در فیس بوک و اینستگرام دارند فروش میکنند، به چه تعداد از افراد فهرست خود روزانه ایمیل ارسال می کنند و اینکه چه تعداد از مردم در وبلاگ نظر می دهند. این بدان معنی است که کدام بازار هدف به خوبی پاسخ بازاریابی شما را می دهد و این فعالیت ها باید ابتدا در فهرست شما قرار گیرد.۴. یک استراتژی چند جانبه ایجاد کنید: برای افزایش به رسمیت شناختن برند شما باید چند کمپین تبلیغاتی را بلافاصله راه اندازی کنید. به موارد زیرتوجه کنید:نام و تصویر برند خود را پیش از برقراری ارتباط با بازار تهیه کنید، در دنیای بازاریابی برند به اندازه استراتژی شما مهم است برند شما را در بازار مشخص می کند.وب سایت ارتباط جمعی ایجاد کنید و فردی را برای ارسال کردن مطالب جالب در هر روز اختصاص دهید. به منظور جذب مخاطبان دائم و روزانهیک نفر را برای نوشتن مقاله های SEO پیدا کنید. به وب سایت شما کمک می کنند تا در اولین صفحه جستجوی اینترنتی خود را نشان دهید. از پولی که برای مقالههای SEO خرج میکنید، نترسید.ایمیل مشتری های خود را جمع کنید. می توانید کمپین های خود را به مشتری اطلاع رسانی کنید.فیلم هایی از افرادی که از محصول شما استفاده می کنند تهیه کنید، شما میتوانید این ویدئوها را از طریق وب سایت خود منتشر کنید و اعتماد سازی کنیدتبلیغات وب سایت هایی را بخرید که به بازار شما دسترسی دارند. تصویر، ویدئو و یا اطلاعات محصولات را در تبلیغ کنید، یک طراح گرافیکی برای یک تبلیغ خوب استخدام کنید.۵. کمپین های خود را تحلیل کنید: راحت ترین راه برای انجام این کار، راه اندازی یک حساب تحلیل گوگل از طریق حساب اصلی گوگل است، از هر جنبه استراتژی خود را بررسی کنید و ببینید کدام یک از آن ها بهترین بازده سرمایهگذاری را دارند.کمپین خود را در چند روز راهاندازی کنید. اگر روش شما به ارتباط با مشتریان نیاز دارد پس سازگار باشید و همه سفارشات خود را پیگیری کنید وبا مشتری همراهی داشته باشید. بازدهی سرمایه خود را ارزیابی کرده و هر گونه استراتژی هایی را که موفق بودند باز تکرار کنید و هر بار تجربه جدید خلق کنید.
ادامه مطلب






