
سرور مجازی اسرائیل
خرید سرور مجازی اسرائیل: ارائه سرور مجازی لینوکسی از کشور اسرائیل، مناسب برای عبور از تحریم ها، تریدر ها، دولوپرهای گوگل، سایتهای بانکی و .. با کانفیگهای متنوع.
ویژگی های سرور مجازی اسرائیل:
سرور های مجازی اسرائیل مجهز به هارد SSD هستند، که باعث افزایش کیفیت، سرعت و کارایی سرور های مجازی می شود . سرورهای مجازی اسرائیل دارای پلن های متنوعی هستند که شما میتوانید براساس نیاز خود آن را انتخاب کنید. سرورهای اسرائیل ما ایده آل برای میزبانی از سرورهای وب، پایگاه های داده و استفاده به عنوان سرور مجازی بایننس و ترید هستند که میتوانید از آن به عنوان آی پی ثابت برای بایننس و دیگر صرافی ها استفاده کنید. همه سرورها به پورت 1Gbps متصل هستند.
هنگام خرید سرور مجازی اسرائیل امکان نصب برخی از توابع پر طرفدار لینوکس قابل نصب میباشد که در حین سفارش امکان انتخاب سیستم عامل مورد نظر میسر است.
پلن های سرور مجازی اسرائیل
| مشخصات | A1 | A2 | A3 | A4 |
|---|---|---|---|---|
| CPU/پردازنده | 1vCore | 1vCore | 2vCore | 2vCore |
| RAM/حافظه | 768M | 1024M | 2048M | 4096M |
| HDD/هارد دیسک | 20G | 30G | 40G | 20G |
| نوع هارد دیسک | SSD | SSD | SSD | SSD |
| نوع مجازی ساز | KVM | KVM | KVM | KVM |
| Port/پورت | 1Gbps | 1Gbps | 1Gbps | 1Gbps |
| BW/ترافیک | 750GB/M | 1.5TB/M | 2TB/M | 2.5TB/M |
| DC/دیتاسنتر | قابل سفارش از 43 کشور | قابل سفارش از 43 کشور | قابل سفارش از 43 کشور | قابل سفارش از 43 کشور |
| OS/سیستم عامل | Linux | Linux | Linux | Linux |
| زمان تحویل | 1-24 hours | 1-24 hours | 1-24 hours | 1-24 hours |
| آپ تایم | %99.99 | %99.99 | %99.99 | %99.99 |
| پشتیبانی | ||||
| ماهیانه/تومان | 402,000 | 625,110 | 940,680 | 1,149,720 |
| سفارش | سفارش | سفارش | سفارش |
پلــن مورد نظرتـــان را نیــافتید؟!
همین حالا پلن انتخابی یا کانفیگ اختصاصیتان را درخواست کنید
پشتیبانی 24/7
وان سرور با تیمی قدرتمند پشتیبانی 24 ساعته در هفت روز هفته را برای کاربران گرامی وان سرور تدارک دیده تا در هر زمان افتخار خدمت رسانی داشته باشد. پشتیبانی از طریق تیکت و تماس.

آپتایم 99.99%
سرورهای وان سرور از معتبرترین دیتاسنترهای جهان که دارای تضمین آپ تایم 99.99% میباشند، تیم وان سرور به صورت 24 ساعته در حال مانیتورینگ سرورها هستند تا در صورت وجود هرگونه اختلال و مشکل سریعا پیگیر حل مشکل باشند.

مجازی ساز KVM
میزبانی سرورهای مجازی در کنترل پنل Virtualizor امکان دسترسی مدیریتی بهتر با قابلیت نصب و مدیریت سیستم عامل را به شما میدهد که مناسب افرادی با کاربردهای آموزشی میباشد.

هارد NVMe
پرسرعت ترین هارد تا لحظه حال از نوع ssd Nvme میباشد که با اختلاف زیادی از رقبای نوع دیگر هاردها انتقال دیتا دارد، انتقال دیتا با سرعت تقریبا 8GB/s تجربه کاربری بهتری را در مجازی ها به نمایش میگذارد.

سیستم عامل لینوکس
این نوع سرورها به دلیل دیتاسنتری بودن، فقط به نصب سیستم عامل های لینوکس محدود هستند. امکان نصب اکثریت توابع پر مخاطب لینوکس در این سرور محیاست.

ارائه IPv4
هر سرور مجازی دارای یک آی پی اختصاصی از نوع IPv4 از همین کشور میباشد که تا زمان لغو سفارش در اختیار شماست.
سوالات متداول
برخی از سوالاتی که ممکن است در ابتدا داشته باشیدبله؛ این سرورها کنترل پنل مدیریتی دارن که میتوانید برخی از توابع لینوکس را بدون نیاز به درخواست پشتیبانی نصب کنید.
منابع سخت افزاری گفته شده در هر پلن کاملا اختصاصی در اختیار کاربران قرار میگیرد.
بله، فقط امکان ارتقای پلن در صورت موجود بودن در هر بازه زمانی ممکن است و محاسبه هزینه ارتقا بر اساس زمان مانده و تفاوت قیمت دو پلن میباشد . در این خصوص میتوانید از طریق تیکت درخواست ارتقاتون رو به پشتیبانی ارسال کنید.
به دلیل دیتاسنتری بودن سرورها قابلیت ارتقای ترافیک نیست، تنها راه افزایش ترافیک ارتقای سرویس به پلن بالاتر میباشد. توجه داشته باشید که ترافیک سرور ها در بازه زمانی 30 روزه به صورت خودکار 0 میشود.
به دلیل دیتاسنتری بودن سرورها امکان ارتقای بخشی منابع ممکن نیست! در صورت ارتقا میتوانید پلن سرورتون رو به پلن بالاتر ارتقا بدهید. امکان تغییر آی پی هم میسر نیست.
اگر جواب سوالتان را نیافتید، میتوانید از لینک زیر در بخش تماس با ما از طریق پلهای ارتباطی با ما در ارتباط باشید.
نظرات مشتریان

Alireza
“ تا به اینجا کاملا راضی هستم از کیفیت منطقی سرویسهایی که دریافت کردم ، از خدمات پشتیبانی حرفهای و سریع ”

myavayedel
“ از سرور مجازی انگلیس استفاده میکنم. کیفیت و قیمت همراه با پشتیبانی لحظه ای و پاسخگو بسیار با احترام و با حوصله پاسخگو هستن ”

مهرداد
“ در یک کلام عالی مخصوصا پشتیبانی ”

فرشید
“ من از سرویس هاست لینوکس استفاده میکنم . سرویس مناسبی بوده ”

مهدی
“ از سرور مجازی استفاده میکنم. تنوع سیستم عامل ها خوب هستند ”

محمدجواد
“ از سرور مجازی استفاده میکنم. این جانب نابینا میباشم و از خدمات وان سرور راضی هستم ”
جزیره آموزشی
برخی از پستهای آموزشی پیشنهادی
آموزش نصب اندروید استودیو در اوبونتو 18.04
آموزش نصب Android Studio در Ubuntu 18.04آندروید استودیو کراس پلت فرم کامل است که به شما کمک می کند برنامه های کاربردی را در هر نوع دستگاه اندرویدی ایجاد کنید. این بر اساس JetBrains’ IntelliJ IDEA است و شامل همه چیزهایی است که برای توسعه اندروید نیاز دارید. سیستم آندروید استودیو توسط Gradle طراحی شده است که به شما این امکان را می دهد که انواع مختلفی برای دستگاه های مختلف از یک پروژه واحد ایجاد کنید. این آموزش توضیح می دهد که چگونه Android Studio را در اوبونتو 18.04 نصب کنید. دستورالعمل های مشابه برای اوبونتو 16.04 و هر توزیع مبتنی بر اوبونتو شامل کوبونتو، لینوکس مینت و سیستم عامل اولیه استفاده می شود. پیش نیازها شما باید به عنوان یک کاربر با دسترسی sudo وارد شوید تا قادر به نصب بسته ها در سیستم اوبونتو باشید. نصب جاوا OpenJDK آندروید استودیو نیازمند Oracle Java از نسخه 8 یا بالاتر OpenJDK است که در سیستم شما نصب شده باشد. OpenJDK 8 را نصب خواهیم کرد. نصب بسیار ساده است، با به روز رسانی شاخص بسته شروع می شود: sudo apt update بسته OpenJDK 8 را نصب کنید: sudo apt install openjdk-8-jdk نصب را با تایپ کردن دستور زیر که نسخه جاوا را چاپ می کند، تأیید کنید: java -version خروجی باید چیزی شبیه به این باشد: openjdk version "1.8.0_191" OpenJDK Runtime Environment (build 1.8.0_191-8u191-b12-2ubuntu0.18.04.1-b12) OpenJDK 64-Bit Server VM (build 25.191-b12, mixed mode) نصب Android Studio در زمان نوشتن این مقاله، آخرین نسخه پایدار Android Studio نسخه 3.3.1.0 است. ساده ترین راه نصب اندروید استودیو در اوبونتو 18.04 با استفاده از سیستم بسته بندی snappy است. برای دانلود و نصب نرم افزار Android Snap، ترمینال خود را با استفاده از Ctrl+Alt+T باز کنید و تایپ کنید: sudo snap install android-studio --classic پس از تکمیل نصب، خروجی زیر را مشاهده خواهید کرد: android-studio 3.3.1.0 from Snapcrafters installed Android Studio در دسکتاپ اوبونتو نصب شده است. برای خرید سرور مجازی اوبنتو کلیک کنید شروع Android Studio شما می توانید آندروید استودیو را با تایپ android-studio در ترمینال خود و یا با کلیک بر روی آیکون ( Activities -> Android Studio ) شروع کنید. هنگام شروع Android Studio برای اولین بار، یک پنجره مانند زیر ظاهر خواهد شد که از شما می خواهد تنظیمات Android Studio را از یک نصب قبلی وارد کنید:آموزش نصب اندروید استودیو در اوبونتو 18.04هنگامی که شما بر روی دکمه OK کلیک میکنید، پنجره Setup Wizard ظاهر خواهد شد. برای شروع تنظیمات اولیه و مراحل بعد از نصب بر روی دکمه Next کلیک کنید. بعد از شما خواسته خواهد شد تا نوع تنظیماتی که میخواهید برای Android Studio انتخاب کنید. به احتمال زیاد شما می خواهید گزینه "استاندارد" را انتخاب کنید. آموزش نصب اندروید استودیو در اوبونتو 18.04در مرحله بعد می توانید تم UI را انتخاب کنید و Wizard Setup اجزای SDK مورد نیاز را دانلود و نصب می کند. فرآیند ممکن است بسته به سرعت اتصال شما، زمان کمتری داشته باشد. هنگامی که Android Studio IDE لود شده است، شما با صفحه خوش آمد میگویید:آموزش نصب اندروید استودیو در اوبونتو 18.04نتیجه شما آموخته اید که چگونه اندروید استودیو را روی دسکتاپ اوبونتو 18.04 نصب کنید. شما هم اکنون می توانید IDE جدید خود را کشف و شروع به کار بر روی پروژه های آندروید خود را. برای پیدا کردن اطلاعات بیشتر در مورد نحوه توسعه برنامه ها با استفاده از Android Studio، به صفحه مستندات Android Studio مراجعه کنید.
ادامه مطلب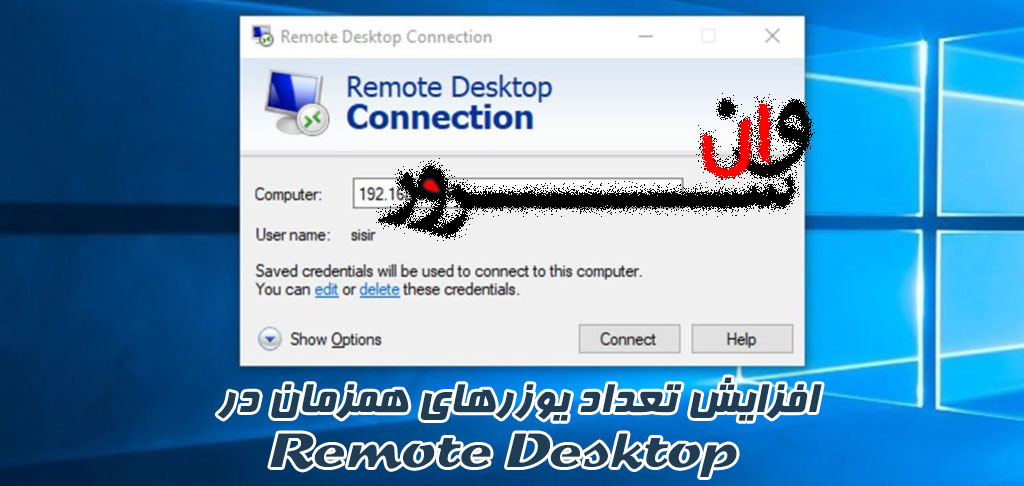
افزایش تعداد یوزرهای همزمان در remote Desktop windows
افزایش تعداد یوزرهای همزمان در remote Desktop windowsدر این آموزش قصد داریم تا تعداد یوزرهای همزمان آنلاین یک یوزر در ریموت دسکتاپ ویندوز 2003 و 2008 رو بهتون آموزش بدیم، این آموزش از دو طریق ریجستری و تنظیمات Administrative Tools میباشد.برای دیدن آموزش به ادامه مطلب مراجعه کنید:آموزش از طریق ریجستری:1 – ابتدا run را بازکنید و سپس دستور gpedit.msc را در آن وارد کنید.2 – سپس به مسیر زیر بروید :در ویندوز سرور 2008 :Computer Configuration\Administrative Templates\Windows Components\Remote Desktop Services\Remote Desktop Session Host\Connections\در ویندوز سرور 2003 :Computer Configuration\Administrative Templates\Windows Components\Terminal Services\3 – حال برای افزایش تعداد connection ها به مقدار دلخواه :در ویندوز سرور 2008 Restrict each user to a single session را انتخاب کنید و مقدار دلخواه خود را وارد کنید .در ویندوز سرور 2003 Restrict Terminal Services users to a single remote session را انتخاب کرده و تعداد connection های مورد نظر خود را وارد کنید.برای اعمال تغییرات سرور خود را restart کنید. آموزش از طریق Administrative Tools ویندوز:در ویندوز 2003 مراحل زیر را طی و مقدار دیفالت 2 را به مقدار نیاز خودتان تغییر دهید:In windows Server 2003: Administrative Tools -> Terminal Service Configuration-> Connections -> Right click on RDP-tcp -> Select Properties -> Network Adapters Tab -> Maximum Connectionsدر ویندوز 2008:In Windows Server 2008: Administrative Tolls -> Remote Desktop Service -> Remote Desktop Session Host Configuration-> Connections -> Right click on RDP-tcp -> Select Properties -> Network Adapters Tab -> Maximum Connections===میتونید برای تغییر به پورت 5566 از این ریجستر استفاده کنید: RD.reg فقط کافی هست فایل رو در ویندوز سرور دانلود و سپس ران کنید و به پیام ها پاسخ مثبت بدید سپس سرور را ریبوت بدید و پس از بالا آمدن با پورت 5566 به روش ip:5566 به سرور ریموت بشید.امیدوارم مفید واقع باشهوان سرور، میزبانی سرورهای اختصاصی، مجازی. وب و دامین
ادامه مطلب
دستورات مهم لینوکس
دستورات مهم لینوکسامروزه سیستم عامل های مبتنی بر لینوکس محبوبیت خاصی میان کاربران پیدا کرده اند. در این مقاله برخی از دستورات مهم لینوکس را به شما آموزش خواهیم داد.لینوکس، هسته یک سیستم عامل است همچنین این سیستم عامل یک نرم افزار رایگان و منبع باز است. با ایجاد یک تغییر کوچک در Linux می توانید این مورد را با نام خود به اشتراک بگذارید. توزیع کنندگان لینوکس زیادی وجود دارد و به آنها distros گفته می شود. بعضی از آنها عبارتند از:Ubuntu LinuxRed Hat Enterprise LinuxLinux MintDebianFedoraArch LinuxManjaroلینوکس سریع ، قابل اعتماد و رایگان است. بزرگترین مشکل استفاده از سرور مبتنی بر ویندوز قیمت آن است. با لینوکس می توان این مشکل را برطرف کرد. سیستم عامل 80٪ تلفن های هوشمند جهان نیز مبتنی بر لینوکس است. به عنوان مثال ، هسته لینوکس در اندروید ساخته شده است. برای مثال کوچکی از امنیت ، بسیاری از ویروس های رایانه ای در جهان بر ویندوز تأثیر می گذارند ، اما تاثیری بر لینوکس ندارد.ترمینال لینوکسترمینال یک نرم افزار ساده است. دستوراتی را که کاربران وارد کرده اند می گیرد و آنها را برای پردازش به سیستم عامل می دهد. نتایج دستورات و خروجی روی خود را نشان می دهد. در واقع منظور این است که ترمینال پل اصلی بین سیستم عامل و کاربر است. توزیع کنندگان لینوکس با رابط کاربری گرافیکی (GUI) ارائه می شوند ، اما ، هر لینوکس دارای یک CLI (رابط خط فرمان) است.دستورات لینوکسpwdوقتی ترمینال را برای اولین بار باز می کنیم ، این پرونده در پرونده اصلی کاربری که وارد آن شده اید شروع می شود. اگر می خواهیم بدانیم در کدام پرونده هستیم ، دستور pwd را می نویسیم.lsاز دستور ls برای دانستن اینکه کدام فایل ها در فهرست فعلی شما هستند استفاده می شود. با استفاده از دستور ls -a می توانید تمام فایل های مخفی را مشاهده کنید.cdCd دستوری است که برای رفتن به یک فهرست استفاده می شود. به عنوان مثال ، اگر در پوشه Home هستید و می خواهید به پوشه Downloads بروید ، می توانید cd Downloads را تایپ کنید. به یاد داشته باشید که این دستور به حروف کوچک و بزرگ حساس است و شما باید نام پوشه را دقیقاً همانطور که در شکل قرار دارد تایپ کنید. اگر می خواهید از پوشه بالایی خارج شوید ، از دستور cd .. استفاده کنید.mkdir و rmdirاز دستور mkdir درصورت استفاده از پوشه یا فولدر استفاده می شود. به عنوان مثال ، اگر می خواهید دایرکتوری به نام TEST ایجاد کنید ، می توانید mkdir TEST را تایپ کنید. Rmdir دستوری است که برای حذف فهرست استفاده می شود. با این حال ، rmdir فقط می تواند برای حذف یک فهرست خالی استفاده شود. اگر می خواهید پوشه ای پر را حذف کنید ، باید از دستور rm -r name folder استفاده کنید.touchاز دستور touch برای ایجاد یک فایل استفاده می شود. این فایل می تواند هر چیزی باشد. به عنوان مثال ، می توانید یک فایل zip یا فایل txt با این دستور ایجاد کنید.man و -helpاز دستور man برای کسب اطلاعات بیشتر در مورد نحوه استفاده از یک دستور استفاده می شود. به عنوان مثال ، man touch صفحات دستی فرمان touch را نشان می دهد. اگر یک دستور را تایپ کنیم و -help را به آن اضافه کنیم ، همان نتیجه خروجی را به صورت دستی می گیریم.cpاز دستور cp برای تهیه کپی از طریق خط فرمان استفاده می شود. این دستور دو بخشی است. محل فایلی که قرار است کپی شود ، دومین بخش مکان برای کپی است.mvاز دستور mv برای انتقال پرونده ها از طریق خط فرمان استفاده می شود. همچنین می توانیم از دستور mv برای تغییر نام یک فایل استفاده کنیم. به عنوان مثال ، ما می خواهیم نام فایل copytest.txt را به newcopyTest.txt تغییر دهیم. ما می توانیم این کار را با دستور mv copytest.txt newcopytest.txt انجام دهیم.nano و viNano و vi ویرایشگرهای متنی هستند که در حال حاضر روی خط فرمان Linux نصب شده اند. Nano یک ویرایشگر متن خوب است که کلمات کلیدی رنگارنگ را نمایش می دهد و بیشتر زبان ها را تشخیص می دهد. Vi ساده تر از nano است. با استفاده از این دستور می توانید یک فایل جدید ایجاد کنید یا می توانید فایل را با استفاده از این ویرایشگر ویرایش کنید.sudosudo یک دستور معمول در خط فرمان لینوکس است. sudo از "SuperUserDo" می آید. اگر عملیاتی نیاز به استفاده از امتیازات root دارد یا دسترسی بالا نیاز به دسترسی دارد ، این دستور را می توان استفاده کرد. به عنوان مثال ، با استفاده از دستور "sudo su" ، ما می توانیم پردازش را با اختیار مدیر بر روی سیستم شروع کنیم.سخن پایانیونتیجه این است که لینوکس دنیایی بی پایان است و با دستورات مهم لینوکس که در بالا ذکر کردیم ، مبتدیان می توانند بدون هیچ مشکلی اولین قدم های خود را بردارند.
ادامه مطلب






