
سرور مجازی ایتالیا
خرید سرور مجازی ایتالیا: ارائه سرور مجازی لینوکسی از کشور ایتالیا، مناسب برای عبور از تحریم ها، تریدر ها، دولوپرهای گوگل، سایتهای بانکی و .. با کانفیگهای متنوع.
ویژگی های سرور مجازی ایتالیا:
سرور های مجازی ایتالیا مجهز به هارد SSD هستند، که باعث افزایش کیفیت، سرعت و کارایی سرور های مجازی می شود . سرورهای مجازی ایتالیا دارای پلن های متنوعی هستند که شما میتوانید براساس نیاز خود آن را انتخاب کنید. سرورهای ایتالیا ما ایده آل برای میزبانی از سرورهای وب، پایگاه های داده و استفاده به عنوان سرور مجازی بایننس و ترید هستند که میتوانید از آن به عنوان آی پی ثابت برای بایننس و دیگر صرافی ها استفاده کنید. همه سرورها به پورت 1Gbps متصل هستند.
هنگام خرید سرور مجازی ایتالیا امکان نصب برخی از توابع پر طرفدار لینوکس قابل نصب میباشد که در حین سفارش امکان انتخاب سیستم عامل مورد نظر میسر است.
پلن های سرور مجازی ایتالیا
| مشخصات | A1 | A2 | A3 | A4 |
|---|---|---|---|---|
| CPU/پردازنده | 1vCore | 1vCore | 2vCore | 2vCore |
| RAM/حافظه | 768M | 1024M | 2048M | 4096M |
| HDD/هارد دیسک | 20G | 30G | 40G | 20G |
| نوع هارد دیسک | SSD | SSD | SSD | SSD |
| نوع مجازی ساز | KVM | KVM | KVM | KVM |
| Port/پورت | 1Gbps | 1Gbps | 1Gbps | 1Gbps |
| BW/ترافیک | 750GB/M | 1.5TB/M | 2TB/M | 2.5TB/M |
| DC/دیتاسنتر | قابل سفارش از 43 کشور | قابل سفارش از 43 کشور | قابل سفارش از 43 کشور | قابل سفارش از 43 کشور |
| OS/سیستم عامل | Linux | Linux | Linux | Linux |
| زمان تحویل | 1-24 hours | 1-24 hours | 1-24 hours | 1-24 hours |
| آپ تایم | %99.99 | %99.99 | %99.99 | %99.99 |
| پشتیبانی | ||||
| ماهیانه/تومان | 402,000 | 625,110 | 940,680 | 1,149,720 |
| سفارش | سفارش | سفارش | سفارش |
پلــن مورد نظرتـــان را نیــافتید؟!
همین حالا پلن انتخابی یا کانفیگ اختصاصیتان را درخواست کنید
پشتیبانی 24/7
وان سرور با تیمی قدرتمند پشتیبانی 24 ساعته در هفت روز هفته را برای کاربران گرامی وان سرور تدارک دیده تا در هر زمان افتخار خدمت رسانی داشته باشد. پشتیبانی از طریق تیکت و تماس.

آپتایم 99.99%
سرورهای وان سرور از معتبرترین دیتاسنترهای جهان که دارای تضمین آپ تایم 99.99% میباشند، تیم وان سرور به صورت 24 ساعته در حال مانیتورینگ سرورها هستند تا در صورت وجود هرگونه اختلال و مشکل سریعا پیگیر حل مشکل باشند.

مجازی ساز KVM
میزبانی سرورهای مجازی در کنترل پنل Virtualizor امکان دسترسی مدیریتی بهتر با قابلیت نصب و مدیریت سیستم عامل را به شما میدهد که مناسب افرادی با کاربردهای آموزشی میباشد.

هارد NVMe
پرسرعت ترین هارد تا لحظه حال از نوع ssd Nvme میباشد که با اختلاف زیادی از رقبای نوع دیگر هاردها انتقال دیتا دارد، انتقال دیتا با سرعت تقریبا 8GB/s تجربه کاربری بهتری را در مجازی ها به نمایش میگذارد.

سیستم عامل لینوکس
این نوع سرورها به دلیل دیتاسنتری بودن، فقط به نصب سیستم عامل های لینوکس محدود هستند. امکان نصب اکثریت توابع پر مخاطب لینوکس در این سرور محیاست.

ارائه IPv4
هر سرور مجازی دارای یک آی پی اختصاصی از نوع IPv4 از همین کشور میباشد که تا زمان لغو سفارش در اختیار شماست.
سوالات متداول
برخی از سوالاتی که ممکن است در ابتدا داشته باشیدبله؛ این سرورها کنترل پنل مدیریتی دارن که میتوانید برخی از توابع لینوکس را بدون نیاز به درخواست پشتیبانی نصب کنید.
منابع سخت افزاری گفته شده در هر پلن کاملا اختصاصی در اختیار کاربران قرار میگیرد.
بله، فقط امکان ارتقای پلن در صورت موجود بودن در هر بازه زمانی ممکن است و محاسبه هزینه ارتقا بر اساس زمان مانده و تفاوت قیمت دو پلن میباشد . در این خصوص میتوانید از طریق تیکت درخواست ارتقاتون رو به پشتیبانی ارسال کنید.
به دلیل دیتاسنتری بودن سرورها قابلیت ارتقای ترافیک نیست، تنها راه افزایش ترافیک ارتقای سرویس به پلن بالاتر میباشد. توجه داشته باشید که ترافیک سرور ها در بازه زمانی 30 روزه به صورت خودکار 0 میشود.
به دلیل دیتاسنتری بودن سرورها امکان ارتقای بخشی منابع ممکن نیست! در صورت ارتقا میتوانید پلن سرورتون رو به پلن بالاتر ارتقا بدهید. امکان تغییر آی پی هم میسر نیست.
اگر جواب سوالتان را نیافتید، میتوانید از لینک زیر در بخش تماس با ما از طریق پلهای ارتباطی با ما در ارتباط باشید.
نظرات مشتریان

علیرضا
“ علاوه بر سرویس عالی و بی نطیر ، پشتیبانی فوق العاده و 24 تون بینظیره ”

سید حسن
“ از سرور مجازی استفاده میکنم. قبلا وان سرور از نظر قیمت جزو بهترین ها بود اما بعد از تبدیل به نرخ ارزی تقریبا جزو متوسط ها یا گران ها حساب میگردد ”

حامد
“ از سرور مجازی گرین استفاده میکنم. نسبت به قیمتش خوبه ولی با این وضعی که اینترنت ایران رو خراب کردن بخاطر فیلترینگ، کارایی وی پی اس خیلی پایین اومده ”

امیر
“ وان سرور را اگر بخواهم در یک کلمه توصیف کنم " بی نظیر " ، هم سرویس خوب ، هم قیمت مناسب و از همه مهم تر پشتیبانی عالی که در کمترین زمان با روی خوش همیشه پاسخگو هستید ، من از شرکت های دیگه هم سرور مجازی دارم و یک سرویس با یک مشخصات و از یک دیتا سنتر هم از شما داشتم و هم از یک شرکت معتبر دیگه که سرویس شما با اختلاف زیاد برنده بود و وقتی تیکت بهشون میزدم و میگفتم هیچ پاسخ درستی هم نمیتونستند بدهند ، امیدوارم همیشه این روحیه و پشتکاری که دارید و نتیجه آن رضایت مشتریانی مثل من هست که با خیال راحت و افتخار به دیگران معرفی کردم و میکنم را حفظ کنید. ”

امین
“ از سرورمجازی گرین آلمان استفاده میکنم. کیفیت عالی، قیمت عالی، پشتیبانی عالی ”

صابر
“ از سرور مجازی آلمان استفاده میکنم. سرعت مناسب و سهولت در راه اندازی. ”
جزیره آموزشی
برخی از پستهای آموزشی پیشنهادی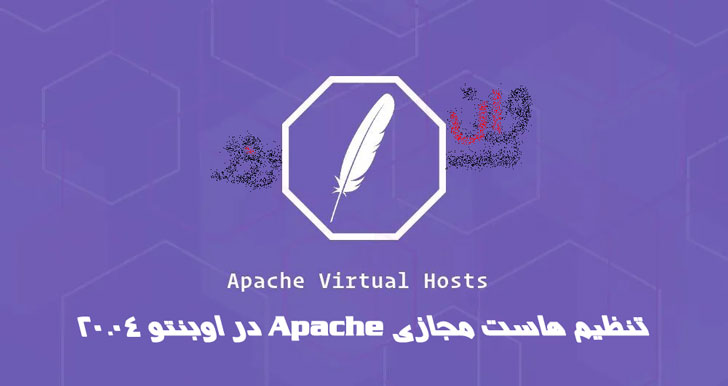
آموزش تنظیم هاست مجازی Apache در اوبونتو 20.04 Ubuntu
آموزش تنظیم هاست مجازی Apache در اوبونتو 20.04 Ubuntuهاست مجازی یک دستورالعمل پیکربندی Apache است که به شما امکان می دهد بیش از یک وب سایت را روی یک سرور اجرا کنید. با هاست های مجازی ، می توانید فایل روت سایت (دایرکتوری حاوی پرونده های وب سایت) را مشخص کنید ، یک سیاست امنیتی جداگانه برای هر سایت ایجاد کنید ، از گواهی های SSL مختلف و موارد دیگر استفاده کنید. در این مقاله نحوه تنظیم هاست مجازی Apache در اوبونتو 20.04 Ubuntu توضیح داده شده است.پیش نیازهااطمینان حاصل کنید که قبل از ادامه راهنما شرایط زیر را رعایت کرده اید:یک یا چند نام دامنه که به IP سرور شما متصل شده است.آپاچی روی سیستم اوبونتو نصب شده است.شما به عنوان root یا کاربر دارای امتیازات sudo وارد شده اید .ایجاد ساختار دایرکتوریداکیومنت root دایرکتوری است که فایلهای وب سایت برای نام دامنه در پاسخ به درخواست ها در آن ذخیره شوند. می توانید داکیومنت روت را در هر مکانی که می خواهید تنظیم کنید ، در این مثال از ساختار فهرست زیر استفاده خواهیم کرد:/var/www/├── domain1.com│ └── public_html├── domain2.com│ └── public_htmlهر دامنه ای که روی سرور میزبان باشد ، باید داکیومنت روت خود را در مسیر /var/www/<domain_name>/public_html تنظیم کرده باشد.با ایجاد دایرکتوری روت برای دامنه شروع کنید:sudo mkdir -p /var/www/domain1.com/public_htmlما همچنین فایل index.html را در دایرکتوری دامنه ایجاد خواهیم کرد که هنگام بازدید از دامنه در مرورگر شما نشان داده می شود:<!DOCTYPE html><html lang="en" dir="ltr"> <head> <meta charset="utf-8"> <title>Welcome to domain1.com</title> </head> <body> <h1>Success! domain1.com home page!</h1> </body></html>از آنجا که دستورات فوق به عنوان کاربر sudo اجرا می شوند ، پرونده ها و دایرکتوری های تازه ایجاد شده متعلق به root هستند. برای جلوگیری از هرگونه مجوز ، مالکیت دایرکتوری روت دامنه و کلیه پرونده های موجود در دایرکتوری را به کاربر apache تغییر دهید ( www-data):sudo chown -R www-data: /var/www/domain1.comایجاد هاست مجازیدر سیستم های اوبونتو ، فایلهای پیکربندی میزبان های مجازی Apache در /etc/apache2/sites-availableقرار دارند. آنها را می توان با ایجاد پیوندهای symbolic به دایرکتوری/etc/apache2/sites-enabled فعال کرد ، که آپاچی هنگام راه اندازی خوانده است.ویرایشگر متن مورد نظر خود را باز کنید و فایل پیکربندی اولیه میزبان مجازی زیر را ایجاد کنید:nano /etc/apache2/sites-available/domain1.com.conf<VirtualHost *:80> ServerName domain1.com ServerAlias www.domain1.com ServerAdmin webmaster@domain1.com DocumentRoot /var/www/domain1.com/public_html <Directory /var/www/domain1.com/public_html> Options -Indexes +FollowSymLinks AllowOverride All </Directory> ErrorLog ${APACHE_LOG_DIR}/domain1.com-error.log CustomLog ${APACHE_LOG_DIR}/domain1.com-access.log combined</VirtualHost>ServerName: دامنه ای که باید برای این پیکربندی میزبان مجازی مطابقت داشته باشد. این باید نام دامنه شما باشد.ServerAlias: کلیه حوزه ها یا زیر دامنه های دیگر که باید برای این میزبان مجازی مانند wwwsubdomain مطابقت داشته باشند .DocumentRoot: دایرکتوری که Apache از آن به پرونده های دامنه سرویس می دهد.Options: این بخشنامه کنترل می کند که کدام ویژگی های سرور در یک دایرکتوری خاص موجود است.-Indexes: از لیست فهرست ها جلوگیری می کند.FollowSymLinks: وقتی این گزینه فعال شود ، Apache پیوندهای symbolic را دنبال می کند.AllowOverride: مشخص می کند کدام بخشنامه اعلام شده در پرونده .htaccessمی تواند دستورالعمل های پیکربندی را نادیده بگیرد.ErrorLog، CustomLog: موقعیت مکانی برای پرونده های log را مشخص می کند.می توانید پرونده پیکربندی را مطابق دلخواه خود نامگذاری کنید ، اما بهترین روش استفاده از نام دامنه به عنوان نام فایل پیکربندی میزبان مجازی است.برای فعال کردن پرونده میزبان مجازی جدید ، از اسکریپت کمک کنندهa2ensite استفاده کنید که یک پیوند symbolic از پرونده میزبان مجازی به دایرکتوریsites-enabledایجاد می کند:sudo a2ensite domain1.comگزینه دیگر این است که بطور دستی یک symlink به شکل زیر ایجاد کنید:sudo ln -s /etc/apache2/sites-available/domain1.com.conf /etc/apache2/sites-enabled/پس از اتمام ، پیکربندی را برای هرگونه خطا با دستور زیر تست کنید:sudo apachectl configtestدر صورت عدم خطا ، خروجی زیر را مشاهده خواهید کرد:Syntax OKبرای اعمال تغییرات ، سرویس Apache را مجدداً راه اندازی کنید:sudo systemctl restart apache2در آخر برای تأیید اینکه همه چیز مطابق آنچه انتظار می رود کار میکند، http://domain1.comرا در مرورگر خود باز کنید و محتوای صفحهindex.html را مشاهده خواهید کرد.نتیجه گیریشما آموخته اید که چگونه یک میزبان مجازی مجازی apache ایجاد کنید تا میزبان چندین دامنه بر روی یک سرور Ubuntu باشد.مراحلی را که در بالا بیان شد را برای دامنه ها و هاست ای جدید میتوانید استفاده کنید.
ادامه مطلب
آموزش تنظیم SSH Keys در اوبونتو 20.04
آموزش تنظیم SSH Keys در اوبونتو 20.04Secure Shell (SSH) یک پروتکل رمزنگاری شبکه است که برای اتصال ایمن بین مشتری و سرور مورد استفاده قرار می گیرد و از مکانیسم های مختلف تأیید اعتبار پشتیبانی می کند. دو مکانیسم مشهور عبارتند از تأیید اعتبار کلمه عبور و تأیید اعتبار عمومی مبتنی بر کلید. استفاده از کلیدهای SSH نسبت به احراز هویت سنتی رمز عبور ایمن تر و راحت تر است. در این آموزش ، نحوه تولید کلیدهای SSH در دستگاه های اوبونتو 20.04 را مرور خواهیم کرد. ما همچنین به شما روش تنظیم احراز هویت مبتنی بر کلید SSH را نشان می دهیم و بدون وارد کردن رمز عبور به سرورهای راه دور لینوکس خود متصل می شوید. ایجاد کلیدهای SSH در اوبونتوقبل از ایجاد یک جفت کلید جدید SSH ، ابتدا کلیدهای SSH موجود را در دستگاه buntu client خود بررسی کنید. می توانید این کار را با اجرای دستور ls زیر انجام دهید: ls -l ~/.ssh/id_*.pub اگر دستور فوق چیزی را چاپ کند مانند No such file or directory و یا no matches found ، به این معنی است که شما کلید SSH در دستگاه مشتری ندارید و می توانید مرحله بعدی را انجام داده و یک جفت کلید SSH تولید کنید. اگر کلیدهای موجود وجود دارد ، می توانید از آن ها استفاده کنید و مرحله بعدی را پشت سر بگذارید یا از کلیدهای قدیمی نسخه پشتیبان تهیه کنید و کلیدهای جدید تولید کنید. با تایپ کردن دستور زیر ، یک جفت کلید جدید 4096 بیتی SSH با آدرس ایمیل خود ایجاد کنید: ssh-keygen -t rsa -b 4096 -C "your_email@domain.com" خروجی چیزی شبیه به این خواهد بود: Enter file in which to save the key (/home/yourusername/.ssh/id_rsa): Enter فشار دهید تا مکان پیش فرض فایل و نام پرونده را بپذیرید. در مرحله بعد ، از شما خواسته می شود یک کلمه عبور ایمن تایپ کنید. این که آیا شما می خواهید از کلمه عبور استفاده کنید ، بستگی به شما دارد. اگر استفاده از عبارت عبور انتخاب کنید، یک لایه امنیتی اضافی دریافت خواهید کرد. Enter passphrase (empty for no passphrase): اگر نمی خواهید از عبارت عبور استفاده Enter فشار دهید. برای تأیید ایجاد SSH key جدید ، تایپ کنید: ls ~/.ssh/id_*/home/yourusername/.ssh/id_rsa /home/yourusername/.ssh/id_rsa.pub کلید عمومی را در سرور اوبونتو کپی کنید اکنون که جفت کلید SSH خود را ایجاد کردید ، مرحله بعدی کپی کردن کلید عمومی روی سرور مورد نظر برای مدیریت است. ساده ترین و توصیه شده ترین روش برای کپی کردن کلید عمومی خود بر روی سرور ، استفاده از ابزاری به نام ssh-copy-id . در ترمینال دستگاه لوکال شماست: ssh-copy-id remote_username@server_ip_address از شما خواسته می شود رمز ورود نام کاربری را وارد کنید: remote_username@server_ip_address's password: پس از تأیید اعتبار کاربر ، کلید عمومی ~/.ssh/id_rsa.pub به پرونده یوزر ریموت ~/.ssh/authorized_keys اضافه میشود و کانکشن بسته میشود.Number of key(s) added: 1Now try logging into the machine, with: "ssh 'username@server_ip_address'"and check to make sure that only the key(s) you wanted were added. اگر به دلایلی ابزار ssh-copy-id در رایانه شما موجود نیست ، می توانید از دستور زیر برای کپی کردن کلید عمومی استفاده کنید: cat ~/.ssh/id_rsa.pub | ssh remote_username@server_ip_address "mkdir -p ~/.ssh && chmod 700 ~/.ssh && cat >> ~/.ssh/authorized_keys && chmod 600 ~/.ssh/authorized_keys"با استفاده از کلیدهای SSH وارد سرور خود شوید پس از انجام مراحل فوق باید بتوانید بدون اینکه پسورد خواسته شود ، به سرور ریموت وارد شوید. برای آزمایش آن ، سعی کنید از طریق SSH به سرور خود وارد شوید: ssh remote_username@server_ip_address اگر یک عبارت عبور برای کلید خصوصی تنظیم نکرده اید ، بلافاصله وارد سیستم می شوید. در غیر اینصورت از شما خواسته می شود که عبارت عبور را وارد کنید. غیرفعال کردن تأیید هویت رمزعبور SSH غیرفعال کردن احراز هویت رمز عبور ، یک لایه امنیتی بیشتر به سرور شما اضافه می کند. قبل از غیرفعال کردن احراز هویت رمزعبور SSH ، مطمئن شوید که می توانید بدون رمز ورود به سرور خود وارد شوید و کاربری که با آن وارد شده اید دارای امتیازات sudo است . وارد سرور راه دور خود شوید: ssh sudo_user@server_ip_address پرونده پیکربندی SSH /etc/ssh/sshd_config با ویرایشگر متن خود باز کنید : sudo nano /etc/ssh/sshd_configموارد زیر را جستجو کنید و به شرح زیر اصلاح کنید:PasswordAuthentication noChallengeResponseAuthentication noUsePAM no پس از اتمام کار ، پرونده را ذخیره کرده و سرویس SSH را دوباره راه اندازی کنید: sudo systemctl restart ssh در این مرحله ، تأیید هویت مبتنی بر رمز عبور غیرفعال است. نتیجه گیری در این آموزش ، شما یاد گرفتید که چگونه یک جفت کلید جدید SSH تولید کنید و احراز هویت مبتنی بر کلید SSH را تنظیم کنید. می توانید همان کلید را به چندین سرور از راه دور اضافه کنید. ما همچنین به شما نشان داده ایم كه چگونه رمز عبور SSH را غیرفعال كنید و یک لایه امنیتی بیشتر به سرور خود اضافه كنید. به طور پیش فرض ، SSH از پورت 22 استفاده میکند. تغییر درگاه پیش فرض SSH خطر حملات را کاهش می دهد. اگر به طور مرتب به چندین سیستم وصل می شوید ، می توانید با تعیین کلیه اتصالات خود در پرونده پیکربندی SSH ، جریان کاری خود را ساده کنید.
ادامه مطلب
آموزش نصب Vagrant در اوبونتو 20.04 Ubuntu
آموزش نصب Vagrant در اوبونتو 20.04 UbuntuVagrant یک ابزار خط فرمان برای ساخت و مدیریت ماشین های مجازی است. به طور پیش فرض ، Vagrant می تواند VirtualBox ، Hyper-V و Docker را تأمین کند. سایر ارائه دهندگان مانند Libvirt (KVM) ، VMware و AWS می توانند از طریق سیستم افزونه Vagrant نصب شوند. در این مقاله آموزش نصب Vagrant در اوبونتو 20.04 Ubuntu توضیح داده شده است.نصب Vagrant در اوبونتو 20.04 Ubuntuما ماشینهای مجازی را با VirtualBox میسازیم.اگر VirtualBox روی سیستم شما نصب نشده است می توانید آن را با اجرای آن نصب کنید:sudo apt updatesudo apt install virtualboxبسته Vagrant که در مخازن اوبونتو موجود است به طور مرتب به روز نمی شود. ما آخرین نسخه Vagrant را از سایت رسمی Vagrant بارگیری و نصب خواهیم کرد.در زمان نوشتن این مقاله ، آخرین نسخه پایدار Vagrant نسخه 2.2.9 است. با بازدید از صفحه دانلود ببینید که آیا یک نسخه جدید از Vagrant در دسترس وجود دارد.دانلود بسته Vagrant را با wget:curl -O https://releases.hashicorp.com/vagrant/2.2.9/vagrant_2.2.9_x86_64.debپس از بارگیری پرونده ، آن را با دستور زیر نصب کنید:sudo apt install ./vagrant_2.2.9_x86_64.debبرای تأیید موفقیت آمیز بودن نصب ، دستور زیر را اجرا کنید که نسخه Vagrant را چاپ می کند:vagrant --versionخروجی باید چیزی شبیه به این باشد:Vagrant 2.2.9شروع کار با Vagrantایجاد یک پروژه Vagrant ساده است به عنوان راه اندازی دایرکتوری ریشه پروژه و تعریف Vagrantfile.دستورالعمل های زیر را برای ایجاد دایرکتوری و cd درون آن اجرا کنید:mkdir ~/my-vagrant-projectcd ~/my-vagrant-projectبعد ، با استفاده از دستورvagrant init و سپس پکیج مورد نظر خود ، یک Vagrantfile جدید را بسازید.در این مثال از باکس centos/8استفاده خواهیم کرد :vagrant init centos/8A `Vagrantfile` has been placed in this directory. You are nowready to `vagrant up` your first virtual environment! Please readthe comments in the Vagrantfile as well as documentation on`vagrantup.com` for more information on using Vagrant.Vagrantfile یک پرونده Ruby است که نحوه پیکربندی و تهیه دستگاه مجازی را شرح می دهد. می توانید Vagrantfile را باز کنید ، نظرات را بخوانید و مطابق نیاز خود تنظیم کنید.اجرای دستور vagrant upبرای ایجاد و پیکربندی ماشین مجازی در Vagrantfile مشخص شده:vagrant up==> default: Configuring and enabling network interfaces... default: SSH address: 192.168.121.74:22 default: SSH username: vagrant default: SSH auth method: private key==> default: Rsyncing folder: /home/linuxize/Vagrant/my-vagrant-project/ => /vagrantVagrant دایرکتوری پروژه را در /vagrant دستگاه مجازی مونت می کند. این به شما امکان می دهد تا روی پرونده های پروژه خود در دستگاه میزبان خود کار کنید.برای وارد کردن به ماشین مجازی ، اجرا کنید:vagrant sshمی توانید با دستور زیر دستگاه مجازی را متوقف کنید:vagrant haltبرای از بین بردن تمام منابع ایجاد شده در هنگام ایجاد دستگاه ، دستور زیز را وارد کنید:vagrant destroyنتیجه گیریما به شما نشان داده ایم که چگونه Vagrant را در Ubuntu 20.04 نصب کنید و یک پروژه اساسی Vagrant ایجاد کنید.برای کسب اطلاعات بیشتر در مورد Vagrant ، صفحه اسناد رسمی Vagrant را بررسی کنید.
ادامه مطلب






