
سرور مجازی روسیه
خرید سرور مجازی روسیه: ارائه سرور مجازی لینوکسی از کشور روسیه، مناسب برای عبور از تحریم ها، تریدر ها، دولوپرهای گوگل، سایتهای بانکی و .. با کانفیگهای متنوع.
ویژگی های سرور مجازی روسیه:
سرور های مجازی روسیه مجهز به هارد SSD هستند، که باعث افزایش کیفیت، سرعت و کارایی سرور های مجازی می شود . سرورهای مجازی روسیه دارای پلن های متنوعی هستند که شما میتوانید براساس نیاز خود آن را انتخاب کنید. سرورهای روسیه ما ایده آل برای میزبانی از سرورهای وب، پایگاه های داده و استفاده به عنوان سرور مجازی بایننس و ترید هستند که میتوانید از آن به عنوان آی پی ثابت برای بایننس و دیگر صرافی ها استفاده کنید. همه سرورها به پورت 1Gbps متصل هستند.
هنگام خرید سرور مجازی روسیه امکان نصب برخی از توابع پر طرفدار لینوکس قابل نصب میباشد که در حین سفارش امکان انتخاب سیستم عامل مورد نظر میسر است.
پلن های سرور مجازی روسیه
| مشخصات | A1 | A2 | A3 | A4 |
|---|---|---|---|---|
| CPU/پردازنده | 1vCore | 1vCore | 2vCore | 2vCore |
| RAM/حافظه | 768M | 1024M | 2048M | 4096M |
| HDD/هارد دیسک | 20G | 30G | 40G | 20G |
| نوع هارد دیسک | SSD | SSD | SSD | SSD |
| نوع مجازی ساز | KVM | KVM | KVM | KVM |
| Port/پورت | 1Gbps | 1Gbps | 1Gbps | 1Gbps |
| BW/ترافیک | 750GB/M | 1.5TB/M | 2TB/M | 2.5TB/M |
| DC/دیتاسنتر | قابل سفارش از 43 کشور | قابل سفارش از 43 کشور | قابل سفارش از 43 کشور | قابل سفارش از 43 کشور |
| OS/سیستم عامل | Linux | Linux | Linux | Linux |
| زمان تحویل | 1-24 hours | 1-24 hours | 1-24 hours | 1-24 hours |
| آپ تایم | %99.99 | %99.99 | %99.99 | %99.99 |
| پشتیبانی | ||||
| ماهیانه/تومان | 402,000 | 625,110 | 940,680 | 1,149,720 |
| سفارش | سفارش | سفارش | سفارش |
پلــن مورد نظرتـــان را نیــافتید؟!
همین حالا پلن انتخابی یا کانفیگ اختصاصیتان را درخواست کنید
پشتیبانی 24/7
وان سرور با تیمی قدرتمند پشتیبانی 24 ساعته در هفت روز هفته را برای کاربران گرامی وان سرور تدارک دیده تا در هر زمان افتخار خدمت رسانی داشته باشد. پشتیبانی از طریق تیکت و تماس.

آپتایم 99.99%
سرورهای وان سرور از معتبرترین دیتاسنترهای جهان که دارای تضمین آپ تایم 99.99% میباشند، تیم وان سرور به صورت 24 ساعته در حال مانیتورینگ سرورها هستند تا در صورت وجود هرگونه اختلال و مشکل سریعا پیگیر حل مشکل باشند.

مجازی ساز KVM
میزبانی سرورهای مجازی در کنترل پنل Virtualizor امکان دسترسی مدیریتی بهتر با قابلیت نصب و مدیریت سیستم عامل را به شما میدهد که مناسب افرادی با کاربردهای آموزشی میباشد.

هارد NVMe
پرسرعت ترین هارد تا لحظه حال از نوع ssd Nvme میباشد که با اختلاف زیادی از رقبای نوع دیگر هاردها انتقال دیتا دارد، انتقال دیتا با سرعت تقریبا 8GB/s تجربه کاربری بهتری را در مجازی ها به نمایش میگذارد.

سیستم عامل لینوکس
این نوع سرورها به دلیل دیتاسنتری بودن، فقط به نصب سیستم عامل های لینوکس محدود هستند. امکان نصب اکثریت توابع پر مخاطب لینوکس در این سرور محیاست.

ارائه IPv4
هر سرور مجازی دارای یک آی پی اختصاصی از نوع IPv4 از همین کشور میباشد که تا زمان لغو سفارش در اختیار شماست.
سوالات متداول
برخی از سوالاتی که ممکن است در ابتدا داشته باشیدبله؛ این سرورها کنترل پنل مدیریتی دارن که میتوانید برخی از توابع لینوکس را بدون نیاز به درخواست پشتیبانی نصب کنید.
منابع سخت افزاری گفته شده در هر پلن کاملا اختصاصی در اختیار کاربران قرار میگیرد.
بله، فقط امکان ارتقای پلن در صورت موجود بودن در هر بازه زمانی ممکن است و محاسبه هزینه ارتقا بر اساس زمان مانده و تفاوت قیمت دو پلن میباشد . در این خصوص میتوانید از طریق تیکت درخواست ارتقاتون رو به پشتیبانی ارسال کنید.
به دلیل دیتاسنتری بودن سرورها قابلیت ارتقای ترافیک نیست، تنها راه افزایش ترافیک ارتقای سرویس به پلن بالاتر میباشد. توجه داشته باشید که ترافیک سرور ها در بازه زمانی 30 روزه به صورت خودکار 0 میشود.
به دلیل دیتاسنتری بودن سرورها امکان ارتقای بخشی منابع ممکن نیست! در صورت ارتقا میتوانید پلن سرورتون رو به پلن بالاتر ارتقا بدهید. امکان تغییر آی پی هم میسر نیست.
اگر جواب سوالتان را نیافتید، میتوانید از لینک زیر در بخش تماس با ما از طریق پلهای ارتباطی با ما در ارتباط باشید.
نظرات مشتریان

نجمه
“ از سرور هاشون راضی هستم خیلی عالی هست. پشتبانی چه از طریق تماس تلفنی و چه از طریق پنل عالی هست پاسخگویی سریع و خیلی عالی. ”

مهرداد
“ در یک کلام عالی مخصوصا پشتیبانی ”

abbas
“ از هاست استفاده میکنم. کیفیت هاست نسبتا خوب هست من مشکلی نداشتم تا به حال ”

گاستون اندیشه پارس
“ از سرور مجازی استفاده میکنم. کیفیت سرویس خریداری شده قابل قبول بوده و تا امروز مشکلات قطعی نا متعارف در اون دیده نشده ... به صورت کلی آپتایم مناسبی رو شاهدش بودیم ”

Alireza
“ تا به اینجا کاملا راضی هستم از کیفیت منطقی سرویسهایی که دریافت کردم ، از خدمات پشتیبانی حرفهای و سریع ”

علیرضا
“ از سرور مجازی فرانسه استفاده میکنم. تا قبل از آشنایی با وان سرور مشکلات زیادی داشتم، شرکت ها پاسخگو نبودن، خدمات ضعیف بود. اما از وقتی سرویس هامو به وان سرور انتقال دادم هم از نظر سرعت هم از نظر خدمات رضایت کامل دارم. موفق باشید ”
جزیره آموزشی
برخی از پستهای آموزشی پیشنهادی
آموزش نصب Mono در اوبونتو 20.04 Ubuntu
آموزش نصب Mono در اوبونتو 20.04 UbuntuMono یک بستر برای توسعه و اجرای برنامه های متقابل مبتنی بر استانداردهای ECMA / ISO است. مونو یک پیاده سازی منبع باز از چارچوب .NET مایکروسافت است. در این آموزش نصب Mono در اوبونتو 20.04 Ubuntu را توضیح خواهیم داد.پیش نیازها شما باید به عنوان root یا کاربر دارای امتیازات sudo وارد شده باشید .نصب Mono در اوبونتومونو در مخازن استاندارد اوبونتو 20.04 موجود نیست. بسته های Mono را از مخزن های رسمی Mono نصب خواهیم کرد:وابستگی های لازم برای اضافه کردن یک مخزن جدید از طریق HTTPS را نصب کنید:sudo apt updatesudo apt install dirmngr gnupg apt-transport-https ca-certificates software-properties-commonکلید GPG مخزن را وارد کنید:sudo apt-key adv --keyserver hkp://keyserver.ubuntu.com:80 --recv-keys 3FA7E0328081BFF6A14DA29AA6A19B38D3D831EFخروجی باید چیزی شبیه به این باشد:gpg: key A6A19B38D3D831EF: public key "Xamarin Public Jenkins (auto-signing) <releng@xamarin.com>" importedgpg: Total number processed: 1gpg: imported: 1مخزن Mono را به لیست منابع سیستم خود اضافه کنید:sudo apt-add-repository 'deb https://download.mono-project.com/repo/ubuntu stable-bionic main'نصب مونو:sudo apt install mono-complete mono-complete بسته ای است که زمان اجرای مونو ، ابزارهای توسعه و کلیه کتابخانه ها را نصب می کند.نصب ممکن است چند دقیقه طول بکشد. پس از اتمام ، با تایپ دستور زیر که نسخه Mono را چاپ می کند ، آن را تأیید کنید:mono --versionدر زمان نوشتن این مقاله ، آخرین نسخه پایدار Mono برابر 6.8.0.123 است.Mono JIT compiler version 6.8.0.123 (tarball Tue May 12 15:11:57 UTC 2020)Copyright (C) 2002-2014 Novell, Inc, Xamarin Inc and Contributors. www.mono-project.com TLS: __thread SIGSEGV: altstack Notifications: epoll Architecture: amd64 Disabled: none Misc: softdebug Interpreter: yes LLVM: yes(610) Suspend: hybrid GC: sgen (concurrent by default)به این ترتیب ، مونو روی دستگاه اوبونتو نصب شده است و می توانید شروع به استفاده از آن کنید.شروع کار با Monoبرای اطمینان از تنظیم بودن همه چیز ، ما می خواهیم برنامه hello world را بسازیم که پیام کلاسیک "hello world" را چاپ کند.ویرایشگر متن خود را باز کرده و پرونده ای با نام hello.cs ایجاد کنید:nano hello.csusing System;public class HelloWorld{ public static void Main(string[] args) { Console.WriteLine ("Hello World!"); }}برای ساخت برنامه از cscکامپایلر استفاده کنید :csc hello.csدستور فوق یک عامل اجرایی به نامhello.exe ایجاد می کند .فایل را اجرا کنید:mono hello.exeخروجی باید چیزی شبیه به این باشد:Hello, Worldبرای اجرای برنامه فقط با تایپ نام آن ، یک پرچم قابل اجرا را تنظیم کنید :chmod +x hello.exeاکنون می توانید پروندهhello.exe را با تایپ کردن اجرا کنید:./hello.exeنتیجه گیرینصب مونو در اوبونتو 20.04 یک فرایند نسبتاً ساده است و تنها چند دقیقه طول خواهد کشید.
ادامه مطلب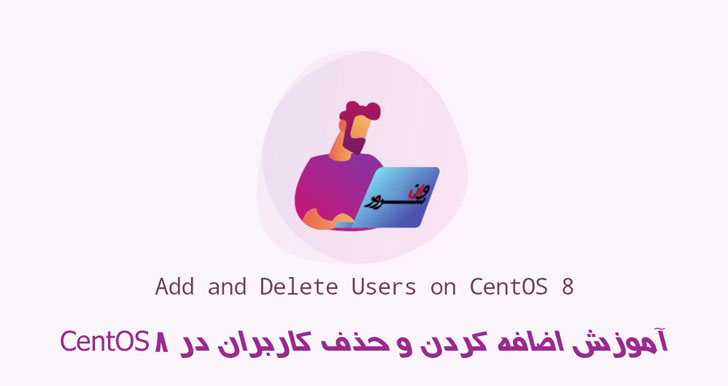
آموزش اضافه کردن و حذف کاربران در CentOS 8
آموزش اضافه کردن و حذف کاربران در CentOS 8یکی از اولین کارها هنگام تهیه سرور لینوکس جدید ، اضافه کردن و حذف کاربران است. هر کاربر می تواند سطح مجوزهای مختلف و تنظیمات خاص برای برنامه های مختلف، خط فرمان و رابط کاربری گرافیکی داشته باشد. در این مقاله نحوه اضافه کردن و حذف کاربران در CentOS 8 توضیح داده شده است. پیش نیازها برای اینکه بتوانید کاربران را ایجاد و حذف کنید ، باید به عنوان root یا کاربر با امتیازات sudo وارد شوید . نحوه افزودن کاربر در CentOS 8در CentOS می توانید با استفاده از دستور useradd یک حساب کاربری جدید ایجاد کنید و به دنبال آن نام کاربری که می خواهید ایجاد کنید. به عنوان مثال ، برای ایجاد یک حساب کاربری جدید با نام "one3erver" باید اجرا شود: sudo adduser one3erverاین فرمان هیچ خروجی ایجاد نمی کند.دستور، این کاربر و دایرکتوری خانه کاربر ( /home/one3erver ) را ایجاد کرده و پرونده ها را از فهرست /etc/skel فهرست خانه کاربر کپی می کند. در فهرست خانه ، کاربر می تواند پرونده ها و دایرکتوری ها را بنویسد ، ویرایش و حذف کند. اگر به عنوان root وارد شوید ، لازم نیست که هر فرمان را با sudo اضافه کنید. در مرحله بعد ، باید برای کاربر جدید رمزعبور تنظیم کنید تا کاربر بتواند وارد سیستم شود. sudo passwd one3erver از شما خواسته می شود رمز عبور را وارد کنید و تأیید کنید: Changing password for user one3erver.New password: Retype new password: passwd: all authentication tokens updated successfully اطمینان حاصل کنید که از یک رمزعبور قوی استفاده می کنید که حاوی حروف بزرگ ، حروف کوچک ، اعداد و کارکترهای خاص است. اعطای امتیازات sudoبه طور پیش فرض در CentOS ، اعضای گروه دارای دسترسی sudo هستند. اگر می خواهید کاربر تازه ایجاد شده دارای دسترسی administrative باشد ، کاربر را به گروه اضافه کنید : sudo usermod -aG wheel one3erver همچنین می توانید با تغییر پرونده sudoers ، دسترسی کاربر sudo را پیکربندی کنید . نحوه حذف کاربر در CentOS برای حذف یک حساب کاربری دیگر لازم نیست ، دستور userdel و به دنبال آن نام کاربر را فراخوانی کنید. برای مثال ، برای حذف حساب کاربری با نام "one3erver": sudo userdel one3erverاین فرمان هیچ خروجی ایجاد نمی کند. دستور فوق بدون حذف پرونده های کاربر، کاربر را حذف می کند. کاربر همچنین از هر گروهی که به آن تعلق دارد حذف می شود. برای حذف کاربر و حذف فهرست اصلی و ایمیل های آن ، گزینه -r را به userdel منتقل کنید: sudo userdel -r one3erver نتیجه گیری ما به شما نشان داده ایم که چگونه کاربران را در CentOS 8 اضافه کنید و حذف کنید. همان دستورات برای هر توزیع دیگر لینوکس اعمال می شود. CentOS و همچنین سایر توزیع های لینوکس یک سیستم عامل چند کاربره است. دانستن چگونگی افزودن و حذف کاربران یکی از مهارتهای اساسی است که هر کاربر لینوکس باید بداند.
ادامه مطلب







