
سرور مجازی مالزی
خرید سرور مجازی مالزی: ارائه سرور مجازی لینوکسی از کشور مالزی، مناسب برای عبور از تحریم ها، تریدر ها، دولوپرهای گوگل، سایتهای بانکی و .. با کانفیگهای متنوع.
ویژگی های سرور مجازی مالزی:
سرور های مجازی مالزی مجهز به هارد SSD هستند، که باعث افزایش کیفیت، سرعت و کارایی سرور های مجازی می شود . سرورهای مجازی مالزی دارای پلن های متنوعی هستند که شما میتوانید براساس نیاز خود آن را انتخاب کنید. سرورهای مالزی ما ایده آل برای میزبانی از سرورهای وب، پایگاه های داده و استفاده به عنوان سرور مجازی بایننس و ترید هستند که میتوانید از آن به عنوان آی پی ثابت برای بایننس و دیگر صرافی ها استفاده کنید. همه سرورها به پورت 1Gbps متصل هستند.
هنگام خرید سرور مجازی مالزی امکان نصب برخی از توابع پر طرفدار لینوکس قابل نصب میباشد که در حین سفارش امکان انتخاب سیستم عامل مورد نظر میسر است.
پلن های سرور مجازی مالزی
| مشخصات | A1 | A2 | A3 | A4 |
|---|---|---|---|---|
| CPU/پردازنده | 1vCore | 1vCore | 2vCore | 2vCore |
| RAM/حافظه | 768M | 1024M | 2048M | 4096M |
| HDD/هارد دیسک | 20G | 30G | 40G | 20G |
| نوع هارد دیسک | SSD | SSD | SSD | SSD |
| نوع مجازی ساز | KVM | KVM | KVM | KVM |
| Port/پورت | 1Gbps | 1Gbps | 1Gbps | 1Gbps |
| BW/ترافیک | 750GB/M | 1.5TB/M | 2TB/M | 2.5TB/M |
| DC/دیتاسنتر | قابل سفارش از 43 کشور | قابل سفارش از 43 کشور | قابل سفارش از 43 کشور | قابل سفارش از 43 کشور |
| OS/سیستم عامل | Linux | Linux | Linux | Linux |
| زمان تحویل | 1-24 hours | 1-24 hours | 1-24 hours | 1-24 hours |
| آپ تایم | %99.99 | %99.99 | %99.99 | %99.99 |
| پشتیبانی | ||||
| ماهیانه/تومان | 402,000 | 625,110 | 940,680 | 1,149,720 |
| سفارش | سفارش | سفارش | سفارش |
پلــن مورد نظرتـــان را نیــافتید؟!
همین حالا پلن انتخابی یا کانفیگ اختصاصیتان را درخواست کنید
پشتیبانی 24/7
وان سرور با تیمی قدرتمند پشتیبانی 24 ساعته در هفت روز هفته را برای کاربران گرامی وان سرور تدارک دیده تا در هر زمان افتخار خدمت رسانی داشته باشد. پشتیبانی از طریق تیکت و تماس.

آپتایم 99.99%
سرورهای وان سرور از معتبرترین دیتاسنترهای جهان که دارای تضمین آپ تایم 99.99% میباشند، تیم وان سرور به صورت 24 ساعته در حال مانیتورینگ سرورها هستند تا در صورت وجود هرگونه اختلال و مشکل سریعا پیگیر حل مشکل باشند.

مجازی ساز KVM
میزبانی سرورهای مجازی در کنترل پنل Virtualizor امکان دسترسی مدیریتی بهتر با قابلیت نصب و مدیریت سیستم عامل را به شما میدهد که مناسب افرادی با کاربردهای آموزشی میباشد.

هارد NVMe
پرسرعت ترین هارد تا لحظه حال از نوع ssd Nvme میباشد که با اختلاف زیادی از رقبای نوع دیگر هاردها انتقال دیتا دارد، انتقال دیتا با سرعت تقریبا 8GB/s تجربه کاربری بهتری را در مجازی ها به نمایش میگذارد.

سیستم عامل لینوکس
این نوع سرورها به دلیل دیتاسنتری بودن، فقط به نصب سیستم عامل های لینوکس محدود هستند. امکان نصب اکثریت توابع پر مخاطب لینوکس در این سرور محیاست.

ارائه IPv4
هر سرور مجازی دارای یک آی پی اختصاصی از نوع IPv4 از همین کشور میباشد که تا زمان لغو سفارش در اختیار شماست.
سوالات متداول
برخی از سوالاتی که ممکن است در ابتدا داشته باشیدبله؛ این سرورها کنترل پنل مدیریتی دارن که میتوانید برخی از توابع لینوکس را بدون نیاز به درخواست پشتیبانی نصب کنید.
منابع سخت افزاری گفته شده در هر پلن کاملا اختصاصی در اختیار کاربران قرار میگیرد.
بله، فقط امکان ارتقای پلن در صورت موجود بودن در هر بازه زمانی ممکن است و محاسبه هزینه ارتقا بر اساس زمان مانده و تفاوت قیمت دو پلن میباشد . در این خصوص میتوانید از طریق تیکت درخواست ارتقاتون رو به پشتیبانی ارسال کنید.
به دلیل دیتاسنتری بودن سرورها قابلیت ارتقای ترافیک نیست، تنها راه افزایش ترافیک ارتقای سرویس به پلن بالاتر میباشد. توجه داشته باشید که ترافیک سرور ها در بازه زمانی 30 روزه به صورت خودکار 0 میشود.
به دلیل دیتاسنتری بودن سرورها امکان ارتقای بخشی منابع ممکن نیست! در صورت ارتقا میتوانید پلن سرورتون رو به پلن بالاتر ارتقا بدهید. امکان تغییر آی پی هم میسر نیست.
اگر جواب سوالتان را نیافتید، میتوانید از لینک زیر در بخش تماس با ما از طریق پلهای ارتباطی با ما در ارتباط باشید.
نظرات مشتریان

نجمه
“ از سرور هاشون راضی هستم خیلی عالی هست. پشتبانی چه از طریق تماس تلفنی و چه از طریق پنل عالی هست پاسخگویی سریع و خیلی عالی. ”

نوید
“ از سرور مجازی انگلیس استفاده میکنم. راضی هستم تا امروز مشکلی با سرویس وان سرور نداشتم ”

گاستون اندیشه پارس
“ از سرور مجازی استفاده میکنم. کیفیت سرویس خریداری شده قابل قبول بوده و تا امروز مشکلات قطعی نا متعارف در اون دیده نشده ... به صورت کلی آپتایم مناسبی رو شاهدش بودیم ”

bitanik system
“ از سرور های مجازی مدیریت شده استفاده میکنم. کیفیت سرور ها بسیاز مناسب هست . پشتیبانی سایت هم حرف نداره . راضیم ”

مهدی
“ از سرور مجازی استفاده میکنم. تنوع سیستم عامل ها خوب هستند ”

میلاد
“ از سرور مجازی استفاده میکردم. پشتیبانی قوی، سرویس مطلوب، تا الان 3 تا هم مشتری آوردم، خودم چون دیگه احتیاجی نداشتم تا الان مجبور به ترکش شدم ”
جزیره آموزشی
برخی از پستهای آموزشی پیشنهادی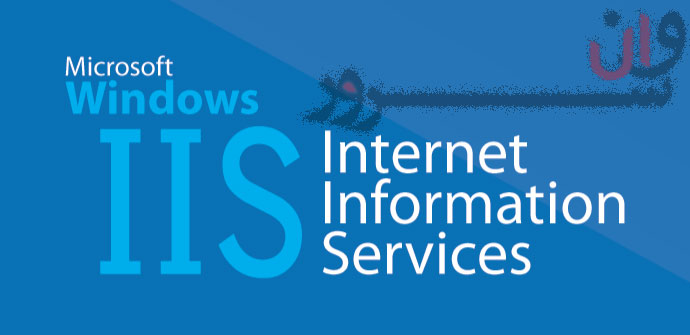
کانفیگ Virtual Directory در IIS
کانفیگ Virtual Directory در IISتمام فایل ها و پوشه های یک سایت باید در یک مسیر نسبی مشخصی قرار داشته باشند تا قابل نمایش باشد. اما گاهی نیاز دارید تا فایل هایی که در محل دیگری قرار دارند در سایت نمایش دهید. برای رفع این مشکل می توانید از Virtual Directory در IIS استفاده کنید.در واقع Virtual Directory در IIS به یک پوشه در مسیری دیگر و یا بر روی کامپیوتر دیگری بصورت مجازی اشاره می کند.برای خرید سرور مجازی ویندوز با کانفیگ رایگان iis کلیک کنیدافزودن Virtual Directoryبرای استفاده از این قابلیت کافی هست در IIS بر روی سایت مورد نظر خود راست کلیک کنید و گزینه Add Virtual Directory انتخاب کنید. سپس مطابق تصویر زیر در قسمت Alias یک نام برای این پوشه مجازی انتخاب کنید و در قسمت physical path نیز باید آدرس محل مورد نظر وارد کنید.آدرس میتوانید یک محل فیزیکی روی کامپیوتر local باشد یا یک پوشه اشتراک گذاشته شده در شبکه یا آدرس اینترنتی.توضیحات بیشتر در سایت مایکروسافت می توانید از اینجا پیدا کنید.
ادامه مطلب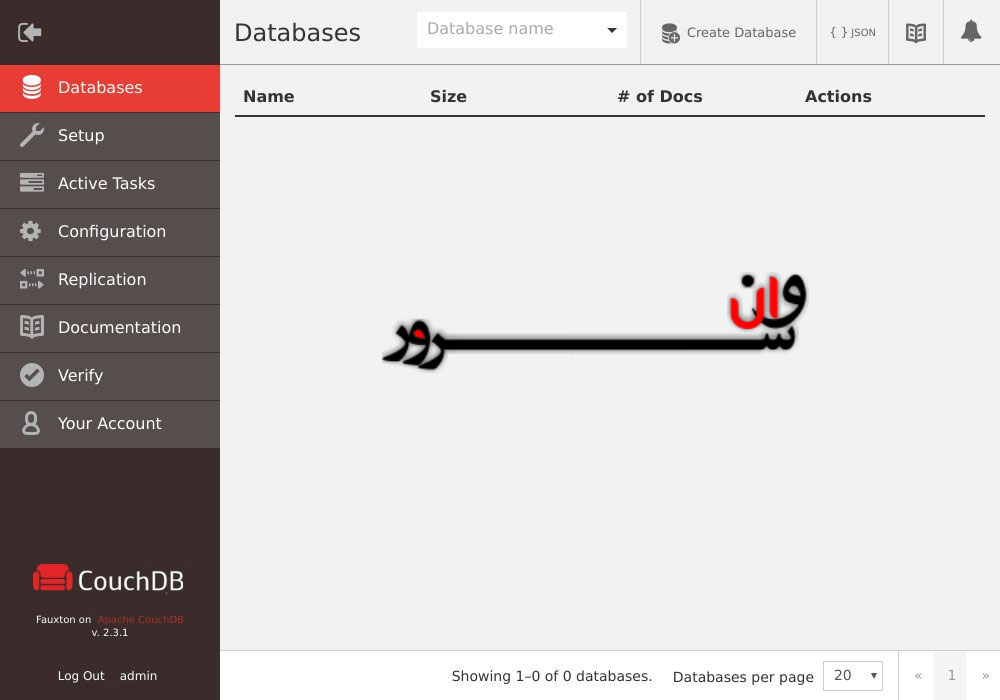
آموزش نصب CouchDB در CentOS 8
آموزش نصب CouchDB در CentOS 8Apache CouchDB یک پایگاه داده رایگان و منبع باز NoSQL است که توسط بنیاد نرم افزار Apache ساخته شده است. این می تواند به عنوان یک پایگاه داده تک گره یا خوشه ای استفاده شود. در این مقاله ، آموزش نصب CouchDB در CentOS 8 را بیان خواهیم کرد. سرور CouchDB داده های خود را در بانکهای اطلاعاتی ذخیره می کند ، که شامل اسنادی با ساختار JSON است. هر سند شامل تعدادی فیلد و پیوست است. آن ها می توانند شامل متن ، اعداد ، لیست ها ، بولان ها و موارد دیگر باشند. این شامل یک API RESTful HTTP است که به شما امکان می دهد اسناد دیتابیس را بخوانید ، ایجاد کنید ، ویرایش و حذف کنید. فعال کردن مخزن CouchDBساده ترین راه برای نصب CouchDB در CentOS 8 فعال کردن مخزن vendor و نصب بسته های باینری است. ویرایشگر مورد نظر خود را به عنوان root یا کاربر با امتیازات sudo باز کنید و پرونده مخزن CouchDB را ایجاد کنید: sudo nano /etc/yum.repos.d/bintray-apache-couchdb-rpm.repo محتوای زیر را در پرونده قرار دهید:[bintray--apache-couchdb-rpm]name=bintray--apache-couchdb-rpmbaseurl=http://apache.bintray.com/couchdb-rpm/el$releasever/$basearch/gpgcheck=0repo_gpgcheck=0enabled=1پرونده را ذخیره کرده و ویرایشگر را ببندید. نصب CouchDB در CentOS بسته های CouchDB را با اجرای دستور زیر نصب کنید: sudo dnf install couchdb پس از اتمام نصب ، خدمات CouchDB را فعال کرده و شروع کنید: sudo systemctl enable --now couchdb پیکربندی CouchDB CouchDB را می توان در یک تک گره یا یک حالت خوشه ای تنظیم کرد. در این مثال ، ما سرور را در پیکربندی تک گره مستقر می کنیم. مستندات رسمی در مورد نحوه راه اندازی CouchDB را در حالت خوشه ای بررسی کنید. می توانید CouchDB را با استفاده از Fauxton ، در http://127.0.0.1:5984/_utils#setup یا از خط فرمان پیکربندی کنید. Setup Wizard شما را برای انتخاب حالت و ایجاد مدیر راهنمایی می کند. کاربر مدیر و بانکهای اطلاعاتی را از خط فرمان ایجاد خواهیم کرد. داده ها و پرونده های پیکربندی Apache CouchDB در فهرست /opt/couchdb ذخیره می شوند. برای ایجاد یک حساب کاربری ، پرونده local.ini را باز کنید و یک خط را در قسمت [admins] در username = password اضافه کنید. sudo nano /opt/couchdb/etc/local.ini[admins]admin = mysecretpassword سرویس CouchDB را مجدداً راه اندازی کنید تا رمز عبور را به یک هش تغییر دهید: sudo systemctl restart couchdb می توانید برای اضافه کردن چندین حساب کاربری از همان قالب استفاده کنید. همیشه سرویس CouchDB را بعد از اضافه کردن حساب جدید ، مجدداً راه اندازی کنید. برای ایجاد پایگاه داده های سیستم _users ، _replicator و _global_changes از curl استفاده کنید:curl -u ADMINUSER:PASS -X PUT http://127.0.0.1:5984/_userscurl -u ADMINUSER:PASS -X PUT http://127.0.0.1:5984/_replicatorcurl -u ADMINUSER:PASS -X PUT http://127.0.0.1:5984/_global_changesهر دستور باید موارد زیر را برگرداند: {"ok":true} تأیید نصب CouchDB سرور CouchDB در localhost:5984 در حال اجرا است . برای بررسی اینکه نصب موفقیت آمیز بوده و سرویس در حال اجرا است ، دستور curl زیر را اجرا کنید که اطلاعات مربوط به بانک اطلاعاتی CouchDB را با فرمت JSON چاپ کند: curl http://127.0.0.1:5984/ برای وضوح ، خروجی زیر فرمت شده است.خروجی:{ "couchdb":"Welcome", "version":"2.3.1", "git_sha":"c298091a4", "uuid":"5e3878666b1077eb9d4a7ba7b06c251b", "features":[ "pluggable-storage-engines", "scheduler" ], "vendor":{ "name":"The Apache Software Foundation" }}اگر GUI را ترجیح می دهید ، می توانید به رابط مبتنی بر وب CouchDB ، Fauxton در آدرس زیر دسترسی پیدا کنید: http://127.0.0.1:5984/_utils/ نتیجه ما به شما نشان داده ایم كه چگونه CouchDB در CentOS 8 را نصب كنید. گام بعدی شما می تواند مراجعه به اسناد Apache CouchDB و یافتن اطلاعات بیشتر در مورد این موضوع باشد.
ادامه مطلب
آموزش تغییر نام دایرکتوری ها در لینوکس
آموزش تغییر نام دایرکتوری ها در لینوکستغییر نام دایرکتوری ها یکی از اساسی ترین عملیاتی است که اغلب بر روی سیستم لینوکس نیاز دارید. می توانید دایرکتوری ها را با چند کلیک از فایل منیجر در GUI و یا با استفاده از خط فرمان در ترمینال تغییر دهید. در این مقاله آموزش تغییر نام دایرکتوری ها در لینوکس با استفاده از خط فرمان توضیح داده شده است.تغییر نام دایرکتوری هادر سیستم عامل های لینوکس مانند یونیکس ، می توانید از دستور mvبرای تغییر نام یا انتقال پرونده ها و دایرکتوری ها از یک مکان به مکان دیگر استفاده کنید.نحوه استفاده از دستور mv برای دایرکتوریهای متحرک به شرح زیر است:mv [OPTIONS] source destinationبه عنوان مثال ، تغییر نام دایرکتوری dir1به dir2باید اجرا شود:mv dir1 dir2هنگام تغییر نام دایرکتوری ها ، باید دقیقاً دو آرگومان را برای فرمان mv مشخص کنید . اولین آرگومان نام فعلی دایرکتوری و دومین نام جدید است.توجه به این نکته ضروری است که در صورت وجود dir1 ، dir2به دایرکتوری dir2 منتقل می شود .برای تغییر نام دایرکتوری که در فهرست کار فعلی نیست ، باید مسیر مطلق یا نسبی را مشخص کنید:mv /home/user/dir1 /home/user/dir2تغییر نام چندین دایرکتوریتغییر نام یک دایرکتوری یک کار ساده است ، اما تغییر نام چندین دایرکتوری به طور هم زمان می تواند یک مشکل به ویژه برای کاربران جدید لینوکس باشد.تغییر نام چندین دایرکتوری با mvدستورmvمی تواند فقط یک فایل را در هر زمان تغییر نام دهد.در اینجا مثالی وجود دارد که نشان می دهد چگونه می توانید از حلقه for استفاده کنید تا تاریخ فعلی را به نام همه فهرست های موجود در فهرست کار فعلی اضافه کنید:for d in *; do if [ -d "$d" ]; then mv -- "$d" "${d}_$(date +%Y%m%d)" fidoneروش زیر یک روش TI است که همان کار را با استفاده از mvدر ترکیب با findانجام میدهد.find . -mindepth 1 -prune -type d -exec sh -c 'd="{}"; mv -- "$d" "${d}_$(date +%Y%m%d)"' \;این findدستور mvبا استفاده از گزینه-exec ، تمام دایرکتوری ها را یکی یکی منتقل می کند. رشته {}نام دایرکتوری است که در حال پردازش است.همانطور که از نمونه های آن می بینید ، تغییر نام چندین دایرکتوری با mvکار ساده ای نیست زیرا نیاز به دانش خوبی در برنامه نویسی Bash دارد.تغییر نام چندین دایرکتوری با renameاز دستورrenameبرای تغییر نام چندین فایل و فهرست استفاده می شود. این دستور پیشرفته تر از mvاست.دو نسخه از دستورrenameوجود دارد. ما از نسخه Perl دستور rename استفاده می کنیم. پرونده ها مطابق با عبارت معمولی perl داده شده تغییر نام داده می شوند .مثال زیر نحوه جایگزینی فضاها به نام کلیه دایرکتوریهای موجود در فهرست فعلی را با _ نشان می دهد:find . -mindepth 1 -prune -type d | rename 'y/ /_/'برای قرار گرفتن در قسمت امن ، گزینه ی-n را با renameبرای چاپ نام دایرکتوری ها برای تغییر نام بدون تغییر نام در آنها ، استفاده کنید.در اینجا مثال دیگری وجود دارد که نشان می دهد چگونه می توانید نام های دایرکتوری ها را به حروف کوچک تبدیل کنید:find . -mindepth 1 -prune -type d | rename 'y/A-Z/a-z/'نتیجه گیریما به شما نشان دادیم كه چگونه از دستورات mvبرای تغییر نام دایرکتوری ها استفاده کنید.
ادامه مطلب






