
سرور مجازی پرتقال
خرید سرور مجازی پرتقال: ارائه سرور مجازی لینوکسی از کشور پرتقال، مناسب برای عبور از تحریم ها، تریدر ها، دولوپرهای گوگل، سایتهای بانکی و .. با کانفیگهای متنوع.
ویژگی های سرور مجازی پرتقال:
سرور های مجازی پرتقال مجهز به هارد SSD هستند، که باعث افزایش کیفیت، سرعت و کارایی سرور های مجازی می شود . سرورهای مجازی پرتقال دارای پلن های متنوعی هستند که شما میتوانید براساس نیاز خود آن را انتخاب کنید. سرورهای پرتقال ما ایده آل برای میزبانی از سرورهای وب، پایگاه های داده و استفاده به عنوان سرور مجازی بایننس و ترید هستند که میتوانید از آن به عنوان آی پی ثابت برای بایننس و دیگر صرافی ها استفاده کنید. همه سرورها به پورت 1Gbps متصل هستند.
هنگام خرید سرور مجازی پرتقال امکان نصب برخی از توابع پر طرفدار لینوکس قابل نصب میباشد که در حین سفارش امکان انتخاب سیستم عامل مورد نظر میسر است.
پلن های سرور مجازی پرتقال
| مشخصات | A1 | A2 | A3 | A4 |
|---|---|---|---|---|
| CPU/پردازنده | 1vCore | 1vCore | 2vCore | 2vCore |
| RAM/حافظه | 768M | 1024M | 2048M | 4096M |
| HDD/هارد دیسک | 20G | 30G | 40G | 20G |
| نوع هارد دیسک | SSD | SSD | SSD | SSD |
| نوع مجازی ساز | KVM | KVM | KVM | KVM |
| Port/پورت | 1Gbps | 1Gbps | 1Gbps | 1Gbps |
| BW/ترافیک | 750GB/M | 1.5TB/M | 2TB/M | 2.5TB/M |
| DC/دیتاسنتر | قابل سفارش از 43 کشور | قابل سفارش از 43 کشور | قابل سفارش از 43 کشور | قابل سفارش از 43 کشور |
| OS/سیستم عامل | Linux | Linux | Linux | Linux |
| زمان تحویل | 1-24 hours | 1-24 hours | 1-24 hours | 1-24 hours |
| آپ تایم | %99.99 | %99.99 | %99.99 | %99.99 |
| پشتیبانی | ||||
| ماهیانه/تومان | 402,000 | 625,110 | 940,680 | 1,149,720 |
| سفارش | سفارش | سفارش | سفارش |
پلــن مورد نظرتـــان را نیــافتید؟!
همین حالا پلن انتخابی یا کانفیگ اختصاصیتان را درخواست کنید
پشتیبانی 24/7
وان سرور با تیمی قدرتمند پشتیبانی 24 ساعته در هفت روز هفته را برای کاربران گرامی وان سرور تدارک دیده تا در هر زمان افتخار خدمت رسانی داشته باشد. پشتیبانی از طریق تیکت و تماس.

آپتایم 99.99%
سرورهای وان سرور از معتبرترین دیتاسنترهای جهان که دارای تضمین آپ تایم 99.99% میباشند، تیم وان سرور به صورت 24 ساعته در حال مانیتورینگ سرورها هستند تا در صورت وجود هرگونه اختلال و مشکل سریعا پیگیر حل مشکل باشند.

مجازی ساز KVM
میزبانی سرورهای مجازی در کنترل پنل Virtualizor امکان دسترسی مدیریتی بهتر با قابلیت نصب و مدیریت سیستم عامل را به شما میدهد که مناسب افرادی با کاربردهای آموزشی میباشد.

هارد NVMe
پرسرعت ترین هارد تا لحظه حال از نوع ssd Nvme میباشد که با اختلاف زیادی از رقبای نوع دیگر هاردها انتقال دیتا دارد، انتقال دیتا با سرعت تقریبا 8GB/s تجربه کاربری بهتری را در مجازی ها به نمایش میگذارد.

سیستم عامل لینوکس
این نوع سرورها به دلیل دیتاسنتری بودن، فقط به نصب سیستم عامل های لینوکس محدود هستند. امکان نصب اکثریت توابع پر مخاطب لینوکس در این سرور محیاست.

ارائه IPv4
هر سرور مجازی دارای یک آی پی اختصاصی از نوع IPv4 از همین کشور میباشد که تا زمان لغو سفارش در اختیار شماست.
سوالات متداول
برخی از سوالاتی که ممکن است در ابتدا داشته باشیدبله؛ این سرورها کنترل پنل مدیریتی دارن که میتوانید برخی از توابع لینوکس را بدون نیاز به درخواست پشتیبانی نصب کنید.
منابع سخت افزاری گفته شده در هر پلن کاملا اختصاصی در اختیار کاربران قرار میگیرد.
بله، فقط امکان ارتقای پلن در صورت موجود بودن در هر بازه زمانی ممکن است و محاسبه هزینه ارتقا بر اساس زمان مانده و تفاوت قیمت دو پلن میباشد . در این خصوص میتوانید از طریق تیکت درخواست ارتقاتون رو به پشتیبانی ارسال کنید.
به دلیل دیتاسنتری بودن سرورها قابلیت ارتقای ترافیک نیست، تنها راه افزایش ترافیک ارتقای سرویس به پلن بالاتر میباشد. توجه داشته باشید که ترافیک سرور ها در بازه زمانی 30 روزه به صورت خودکار 0 میشود.
به دلیل دیتاسنتری بودن سرورها امکان ارتقای بخشی منابع ممکن نیست! در صورت ارتقا میتوانید پلن سرورتون رو به پلن بالاتر ارتقا بدهید. امکان تغییر آی پی هم میسر نیست.
اگر جواب سوالتان را نیافتید، میتوانید از لینک زیر در بخش تماس با ما از طریق پلهای ارتباطی با ما در ارتباط باشید.
نظرات مشتریان

shahrekord-team
“ از سرور مجازی هلند استفاده میکنم. از سایت و پشتیبانی راضی هستم. ”

میلاد
“ از سرور مجازی استفاده میکردم. پشتیبانی قوی، سرویس مطلوب، تا الان 3 تا هم مشتری آوردم، خودم چون دیگه احتیاجی نداشتم تا الان مجبور به ترکش شدم ”

شهاب
“ از سرور مجازی میکروتیک استفاده میکنم. قیمت مناسب و سرعت بالا در ارایه خدمات راه اندازی و کیفیت مطلوب ”

علیرضا
“ از سرور مجازی فرانسه استفاده میکنم. تا قبل از آشنایی با وان سرور مشکلات زیادی داشتم، شرکت ها پاسخگو نبودن، خدمات ضعیف بود. اما از وقتی سرویس هامو به وان سرور انتقال دادم هم از نظر سرعت هم از نظر خدمات رضایت کامل دارم. موفق باشید ”

باران سافت
“ از هاستینگ وان سرور استفاده میکینم. سرویس مناسبی هست امیدوارم بتونم فروش خوبی داشته باشم و سرویسم رو تمدید کنم ”

حسین
“ از سرور مجازی استفاده میکنم. سروربه خودی خود اکی هست اما کانفیگ ها قابلیت بهبود و توسعه دارد.، پشتیبانیتون بسیار خوبه. ”
جزیره آموزشی
برخی از پستهای آموزشی پیشنهادی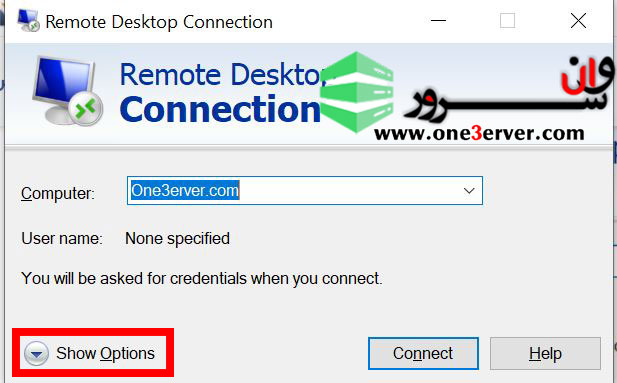
آموزش انتقال فایل از کامپیوتر به سرور مجازی (VPS) و برعکس
آموزش انتقال فایل از کامپیوتر به سرور مجازی(VPS)گاهی نیاز داریم یکسری فایل را از کامپیوتر یا لپ تاپ به سرور مجازی انتقال دهیم و سرویس هایی مثل FTP و … در دسترس ما نیست و می خواهیم هنگام ریموت زدن با RDP بتوانیم این کار را انجام دهیم. در این مقاله آموزش انتقال فایل از کامپیوتر به سرور مجازی و برعکس را به شما عزیزان آموزش خواهیم داد.انتقال فایل بین VPS و کامپیوترابتدا نرم افزار ریموت دسکتاپ را باز کنید یا با فشردن کلید ترکیبی Win+R محیط Run را باز کنید. سپس تایپ MSTSC کلاینت کانکشن ریموت دسکتاپ را باز کنید.سپس روی گزینه Show Options کلیک کنید.سپس به تب Local Resources بروید و در بخش Local Devices and Resources روی گزینه More بزنید.اکنون درایوی که میخواهید برای انتقال فایل بین کامپیوتر و سرور مجازی از آن استفاده کنید را در قسمت زیرین Drives انتخاب کنید. سپس OK را بزنید.اکنون به سرور مجازی متصل شوید و به قسمت File Explorer بروید.همانطور که مشخص است درایو E از کامپیوتر من در سرور مجازی قایل دسترس است و می توانم از آن فایل بردارم یا فایل در آن بریزم.توجه داشته باشید که انتقال فایل بین سرور و کامپیوتر شما به صورت دانلود و آپلود صورت میگیرد و به اندازه حجم فایل انتقالی از اینترنت شما استفاده می شود.نتیجه گیریانتقال فایل بین VPS و کامپیوتر یکی از نیاز های ضرروی برای کاربران است. در این مقاله آموزش انتقال فایل بین کامپیوتر و سرور مجازی را به شما عزیزان آموزش دادیم.
ادامه مطلب
اشتراک گزاری اینترنت در ویندوز 10 بدون نیاز به برنامه
راه اندازی شبکه hotspot در ویندوز 10شاید بارها به این مشکل مواجه شدید که از گوشی دسترسی به اینترنت ندارید و از طریق برنامه های هات اسپات مثل Virtual Router's , Connectify Hotspot , ... اینترنت ویندوزتون رو به اشتراک گذاشتید. و یا برای بازیه شبکه ای دوستانه به یک AD-Hoc نیاز داشتید و ویندوزتون رو به اکسس پوینت تبدید کردید.همانطور که مطلع هستید در ورندوز 10 قابلیت AD-HOC برداشته شده.در اینجا آموزشی برای اشتراک گذاری اینترنت از ویندوز 10 بدون احتیاج به هیچ برنامه خاصی و تنها از CMD ویندوز رو به شما ارائه میدم:1- برای شروع ابتدا باید یک کانکشن برای اتصال موبایل به لپ تاپ بسازیم که برای این کار وارد محیط cmd ویندوز میشیم البته با دسترسی ادمین (بر روی گزینه start کلیک راست زده و انتخاب (Command Prompt (Admin)2- حالا دستور زیر را وارد میکنیم :netsh wlan set hostednetwork mode=allow ssid=MySSID key=passwordکه به جای MySSID باید اسم شبکه بی سیم و بجای Password هم یه رمز مطمئن وارد کنیم ، خوب اگه مشکلی پیش نیاد این کانکشن ساخته میشه.3- حالا کافیه که این کانکشن را با دستور زیر فعال کنیمnetsh wlan start hostednetworkبه این طریق شما به راحتی میتوانید به کانکشن مورد نظر از طریق گوشی وصل بشید و استفاده نمایید.تذکر :1- حتما باید کارت شبکه را تنظیم کنید که اینترنت را به اشتراک بگذارد که برای اینک کار بر روی کارت شبکه properties گرفته و در تب sharing گزینه اول به allow other network ... را بزنید2- وایرلس لپ تاپ باید روشن باشدامیدوارم مفید واقع باشه
ادامه مطلب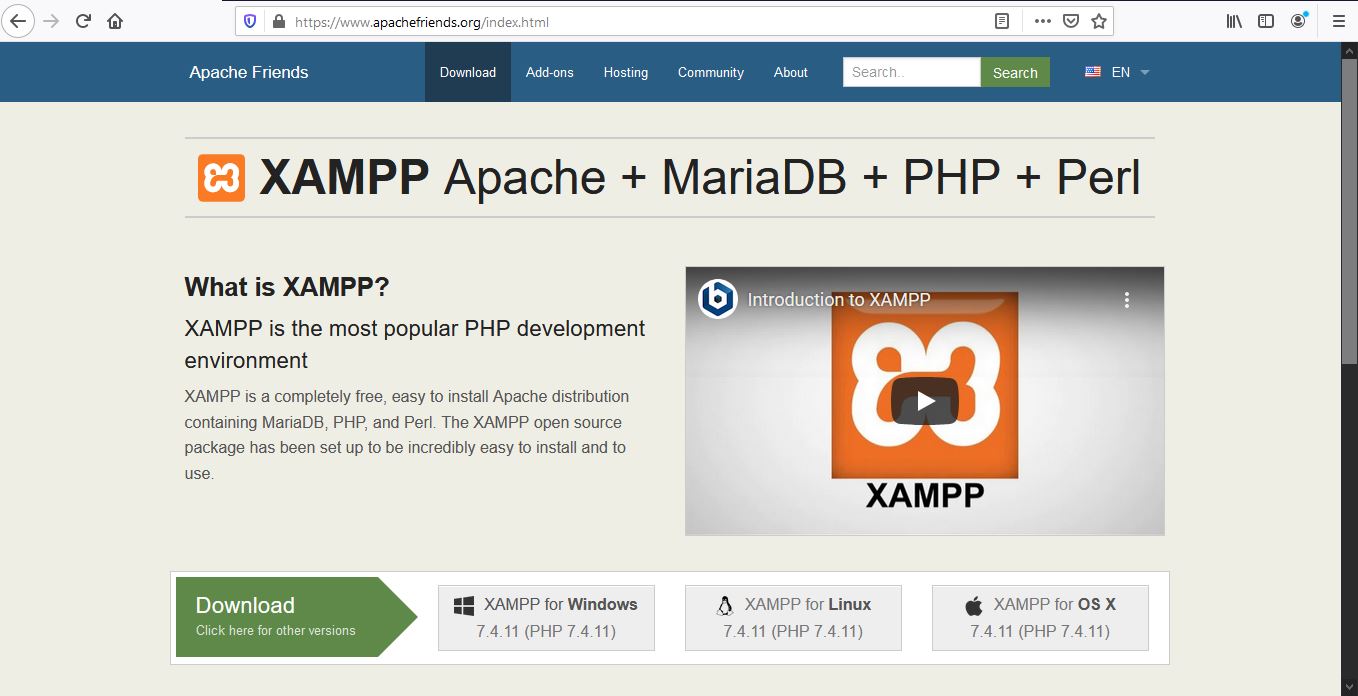
آموزش نصب XAMPP در ویندوز
آموزش نصب XAMPP در ویندوزXAMPP مخفف Apache و MySQL و PHP و Perl است. و این نرم افزار به ما اجازه میدهد که یک وب سرور محلی یا لوکال ایجاد کنیم. تا به طور مثال یک سایت را با وردپرس یا دیگر CMS ها راه اندازی کنیم. همچنین این نرم افزار برای افرادی که میخواهند با زبان PHP به فعالیت بپردازند و یا در حین آموزش زبان هایی نظیر PHP و Perl هستند گزینه ی مناسبی است. زیرا که موارد فوق الذکر را پشتیبانی کرده و یک سیستم وب سرور عالی را برای ما راه اندازی می کند. در این مقاله آموزش نصب XAMPP در ویندوز را توضیح خواهیم داد.دانلود XAMPPبرای دانلود این نرم افزار به سایت Apache Friends میرویم. که در اینجا ما میتوانیم انواع نسخه های موجود را از جمله windows و لینوکس مشاهده کنیم. که در این پست ما نسخه ی Windows را دانلود می کنیم و به آن می پردازیم.پس از انتخاب نسخه مورد نظرمان به صفحه ی دانلود هدایت میشویم.نصب XAMPP در ویندوزدر اینجا پس از دانلود فایل نصبی آن را اجرا میکنیم. که به احتمال زیاد به خطای زیر برمیخوریم. که مربوط به دسترسی کاربر و همچنین نصب نرم افزار در دایرکتوری مشخص است. که آن را تایید میکنیم.حال به پنجره ی نصب وارد می شویم.پس از انتخاب دکمه Next به صفحه ی بعد رفته و مشخص میکنیم که چه آپشن هایی را از این پکیج نرم افزاری می خواهیم. (پیشنهاد ما همان گزینه های پیشفرض است)در این صفحه محل ذخیره نصب را انتخاب کرده و بر روی Next کلیک میکنیم. در اینجا زبان مورد نظر را انتخاب میکنیم.این مرحله تیک مورد نظر را برمیداریم و روی Next کلیک میکنیم.پس از اتمام ستاپ به سراغ نصب نرم افزار میرویم. و بر روی Next کلیک میکنیم.در این مرحله ما شاهد نصب XAMPP هستیم.بعد از نصب بر روی دکمه Finish کلیک میکنیم.خب پس از نصب کنترل پنل XAMPP باز میشود و ما به عنوان مثال Apache را استارت می کنیم. برای اینکار کافیست تا بر روی دکمه ی start کلیک کنیم.بعد از آن نیز بقیه نرم افزار های موجود در پکیج XAMPP را نیز با توجه به نیازمان اجرا می کنیم. مانند MySQLسپس برای اطمینان از درست بودن نتیجه به لوکال هاست میرویم. با تایپ کردن دستور زیرlocalhostالبته برای مشاهده فولدر حاوی فایل های مربوط به وب سرور یا همان لوکال هاست از ip لوپ بک نیز میتوانیم استفاده کنیم.127.0.0.1رفع مشکل آپاچیالبته در مواردی نیز ممکن است بعد از از نصب نرم افزار و قبل از اجرای سرویس apache ما به خطایی همچون تصویر زیر بر بخوریم.همانطور که می دانید پورت پیشفرض پروتوکل http که یکی از پروتوکل های اصلی اینترنت است 80 است و ما در بیشتر موارد در گردش در صفحات اینترنت ما از این پروتوکل و پورت استفاده میکنیم.البته پروتوکل دیگری هم وجودارد به نام https که ترکیبی از پروتوکل های http و ssl است. که ارتباط بین کاربر و وبسایت را به صورت امن (و با استفاده از جفت کلید های صادر شده) ایجاد می کند. که پورت این پروتوکول 443 است.حال در اینجا ممکن بعضی از نرم افزار ها این دو پروتوکل را اشغال کرده یا به بیان دیگر از این دو پورت استفاده کنند. که در این صورت ما به خطای ذکر شده بر میخوریم. که برای رفع مشکل ما دو گزینه در پیش داریم اول این که سرویس یا نرم افزار جانبی که پورت یا پورت های مورد نظر را اشغال نموده اند را حذف یا غیر فعال کنیم. و راه حل بعدی این است که پورت دیفالت یا پیشفرض apache را تغییر بدهیم.آموزش تغییر پورت apacheبرای تغییر پورت دیفالت apache از طریق زیر عمل می کنیم.ابتدا در XAMPP بر روی Config کلیک کرده و با صفحه ی زیر روبرو میشویم.در اینجا بر روی Service and Port Settings کلیک کرده و همانطور که مشاهده می کنید میتوانیم پورت های مورد نظر را تغییر بدهیم.حال ما پورت ها را با توجه به نیاز و سرویس های اجرا شده ی خودمان تعویض می کنیم. به طور مثال http را به 8080 و https را به 4443 تغییر می دهیم.نتیجهخب در این آموزش ما با نحوه ی راه اندازی یک وب سرور لوکالی آشنا شدیم و فهمیدیم که میتوانیم با استفاده از نرم افزار XAMPP از چه طریقی این عمل را انجام دهیم.اما نکته ی قابل توجه و خیلی مهم این است که اگر رایانه ی ما یک VPS و یا یک سرور اختصاصی باشد می توانیم با استفاده از IP اختصاصی خود مستقیم به فولدر اصلی به اشتراک گذاشته و سایت خودمان دسترسی داشته باشیم. اگر دقیق تر بخواهیم بررسی کنیم فقط کافیست IP اختصاصی خود را در هر جای دنیا که باشیم در مرورگر وارد کنیم.
ادامه مطلب






