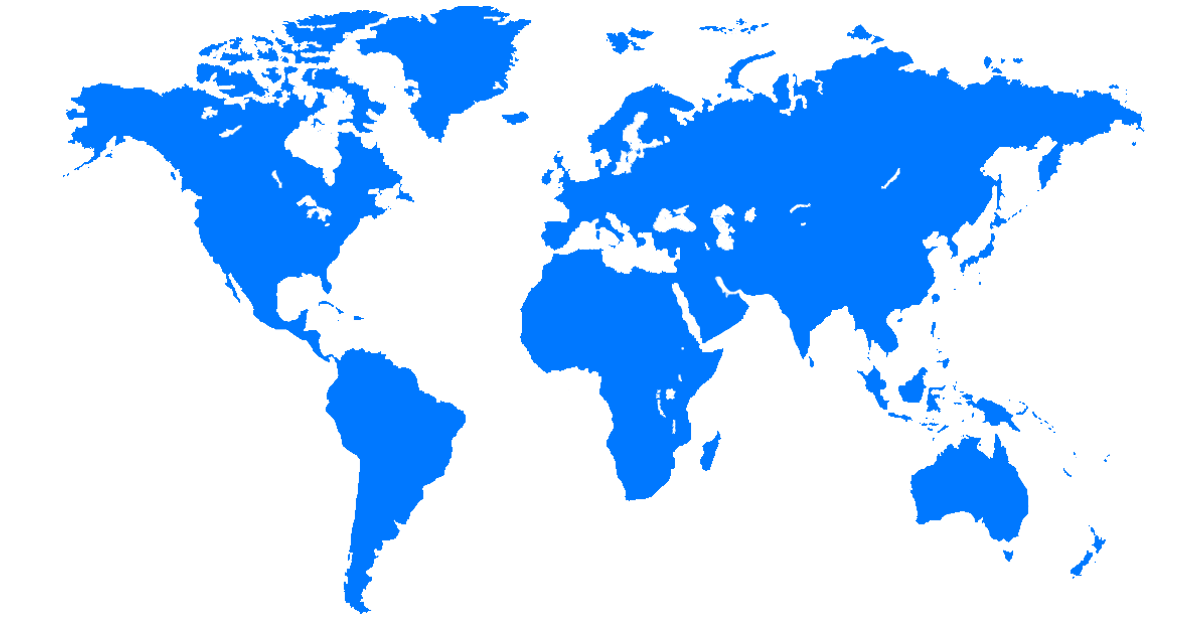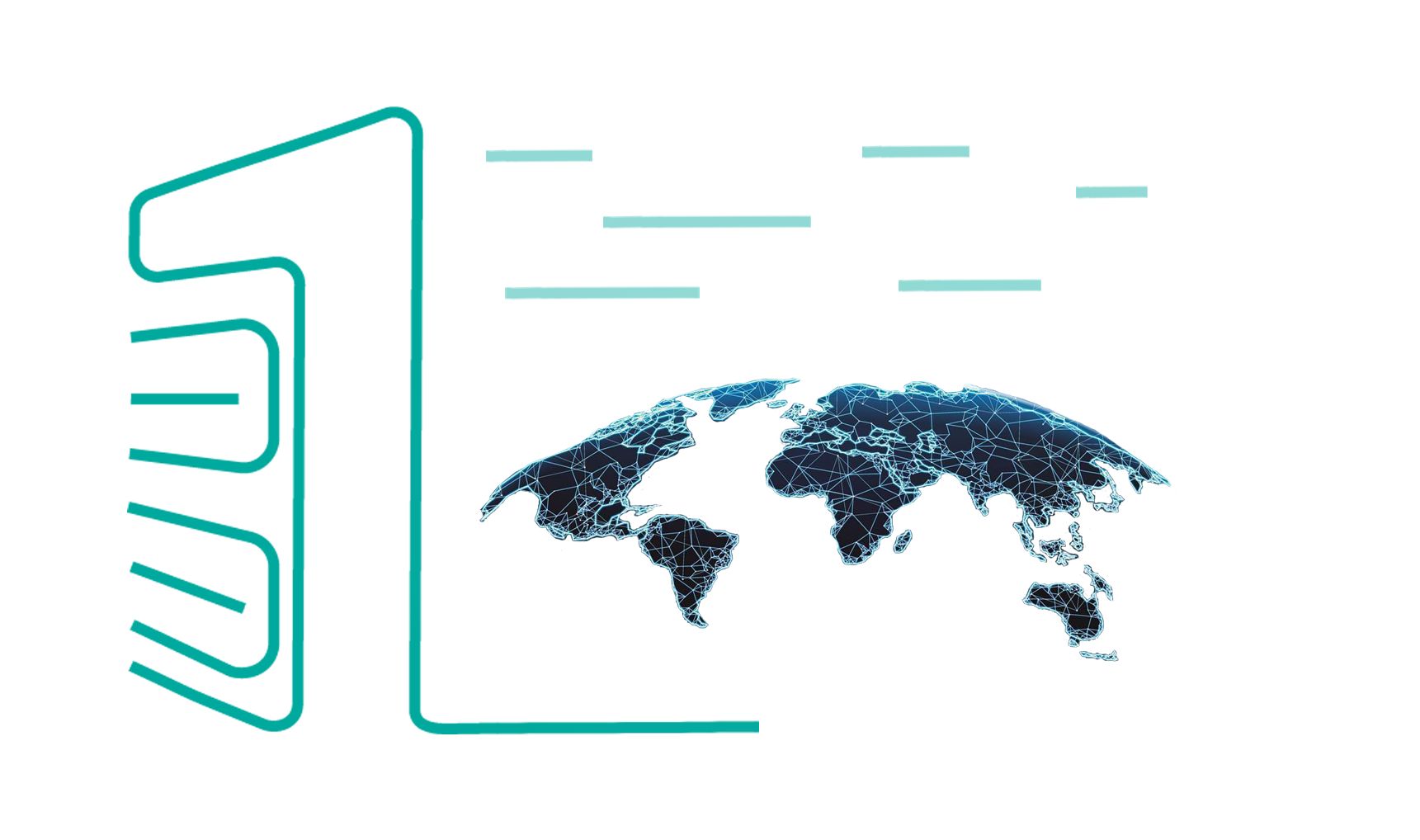
سرور مجازی از 45 کشور
وان سرور از پــنـج قاره دنیا براتون سرور داره !!ارائه سرور لینوکسی از کشورهای مختلف دنیا، از جمله: ترکیه، دبی، سنگاپور، ژاپن، دانمارک، سوئیس، کانادا، آمریکا و ... مناسب برای عبور از تحریم ها، تریدر ها، دولوپرهای گوگل، سایتهای بانکی و .. با کانفیگهای متنوع.
ویژگی های این سرورهای مجازی:
این سرور های مجازی مجهز به هارد SSD هستند، که باعث افزایش کیفیت، سرعت و کارایی سرور های مجازی می شود . سرورهای مجازی دارای پلن های متنوعی هستند که شما میتوانید براساس نیاز خود آن را انتخاب کنید. سرورهای ما ایده آل برای میزبانی از سرورهای وب، پایگاه های داده و استفاده به عنوان سرور مجازی بایننس و ترید هستند که میتوانید از آن به عنوان آی پی ثابت برای بایننس و دیگر صرافی ها استفاده کنید. به راحتی میتوانید از 43 کشور مختلف، از کشور مورد نظر خود سرور مجازی سفارش دهید; همه سرورها به پورت 1Gbps متصل هستند.
در این سرورها فقط امکان نصب برخی از توابع پر طرفدار لینوکس قابل نصب میباشد که در حین سفارش امکان انتخاب سیستم عامل مورد نظر میسر است.
کشورهای موجود
پلن های سرور مجازی
| مشخصات | A1 | A2 | A3 | A4 |
|---|---|---|---|---|
| CPU/پردازنده | 1vCore | 1vCore | 2vCore | 2vCore |
| RAM/حافظه | 768M | 1024M | 2048M | 4096M |
| HDD/هارد دیسک | 20G | 30G | 40G | 20G |
| نوع هارد دیسک | SSD | SSD | SSD | SSD |
| نوع مجازی ساز | KVM | KVM | KVM | KVM |
| Port/پورت | 1Gbps | 1Gbps | 1Gbps | 1Gbps |
| BW/ترافیک | 750GB/M | 1.5TB/M | 2TB/M | 2.5TB/M |
| DC/دیتاسنتر | قابل سفارش از 43 کشور | قابل سفارش از 43 کشور | قابل سفارش از 43 کشور | قابل سفارش از 43 کشور |
| OS/سیستم عامل | Linux | Linux | Linux | Linux |
| زمان تحویل | 1-24 hours | 1-24 hours | 1-24 hours | 1-24 hours |
| آپ تایم | %99.99 | %99.99 | %99.99 | %99.99 |
| پشتیبانی | ||||
| ماهیانه/تومان | 414,000 | 643,770 | 968,760 | 1,184,040 |
| سفارش | سفارش | سفارش | سفارش |

پشتیبانی 24/7
وان سرور با تیمی قدرتمند پشتیبانی 24 ساعته در هفت روز هفته را برای کاربران گرامی وان سرور تدارک دیده تا در هر زمان افتخار خدمت رسانی داشته باشد. پشتیبانی از طریق تیکت و تماس.

آپتایم 99.99%
سرورهای وان سرور از معتبرترین دیتاسنترهای جهان که دارای تضمین آپ تایم 99.99% میباشند، تیم وان سرور به صورت 24 ساعته در حال مانیتورینگ سرورها هستند تا در صورت وجود هرگونه اختلال و مشکل سریعا پیگیر حل مشکل باشند.

مجازی ساز KVM
میزبانی سرورهای مجازی در کنترل پنل Virtualizor امکان دسترسی مدیریتی بهتر با قابلیت نصب و مدیریت سیستم عامل را به شما میدهد که مناسب افرادی با کاربردهای آموزشی میباشد.

هارد NVMe
پرسرعت ترین هارد تا لحظه حال از نوع ssd Nvme میباشد که با اختلاف زیادی از رقبای نوع دیگر هاردها انتقال دیتا دارد، انتقال دیتا با سرعت تقریبا 8GB/s تجربه کاربری بهتری را در مجازی ها به نمایش میگذارد.

سیستم عامل لینوکس
این نوع سرورها به دلیل دیتاسنتری بودن، فقط به نصب سیستم عامل های لینوکس محدود هستند. امکان نصب اکثریت توابع پر مخاطب لینوکس در این سرور محیاست.

ارائه IPv4
هر سرور مجازی دارای یک آی پی اختصاصی از نوع IPv4 از همین کشور میباشد که تا زمان لغو سفارش در اختیار شماست.
سوالات متداول
برخی از سوالاتی که ممکن است در ابتدا داشته باشیدبله؛ این سرورها کنترل پنل مدیریتی دارن که میتوانید برخی از توابع لینوکس را بدون نیاز به درخواست پشتیبانی نصب کنید.
منابع سخت افزاری گفته شده در هر پلن کاملا اختصاصی در اختیار کاربران قرار میگیرد.
بله، فقط امکان ارتقای پلن در صورت موجود بودن در هر بازه زمانی ممکن است و محاسبه هزینه ارتقا بر اساس زمان مانده و تفاوت قیمت دو پلن میباشد . در این خصوص میتوانید از طریق تیکت درخواست ارتقاتون رو به پشتیبانی ارسال کنید.
به دلیل دیتاسنتری بودن سرورها قابلیت ارتقای ترافیک نیست، تنها راه افزایش ترافیک ارتقای سرویس به پلن بالاتر میباشد. توجه داشته باشید که ترافیک سرور ها در بازه زمانی 30 روزه به صورت خودکار 0 میشود.
به دلیل دیتاسنتری بودن سرورها امکان ارتقای بخشی منابع ممکن نیست! در صورت ارتقا میتوانید پلن سرورتون رو به پلن بالاتر ارتقا بدهید. امکان تغییر آی پی هم میسر نیست.
اگر جواب سوالتان را نیافتید، میتوانید از لینک زیر در بخش تماس با ما از طریق پلهای ارتباطی با ما در ارتباط باشید.
نظرات مشتریان

میلاد
“ از سرور مجازی استفاده میکردم. پشتیبانی قوی، سرویس مطلوب، تا الان 3 تا هم مشتری آوردم، خودم چون دیگه احتیاجی نداشتم تا الان مجبور به ترکش شدم ”

نگار
“ چند ماهی هست که استفاده میکنم و کاملا راضی هستم ، فقط اگر امکان تعویض سیستم عامل و انتخاب از طریق پنل کاربری وجود داشت به نظرم بهتر هم میشد ”

امین
“ از سرورمجازی گرین آلمان استفاده میکنم. کیفیت عالی، قیمت عالی، پشتیبانی عالی ”

nima
“ از سرور مجازی استفاده میکنم. عالی، مخصوصا که تو روز جمعه و تعطیل همچین ساپورتی داشتید. ”

صابر
“ از سرور مجازی آلمان استفاده میکنم. سرعت مناسب و سهولت در راه اندازی. ”

انتشارات جنگل
“ از سرور مجازی استفاده میکنم. در حال حاضر سرویس پایدار است.امیدواریم همیطور جلو برین ”
جزیره آموزشی
برخی از پستهای آموزشی پیشنهادی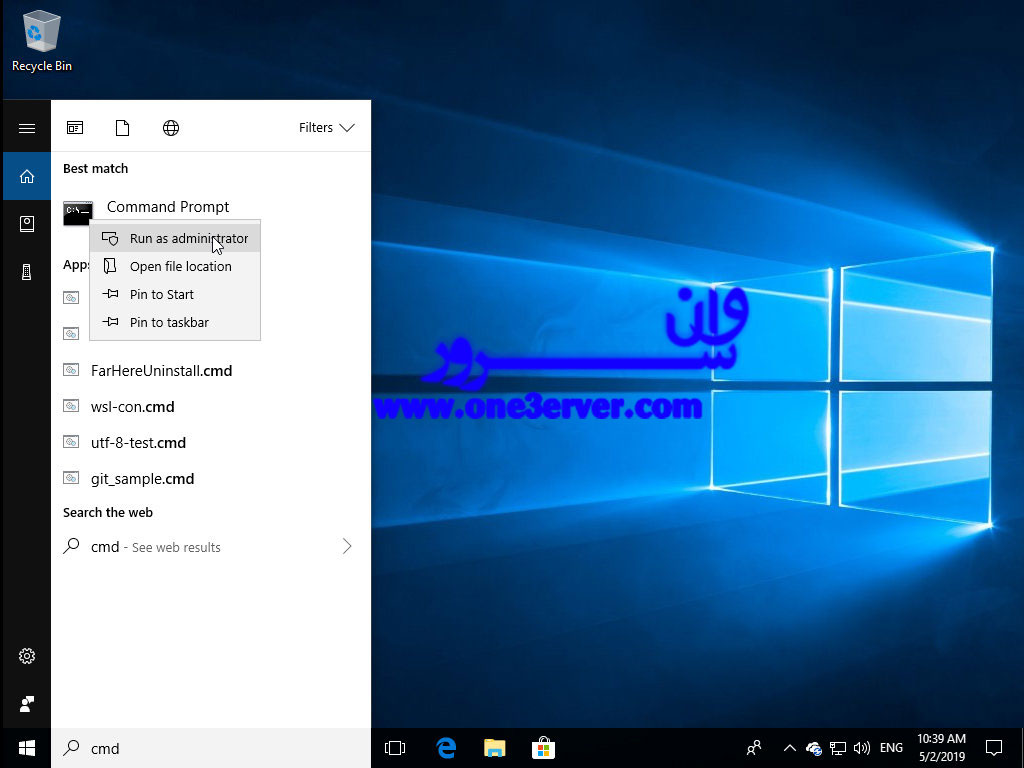
آموزش پاک کردن DNS Cache
آموزش پاک کردن DNS CacheCache DNS یک پایگاه داده موقت است که اطلاعاتی در مورد جستجوی قبلی DNS ذخیره می کند. به عبارت دیگر، هر زمان که شما یک وب سایت بازدید می کنید، سیستم عامل و مرورگر شما یک رکورد برای دامنه و آدرس IP مربوطه را نگه می دارد. این نیاز به درخواستهای تکراری به سرورهای DNS دور را حذف می کند و اجازه می دهد که سیستم عامل یا مرورگر شما به سرعت آدرس URL وبسایت را حل کند. با این حال، در بعضی موارد مانند مسائل مربوط به عیب یابی شبکه یا بعد از تغییر تنظیمات DNS شما باید Cache DNS را فاش کنید. این کارهای DNS cached دی ان اس را پاک می کند و یک جستجوی بعدی را برای حل و فصل دامنه بر اساس تنظیمات DNS پیکربندی شده انجام می دهد. این راهنما دستورالعمل هایی در مورد چگونگی کشیدن حافظه DNS در سیستم عامل های مختلف و مرورگرهای وب را فراهم می کند. Clear / Flush DNS Cache در ویندوز فرایند پاکسازی کش DNS برای تمامی نسخه های ویندوز یکسان است. شما باید خط فرمان را با امتیازات مدیر باز کنید و ipconfig /flushdns اجرا کنید. ویندوز 10 و ویندوز 8 برای پاک کردن کش DNS در ویندوز 10 و 8، مراحل زیر را انجام دهید: cmd را در نوار جستجوی ویندوز تایپ کنید. روی Command Prompt راست کلیک کرده و روی Run as administrator کلیک کنید. این پنجره پنجره Command Prompt را باز می کند. آموزش پاک کردن DNS Cache3. در خط فرمان، خط زیر را تایپ کنید و Enter را فشار دهید: ipconfig /flushdns در صورت موفقیت، سیستم پیام زیر را نشان می دهد: Windows IP Configuration Successfully flushed the DNS Resolver Cache. آموزش پاک کردن DNS Cacheبرای خرید سرور مجازی ویندوز کلیک کنیدویندوز 7 برای پاک کردن حافظه DNS در ویندوز 7، مراحل زیر را انجام دهید: روی دکمه Start کلیک کنید. cmd را در کادر جستجوی منوی Start جستجو کنید. روی Command Prompt راست کلیک کرده و روی Run as administrator کلیک کنید. این پنجره پنجره Command Prompt را باز می کند. در خط فرمان، خط زیر را تایپ کنید و Enter را فشار دهید: ipconfig /flushdns 5. در مورد موفقیت، سیستم پیام زیر را برمیگرداند: Windows IP Configuration Successfully flushed the DNS Resolver Cache. Clear / Flush DNS Cache در لینوکس در لینوکس هیچ حافظه DNS در سطح OS وجود ندارد، مگر اینکه یک سرویس ذخیره مانند Systemd-Resolved، DNSMasq یا Nscd نصب و اجرا شود. فرآیند پاک کردن حافظه DNS متفاوت است با توجه به توزیع لینوکس و سرویس ذخیره شده که از آن استفاده می کنید. Systemd Resolved بیشتر توزیع های مدرن لینوکس مانند اوبونتو 18.04 از سرویس های حل شده سیستم استفاده می کنند تا داده های DNS را کشف کنند. برای پیدا کردن اینکه آیا سرویس اجرا می شود: sudo systemctl is-active systemd-resolved.service اگر سرویس در حال اجرا است دستور اجرا خواهد شد در غیر این صورت شما غیر active خواهد شد. برای پاک کردن کش DNS Resolved Systemd شما می توانید دستور زیر را تایپ کنید. sudo systemd-resolve --flush-caches در مورد موفقیت، دستور هیچ پیامی را ارسال نمی کند. DNSMasq Dnsmasq یک سرور نامحدود DHCP و DNS ذخیره سازی است. اگر سیستم شما DNSMasq را به عنوان یک سرور ذخیره سازی استفاده کند، برای پاک کردن کش DNS شما باید سرویس Dnsmasq را مجددا راه اندازی کنید: sudo systemctl restart dnsmasq.service یا sudo service dnsmasq restart Nscd Nscd یک daemon caching است و سیستم ذخیره سازی DNS مورد نظر برای بیشتر توزیعهای مبتنی بر RedHat است. اگر سیستم شما از Nscd استفاده می کند، برای پاک کردن کش DNS شما باید سرویس Nscd را راه اندازی مجدد کنید: sudo systemctl restart nscd.service یا sudo service nscd restart برای خرید سرور مجازی لینوکس کلیک کنید Clear / Flush DNS Cache در MacOS فرمان کش کشیدن در MacOS کمی متفاوت است بسته به نسخه ای که در حال اجرا هستید. دستور باید به عنوان یک کاربر با مجوز سیستم سیستم اجرا شود (sudo user). برای پاک کردن حافظه DNS در MacOS، مراحل زیر را انجام دهید: Finder را باز کنید به Applications> Utilities> Terminal بروید. این پنجره پنجره ترمینال را باز می کند. در خط فرمان، خط زیر را تایپ کنید و Enter را فشار دهید: sudo killall -HUP mDNSResponderرمز ورود sudo خود را وارد کنید و دوباره وارد شوید. در مورد موفقیت، سیستم هر پیام را نمیدهد. برای نسخه های قبلی MacOS، فرمان کشیدن حافظه پنهان متفاوت است. MacOS نسخه 10.11 و 10.9 sudo dscacheutil -flushcache sudo killall -HUP mDNSResponder MacOS نسخه 10.10 sudo discoveryutil mdnsflushcache sudo discoveryutil udnsflushcaches MacOS نسخه 10.6 و 10.5 sudo dscacheutil -flushcache پاک کردن / فریز کش مرورگر DNS اکثر مرورگرهای وب مدرن دارای یک کلاینت DNS داخلی برای جلوگیری از نمایش هر یک از تکرار هر بار که وب سایت بازدید می شود. گوگل کروم برای پاک کردن کش DNS Google Chrome ، مراحل زیر را انجام دهید: یک برگه جدید را باز کنید و chrome://net-internals/#dns در نوار آدرس Chrome تایپ کنید. روی دکمه "حذف کش میزبان" کلیک کنید. اگر این کار را برای شما انجام ندهید، سعی کنید کش و کوکی ها را پاک کنید. برای باز کردن پنجره "پاک کردن اطلاعات مرور" را فشار دهید CTRL+Shift+Del فشار دهید. محدوده زمانی را انتخاب کنید تمام وقت را انتخاب کنید تا همه چیز را حذف کنید. کادر "کوکی ها و سایر اطلاعات سایت" و "جعبه تصاویر و فایل های ذخیره شده" را بررسی کنید. روی دکمه Clear Data کلیک کنید. این روش باید برای تمام مرورگرهای مبتنی بر Chrome از جمله Chromium، Vivaldi و اپرا کار کند . فایرفاکس برای پاک کردن کش DNS فایرفاکس، مراحل زیر را انجام دهید: در گوشه بالا سمت راست، بر روی نماد همبرگر کلیک کنید ☰ برای باز کردن منوی فایرفاکس: روی ⚙ Options (Preferences) کنید. روی برگه Privacy & Security یا Privacy در سمت چپ کلیک کنید. به قسمت History بروید و بر روی Clear History... کلیک کنید. محدوده زمانی را انتخاب کنید تا پاک شود "همه چیز" را انتخاب کنید تا همه چیز را حذف کنید. تمام جعبه ها را انتخاب کنید و روی "پاک کردن اکنون" کلیک کنید. اگر این کار برای شما انجام نمی شود، سعی کنید به روش زیر بروید و به طور موقت کش DNS را غیرفعال کنید. باز کردن یک برگه جدید و تایپ about:config در نوار آدرس فایرفاکس. جستجو برای network.dnsCacheExpiration ، به طور موقت مقدار را به 0 تنظیم کنید و روی OK کلیک کنید. پس از آن مقدار پیش فرض را تغییر دهید و روی OK کلیک کنید. جستجو برای network.dnsCacheEntries ، به طور temporally مقدار را به 0 و OK را کلیک کنید. پس از آن مقدار پیش فرض را تغییر دهید و روی OK کلیک کنید. نتیجه شما آموخته اید که چگونه Cache DNS را در سیستم عامل های ویندوز، لینوکس و MacOS پاک کنید یا فشرده کنید.
ادامه مطلب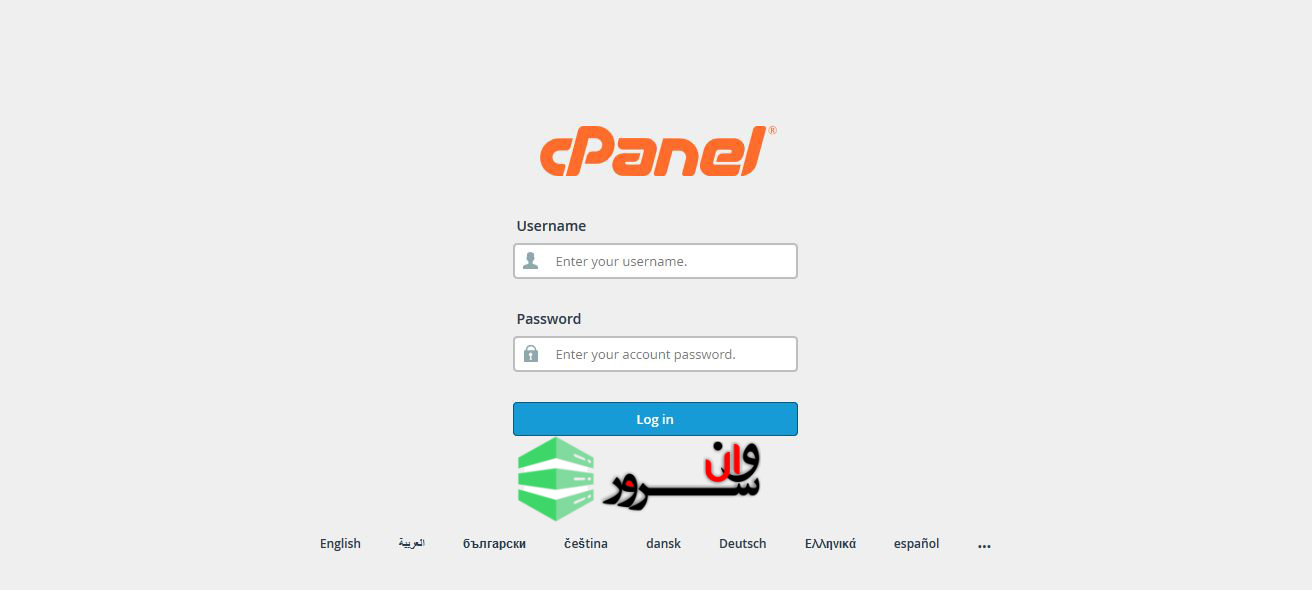
آموزش افزودن دامین در سی پنل (Cpanel)
آموزش افزودن دامین در سی پنل (Cpanel)اگر دامنه جدیدی خریداری کرده اید و می خواهید از آن در وب سرور خود استفاده کنید ، ابتدا باید دامنه را به وب سرور خود اضافه کنید. اما قبل از آن ، باید اطمینان حاصل کنید که DNS دامنه از قبل به سرور وب شما ست شده شده است. در این مقاله به آموزش افزودن دامین در سی پنل (Cpanel)میپردازیم. افزودن دامین در سی پنلبرای افزودن دامین جدید به سی پنل مراحل زیر را دنبال کنید:لاگین کردن در Cpanelدر سی پنل خود همانند تصویر زیر لاگین کنید. توجه داشته باشید که از نام کاربری و پسوردی که دریافت کردید استفاده کنید.رفتن به قسمت Addon Domainsدر cpanel خود و در بخش Domains بر روی Addon Domains کلیک نمایید.افزودن دامیندر جای خالی نام دامنه جدید را وارد کنید. نام FTP و دایرکتوری به صورت خودکار ایجاد می شوند. برای حساب نیز یک پسورد انتخاب کنید.بعد از پر کردن اطلاعات بر روی دکمه ی Add Domain کلیک نمایید.موفقیت آمیز بودن کار و نتیجهو در آخر پیامی با عنوان موفقیت آمیز بودن ایجاد دامین جدید ظاهر میشود.در صورت داشتن سوال و یا بروز مشکل در افزودن دامین جدید در Cpanel با بخش پشتیبانی در ارتباط باشید.
ادامه مطلب
آموزش نصب و پیکربندی Redmine در CentOS 8
آموزش نصب و پیکربندی Redmine در CentOS 8Redmine یک برنامه مدیریت پروژه منبع آزاد و رایگان و برنامه پیگری مسائل است. در این آموزش نحوه نصب و پیکربندی آخرین نسخه Redmine در CentOS 8 توضیح داده می شود. Redmine شامل پشتیبانی از پروژه های متعدد ، ویکی ها ، سیستم ردیابی مسئله ، انجمن ها ، تقویم ها ، اعلان های ایمیل و موارد دیگر می باشد. ما از MariaDB به عنوان back-end بانک اطلاعات و Passenger + Apache به عنوان سرور برنامه Ruby استفاده خواهیم کرد. پیش نیازها اطمینان حاصل کنید که پیش نیازهای زیر را رعایت کرده اید: نام دامنه که به IP عمومی سرور شما متصل است. به عنوان root یا کاربر دارای امتیازات sudo به سیستم وارد شوید. ایجاد یک پایگاه داده MySQLRedmine از MySQL / MariaDB ، Microsoft SQL Server ، SQLite 3 و PostgreSQL پشتیبانی می کند . ما از MariaDB به عنوان یک پایگاه داده بک اند استفاده خواهیم کرد. اگر MariaDB یا MySQL را روی سرور CentOS خود نصب نکردید ، می توانید با رعایت این دستورالعمل ها آن را نصب کنید. با استفاده از دستور زیر وارد شل MySQL شوید: sudo mysqlاز درون شل MySQL ، دستورات زیر را برای ایجاد یک بانک اطلاعاتی جدید ، کاربر جدید و دسترسی کاربر به پایگاه داده ، اجرا کنید : CREATE DATABASE redmine CHARACTER SET utf8;GRANT ALL ON redmine.* TO 'redmine'@'localhost' IDENTIFIED BY 'change-with-strong-password'; اطمینان حاصل کنید که change-with-strong-password با رمز عبور قوی تغییر دهید. پس از اتمام کار ، از شل MySQL خارج شوید: EXIT;نصب Passenger ، Apache و Ruby Passenger یک سرور برنامه وب سریع و سبک برای Ruby ، Node.js و Python است که می تواند با Apache و Nginx ادغام شود. ما Passenger را به عنوان ماژول Apache نصب خواهیم کرد. مخزن EPEL را فعال کنید : sudo dnf install epel-releasesudo dnf config-manager --enable epel پس از فعال کردن مخزن ، لیست بسته ها را به روز کنید و Ruby ، Apache و Passenger را نصب کنید: sudo dnf install httpd mod_passenger passenger passenger-devel ruby سرویس Apache را شروع کنید و آن را فعال کنید تا از بوت شدن فعال شود: sudo systemctl enable httpd --nowایجاد کاربر جدید سیستم با استفاده از فهرست خانه /opt/redmine که نمونه Redmine را اجرا خواهد کرد ، یک کاربر و گروه جدید ایجاد کنید: sudo useradd -m -U -r -d /opt/redmine redmine کاربر apache به گروه redmine اضافه کنید و مجوزهای فهرست /opt/redmine را تغییر دهید تا Apache بتواند به آن دسترسی پیدا کند: sudo usermod -a -G redmine apachesudo chmod 750 /opt/redmineنصب Redmine در زمان نوشتن ، آخرین نسخه پایدار Redmine نسخه 4.1.0 است. قبل از ادامه مراحل بعدی ، به صفحه بارگیری Redmine مراجعه کنید شاید نسخه جدیدتری در دسترس باشد. کامپایلر GCC و کتابخانه های مورد نیاز برای ساخت Redmine را نصب کنید: sudo dnf group install "Development Tools"sudo dnf install zlib-devel curl-devel openssl-devel mariadb-devel ruby-devel اطمینان حاصل کنید که مراحل زیر را به عنوان کاربر redmine اجرا کنید: sudo su - redmine1. بارگیری Redmine آرشیو Redmine را با curl بارگیری کنید: curl -L http://www.redmine.org/releases/redmine-4.1.0.tar.gz -o redmine.tar.gz پس از اتمام بارگیری ، بایگانی را استخراج کنید: tar -xvf redmine.tar.gz2. پیکربندی پایگاه داده Redmine فایل پیکربندی پایگاه داده به عنوان مثال Redmine را کپی کنید: cp /opt/redmine/redmine-4.1.0/config/database.yml.example /opt/redmine/redmine-4.1.0/config/database.yml پرونده را با ویرایشگر متن خود باز کنید: nano /opt/redmine/redmine-4.1.0/config/database.yml بخش production جستجو کنید و اطلاعات پایگاه داده MySQL و اطلاعات کاربری که قبلاً ایجاد کرده ایم وارد کنید: production: adapter: mysql2 database: redmine host: localhost username: redmine password: "change-with-strong-password" encoding: utf8mb4 پس از اتمام ، پرونده را ذخیره کرده و از ویرایشگر خارج شوید. 3. نصب وابستگی های Ruby به پوشه redmine-4.1.0 و وابستگی Ruby را نصب کنید: cd ~/redmine-4.1.0gem install bundler --no-rdoc --no-ribundle install --without development test postgresql sqlite --path vendor/bundle4- ایجاد کلیدها و انتقال پایگاه داده دستور زیر را برای تولید کلیدها و انتقال پایگاه داده اجرا کنید: bundle exec rake generate_secret_tokenRAILS_ENV=production bundle exec rake db:migrate پیکربندی Apache به کاربر sudo خود برگردید و پرونده Apache vhost زیر را ایجاد کنید: exitsudo nano /etc/httpd/conf.d/example.com.conf<VirtualHost *:80> ServerName example.com ServerAlias www.example.com DocumentRoot /opt/redmine/redmine-4.1.0/public <Directory /opt/redmine/redmine-4.1.0/public> Options Indexes ExecCGI FollowSymLinks Require all granted AllowOverride all </Directory> ErrorLog /var/log/httpd/example.com-error.log CustomLog /var/log/httpd/example.com-access.log combined</VirtualHost> فراموش نکنید که shembull.com را با دامنه Redmine خود جایگزین کنید. سرویس Apache را با تایپ مجدد شروع کنید: sudo systemctl restart httpdApache را با SSL پیکربندی کنید اگر گواهی SSL قابل اعتماد برای دامنه خود ندارید ، می توانید مجوز رایگان SSL را تولید کنید . پس از تولید گواهینامه ، پیکربندی Apache را به شرح زیر ویرایش کنید: sudo nano /etc/httpd/conf.d/example.com.conf<VirtualHost *:80> ServerName example.com ServerAlias www.example.com Redirect permanent / https://example.com/</VirtualHost><VirtualHost *:443> ServerName example.com ServerAlias www.example.com Protocols h2 http:/1.1 <If "%{HTTP_HOST} == 'www.example.com'"> Redirect permanent / https://example.com/ </If> DocumentRoot /opt/redmine/redmine-4.1.0/public ErrorLog /var/log/httpd/example.com-error.log CustomLog /var/log/httpd/example.com-access.log combined SSLEngine On SSLCertificateFile /etc/letsencrypt/live/example.com/fullchain.pem SSLCertificateKeyFile /etc/letsencrypt/live/example.com/privkey.pem <Directory /opt/redmine/redmine-4.1.0/public> Options Indexes ExecCGI FollowSymLinks Require all granted AllowOverride all </Directory></VirtualHost>فراموش نکنید که shembull.com را با دامنه Redmine جایگزین کنید و مسیر صحیح را برای پرونده های گواهی SSL تنظیم کنید. تمام درخواست های HTTP به HTTPS هدایت می شوند . دسترسی به Redmineمرورگر خود را باز کنید ، دامنه خود را تایپ کنید و با فرض اینکه نصب موفقیت آمیز باشد ، صفحه نمایش مشابه موارد زیر ظاهر می شود:اطلاعات پیش فرض ورود به سیستم برای Redmine عبارتند از: Username: adminPassword: admin هنگامی که برای اولین بار وارد سیستم می شوید ، از شما خواسته می شود که رمزعبور را تغییر دهید ، مانند تصویر زیر: پس از تغییر رمز عبور ، به صفحه حساب کاربری هدایت می شوید. اگر نمی توانید به صفحه دسترسی پیدا کنید ، احتمالاً فایروال شما پورت Apache را مسدود می کند. برای باز کردن پورت لازم از دستورات زیر استفاده کنید: sudo firewall-cmd --permanent --zone=public --add-port=443/tcpsudo firewall-cmd --permanent --zone=public --add-port=80/tcpsudo firewall-cmd --reloadنتیجه گیری شما Redmine را با موفقیت در سیستم CentOS خود نصب کردید. اکنون باید مستندات Redmine را بررسی کنید و در مورد نحوه پیکربندی و استفاده از Redmine اطلاعات بیشتری کسب کنید.
ادامه مطلب