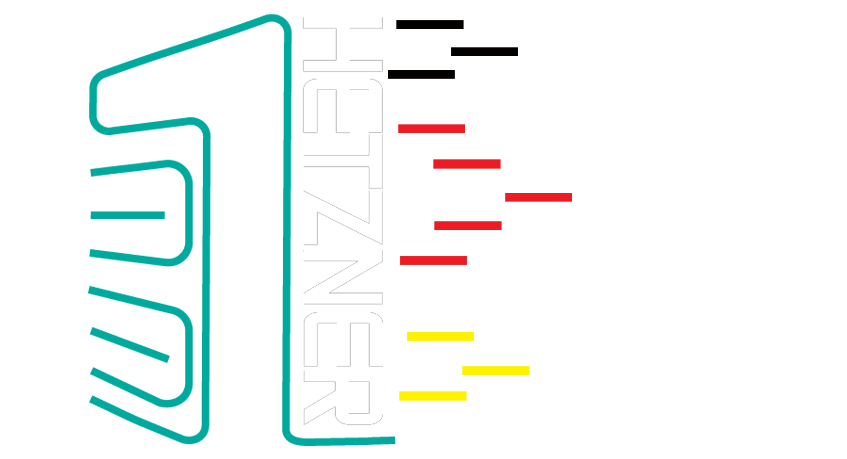
سرور مجازی آلمان
سرور مجازی آلمان در اروپا با قرارگیری در دیتاسنتر قدرتمند Hetzener هتزنر با آپتایم بالا و کیفیت فوق العاده از سرورهای جدید با رم DDR4 و تضمین پورت 1گیگ آماده استفاده مشتریان گرامی می باشد. با خرید سرور مجازی آلمان از کیفیت سخت افزار و پورت سرور لذت خواهید برد.لطفا جهت اطلاعات بیشتر برای خرید سرور مجازی آلمان توضیحات زیر را مطالعه نماید.
مزایای خرید سرور مجازی آلمان :
از بهترین مزایای خرید سرورهای مجازی آلمان Hetzner میتوان به پایداری شبکه و پینگ پایین آن نسبت به ایران عنوان کرد.دیتاسنتر هتزنر با آپتایم %99.99 و کیفیت فوق العاده از سرورهای پیشرفته با هارد پر سرعت NVMe نسل جدید و رم DDR4 و تضمین پورت 1Gbps و پینگ عالی نسبت به ایران آماده استفاده مشتریان گرامی می باشد. شما با خرید سرور مجازی آلمان با هارد NVMe وان سرور میتوانید با استفاده از کیفیت و سرعت فوق العاده این سرور ها کلیه نیاز های خود را برای داشتن یک سرور قدرتمند رفع کنید. از نکات بسیار مفید سرورهای آلمان دسترسی کامل به پنل کنسول مدیریتی با قابلیتهای زیر است:
- سیستم عامل را تغییر و نصب کنید.
- بدون نیاز به پشتیبان ریلود سیستم عامل انجام دهید.
- سخت افزار را مانیتور و مدیریت کنید.
- ایزوهای مورد نظر را بوت کنید.
- بوت را دستی تغییر دهید.
- دسترسی کامل به vnc دارید.
سریع ترین هارد های SSD سرعتی برابر با 555MB/s را دارا بودند، این درحالیست که سرعت در هارد NVMe به 3.5GB/s رسیده است. هارد های NVMe نه تنها سرعت خیلی بالاتری دارند، بلکه باعث می شوند Latency به شدت پایین آمده و فشار از روی CPU و Ram برداشته شود. همه ی اینها گواهی بر انقلاب این تکنولوژی در زمینه سرور و قابلیت دسترسی سریع تر بازدید کننده ها به سایت یا ربات شما می باشد.
پلن های سرور مجازی آلمان
پلــن مورد نظرتـــان را نیــافتید؟!
همین حالا پلن انتخابی یا کانفیگ اختصاصیتان را درخواست کنید
پشتیبانی 24/7
وان سرور با تیمی قدرتمند پشتیبانی 24 ساعته در هفت روز هفته را برای کاربران گرامی وان سرور تدارک دیده تا در هر زمان افتخار خدمت رسانی داشته باشد. پشتیبانی از طریق تیکت و تماس.

آپتایم 99.99%
سرورهای وان سرور از معتبرترین دیتاسنترهای جهان که دارای تضمین آپ تایم 99.99% میباشند، تیم وان سرور به صورت 24 ساعته در حال مانیتورینگ سرورها هستند تا در صورت وجود هرگونه اختلال و مشکل سریعا پیگیر حل مشکل باشند.

مجازی ساز KVM
میزبانی سرورهای مجازی در کنترل پنل Virtualizor امکان دسترسی مدیریتی بهتر با قابلیت نصب و مدیریت سیستم عامل را به شما میدهد که مناسب افرادی با کاربردهای آموزشی میباشد.

هارد NVMe
پرسرعت ترین هارد تا لحظه حال از نوع ssd Nvme میباشد که با اختلاف زیادی از رقبای نوع دیگر هاردها انتقال دیتا دارد، انتقال دیتا با سرعت تقریبا 8GB/s تجربه کاربری بهتری را در مجازی ها به نمایش میگذارد.
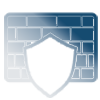
روتر فایروال
به دلیل حساسیت بالای دیتاسنتر هتزنر، به منظور جلوگیری از پکتهای Broadcast داخلی روتر فایروالی برای مسدود سازی و رفع این مشکل فراهم شده. همچنین برای امنیت بیشتر پورتهای مضر نیز مسدود شده.

ترافیک نامحدود
ترافیک این نوع سرور از وان سرور به صورت نامحدود بوده و هیچ محدودیت ترافیک و پهنای باندی اعمال نشده.
سوالات متداول
برخی از سوالاتی که ممکن است در ابتدا داشته باشیدبله، دسترسی کامل به پنل مدیریت سرور از جمله (روشن خاموش، ریستارت، نصب سیستم عامل، vnc ، مانیتورینگ سرور و ...) دارید. امکان نصب هر نوع سیستم عامل از iso از سمت پشتیبانی ممکن است، برای نصب حتما با پشتیبان وان سرور در ارتباط باشید.
همچنین امکان تعیین iso و نصب سیستم عاملهای آماده از سمت خود شما بدون نیاز به پشتیبانی محیاست.
منابع سخت افزاری گفته شده در هر پلن کاملا اختصاصی در اختیار کاربران قرار میگیرد، پورت سرور نیز بدون هیچ محدودیت ترافیکی و پهنای باند فعال میباشد.
خیر، وان سرور همانند اکثریت سایتهای میزبانی در سرورهای مجازی خود بک آپ گیری ندارد، اگر نیاز به سروری با قابلیت بک آپ گیری دارید سرورهای مجازی انگلیس و فرانسه دارای این قابلیت هستند.
بله، فقط امکان ارتقای پلن در صورت موجود بودن در هر بازه زمانی ممکن است و محاسبه هزینه ارتقا بر اساس زمان مانده و تفاوت قیمت دو پلن میباشد . تنزل سرویس هم فقط در زمان سررسید ممکن هست که دراین خصوص میتوانید از طریق تیکت درخواستتون رو به پشتیبانی ارسال کنید.
بله، مجازی ساز این سرورها از نوع KVM بوده و در مشخصات سرویس تمامی دسترسی ها از قبلی: 1- کنسول vnc سرور 2- تعیین بوت 3- تنظیم ایزو برای بوت 4- ریلود و نصب مجدد سیستم عامل 5- مانیتورینگ کامل 6- ریست خاموش و روشن و… مقدور است.
اگر جواب سوالتان را نیافتید، میتوانید از لینک زیر در بخش تماس با ما از طریق پلهای ارتباطی با ما در ارتباط باشید.
نظرات مشتریان
برخی از نظرات مشتریان وان سرور
امین
“ از سرورمجازی گرین آلمان استفاده میکنم. کیفیت عالی، قیمت عالی، پشتیبانی عالی ”

صابر
“ از سرور مجازی آلمان استفاده میکنم. سرعت مناسب و سهولت در راه اندازی. ”

مهدی
“ از سرور مجازی استفاده میکنم. تنوع سیستم عامل ها خوب هستند ”

آپ تل
“ 4 تا سرور و 2تا هاست دارم و با شرکتهای مختلفی کار و همکاری داشتم.هیچ کدام مثل وان سرور نبودن پشتیبانی شما واقعا سریع و عالی هست به لحظه که تیکت می زنم درخواست (گانفیگ اضافی) می کنم بدون چشم داشتی انجام می شه.امیدوارم روز به روز پیشرفت کنید. خدا قوت ”

نوید
“ از سرور مجازی انگلیس استفاده میکنم. راضی هستم تا امروز مشکلی با سرویس وان سرور نداشتم ”

فرشید
“ من از سرویس هاست لینوکس استفاده میکنم . سرویس مناسبی بوده ”
جزیره آموزشی
برخی از پستهای آموزشی پیشنهادی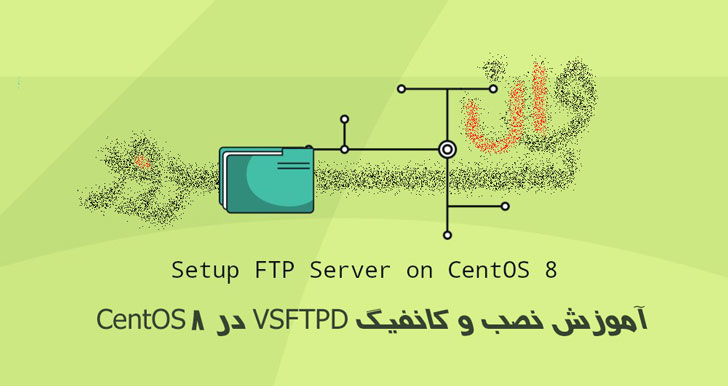
آموزش نصب و کانفیگ VSFTPD در CentOS 8
آموزش نصب و کانفیگ VSFTPD در CentOS 8FTP (پروتکل انتقال فایل) یک پروتکل شبکه سرور-کلاینت است که به کاربران امکان می دهد فایل ها را به یک سرور انتقال دهند. بسیاری از سرورهای منبع باز FTP برای لینوکس در دسترس هستند. محبوب ترین و رایج ترین سرورهای PureFTPd, ProFTPD, و vsftpd هستند. در این آموزش ، نصب و کانفیگ vsftpd را در CentOS 8 توضیح خواهیم داد. این یک سرور FTP پایدار ، ایمن و سریع است. ما همچنین به شما نشان خواهیم داد چگونه vsftpd را پیکربندی کنید تا کاربران در home directory خود محدود شوند و انتقال داده را با SSL / TLS رمزگذاری کنند. نصب vsftpd در CentOS 8 بسته vsftpd در مخازن پیش فرض CentOS موجود است. برای نصب آن ، دستور زیر را به عنوان root یا کاربر با امتیازات sudo اجرا کنید : sudo dnf install vsftpd پس از نصب پکیج ، vsftpd daemon را شروع کنید و آن را فعال کنید تا در زمان بوت شدن به طور خودکار شروع شود: sudo systemctl enable vsftpd --now وضعیت سرویس را تأیید کنید: sudo systemctl status vsftpd خروجی چیزی شبیه به این خواهد بود ، نشان می دهد که سرویس vsftpd فعال و در حال اجرا است: vsftpd.service - Vsftpd ftp daemon Loaded: loaded (/usr/lib/systemd/system/vsftpd.service; enabled; vendor preset: disabled) Active: active (running) since Mon 2020-03-30 15:16:51 EDT; 10s ago Process: 2880 ExecStart=/usr/sbin/vsftpd /etc/vsftpd/vsftpd.conf (code=exited, status=0/SUCCESS) ...کانفیگ vsftpd در centos 8 تنظیمات سرور vsftpd در پرونده پیکربندی /etc/vsftpd/vsftpd.conf ذخیره می شود. بسیاری از تنظیمات در پرونده به خوبی ثبت شده اند. برای مشاهده همه گزینه های موجود ، به صفحه رسمی vsftpd مراجعه کنید. در بخش های بعدی به برخی از تنظیمات مهم مورد نیاز برای پیکربندی نصب امن vsftpd خواهیم پرداخت. با باز کردن پرونده پیکربندی vsftpd شروع کنید: sudo nano /etc/vsftpd/vsftpd.conf1. دسترسی FTP ما فقط به کاربران محلی اجازه دسترسی به سرور FTP خواهیم داد ، دستورالعمل های anonymous_enable و local_enable را پیدا کنید و مطمئن شوید که پیکربندی شما با خطوط زیر مطابقت دارد:anonymous_enable=NOlocal_enable=YES2. فعال کردن آپلوداز تنظیمات write_enable برای تغییر در فایل سیستم ، مانند بارگذاری و حذف پرونده ها ، استفاده کنید. write_enable=YES 3. Chroot Jail از دسترسی کاربران FTP به فایل های خارج از home directories با chroot جلوگیری کنید.chroot_local_user=YES به طور پیش فرض ، هنگامی که chroot فعال است ، vsftpd در صورت قابل نوشتن بودن در فهرستی که کاربران در آن قفل شده اند ، از آپلود پرونده خودداری می کنند. این امر برای جلوگیری از آسیب پذیری امنیتی است. از یکی از روشهای زیر استفاده کنید تا هنگام فعال کردن chroot اجازه آپلود دهد. روش 1. - روش پیشنهادی برای اجازه آپلود، فعال کردن chroot و پیکربندی دایرکتوری های FTP است. در این آموزش یک دایرکتوری ftp در داخل Home کاربر ایجاد خواهیم کرد که به عنوان chroot و یک فهرست بارگذاری نوشتاری برای بارگذاری فایل ها استفاده می شود.user_sub_token=$USERlocal_root=/home/$USER/ftp روش 2. - گزینه دیگر اضافه کردن دستورالعمل زیر در پرونده پیکربندی vsftpd است. اگر می خواهید به کاربر دسترسی تغییرات در home directory دهید ، از این گزینه استفاده کنید.allow_writeable_chroot=YES4. اتصالات FTP منفعل vsftpd می تواند از هر پورت برای اتصالات FTP منفعل استفاده کند. ما حداقل و حداکثر رنج پورت ها را مشخص می کنیم و بعداً دامنه را در فایروال خود باز خواهیم کرد خطوط زیر را به پرونده پیکربندی اضافه کنید: pasv_min_port=30000pasv_max_port=310005. محدود کردن ورود کاربر برای ورود فقط برخی از کاربران به سرور FTP ، خطوط زیر را بعد از خط userlist_enable=YES اضافه کنید: userlist_file=/etc/vsftpd/user_listuserlist_deny=NO هنگامی که این گزینه فعال شد ، باید صریحاً مشخص کنید که کاربران با اضافه کردن نامهای کاربر به پرونده /etc/vsftpd/user_list (یک کاربر در هر خط) می توانند وارد سیستم شوند. 6. تضمین انتقال با SSL / TLSبرای رمزگذاری انتقال FTP با SSL / TLS ، برای استفاده از آن باید یک گواهی SSL داشته باشید و سرور FTP را پیکربندی کنید. اگر دامنه یا ساب دامنه ای دارید که به آدرس IP سرور FTP اشاره می کند ، می توانید به راحتی یک مجوز رایگان Let’s Encrypt SSL تولید کنید. در این آموزش ، ما با استفاده از ابزار openssl یک self-signed SSL certificate تولید می کنیم. دستور زیر یک کلید خصوصی 2048 بیتی و گواهی self-signed برای 10 سال ایجاد می کند. کلید خصوصی و گواهینامه در یک پرونده ذخیره می شوند: sudo openssl req -x509 -nodes -days 3650 -newkey rsa:2048 -keyout /etc/vsftpd/vsftpd.pem -out /etc/vsftpd/vsftpd.pem پس از ایجاد گواهینامه SSL پرونده پیکربندی vsftpd را باز کنید: sudo nano /etc/vsftpd/vsftpd.conf دستورالعمل های rsa_cert_file و rsa_private_key_file را پیدا کنید، مقادیر آنها را در مسیر فایل pam تغییر دهید و دستورالعمل ssl_enable را YES قرار دهید: rsa_cert_file=/etc/vsftpd/vsftpd.pemrsa_private_key_file=/etc/vsftpd/vsftpd.pemssl_enable=YES اگر در غیر این صورت مشخص نشده باشد ، سرور FTP برای برقراری اتصالات ایمن فقط از TLS استفاده می کند. راه اندازی مجدد سرویس vsftpd پس از انجام ویرایش ، فایل پیکربندی vsftpd (به استثنای comments ) باید چیزی شبیه به این باشد: anonymous_enable=NOlocal_enable=YESwrite_enable=YESlocal_umask=022dirmessage_enable=YESxferlog_enable=YESconnect_from_port_20=YESxferlog_std_format=YESchroot_local_user=YESlisten=NOlisten_ipv6=YESpam_service_name=vsftpduserlist_enable=YESuserlist_file=/etc/vsftpd/user_listuserlist_deny=NOtcp_wrappers=YESuser_sub_token=$USERlocal_root=/home/$USER/ftppasv_min_port=30000pasv_max_port=31000rsa_cert_file=/etc/vsftpd/vsftpd.pemrsa_private_key_file=/etc/vsftpd/vsftpd.pemssl_enable=YES فایل را ذخیره کرده و سرویس vsftpd را برای اعمال تغییرات ری استارت کنید: sudo systemctl restart vsftpdباز کردن فایروال برای باز کردن پورت 21 (پورت فرمان FTP) ، پورت 20 (پورت داده FTP) و 30000-31000 (محدوده پورت های Passive) ، در فایروال خود دستورات زیر را وارد کنید: sudo firewall-cmd --permanent --add-port=20-21/tcpsudo firewall-cmd --permanent --add-port=30000-31000/tcp قوانین فایروال را ریلود کنید: firewall-cmd --reloadایجاد کاربر FTP برای تست سرور FTP ، کاربر جدیدی را ایجاد خواهیم کرد. اگر از قبل کاربرانی دارید که می خواهید به FTP دسترسی داشته باشد ، مرحله اول را رد کنید. اگر اجازه allow_writeable_chroot=YES در پرونده پیکربندی خود تنظیم کرده اید، مرحله 3 را پشت سر بگذارید. 1. کاربر جدیدی بنام newftpuser میسازیم: sudo adduser newftpuserدر مرحله بعد باید رمزعبور کاربر را تنظیم کنید :sudo passwd newftpuser 2. کاربر را به لیست کاربران مجاز FTP اضافه کنید:echo "newftpuser" | sudo tee -a /etc/vsftpd/user_list 3. درخت پوشه FTP را ایجاد کنید و مجوزهای صحیح را تنظیم کنید:sudo mkdir -p /home/newftpuser/ftp/uploadsudo chmod 550 /home/newftpuser/ftpsudo chmod 750 /home/newftpuser/ftp/uploadsudo chown -R newftpuser: /home/newftpuser/ftpهمانطور که در بخش قبلی مورد بحث قرار گرفت ، کاربر قادر خواهد بود پرونده های خود را در فهرست ftp/upload آپلود کند. در این مرحله ، سرور FTP شما کاملاً کاربردی است و شما باید بتوانید با استفاده از هر سرویس دهنده FTP که برای استفاده از رمزگذاری TLS مانند FileZilla پیکربندی شده است ، به سرور خود متصل شوید. غیرفعال کردن دسترسی Shell به طور پیش فرض ، در هنگام ایجاد کاربر ، اگر صریحا مشخص نشده باشد ، کاربر به SSH سرور دسترسی خواهد داشت. برای غیرفعال کردن دسترسی به Shell، ما یک پوسته جدید ایجاد خواهیم کرد که به سادگی پیامی را چاپ خواهد کرد که به کاربر می گوید حساب آنها فقط به دسترسی FTP محدود است. برای ایجاد شل /bin/ftponly و اجرای آن ، دستورات زیر را اجرا کنید: echo -e '#!/bin/sh\necho "This account is limited to FTP access only."' | sudo tee -a /bin/ftponlysudo chmod a+x /bin/ftponly پوسته جدید را به لیست پوسته های معتبر در پرونده /etc/shells shell ها اضافه کنید: echo "/bin/ftponly" | sudo tee -a /etc/shells پوسته کاربر را به /bin/ftponly تغییر دهید: sudo usermod newftpuser -s /bin/ftponly برای تغییر پوسته برای سایر کاربرانی که می خواهید فقط به FTP دسترسی داشته باشید ، از همان دستور استفاده کنید. نتیجه گیری ما به شما نشان داده ایم كه چگونه سرور FTP ایمن و سریع را در CentOS 8 نصب و پیكربندی كنید. برای انتقال ایمن تر و سریع تر داده ها ، باید از SCP یا SFTP استفاده کنید.
ادامه مطلب
آموزش نصب Gradle روی Debian 10
آموزش نصب Gradle در Debian 10Gradle ابزاری قدرتمند و قابل انعطاف است که در درجه اول برای پروژه های جاوا مورد استفاده قرار می گیرد و بهترین ویژگی های Ant و Maven را با هم ترکیب می کند. بر خلاف پیشینیان خود ، که از XML برای اسکریپت استفاده می کنند ، Gradle از Groovy ، یک زبان برنامه نویسی پویا و شی گرا برای پلتفرم جاوا برای تعریف پروژه و ساخت اسکریپت استفاده می کند. در این مقاله نحوه نصب Gradle در Debian 10 توضیح داده شده است. پیش نیازها دستورالعمل فرض می کند که شما به عنوان root یا کاربر دارای امتیازات sudo وارد شده اید . نصب OpenJDK Gradle برای نصب روی سرور نیاز به Java SE 8 یا بالاتر دارد. برای نصب بسته OpenJDK دستور زیر را اجرا کنید : sudo apt updatesudo apt install default-jdk نصب جاوا را با دستور زیر بررسی کنید: java -version خروجی باید چیزی شبیه به این باشد: openjdk version "11.0.6" 2020-01-14OpenJDK Runtime Environment (build 11.0.6+10-post-Debian-1deb10u1)OpenJDK 64-Bit Server VM (build 11.0.6+10-post-Debian-1deb10u1, mixed mode, sharing)بارگیری gradle در زمان نوشتن این مقاله ، آخرین نسخه Gradle 6.3 . قبل از ادامه مرحله بعدی ، باید صفحه انتشار Gradle را بررسی کنید تا نسخه جدیدترین نسخه را نصب کنید. wget زیر را برای بارگیری فایل باینری Gradle اجرا کنید: wget https://services.gradle.org/distributions/gradle-6.3-bin.zip -P /tmp پس از اتمام بارگیری ، فایل zip را در فهرست /opt/gradle اکسترکت کنید: sudo unzip -d /opt/gradle /tmp/gradle-*.zip تأیید کنید که پرونده های Gradle استخراج شده اند: ls /opt/gradle/gradle-*bin getting-started.html init.d lib LICENSE media NOTICEتنظیم متغیرهای محیطی در مرحله بعد ، ما باید متغیر محیط PATH را پیکربندی کنیم تا دایرکتوری Gradle bin باشد. برای انجام این کار ، ویرایشگر متن خود را باز کرده و یک پرونده جدید با نام gradle.sh در داخل فهرست /etc/profile.d ایجاد کنید. sudo nano /etc/profile.d/gradle.sh پیکربندی زیر را جایگذاری کنید: export GRADLE_HOME=/opt/gradle/gradle-6.3export PATH=${GRADLE_HOME}/bin:${PATH} ذخیره کنید و فایل را ببندید. با اجرای دستور chmod زیر ، اسکریپت را اجرایی کنید: sudo chmod +x /etc/profile.d/gradle.sh متغیرهای محیط را با استفاده از دستور source بارگیری کنید: source /etc/profile.d/gradle.shتأیید صحت نصب برای تأیید صحت نصب صحیح ، دستور زیر را اجرا کنید که نسخه Gradle را نشان می دهد: gradle -v شما باید چیزی شبیه به موارد زیر را ببینید: Welcome to Gradle 6.3!Here are the highlights of this release: - Java 14 support - Improved error messages for unexpected failuresFor more details see https://docs.gradle.org/6.3/release-notes.html------------------------------------------------------------Gradle 6.3------------------------------------------------------------Build time: 2020-03-24 19:52:07 UTCRevision: bacd40b727b0130eeac8855ae3f9fd9a0b207c60Kotlin: 1.3.70Groovy: 2.5.10Ant: Apache Ant(TM) version 1.10.7 compiled on September 1 2019JVM: 11.0.6 (Debian 11.0.6+10-post-Debian-1deb10u1)OS: Linux 4.19.0-6-amd64 amd64شما Gradle را با موفقیت روی Debian 10 خود نصب کرده اید و می توانید شروع به استفاده از آن کنید. نتیجه گیری ما به شما نشان داده ایم که چگونه می توانید Gradle را روی Debian 10 ، Buster نصب کنید. هم اکنون می توانید به صفحه رسمی Documentation Gradle مراجعه کرده و نحوه شروع کار با Gradle را یاد بگیرید.
ادامه مطلب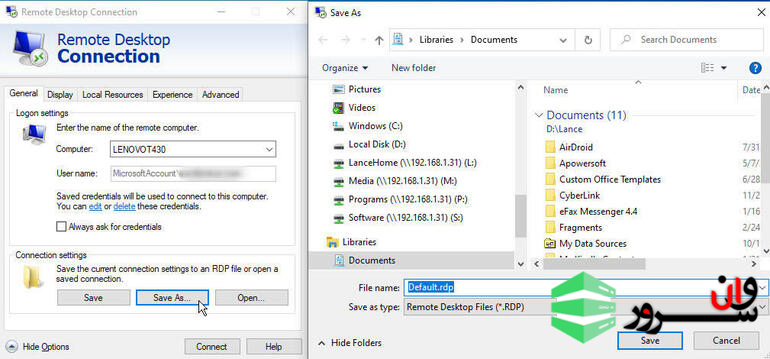
پیکربندی ریموت دسکتاپ در ویندوز
نرم افزار ریموت دسکتاپ کانکشن ( Remote Desktop Connection ) تنظیمات مختلفی ارائه می دهد، شما می توانید برای عملکرد بهتر، قابلیت اطمینان و اعتماد سازی و همچنین تجربه ی کلی از آن استفاده کنید.در شرایط کنونی که بیشتر افراد در خانه مشغول دور کاری هستند نیاز خیلی بیشتری برای ریموت شدن به سرور و یا استفاده از ریموت دسکتاپ است. یک ابزار مفید برای دسترسی به رایانه های از راه دور اتصال به دسک تاپ از راه دور مایکروسافت (RDC) است. این ابزار در ویندوز ساخته شده و همچنین برای پلتفرم های دیگر هم موجود است. ریموت دسکتاپ به شما اجازه می دهد که به کامپیوتر های دیگر در اقصی نقاط جهان ریموت شده و متصل شوید. با استفاده از ویژگی های بیسیک ( اولیه و اساسی ) RDC ( ریموت دسکتاپ کانکشن ) ، می توانید به راحتی با هر رایانه یا سرور vps از راه دور ارتباط برقرار کنید. اما با استفاده از برخی از ویژگی ها و تنظیمات پیشرفته تر ، می توانید عملکرد ، قابلیت اطمینان و تجربه کلی هر ارتباط یا سشن را تنظیم کرده و یا تغییر بدهید.همچنین با توجه به تحریمات اکسچنج ها و سایت هایی نظیر بایننس، بهترین گزینه موجود از نظر امنیتی استفاده از این سرویس یعنی VPS یا سرور مجازی ای است که شما با استفاده از ریموت دسکتاپ کانکشن به آن متصل می شوید.راه اندازی ریموت دسکتاپ، بر اساس نسخه شما از ویندوز متفاوت است. در ویندوز 10 بر روی منوی استارت کلیک کرده و به پایین لیست برنامه ها بروید، پوشه ی Windows Accessories را باز کرده، و در نهایت بر روی ریموت دسکتاپ کانکشن کلیک کنید. و در ویندوز 7 هم به همین ترتیب.در پنجره Remote Desktop Connection ، نام رایانه (computer name) یا آدرس IP دستگاه ریموت یا vps ای را که می خواهید به آن دسترسی پیدا کنید وارد کنید. سپس در قسمت مشخص شده، یوزر نیم خود را وارد کنید، توجه داشته باشید که در اکثر موارد این نام کاربری یا یوزرنیم ( Administrator ) است. سپس بر روی دکمه ی connect کلیک کنید. اما قبل از این موارد با هم چند مورد از تنظیمات مختلف را بررسی می کنیم. اگر نمی توانید تنظیمات پیشرفته تری را مشاهده کنید ، روی دکمه Show Options کلیک کنید. پنجره RDC تنظیمات خود را در بخشهای مختلف جای می دهد ، ما یکی یکی آن ها را بررسی خواهیم کرد.Generalدر برگه General می توانید کادر Always Ask for Credentials را علامت بزنید یا علامت آن را بردارید. با برداشتن علامت این جعبه ، دیگر مجبور نیستید رمز ورود خود را در هر بار اتصال به همان دستگاه وارد کنید. اگر به دلایل امنیتی نگران این موضوع هستید ، کادر را علامت گذاری کنید. اگر اعتبارنامه (Credentials) خود را قبلاً ذخیره کرده اید و باید آن را تغییر دهید یا حذف کنید ، مطمئن شوید که علامت جعبه برداشته نشده است و روی پیوند ویرایش یا حذف در جمله بالای آن کلیک کنید.گزینه Save the Current Connection Settings to an RDP File در صورتی که بخواهید از همان اتصالات از راه دور در رایانه دیگری استفاده کنید، مفید است. در این صورت ، بر روی دکمه ذخیره (Save) یا ذخیره به عنوان (Save As) کلیک کرده و پرونده RDP را در رایانه دیگر کپی کنید. در آنجا می توانید فایل RDP را باز کنید تا به همان سشن یا دسترسی پیدا کنید تا دیگر لازم نباشد ریموت دسکتاپ را دوباره راه اندازی کنید.Displayروی تب Display کلیک کنید. در قسمت Display Configuration ، می توانید اندازه ریموت دسکتاپ خود را تنظیم کنید. به طور پیش فرض ، ریموت برای استفاده از کل صفحه مانیتور شما با تمام وضوح کامل باز می شود. اگر می خواهید ریموت را در یک پنجره کوچکتر با اندازه قابل تغییر با وضوح کمتر مشاهده کنید ، نوار را به سمت چپ بکشید. بعلاوه ، اگر چند مانیتور دارید ، می توانید کادر استفاده از همه نمایشگرهای من، برای ریموت از راه دور را علامت بزنید.در قسمت Colors ، می توانید عمق رنگ ریموت از راه دور را تغییر دهید. به طور معمول ، شما می خواهید این مجموعه را در بالاترین کیفیت حفظ کنید ، اما اگر مشکلات پهنای باند عملکرد اتصال را کند می کند ، می توانید با استفاده از تنظیمات کم رنگ به عنوان یک راه حل ممکن استفاده کنید.هنگام استفاده از صفحه تمام صفحه باید گزینه نمایش نوار اتصال را انتخاب کنید تا بتوانید در حالت تمام صفحه به راحتی به کنترلهای مختلف ریموت از راه دور خود دسترسی پیدا کنید.Local Resourcesبه برگه Local Resources بروید. در قسمت Remote Audio ، روی دکمه تنظیمات کلیک کنید. در اینجا می توانید انتخاب کنید که از کجا صداهای رایانه از راه دور شنیده شود. اگر صدا از رایانه از راه دور مهم است ، تنظیمات را به Play On This Computer تغییر دهید تا بتوانید آنها را بشنوید. سپس می توانید تصمیم بگیرید که آیا ضبط صدا از راه دور مجاز است یا خیر. اگر تنظیمات را اینجا تغییر داده اید ، تأیید را کلیک کنید.در قسمت صفحه کلید ، روی دکمه منوی کشویی کلیک کنید. در اینجا ، شما می توانید تعیین کنید که چه زمان و کجا میانبرهای صفحه کلید ویندوز را فشار دهید ، چه در رایانه از راه دور و چه در رایانه فعلی.در قسمت Local Devices And Resources ، می توانید کادرهای مربوط به local resources را که می خواهید در طول یک جلسه از راه دور استفاده کنید ، مانند چاپگرهای محلی و کلیپ بورد ، علامت بزنید. برای مشاهده و انتخاب سایر دستگاههایی که ممکن است بخواهید بصورت محلی استفاده کنید ، مانند پورتها ، درایوهای دیسک و دستگاههای اتصال و پخش ، روی دکمه بیشتر کلیک کنید و سپس تأیید را کلیک کنید. بررسی این باکس ها به این معنی است که رایانه از راه دور به منابع محلی شما (local resources) دسترسی دارد. به دلایل امنیتی ، شما باید منابع موجود در این روش را فقط به منابع ضروری محدود کنید.Experienceروی تب Experience کلیک کنید. در قسمت Performance (عملکرد) ، روی منوی کشویی کلیک کنید تا سرعت اتصال خود را انتخاب کنید. به طور پیش فرض ، شما می خواهید این مجموعه را در Detect Quality Connection Automatic (حفظ کیفیت اتصال به صورت خودکار) نگه دارید. با این حال ، اگر در جلسات خود با مشکل عملکردی روبرو هستید ، می توانید با انواع دیگر اتصالات بازی کنید تا ببینید سرعت بهبود می یابد یا خیر.تنظیمات Bitmap Caching مداوم باید بررسی شود زیرا این گزینه سعی دارد با ذخیره سازی همان تصاویر از راه دور به صورت محلی ، سرعت عملکرد را افزایش دهد تا نیازی به انتقال دوباره آنها نباشد.Advancedدر آخر ، به تب Advanced بروید. در قسمت Authentication Server ، روی منوی کشویی کلیک کنید. این تنظیم نحوه مدیریت ارتباطات با رایانه های تأیید نشده را تعیین می کند. بسته به انواع رایانه هایی که به آنها متصل خواهید شد (به عنوان مثال ، ورک استیشن ها در مقابل سرورها) ، معمولاً باید این مجموعه را در Warn Me نگه دارید تا بتوانید روی آن کنترل داشته باشید.اگر سازمان شما از Remote Desktop Gateway برای اتصال به رایانه های داخلی از خارج از فایروال استفاده کند ، منطقه اتصال از هرجای دیگر اعمال می شود. در این صورت ، این می تواند تنظیماتی باشد که توسط بخش IT شما تعیین می شود. برای دیدن نحوه پیکربندی این گزینه ، روی دکمه تنظیمات کلیک کنید. مگر در مواردی که دستور دیگری داده شده باشد ، بگذارید تا روی تنظیم خودکار تشخیص خودکار RD Gateway تنظیم شود.پس از اتمام ، می توانید به یک رایانه از راه دور متصل شوید یا پنجره RDP را ببندید.جمع بندیخب، ما در این آموزش به نحوه ی کار با ریموت دسکتاپ کانکشن پرداختیم. همچنین تنظیمات آن را از موارد ابتدایی و مقدماتی تا پیشرفته مورد بررسی قرار دادیم. امیدواریم از این آموزش بهره کافی را برده باشید.
ادامه مطلب










