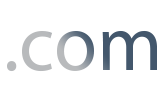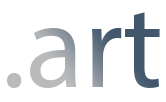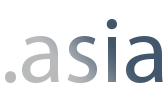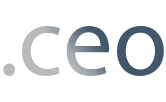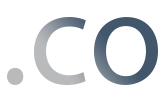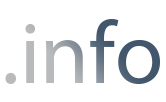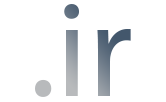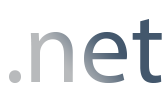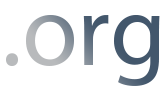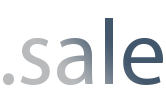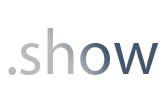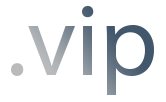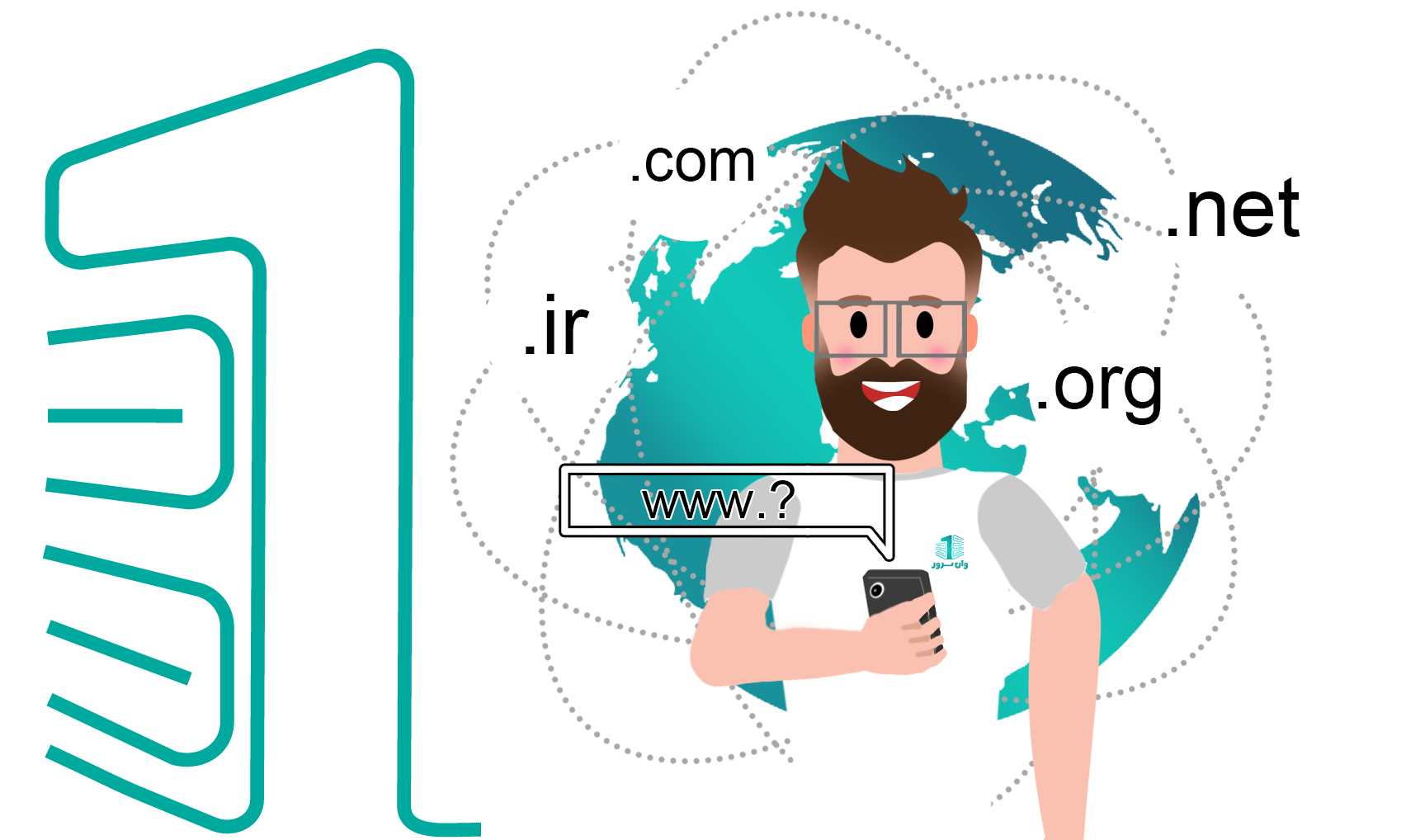
ثبت دامنه
از ساخت یک سایت ساده تا ایجاد یک فروشگاه آنلاین، ما همه ی نیازهایی را که برای پیشرفت آنلاین نیاز دارید در اختیار داریم.ثبت، انتقال و تمدید دامین به صورت آنی به همراه هاست
دامنه، دامین یا دومین در فارسی به معنی قلمرو یا گستره می باشد . محور اصلی وب سایت ها و کلیه فعالیتهای Online و تجارتهای الکترونیکی است. نام دامین (Domain) نشان دهنده محتوا و خلاصه مطالب و عناوینی است که کاربر اینترنتی انتظار دارد با آن روبرو شود. به عبارتی دیگر نام دامنه (Domain) گویای هدف سازنده وب سایت است و از اهمیت بسیار بالایی برخوردار است. از این رو نام مناسب بسیار حیاتی و تاثیرگذار است.
ثبت دامنه:
همین حــالـا دامنــه مورد نـظر خودتـان را نهـــــایــی کنید..
برای ثبت دامنه از لینک روبرو اقدام کنیدسوالات متداول
برخی از سوالاتی که ممکن است در ابتدا داشته باشیدخیر، کلیه رجیستریهای جهانی، ثبت و تمدید دامنه را در کمترین حالت یک ساله ثبت میکنند.
بله، هر دامنه ای که در حالت قفل نباشد امکان انتقال به رجیستری ما ممکن است.
برای ثبت دامنه با پسوند IR طبق قوانین سایت جمهوری اسلامی، دارنده دامنه بایستی در سایت nic.ir عضو باشد و سپس با شناسه نیک آن حساب میتواند دامنه مورد نظر را در پنل نیک خود ثبت کند. برای ثبت دامنه ir این مورد اجباریست.
بله، تمامی دسترسی به دامنه برای شما از پنل کاربری وان سرور فعال است. همچنین برای پسوند های ملی مانند .ir میتوانید از پنل کاربری ایرنیک خود در سایت nic.ir نیم سرورهای دامنه را مدیریت کنید.
خیر، در صورت نیاز به تغییر دامنه فقط امکان سفارش جدید دامنه مقدور است.
خیر، دامنه مرحله اول راه اندازی یک سایت میباشد تا نشانی آدرس خود را در سطح اینترنت داشته باشید. در مرحله بعد نیازمند یک فضای ابری برای ذخیره اطلاعات سایتتان هستید که به عنوان هاست معرفی میشود. میتوانید در حین سفارش دامنه، هاست خودتان برای دامنه مورد نظرتان انتخاب کنید.
اگر جواب سوالتان را نیافتید، میتوانید از لینک زیر در بخش تماس با ما از طریق پلهای ارتباطی با ما در ارتباط باشید.
نظرات مشتریان
برخی از نظرات مشتریان وان سرور
Ali es
“ از دامین و هاست استفاده میکنم. تقریبا همه چیز عالی است اما در تبلیغات در مقایسه با رقبا مثل ایران سرور کم کاری میکنید. اما اگر بتوانید تبلیغات خود را مانند سایت ایران سرور افزایش دهید خیلی مشتری جذب میشود. با اطمینان سرویس شما از ایران سرور بهتر است اما آنها تبلیغات گسترده ای در آژانس های تبلیغاتی اینترنت دارند ”

میلاد
“ از سرور مجازی استفاده میکردم. پشتیبانی قوی، سرویس مطلوب، تا الان 3 تا هم مشتری آوردم، خودم چون دیگه احتیاجی نداشتم تا الان مجبور به ترکش شدم ”

محمد جواد
“ از سرور مجازی استفاده میکنم. این جانب نابینا میباشم و از خدمات وان سرور راضی هستم ”

محمدرضا
“ از سرور مجازی ، سرور اختصاصی استفاده میکنم. جدای از مبحث کیفیت سرور و... پشتیبانی فوق العاده از آن است که مطمئنم هر موردی پیش بیاید به سرعت برطرف میکنید ”

حسین
“ از سرور مجازی استفاده میکنم. سروربه خودی خود اکی هست اما کانفیگ ها قابلیت بهبود و توسعه دارد.، پشتیبانیتون بسیار خوبه. ”

پگاهان پیشتازان
“ از سرور مجازی و هاست استفاده میکنیم. همگی عالی هستن ”
جزیره آموزشی
برخی از پستهای آموزشی پیشنهادی
آموزش و کاربردهای Traceroute
Traceroute چیست ؟Traceroute ابزاری برای تشخیص شبکه است. که برای ردیابی مسیری که توسط یک بسته در یک شبکه، IP از مبدا تا مقصد طی می شود ، استفاده می شود و آدرس IP تمام روترهایی را که بین آنها قرار دارد ، گزارش می کند. Traceroute همچنین زمان صرف شده برای هر hop بسته را در طول مسیر خود به مقصد ثبت می کند. در این مقاله به آموزش و کاربردهای Traceroute در لینوکس و ویندوز می پردازیم.Traceroute معمولاً از بسته های echo پروتکل پیام کنترل اینترنت (ICMP) با مقادیر TTL استفاده می کند. زمان پاسخگویی هر hop محاسبه می شود. برای اطمینان از صحت ، هر hop چندین بار (معمولاً سه بار) مورد سوال قرار می گیرد تا پاسخ آن hop خاص را بهتر بسنجید. Traceroute برای عملکرد از پیامهای ICMP و قسمتهای TTL در هدر آدرس IP استفاده می کند. ابزارهای Traceroute معمولاً به عنوان یک ابزار توسط سیستم عامل هایی مانند Windows و Unix گنجانده می شوند. ابزارهای Traceroute مبتنی بر TCP نیز موجود هستند.آموزش استفاده از TracerouteTraceroute ابزاری مفید برای تعیین تاخیرهای پاسخ دهی و حلقه های مسیریابی موجود در مسیر شبکه در میان لوپ های بسته بندی شده بسته است. همچنین کمک می کند تا نقاط خرابی که هنگام رفتن به یک مقصد خاص روبرو می شویم ، پیدا شود.با این حال ، در اینترنت ، پیامهای Traceroute اغلب توسط مسیریابها در سیستمهای مختلف مسقل (AS) مسدود می شوند ، و باعث می شود Traceroute در بسیاری از موارد بسیار نادرست باشد.نصب Tracerouteبرای نصب traceroute در اوبونتو ، از دستور زیر استفاده کنید:sudo apt-get install tracerouteبرای نصب traceroute در centos از دستور زیر استفاده کنید:yum install traceroute -yاستفاده از Traceroute در لینوکسبرای مثال ما میخواهیم به آدرس وان سرور traceroute انجام دهیم.traceroute www.One3erver.comیا برای بهتر درک کردن به یک آدرس دیگر traceroute را انجام دهیم.traceroute www.blarneycastle.ieخط اول اطلاعات زیر را به ما می دهد:مقصد و آدرس IP آن.تعداد hop که traceroute قبل از ارسال آماده می کند.اندازه بسته های UDP که ارسال می کنیم.تمام خطوط دیگر حاوی اطلاعاتی در مورد یکی از hop ها است. قبل از بررسی جزئیات ، می توانیم ببینیم که 11 hop بین رایانه و وب سایت وجود دارد. هاپ 11 همچنین به ما می گوید که به مقصد رسیدیم.فرمت هر hop به شرح زیر است :نام دستگاه یا اگر دستگاه خود را شناسایی نکند ، آدرس IP.آدرس IPمدت زمان رفت و برگشت برای هر یک از سه آزمون. اگر یک ستاره در اینجا باشد ، به این معنی است که پاسخی برای آن آزمون داده نشده است. اگر دستگاه به هیچ وجه پاسخ ندهد ، سه ستاره مشاهده خواهید کرد و نام دستگاه یا آدرس IP وجود ندارد.خروجی را در زیر با هم مرور می کنیم.Hop 1 : اولین پورت مکالمه روتر DrayTek Vigor در شبکه محلی است.اینگونه پکت های UDP ما از شبکه محلی خارج می شوند و به اینترنت راه می یابند.Hop 2 : این دستگاه پاسخی نداد. شاید برای ارسال بسته های ICMP هرگز پیکربندی نشده باشد. یا ، شاید پاسخ داد اما خیلی کند بود ، بنابراین زمان traceroute به پایان رسیده است.Hop 3 : دستگاهی پاسخ داد ، اما نام آن را دریافت نکردیم ، فقط آدرس IP است. توجه داشته باشید که یک ستاره در این خط وجود دارد ، به این معنی که ما پاسخی به هر سه درخواست را دریافت نکردیم. این می تواند فقدان بسته یا پکت لاست را نشان دهد.Hop 4 : هاپ ناشناس.Hop 5 : هاپ ناشناس.Hop 6 : در اینجا متن زیادی وجود دارد زیرا دستگاه از راه دور دیگری هر سه درخواست UDP ما را کنترل می کند. نام (نسبتا طولانی) و آدرس IP برای هر دستگاه چاپ شده است. این می تواند زمانی اتفاق بیفتد که با شبکه ای "پرجمعیت" روبرو شوید که سخت افزار زیادی برای کنترل حجم بالای ترافیک در آن وجود دارد. این هاپ در یکی از بزرگترین ISP های انگلیس قرار دارد. بنابراین اگر یک قطعه سخت افزار از راه دور به سه درخواست اتصال ما رسیدگی کند ، یک معجزه کوچک خواهد بود.Hop 7 : این هاپی است که بسته های UDP ما هنگام خروج از شبکه ISP ایجاد کرده اند.Hop 8 : باز هم ، ما یک آدرس IP دریافت می کنیم اما نام دستگاه را نمی گیریم. هر سه آزمون با موفقیت برگشتند.Hop 9 : هاپ ناشناس.Hop 10 : هاپ ناشناس.Hop 11 : ما به وب سایت مورد نظر رسیده ایم. با توجه به موقعیت جغرافیایی آدرس IP ، این وب سایت در لندن است.بنابراین ، بعضی از دستگاه ها پاسخ می دادند اما نام آنها را به ما نمی گفتند و برخی دیگر کاملاً ناشناس باقی ماندند.با این حال ، ما به مقصد رسیدیم ، می دانیم که با آن 11 هاپ فاصله است و مدت زمان رفت و برگشت 13.773 و 14.715 میلی ثانیه بود.مخفی کردن نام دستگاه هاهمانطور که دیدیم ، بعضی اوقات که شامل نام دستگاه ها است منجر به نمایش نامرتب می شود. برای سهولت در مشاهده داده ها ، می توان از گزینه -n استفاده کرد.برای انجام این کار دستور زیر را وارد میکنیمtraceroute -n blarneycastle.ieاین امر باعث می شود که انتخاب تعداد زیاد برای زمان سفرهای رفت و برگشت ، آسان تر باشد.هاپ 3 کمی شک برانگیز به نظر می رسد. دفعه قبل ، فقط دو بار پاسخ داد و این بار ، فقط یک بار پاسخ داد. البته در این سناریو از کنترل ما خارج است.با این حال اگر ما در حال بررسی شبکه شرکتمان هستیم مطمئنا عمیق شدن و بررسی کردن آن node ارزش زیادی دارد.تنظیمات مقدار Timeout در Tracerouteشاید اگر ما مدت timeout اصلی که پنج ثانیه است را بیشتر کنیم. ما پاسخ های بیشتری بگیریم. برای اینکار ما از گزینه -w استفاده می کنیم تا آن را به هفت ثانیه برسانیم.دستور زیر را تایپ میکنیم.traceroute -w 7.0 blarneycastle.ieتغییرات چندانی ایجاد نشد. بنابراین پاسخ ها به احتمال زیاد time out شدند ( زمانشان تمام شدند). به احتمال زیاد هاپ های ناشناس به طور مخفیانه عمل می کنند.تنظیم تعداد تست هابه صورت پیشفرض traceroute سه عدد پکت UDP به هر هاپ میفرستد. ما می توانیم از گزینه ی -q برای بالا یا پایین بردن این مقدار تنظیم کنیم.برای بالا بردن سرعت تست traceroute ما دستور زیر را استفاده می کنیم تا تعداد پکت های UDP کاهش یابد.traceroute -q 1 blarneycastle.ieدر اینجا ما یک پویشگر را به هر هاپ ارسال کردیم.تنظیم مقدار اولیه TTLما میتوانیم مقدار اوایه TTL را به چیزی غیر از یک تغییر بدهیم. و از بعضی از هاپ ها بگذریم معمولاً مقادیر TTL برای اولین سری از تست ها روی 1 تنظیم می شوند. برای سری یعدی از تست بر روی 2 تنظیم میشود. و به به همین ترتیب. اگر ما آن را بر روی 5 تنظیم کنیم ، در این تست تلاش می کند تا به هاپ 5 رفته و از یک تا چهار را رد می کند.از آنجا که می دانیم وب سایت موزد نظر 11 هاپ از این رایانه فاصله دارد ، برای رفتن مستقیم به هاپ 11 موارد زیر را تایپ می کنیم:traceroute -f 11 blarneycastle.ieکه یک گزارش فشرده و خوب از وضعیت اتصال به مقصد ، به ما می دهد.استفاده از Traceroute در ویندوزسوئیچ های مختلف (فرامین فرعی) با ابزار tracert در دسترس هستند که به شما امکان می دهد نحوه رفتار خود را پیکربندی کنید.Traceroute کردن به یک وبسایت مشخصtracert <URL>برای ردیابی مسیر (Traceroute) به یک دامنه خاص ، در محیط کامند پرامت دستور زیر را وارد کنید.tracert www.meridianoutpost.comممکن است چند دقیقه طول بکشد تا ردیابی کامل شود. برای لغو Traceroute میتوان از ترکیب دکمه های Control و C استفاده کرد.تنظیم کردن حداکثر تعداد هاپ برای ردیابیtracert -hبه طور پیش فرض ، tracert مسیر کاملی را از رایانه ما به میزبان از راه دور ردیابی می کند. با این حال ، گاهی اوقات ما فقط نیاز به یافتن یک روتر خاص یا تعداد مشخصی از هاپ داریم. محدود کردن ردیابی فقط به تعداد مشخصی از هاپ ها به ما کمک می کند تا به طور کارآمدتری از tracert استفاده کنیم. با استفاده از سوئیچ -h ، می توانیم حداکثر تعداد هاپ مورد نظر را تعیین کنیم.برای مثال ، برای ردیابی 6 هاپ تا دامنه ممورد نظر دستور زیر را وارد می کنیم.tracert -h 6 www.meridianoutpost.comغیر فعال کردن Reverse Lookuptracert -dبه طور پیش فرض ، tracert برای شناسایی نام میزبان برای هر هاپ ، جستجوی IP معکوس را انجام می دهد. اگر هیچ نام میزبانی در دسترس نباشد ، قبل از اینکه به هاپ بعدی ادامه یابد ، tracert باید منتظر وقفه باشد. انتظار برای مهلت زمانی می تواند بیشترین زمان لازم برای اجرای کامل ردیابی را به خود اختصاص دهد. اگر دانستن نام میزبان برای تلاش برای عیب یابی مهم نیست ، می توانیم با استفاده از کلید -d از این جستجو صرف نظر کنیم.tracert -d www.meridianoutpost.comنتیجهآموزش و کاربردهای Traceroute را برای شما شرح دادیم. در صورت بروز اشکال یا هرگونه سوال آن را از طریق کامنت ارسال کنید.
ادامه مطلب
اورسل چیست ؟
سلام این روز های همه وی پی اس فروش ها برای فروش بیشتر و تبلیغات شعاراصلیشون فروش وی پی اس با منابع اختصاصی ؟ حالا ببینم کدوم سرور ها منابعشون اختصاصیه کدوم سرور ها نه ! خوب تمامی سرورهای که مجازی ساز انها KVM , OpenVZ می باشید و از پنل سولوس وی ام و ویرچوالیزور استفاده میکنن منابعشون اختصاصی می باشد ، خوب از آن جایی که اکثرا سرویس دهنده های ایرانی از vmware استفاده می کنن و نسبت به KVM , OpenVZ مزایای خاص خودش رو داره اما بحث ما این نیست پس میریم سراغ برسی ماشین های مجازی روی vmware . خوب از کجا بدونیم یک ماشین مجازی ساخته شده توسط vmware منابع اختصاصی هستش یا نه باید عرض کنم خدمتتون که تنها یک راه برای فهمیدن این موضوع وجود دارد اون هم پنل تحت وب هست . الان سئوال پیش میاد که چطور میشه این موضوع رو توسط پنل تحت وب فهمید؟ خب خیلی سادس وقتی شما پنل تحت وب دارید تمام منابع اختصاص داده شده به سرور رو میتونید مشاهده کنید برخی از افراد میگن که ما رم یک سفارش دادیم رم یک هم گرفتیم ، منابع سرور ما اختصاصی هستش که باید عرض کنم خدمتتون خیر به این صورت نیست با ما همراه باشید تا با هم برسی کنیم .خب به تصویر شماره 1 و 2 دقت کنید . (در ادامه مطلب)تصویر شماره 1تصویر شماره 2خب بعد از اینکه ماشین مجازی توی vmware ساخته میشه همانظور که می بنید می تونیم مموری و سی پی یو ماشین رو مدیریت کنیم که تصویر شماره یک بیانگر مدیریت سی پی یو و تصویر شماره دو بیانگر مموری هستش خب تو عکسا 2 تا کادر قرمز رنگ مشاهد می کنید اولی منابعی که برای ماشین داده شد و باید در اون میزان محدودیت ایجاد شود رو نشون میده در اینجا ماشین مجازی ما مموریش 4 هستش و حد نرمال رو به شما نشون میده برای اگر ماشین شما منابع اختصاصی باشه باید تو کادر دوم بعد از بر داشتن تیک ان لیمیت عدد 4096 نشون داده شود .خب میریم سر برسی ماشین مجازی از طریق پنل تحت وبهمانطور که میبنید در تصویر شماره 3 سی پی یو تو کادر قرمز بزرگ نشون داده شده و مموری تو کادر آبی بزرگ همانطور که تو سی پیو میبنید shares normal باید 4000 تا باشه که در اینجا 2000 تا هستش و همچنین shares memory باید در 4096 باشه که روی 2000 هستش که نشون از اون میده که این سرور اورسل شده است یعنی وی پی اسی به شما داده شده با رم 4 و سی پیو 4 کور اما در حقیقت رم سرور شما 2 هستش و سی پیو شما 2000 تا که این عدد رو وی ام ویر برای دو کور حساب میکند بهتر بگیم دو کور خب همانگونه که در تصویر می بینید . ما به همون وی پی اس ریموت زدیم و تسک منیجر رو فعال کردیم و به تیب پرفورمنس رفتیم و همونطور که می بینید . مموری یوز شده 4 گیگ هستش و 44.3 مگابیت خالی وقتی شما پنل تحت وب ندارین میگن خب بله ما رممون 4 استفادمون هم زیاده اما وقتی پنل تحت وب داشته باشید میبنید که نه خیر شما در واقع دارین از 2 گیگ رم استفاده میکنید و این دو گیگ رم تو ماشین 4 گیگ به شما نشون داده میشه ما در اینجا نصف زدیم حتی میشه کمتر از یک گیگ هم زد حتی کمترین مقداری که فکر میکنید خب در عکس شماره 4 سی پی یو رو برسی میکنیمعکش شماره 4خب همانطور که در تصویر مشاهد میکنید تو تسک منیجر شما 4 کور سی پیو مشاهده میکنید که 6 درصد سی پیو یوز شده خب ما بهتون ثابت میکنیم که این مقدار یوز سی پیو کمتر از این مقدار هست خب برای اینکه بهتون نشون بدیم این قضیه رو با ما همراه باشید تا عکسهای از پنل تحت وب با منابع اختصاصی و حالت های مموری و سی پی یو رو تو تسک منیجر بهتون نشون بدیمخب به تصویر شماره 5 دقت کنیدتصویر شماره 5خب ما به محض اینکه مناع سرور رو به حالت عادی تغییر دادیم فورا تصویر برداری کردیم همانطور که در پنل تحت وب مشاهد میکنید منابع اختصاصی هستن و در تسک منیج میبنید که کم کم داره مقدار یوزشده سی پیو میاد پایین و به یک حد متوسط میرسه و در اون حد توسط میمونه اینجا مصرف واقعی شما نشون داده میشه چون منابع شما اختصاصی و در حد نرمال هستش همونطور پایین نمودار میبنید که 2.1 گیگ مموری یوز شده و 1.9 گیگ مموری خالی می باشید و همچنین با ما همراه باشید تا در عکس 6 سی پیو رو مجدد مورد برسی قرار بدیم .عکس شماره 6همانظور که میبنید سی پیو هم در پنل تحت وب به صورت اختصاصیو نرمال هستش و همانظور که می بینید در تسک منیجر مصرف واقعی سی پی یو شما 1 درصد از سی پیو کل هستش که در حالتیکه روی 2000 تا محدودیت ایجاد شده بود این رقم 6 درصد بود .حالا خودتون با چشمای خودتون فرق بین منابع اختصاصی و اورسل رو مشاهده کردین .برخی از فروشنده ها میگن که ما رم یک بهتون میدیم اما امکان نصب ویندوز 2008R2 , همچنین 2012 و 2012R2 وجود نداره شما میتونید فقط ویندوز 2003 سفارش بدین که حاکی از اورسل بودن ماشین مجاری که در اختیار شما قرار داده خواهد شد رو میرسونه . امیدوارم که استفاده کرده باشین و این مقاله تونسته باشه شما رو در انتخاب صحیح VPS راهنمایی کرده باشد .پس هر ارزونی بی دلیل نیستبرای خرید سرور مجازی بدون اورسل کلیک کنید
ادامه مطلب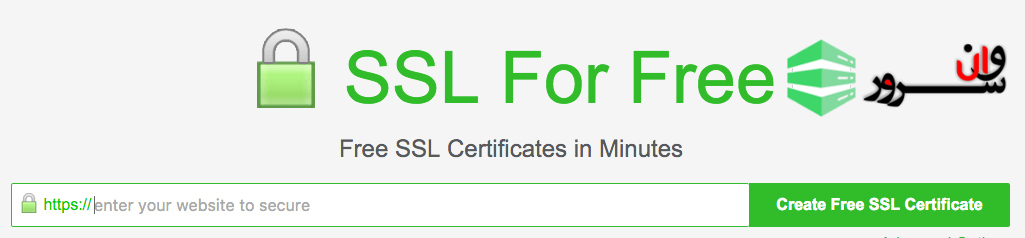
آموزش نصب و راه اندازی آپاچی (Apache) به همراه SSL
وقت این رسیده است که آپاچی را با گواهی نامه (سرتیفیکیت) SSL / TLS ایمن کنیم.پس از پیاده سازی گواهی نامه، IP و یا دامنه ی پیکربندی شده از طریق HTTPS قابل دسترسی خواهد بود.خب شروع می کنیم.خب ما در این آموزش ، موارد زیر را انجام خواهیم داد:نصب و پیکربندی Apache به همراهی ماژول SSLدریافت SSLپیکربندی آپاچی برای برای پشتیبانی از SSLنصب آپاچی (Apache) به همراه SSL از منبعبرای پیکربندی SSL ، آپاچی باید به همراه ماژول mod_ssl گرد آوری شود. ما برای این آموزش، از توزیع CentOS لینوکس که از وبسایت وان سرور تهیه شده، استفاده می کنیم.ابتدا در سرور لینوکس مورد نظر، با کاربر root ورود کرده، سپس آخرین ورژن Apache را دانلود می کنیم.wget https://downloads.apache.org/httpd/httpd-2.4.46.tar.gzنکته: ما همیشه میتوانیم از این لینک برای بررسی آخرین نسخه استفاده کنیم.سپس در مرحله ی بعد با استفاده از دستور gunzip اقدام به اکسترکت (و یا باز کردن محتویات فایل فشرده شده) کنیم.gunzip -c httpd-2.4.46.tar.gz | tar xvf -و حال، ما پوشه ی جدیدی به نام "httpd-2.4.46" خواهیم داشت.به پوشه ی مورد نظر رفته و با توجه به دستور زیر، فایل پیکربندی را اجرا می کنیم../configure --enable-ssl –-enable-soاز درست اجرا شدن دستور بالا مطمئن شوید، همچنین توجه داشته باشید که با هیچ اروری مواجه نشویم، و در نهایت با دستور make آن را نصب می کنیم.make make installو مثل همیشه توجه داشته باشید که فرمان بالا به درستی اجرا شده باشد. استفاده از SSL معتبر باعث بهبود رتبه شما در گوگل خواهد شد. وان سرور با ارائه گواهی SSL از شرکت های معتبر در افزایش اعتبار سایتتان به شما کمک خواهد کرد.برای خرید گواهی SSL کلیک کنید.دریافت گواهینامه SSLروش های مختلفی برای تولید و گرفتن گواهینامه SSL وجود دارد.اگر ما بخواهیم SSL را در یک شبکه ی اینترانت اجرا کنیم، بیشتر سازمان ها دارای تیم صادر کننده ی این نوع گواهینامه ها هستند. بنابر این ما باید از طریق آن ها هماهنگی و بررسی کنیم. اما ما در هر صورت به یک CSR یا ( Certificate Signing Request ) نیاز داریم.با این حال، اگر ما به یک آدرس اینترنتی امن هستیم، یا از سایت هایی نظیر وان سرور یک گواهینامه تهیه میکنیم و یا می توانیم از Let’s Encrypt یک سرتیفیکیت ( گواهینامه) رایگان تهیه کنیم.Let’s Encrypt یک پروژه است که با لینوکس همکاریکرده و گواهی SSL / TLS رایگان ارائه می دهد.راه های زیادی برای تولید CSR است، اما آسان ترین راه برای این کار استفاده از ابزار آنلاین SSL For Free است.پس از ورود به این سایت، آدرس دامنه ی مورد نظر را که می خواهیم امن کنیم را وارد می کنیم.با توجه به یکی از متد هایی که در لیست وجود دارد، مالکیت دامنه را تائید کرده و فایل گواهی را دانلود می کنیم.سه فایل را دریافت خواهیم کرد که بعد، در پیکربندی وب سرور آپاچی از آن ها استفاده خواهیم کرد.کلید ( key ) : این کلید اصلی ما است، و نباید به هیچ عنوان با کسی در میان بگذاریم.گواهینامه (Certificate ) : گواهی SSL واقعی برای سایت ما است.دسته Ca (Ca_bundle ) : گواهی ریشه یا میانی امضا کننده است.فایل های دانلود شده را به وب سرور منتقل می کنیم. به زودی به آن ها نیاز پیدا خواهیم کرد.پیکربندی SSL آپاچیو قدم آخر پیکر بندی آپاچی برای انجام دادن در خواست ها بر روی پروتوکل HTTPS است.وارد وب سرور آپاچی می شویم.از فایل httpd.conf یک بک آپ تهیه می کنیم.فایل را توسط ویرایشگر vi باز کرده و ماژول mod_ssl و httpd-ssl.conf وجود دارد.LoadModule ssl_module modules/mod_ssl.so Include conf/extra/httpd-ssl.confما از httpd-ssl.conf برای پیکربندی جزئیات پیکربندی استفاده می کنیم. موارد زیر برای اطمینان حاصل کردن از درست بودن پارامتر ها است.مسیر فایل گواهی CRT که قبلاً بارگیری کردیم. ( SSLCertificateFile )مسیر فایل کلید private.a خصوصی. ( SSLCertificateKeyFile )مسیر فایل ca_bundle.crt باندل. ( SSLCertificateChainFile )نکته : ممکن است بخواهیم پوشه جدیدی به نام "ssl" ایجاد کنیم و تمام پرونده های مربوط به گواهی را در آن نگه داریم.در صورت نیاز یک فایل بک آپ تهیه کرده و سپس از ویرایشگر vi برای تغییر و اصلاح فایل استفاده می کنیم.SSLCertificateFile "/usr/local/apache2/conf/ssl/certificate.crt"SSLCertificateChainFile "/usr/local/apache2/conf/ssl/ca_bundle.crt"SSLCertificateKeyFile "/usr/local/apache2/conf/ssl/private.key"در ادامه، ما باید دستور دهنده ی "ServerName" را پیکربندی کنیم. معمولا آدرس اینترنتی و یا نام دامنه ما است.ServerName chandan.ioفایل را ذخیره کرده و وب سرور Apache را مجددا راه اندازی می کنیم.cd /usr/local/apache2/bin ./apachectl stop ./apachectl startو در آخر ما باید اطمینان حاصل کنیم که دامنه مورد نظر بر روی IP وب سرور جدید نگاشته شده است. پس از اتمام، سعی می کنیم که به دامنه خود توسط پروتوکل https متصل شویم.و همانطور که مشاهده میکنیم، دامنه مورد نظر ما بر وری پروتکل HTTPS توسط پیکربندی ای که انجام دادیم قابل دسترسی است.جمع بندیخب ما در این مقاله به آموزش نصب و راه اندازی آپاچی (Apache) به همراه SSL پرداختیم. و در نهایت امیدواریم آدرس URL خود را بر روی https راه اندازی کرده و از این آموزش بهره ی کافی را ببرید.
ادامه مطلب