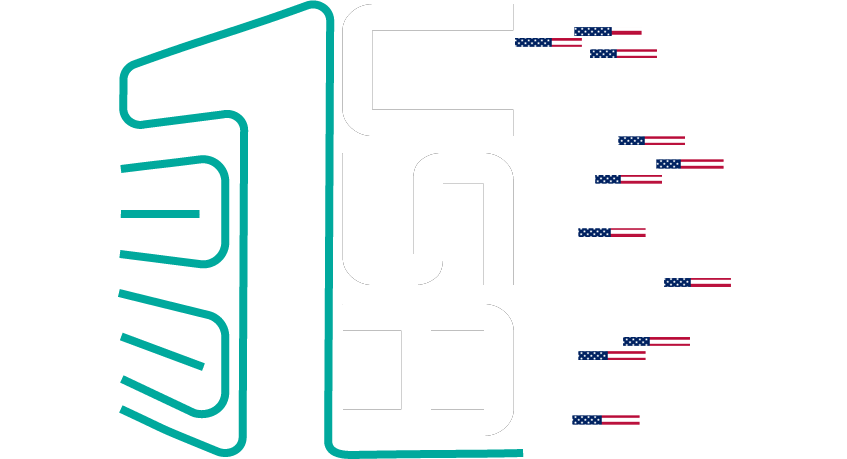
سرور مجازی آمریکا
سرور مجازی آمریکا با قرارگیری در دیتاسنتر قدرتمند Dacentec داسنتک با آپتایم بالا و کیفیت فوق العاده آماده استفاده مشتریان گرامی می باشد. از گزینه های برتر این دیتاسنتر ارائه IP Valid از لوکیشن آمریکا این امکان رو فراهم کرده تا به راحتی از تحریم ها عبور کنید و از خدمات و سرویسهای مختص به شهروندان آمریکایی بهره ببرید.
مزایای سرور مجازی آمریکا:
از بهترین مزایای سرورهای مجازی Dacentec آمریکا میتوان به موقعیت مکانی این دیتاسنتر اشاره کرد که برای گذر از اکثریت تحریم ها (بانک های بین المللی مانند paypal ، صرافی های معتبر دنیا، اشتراکهای رایگان برخی سایتها، سایت های مقالات دانشگاهی و ...) گزینه بسیار مناسبی است.
به علت دور بودن قاره آمریکا نسبت به ایران، سرور مجازی آمریکا از ایران دارای پینگهای بالاتری هستند که برای استفاده سرورهای بازی مناسب نیستند. ( از کشورهای اروپایی پیشنهاد میشود).
سرور مجازی آمریکا مخالف با نگهداری و دانلود تورنت از فایلهای حق کپی رایت میباشند و در صورت مشاهده ip سرور مورد نظر بن شده و در تکرارهای مجدد حذف میشود. (برای استفاده از فایلهای قانون کپی رایت از سرورهای مجازی هلند یا سرورهای مجازی فرانسه پیشنهاد میشود)
پلن های سرور مجازی آمریکا
| مشخصات | میکروتیک | VPS-USA1 | VPS-USA2 | VPS-USA3 | VPS-USA4 |
|---|---|---|---|---|---|
| CPU/پردازنده | 1vCore | 1vCore | 2vCore | 2vCore | 4vCore |
| RAM/حافظه | 256M | 512M | 1024M | 2048M | 4096M |
| HDD/هارد دیسک | 1G | 20G | 50G | 80G | 80G |
| نوع هارد دیسک | SSD NVMe | SSD NVMe | SSD NVMe | SSD NVMe | SSD NVMe |
| نوع مجازی ساز | ESxi | ESxi | ESxi | ESxi | ESxi |
| Port/پورت | 1Gbps | 1Gbps | 1Gbps | 1Gbps | 1Gbps |
| BW/ترافیک | نامحدود | نامحدود | نامحدود | نامحدود | نامحدود |
| DC/دیتاسنتر | CenterLogic | CenterLogic | CenterLogic | CenterLogic | CenterLogic |
| OS/سیستم عامل | Free OS | Free OS | Free OS | Free OS | Free OS |
| نوع آی پی | IPv4 | IPv4 | IPv4 | IPv4 | IPv4 |
| زمان تحویل | 1 - 10 hours | 1 - 10 hours | 1 - 10 hours | 1 - 10 hours | 1 - 10 hours |
| آپ تایم | %99.99 | %99.99 | %99.99 | %99.99 | %99.99 |
| پشتیبانی | |||||
| گارانتی بازگشت وجه | |||||
| ماهیانه/تومان | 207,000 | 240,810 | 272,550 | 433,320 | 641,700 |
| سه ماهه/ تومان | 621,000 | 705,870 | 802,470 | 1,221,300 | 1,807,800 |
| شش ماهه/تومان | 1,207,500 | 1,414,500 | 1,597,350 | ---- | ---- |
| سالیانه/تومان | 2,415,000 | ---- | ---- | ---- | 7,285,020 |
| ناموجود | سفارش | سفارش | سفارش | سفارش |
پلــن مورد نظرتـــان را نیــافتید؟!
همین حالا پلن انتخابی یا کانفیگ اختصاصیتان را درخواست کنید
پشتیبانی 24/7
وان سرور با تیمی قدرتمند پشتیبانی 24 ساعته در هفت روز هفته را برای کاربران گرامی وان سرور تدارک دیده تا در هر زمان افتخار خدمت رسانی داشته باشد. پشتیبانی از طریق تیکت و تماس.

آپتایم 99.99%
سرورهای وان سرور از معتبرترین دیتاسنترهای جهان که دارای تضمین آپ تایم 99.99% میباشند، تیم وان سرور به صورت 24 ساعته در حال مانیتورینگ سرورها هستند تا در صورت وجود هرگونه اختلال و مشکل سریعا پیگیر حل مشکل باشند.

مجازی ساز Esxi
مجازی ساز Esxi از شرکت VMware یکی از محبوبترین مجازی سازهای دنیا است که ساختار شبکه ای متمایز نسبت به دیگر مجازی ساز ها دارد، همچنین مدیریت سرورها آسان و ایمیج های آماده آن در اینترنت راحت یافت میشود.

پشتیبانی ویندوز سرور
این سرورها قابلیت نصب سیستم عامل ویندوز سرور را دارا هستند که در حین سفارش سرویس در گزینه سیستم عامل نوع ویندوز را انتخاب کنید. حداقل منابع برای نصب ویندوز رم 1 گیگ میباشد.

ارائه IPv4
هر سرور مجازی دارای یک آی پی اختصاصی از نوع IPv4 از همین کشور میباشد که تا زمان لغو سفارش در اختیار شماست.

پورت شبکه 1Gbps
میزبان سرورهای مجازی شما از سرورهای اختصاصی با پورت 1Gbps با ترافیک مصرفی نامحدود میباشد.
سوالات متداول
برخی از سوالاتی که ممکن است در ابتدا داشته باشیدبله، امکان نصب هر نوع سیستم عامل از iso از سمت پشتیبانی ممکن است.
منابع سخت افزاری گفته شده در هر پلن کاملا اختصاصی در اختیار کاربران قرار میگیرد.
خیر، وان سرور همانند اکثریت سایتهای میزبانی در سرورهای مجازی خود بک آپ گیری ندارد، اما بخش بک آپ گیری اسنپ شات محیاست. ارائه سرویسهای بک آپ گیری و همچنین ftp بک آپ گیری از سرور و محتویات آن، از سمت وان سرور مقدور است
بله، مجازی ساز این سرورها از طریق وی سنتر کنترل شده اند و امکان دسترسی کاربر به کنسول گرافیکی و مدیریتی سرورهایشان از طریق پنل تحت وب و نرم افزار ویندوزی مقدور است.
ارتقا در هر زمان تاریخ سررسید با وجود منابع سخت افزاری مقدور است، تنزل سرویس نیز فقط در زمان تمدید سرویس میسر خواهد بود.
اگر جواب سوالتان را نیافتید، میتوانید از لینک زیر در بخش تماس با ما از طریق پلهای ارتباطی با ما در ارتباط باشید.
نظرات مشتریان
برخی از نظرات مشتریان وان سرور
nima
“ از سرور مجازی استفاده میکنم. عالی، مخصوصا که تو روز جمعه و تعطیل همچین ساپورتی داشتید. ”

نوید
“ از سرور مجازی انگلیس استفاده میکنم. راضی هستم تا امروز مشکلی با سرویس وان سرور نداشتم ”

امیر
“ وان سرور را اگر بخواهم در یک کلمه توصیف کنم " بی نظیر " ، هم سرویس خوب ، هم قیمت مناسب و از همه مهم تر پشتیبانی عالی که در کمترین زمان با روی خوش همیشه پاسخگو هستید ، من از شرکت های دیگه هم سرور مجازی دارم و یک سرویس با یک مشخصات و از یک دیتا سنتر هم از شما داشتم و هم از یک شرکت معتبر دیگه که سرویس شما با اختلاف زیاد برنده بود و وقتی تیکت بهشون میزدم و میگفتم هیچ پاسخ درستی هم نمیتونستند بدهند ، امیدوارم همیشه این روحیه و پشتکاری که دارید و نتیجه آن رضایت مشتریانی مثل من هست که با خیال راحت و افتخار به دیگران معرفی کردم و میکنم را حفظ کنید. ”

کاظم
“ از سرور مجازی استفاده میکنم. نسبت به سرویس های سایر سرویس دهندگانی که تست کرده ام، از کیفیت مطلوبی برخوردار بوده و پشتیبانی نیز همیشه پاسخگوست. ”

مهدی
“ از سرور مجازی استفاده میکنم. تنوع سیستم عامل ها خوب هستند ”

محمد
“ از سرور مجازی، هاست و دامنه استفاده میکنم. کیفیت سرور مجازی عالی، خدمات پس از فروش و پشتیبانی عالی، مخصوصا خدمات کانفیگ و مشاورهاتون. اوایل فک نمیکردم تا این حد ازتون راضی باشم (به دلیل نحوه اشناییم باشما)اما الان توی هر سایت یا انجمنی که میرمو کسی رو میبینم که از سرویس خودش یا سرویس دهندش ناله ای داره به شما معرفی میکنم. اونا هم واقعا راضی بودن. واقعا ادم با معامله با شما احساس گول خوردن یا گمراهی نمیکنه و واقعا افرادی به شفافی شما رو تو این زمینه کم داریم. ”
جزیره آموزشی
برخی از پستهای آموزشی پیشنهادی
آموزش نصب Let's Encrypt در اوبونتو 20.04 Ubuntu
آموزش نصب Let's Encrypt در اوبونتو 20.04 UbuntuLet's Encrypt یک گواهی نامه است که توسط گروه تحقیقاتی امنیت اینترنت (ISRG) ایجاد شده است. این گروه گواهینامه های SSL رایگان را از طریق یک فرآیند کاملاً خودکار طراحی شده و برای از بین بردن ایجاد گواهی دستی ، اعتبار سنجی ، نصب و تمدید مجوز ارائه می دهند. گواهینامه های صادر شده توسط Let Encrypt به مدت 90 روز از تاریخ انتشار معتبر هستند و مورد اعتماد همه مرورگرهای اصلی امروز هستند. در این آموزش نصب Let's Encrypt در اوبونتو 20.04 Ubuntu با اجرای Apache به عنوان وب سرور توضیح داده شده است. ما همچنین نحوه پیکربندی Apache برای استفاده از گواهی SSL و فعال کردن HTTP / 2 را نشان خواهیم داد.پیش نیازهاقبل از ادامه از پیش نیازهای زیر اطمینان حاصل کنید:به عنوان root یا کاربر دارای امتیازات sudo وارد شده اید .دامنه ای که می خواهید مجوز SSL را روی آن نصب کنید به IP سرور شما متصل شده باشد.آپاچی را نصب شد .نصب Certbotبرای به دست آوردن گواهینامه از certbot استفاده خواهیم کرد. این یک ابزار خط فرمان است که وظایف مربوط به اخذ و تمدید گواهینامه های رمزگذاری SSL را خودکار انجام میدهد.بسته certbot در مخازن پیش فرض اوبونتو گنجانده شده است. لیست بسته ها را به روز کنید و با استفاده از دستورات زیر ، certbot را نصب کنید:sudo apt updatesudo apt install certbotتولید گروه Strong Dhتبادل کلید Diffie-Hellman (DH) روشی برای تبادل ایمن کلیدهای رمزنگاری بر روی کانال ارتباطی ناامن است. برای تقویت امنیت مجموعه جدیدی از پارامترهای DH 2048 bit را ایجاد کنید:sudo openssl dhparam -out /etc/ssl/certs/dhparam.pem 2048می توانید آن را تا 4096 بیت تغییر دهید اما بسته به سیستم شما ممکن است تولید بیش از 30 دقیقه طول بکشد.اخذ گواهی نامه Let’s Encrypt SSLبرای به دست آوردن گواهینامه SSL برای دامنه ، ما می خواهیم از افزونه Webroot استفاده کنیم که با ایجاد یک پرونده موقت برای تأیید اعتبار دامنه درخواستی در دایرکتوری ${webroot-path}/.well-known/acme-challenge کار می کند. دستور های زیر را برای ایجاد دایرکتوری و نوشتن آن برای سرور آپاچی اجرا کنید.sudo mkdir -p /var/lib/letsencrypt/.well-knownsudo chgrp www-data /var/lib/letsencryptsudo chmod g+s /var/lib/letsencryptبرای جلوگیری از کپی کردن کد و حفظ بیشتر تنظیمات ، تنظیمات زیر را ایجاد کنید:nano /etc/apache2/conf-available/letsencrypt.confAlias /.well-known/acme-challenge/ "/var/lib/letsencrypt/.well-known/acme-challenge/"<Directory "/var/lib/letsencrypt/"> AllowOverride None Options MultiViews Indexes SymLinksIfOwnerMatch IncludesNoExec Require method GET POST OPTIONS</Directory>nano /etc/apache2/conf-available/ssl-params.confSSLProtocol all -SSLv3 -TLSv1 -TLSv1.1SSLCipherSuite ECDHE-ECDSA-AES128-GCM-SHA256:ECDHE-RSA-AES128-GCM-SHA256:ECDHE-ECDSA-AES256-GCM-SHA384:ECDHE-RSA-AES256-GCM-SHA384:ECDHE-ECDSA-CHACHA20-POLY1305:ECDHE-RSA-CHACHA20-POLY1305:DHE-RSA-AES128-GCM-SHA256:DHE-RSA-AES256-GCM-SHA384SSLHonorCipherOrder offSSLSessionTickets offSSLUseStapling OnSSLStaplingCache "shmcb:logs/ssl_stapling(32768)"SSLOpenSSLConfCmd DHParameters "/etc/ssl/certs/dhparam.pem" Header always set Strict-Transport-Security "max-age=63072000"قطعه فوق با استفاده از تراشه های توصیه شده توسط موزیلا ، OCSP Stapling ، HTTP Strict Transport Security (HSTS) را فعال میکند و چند هدر HTTP با محوریت امنیتی را اعمال می کند.قبل از فعال کردن فایل های پیکربندی، مطمئن شوید که هر دو mod_sslو mod_headersرا فعال کنید:sudo a2enmod sslsudo a2enmod headersبعد ، با اجرای دستورات زیر پرونده های پیکربندی SSL را فعال کنید:sudo a2enconf letsencryptsudo a2enconf ssl-paramsماژول HTTP / 2 را فعال کنید ، که باعث می شود سایتهای شما سریعتر و قوی تر شوند:sudo a2enmod http2بارگیری پیکربندی Apache برای اعمال تغییرات:sudo systemctl reload apache2اکنون می توانیم ابزار Certbot را با افزونه webroot اجرا کنیم و پرونده های گواهی SSL را بدست آوریم:sudo certbot certonly --agree-tos --email admin@example.com --webroot -w /var/lib/letsencrypt/ -d example.com -d www.example.comاگر گواهی SSL با موفقیت به دست بیاید ، certbot پیام زیر را چاپ می کند:IMPORTANT NOTES: - Congratulations! Your certificate and chain have been saved at: /etc/letsencrypt/live/example.com/fullchain.pem Your key file has been saved at: /etc/letsencrypt/live/example.com/privkey.pem Your cert will expire on 2020-10-06. To obtain a new or tweaked version of this certificate in the future, simply run certbot again. To non-interactively renew *all* of your certificates, run "certbot renew" - Your account credentials have been saved in your Certbot configuration directory at /etc/letsencrypt. You should make a secure backup of this folder now. This configuration directory will also contain certificates and private keys obtained by Certbot so making regular backups of this folder is ideal. - If you like Certbot, please consider supporting our work by: Donating to ISRG / Let's Encrypt: https://letsencrypt.org/donate Donating to EFF: https://eff.org/donate-leاکنون که پرونده های گواهی نامه را دارید ، پیکربندی میزبان مجازی دامنه خود را به شرح زیر ویرایش کنید:nano /etc/apache2/sites-available/example.com.conf<VirtualHost *:80> ServerName mail.digital.mk Redirect permanent / https://mail.digital.mk/</VirtualHost><VirtualHost *:443> ServerName mail.digital.mk Protocols h2 http:/1.1 <If "%{HTTP_HOST} == 'www.mail.digital.mk'"> Redirect permanent / https://mail.digital.mk/ </If> DocumentRoot /var/www/mail.digital.mk/public_html ErrorLog ${APACHE_LOG_DIR}/mail.digital.mk-error.log CustomLog ${APACHE_LOG_DIR}/mail.digital.mk-access.log combined SSLEngine On SSLCertificateFile /etc/letsencrypt/live/mail.digital.mk/fullchain.pem SSLCertificateKeyFile /etc/letsencrypt/live/mail.digital.mk/privkey.pem # Other Apache Configuration</VirtualHost>با پیکربندی بالا ، ما HTTPS را از www به نسخه غیر www هدایت می کنیم . برای اعمال تغییرات ، سرویس Apache را بارگیری مجدد کنید:sudo systemctl reload apache2اکنون می توانید وب سایت خود را با استفاده از https:// باز کنید و به نماد قفل سبز را خواهید دید.اگر دامنه خود را با استفاده از SSL Labs Server Test آزمایش کنید ، مطابق شکل زیر درجه A + دریافت خواهید کرد:تمدید خودکار گواهی Let’s Encrypt SSLگواهینامه های رمزگذاری شده برای مدت 90 روز معتبر هستند. برای تجدید خودکار گواهینامه ها قبل از انقضا ، بسته certbot یک cronjob ایجاد می کند که دو بار در روز اجرا می شود و 30 روز قبل از انقضا به طور خودکار هر گواهینامه را تمدید می کند.پس از تمدید گواهینامه ، مجبوریم سرویس آپاچی را بارگیری کنیم. --renew-hook "systemctl reload apache2"را به فایل /etc/cron.d/certbot اضافه کنید :nano /etc/cron.d/certbot0 */12 * * * root test -x /usr/bin/certbot -a \! -d /run/systemd/system && perl -e 'sleep int(rand(3600))' && certbot -q renew --renew-hook "systemctl reload apache2"برای آزمایش فرایند تمدید، می توانید از سوئیچ --dry-run certbot استفاده کنید :sudo certbot renew --dry-runاگر خطایی وجود نداشته باشد ، به این معنی است که روند تمدید موفقیت آمیز بوده است.نتیجه گیریدر این آموزش ، ما در مورد آموزش نصب Let's Encrypt در اوبونتو 20.04 Ubuntu صحبت کردیم تا بتوانید گواهینامه های SSL را برای دامنه های خود بدست آورید. ما همچنین به شما نشان داده ایم كه چگونه Apache را برای استفاده از گواهینامه ها پیكربندی كنید و برای تمدید خودکار گواهینامه اقدام به تنظیم كاربردی كنید.برای کسب اطلاعات بیشتر در مورد اسکریپت Certbot ، به مستندات Certbot مراجعه کنید
ادامه مطلب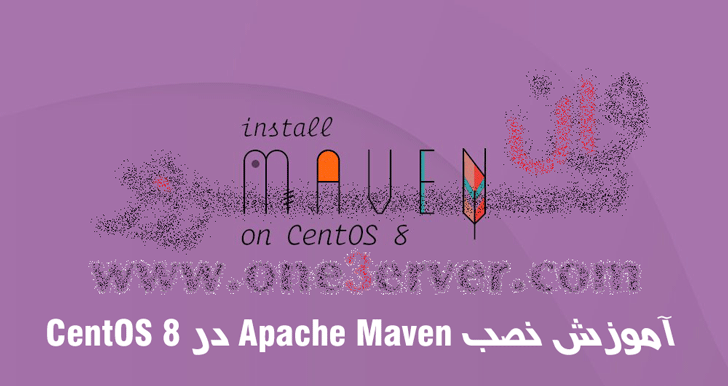
آموزش نصب Apache Maven در CentOS 8
آموزش نصب Apache Maven در CentOS 8Apache Maven ابزاری برای مدیریت و فهم پروژه منبع باز است که در اصل برای پروژه های جاوا استفاده می شود. Maven از یک مدل Object Project (POM) استفاده می کند ، که در اصل یک فایل XML است که حاوی اطلاعات مربوط به پروژه ، جزئیات پیکربندی ، وابستگی پروژه و غیره است. در این آموزش نحوه نصب Apache Maven در CentOS 8 را توضیح خواهیم داد. مخازن استاندارد CentOS شامل بسته های Maven است که با مدیر بسته dnf قابل نصب است. این ساده ترین روش برای نصب Maven در CentOS است. با این حال نسخه موجود در مخازن ممکن است از آخرین نسخه Maven عقب بماند. ما همچنین به شما نحوه نصب آخرین نسخه Maven را با بارگیری بایگانی توزیع باینری از وب سایت رسمی آنها نشان خواهیم داد. روش نصبی را انتخاب کنید که مناسب ترین گزینه برای شما باشد. پیش نیازهامطمئن شوید که به عنوان root یا کاربر دارای امتیازات sudo وارد شده اید . نصب Apache Maven در CentOS با Dnf / Yumنصب Maven روی CentOS 8 با استفاده از dnf یک فرآیند ساده و سر راست است. با وارد کردن دستور زیر در ترمینال خود ، Maven را نصب کنید: sudo dnf install mavenبرای تأیید نصب ، دستور mvn -version را اجرا کنید: mvn -versionخروجی باید چیزی شبیه به این باشد: Apache Maven 3.5.4 (Red Hat 3.5.4-5)Maven home: /usr/share/mavenJava version: 1.8.0_232, vendor: Oracle Corporation, runtime: /usr/lib/jvm/java-1.8.0-openjdk-1.8.0.232.b09-0.el8_0.x86_64/jreDefault locale: en_US, platform encoding: UTF-8OS name: "linux", version: "4.18.0-80.7.1.el8_0.x86_64", arch: "amd64", family: "unix"Maven روی سیستم CentOS شما نصب شده است ، و می توانید شروع به استفاده از آن کنید.نصب آخرین نسخه از Apache Mavenدر این بخش دستورالعمل های گام به گام در مورد نحوه نصب آخرین نسخه Apache Maven در CentOS 8 ارائه خواهیم کرد. 1. نصب OpenJDK Maven 3.3+ باید JDK 1.7 یا بالاتر نصب شود. OpenJDK 11 را با تایپ کردن دستور زیر نصب کنید: sudo dnf install java-11-openjdk-devel با اجرای دستور زیر تأیید کنید که جاوا با موفقیت نصب شد: java -versionخروجی باید چیزی شبیه به این باشد:openjdk version "11.0.5" 2019-10-15 LTSOpenJDK Runtime Environment 18.9 (build 11.0.5+10-LTS)OpenJDK 64-Bit Server VM 18.9 (build 11.0.5+10-LTS, mixed mode, sharing)2. بارگیری Apache Maven در زمان نوشتن این مقاله ، آخرین نسخه Apache Maven 3.6.3 . صفحه بارگیری Maven را بررسی کنید شاید نسخه جدیدتری در دسترس باشد. دانلود برنامه Apache Maven در فهرست /tmp را با دستور wget آغاز کنید: wget https://www-us.apache.org/dist/maven/maven-3/3.6.3/binaries/apache-maven-3.6.3-bin.tar.gz -P /tmp پس از اتمام بارگیری ، بایگانی را در فهرست /opt استخراج کنید: sudo tar xf /tmp/apache-maven-3.6.3-bin.tar.gz -C /opt برای کنترل بیشتر بر روی نسخه ها و به روز رسانی های Maven ، ما یک پیوند نمادین maven ایجاد خواهیم کرد که به فهرست نصب Maven اشاره خواهد کرد: sudo ln -s /opt/apache-maven-3.6.3 /opt/mavenبرای به روزرسانی نصب Maven خود ، نسخه جدیدتر را باز کنید و symlink را تغییر دهید .3. متغیرهای محیط راهاندازی کنید در مرحله بعد ، باید متغیرهای محیط را تنظیم کنیم. ویرایشگر متن خود را باز کنید و یک پرونده جدید به نام mavenenv.sh در فهرست /etc/profile.d/ بسازید. sudo nano /etc/profile.d/maven.shکد زیر را جایگذاری کنید:export JAVA_HOME=/usr/lib/jvm/jre-openjdkexport M2_HOME=/opt/mavenexport MAVEN_HOME=/opt/mavenexport PATH=${M2_HOME}/bin:${PATH}ذخیره کنید و فایل را ببندید. با اجرای دستور chmod زیر ، اسکریپت را قابل اجرا کنید: sudo chmod +x /etc/profile.d/maven.sh متغیرهای محیط را با استفاده از دستور source بارگیری کنید: source /etc/profile.d/maven.sh 4- تأیید نصب برای تأیید نصب Maven ، از دستور mvn -version که نسخه Maven را چاپ می کند استفاده کنید: mvn -version شما باید چیزی شبیه به موارد زیر را ببینید: Apache Maven 3.6.3 (cecedd343002696d0abb50b32b541b8a6ba2883f)Maven home: /opt/mavenJava version: 11.0.5, vendor: Oracle Corporation, runtime: /usr/lib/jvm/java-11-openjdk-11.0.5.10-0.el8_0.x86_64Default locale: en_US, platform encoding: UTF-8OS name: "linux", version: "4.18.0-80.7.1.el8_0.x86_64", arch: "amd64", family: "unix" آخرین نسخه Maven روی سیستم CentOS شما نصب شده است. نتیجه گیری ما به شما نشان داده ایم كه چگونه Apache Maven را روی CentOS 8 نصب كنید. هم اکنون می توانید به صفحه رسمی Documentation Apache Maven مراجعه كنید و یاد بگیرید چگونه شروع به كار با Maven كنید.
ادامه مطلب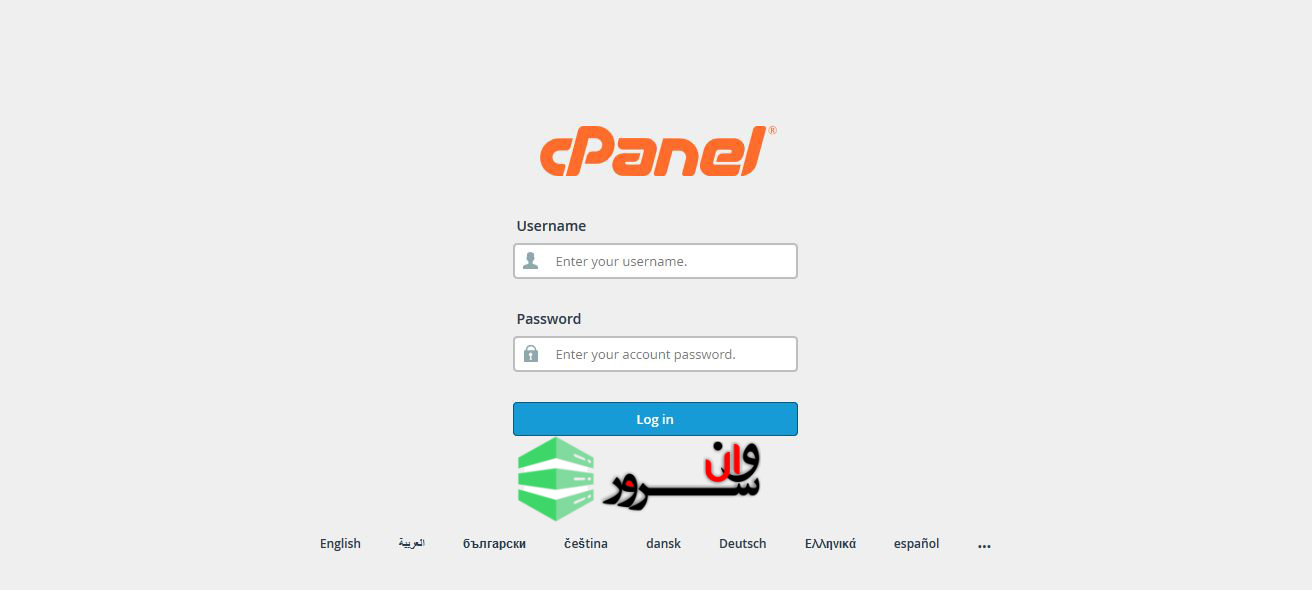
آموزش افزودن دامین در سی پنل (Cpanel)
آموزش افزودن دامین در سی پنل (Cpanel)اگر دامنه جدیدی خریداری کرده اید و می خواهید از آن در وب سرور خود استفاده کنید ، ابتدا باید دامنه را به وب سرور خود اضافه کنید. اما قبل از آن ، باید اطمینان حاصل کنید که DNS دامنه از قبل به سرور وب شما ست شده شده است. در این مقاله به آموزش افزودن دامین در سی پنل (Cpanel)میپردازیم. افزودن دامین در سی پنلبرای افزودن دامین جدید به سی پنل مراحل زیر را دنبال کنید:لاگین کردن در Cpanelدر سی پنل خود همانند تصویر زیر لاگین کنید. توجه داشته باشید که از نام کاربری و پسوردی که دریافت کردید استفاده کنید.رفتن به قسمت Addon Domainsدر cpanel خود و در بخش Domains بر روی Addon Domains کلیک نمایید.افزودن دامیندر جای خالی نام دامنه جدید را وارد کنید. نام FTP و دایرکتوری به صورت خودکار ایجاد می شوند. برای حساب نیز یک پسورد انتخاب کنید.بعد از پر کردن اطلاعات بر روی دکمه ی Add Domain کلیک نمایید.موفقیت آمیز بودن کار و نتیجهو در آخر پیامی با عنوان موفقیت آمیز بودن ایجاد دامین جدید ظاهر میشود.در صورت داشتن سوال و یا بروز مشکل در افزودن دامین جدید در Cpanel با بخش پشتیبانی در ارتباط باشید.
ادامه مطلب










