سرویس آی پی ثابت Trojan-xTls :
سرویس آی پی ثابت Trojan-xTls در حال حاضر بهترین و پایدارترین روش برای آی پی ثابت می باشو و شما میتوانید با استفاده از این سرویس در تمام سیستم عامل ها (اندروید، ios و ویندوز) و اکثر isp ها از این سرویس استفاده کنید.
برای استفاده از این سرویس نیاز به یک سرور مجازی و دامنه (درصورتی که دامین شما ir باشد به یک هاست هم نیاز دارید) است و شما با این سرویس دسترسی کامل برای ساخت یوزر و کانفیگ دارید. کلیه کانفیگ ها توسط تیم وان سرور انجام میشود و هزینه آن 200 هزارتومان بوده که در حال حاضر برای رفاه حال شما عزیزان به صورت رایگان انجام میشود.
قوانین و رفع مسئولیت ها
- با توجه به محدودیت های اعمال شده از سمت زیرساخت و محدود کردن برخی آی پی ها روی برخی ISP ها، درهنگام فعالسازی سرویس (طبق دستورالعمل های اعلام شده در قسمت استفاده سرویس) بهترین IP براساس ISP شما انتخاب شده و سرویس روی آن فعال می شود و شما 12 ساعت زمان برای تست سرویس دارید، بعد از آن درصورت محدود شدن آی پی توسط زیرساخت ، هیچ مسئولیتی در این باره بر عهده ما نبوده و امکان تعویض ip و کانفیگ به صورت رایگان وجود ندارد.
- با توجه به اینکه حوزه فعالیت این شرکت فروش سرورمجازی می باشد و این کانفیگ صرفا جهت راحتی کار تریدرها توسط این مجموعه انجام می شود ، بعد از تحویل کامل سرویس ، هیچگونه پشتیبانی در مورد کانفیگ توسط ما صورت نمیگیرد.
- درصورتی که بعد از 24 ساعت سرویس شما نیاز به کانفیگ مجدد داشت، با دریافت هزینه قابل انجام می باشد.
پلن های آی پی ثابت Trojan-xTls
| مشخصات | Trojan-1 | Trojan-2 | Trojan-3 | Trojan-4 |
|---|---|---|---|---|
| CPU/پردازنده | 1Ghz-2V | 1.5Ghz-2V | 2Ghz-3V | 2.5Ghz-3V |
| RAM/حافظه | 1024M | 2048M | 3072M | 4096M |
| HDD/هارد دیسک | 20G | 30G | 40G | 50G |
| نوع هارد دیسک | SSD | SSD | SSD | SSD |
| Port/پورت | 1Gbps | 1Gbps | 1Gbps | 1Gbps |
| BW/ترافیک | 3TB/Month | 4TB/Month | 5TB/Month | 6TB/Month |
| Location/کشور | Holland | Holland | Holland | Holland |
| زمان تحویل | 1-5 Hours | 1-5 Hours | 1-5 Hours | 1-5 Hours |
| آپ تایم | %99.99 | %99.99 | %99.99 | %99.99 |
| ماهیانه/تومان | 481,620 | 641,700 | 802,470 | 962,550 |
| سه ماهه/ تومان | 1,407,600 | 1,765,020 | 2,326,680 | ---- |
| شش ماهه/تومان | 2,780,700 | 3,690,810 | 4,332,510 | ---- |
| سالیانه/تومان | ---- | ---- | ---- | ---- |
| سفارش | سفارش | سفارش | سفارش |
روش استفاده
ابتدا براساس آموزش زیر از IP هایی که بعد از خرید در تیکت برای شما ارسال میشود TCP Traceroute گرفته و نتیجه را به صورت اسکرین شات در پاسخ تیکت ارسال کنید تا بهترین IP برای شما فعال شود.
پلــن مورد نظرتـــان را نیــافتید؟!
همین حالا پلن انتخابی یا کانفیگ اختصاصیتان را درخواست کنیدجزیره آموزشی
برخی از پستهای آموزشی پیشنهادی
آموزش نصب و کانفیگ Xrdp Server (ریموت دسکتاپ) در CentOS 8
آموزش نصب و کانفیگ Xrdp Server (ریموت دسکتاپ) در CentOS 8Xrdp یک نرم افزار منبع باز پروتکل ریموت دسکتاپ مایکروسافت (RDP) است که به شما امکان می دهد به صورت گرافیکی یک سیستم را به صورت ریموت کنترل کنید. با RDP ، می توانید وارد دستگاه از راه دور شوید، مثل اینکه در یک دستگاه محلی به سیستم وارد شده اید. در این آموزش نحوه نصب و کانفیگ Xrdp Server (ریموت دسکتاپ) در CentOS 8 توضیح داده شده است. اگر یک گزینه جایگزین منبع باز را ترجیح می دهید ، VNC را بررسی کنید. نصب محیط دسک تاپ به طور کلی ، سرورهای لینوکس محیط دسکتاپ نصب نمی کنند. اگر دستگاهی که می خواهید به آن متصل شوید دارای GUI نیست ، اولین قدم نصب آن است. در غیر این صورت ، از این مرحله رد شوید. Gnome محیط پیش فرض دسک تاپ در CentOS 8 است. برای نصب Gnome در دستگاه ، دستور زیر را اجرا کنید.sudo dnf groupinstall "Server with GUI"بسته به سیستم شما ، بارگیری و نصب بسته های Gnome و وابستگی ها ممکن است مدتی طول بکشد. نصب Xrdp در CentOS 8بسته Xrdp در مخازن استاندارد CentOS 8 گنجانده شده است. برای نصب آن ، دستور زیر را اجرا کنید: yum install -y epel-releasesudo dnf install xrdp پس از اتمام مراحل نصب ، سرویس Xrdp را شروع کرده و آن را با بوت کردن فعال کنید: sudo systemctl enable xrdp --now با دستور زیر می توانید تأیید کنید که Xrdp در حال اجرا است: sudo systemctl status xrdp خروجی چیزی شبیه به این خواهد بود: ● xrdp.service - xrdp daemon Loaded: loaded (/usr/lib/systemd/system/xrdp.service; enabled; vendor preset: disabled) Active: active (running) since Sun 2020-02-02 18:30:43 UTC; 11s ago ...کانفیگ Xrdp در CentOS 8 پرونده های پیکربندی Xrdp در فهرست /etc/xrdp قرار دارند. برای اتصالات معمولی Xrdp ، فقط باید Xrdp را برای استفاده از Gnome تنظیم کنید. برای این کار پرونده زیر را در ویرایشگر متن خود باز کنید : sudo nano /etc/xrdp/xrdp.ini خط زیر را در انتهای پرونده اضافه کنید:exec gnome-session پرونده را ذخیره کرده و سرویس Xrdp را مجدداً راه اندازی کنید: sudo systemctl restart xrdpپیکربندی فایروال بطور پیش فرض ، Xrdp در پورت 3389 در تمام رابط ها فعال است. اگر فایروال را روی دستگاه CentOS خود اجرا کنید (که همیشه باید آن را انجام دهید) ، برای اینکه امکان استفاده از درگاه Xrdp فراهم شود ، باید یک رول اضافه کنید. ممکن است بخواهید فقط از یک آدرس IP خاص یا محدوده IP دسترسی به سرور Xrdp داشته باشید. به عنوان مثال ، برای اجازه دادن به اتصالات فقط از 192.168.1.0/24 ، دستورات زیر را وارد کنید: sudo firewall-cmd --new-zone=xrdp --permanentsudo firewall-cmd --zone=xrdp --add-port=3389/tcp --permanentsudo firewall-cmd --zone=xrdp --add-source=192.168.1.0/24 --permanentsudo firewall-cmd --reload برای آزاد کردن پورت 3389 در فایروال از دستور زیر استفاده کنید.sudo firewall-cmd --add-port=3389/tcp --permanentsudo firewall-cmd --reloadاتصال به سرور Xrdpاکنون که سرور Xrdp پیکربندی شده است ، زمان آن رسیده که Xrdp خود را باز کرده و به سیستم از راه دور CentOS 8 متصل شوید. کاربران ویندوز می توانند از سرویس دهنده پیش فرض RDP استفاده کنند. نرم افزار Remote Desktop را باز کنید. در قسمت "Computer" ، آدرس IP سرور را تایپ کرده و روی "Connect" کلیک کنید.در صفحه ورود ، نام کاربری و رمز عبور خود را وارد کرده و بر روی "OK" کلیک کنید. پس از ورود به سیستم ، باید دسک تاپ Gnome پیش فرض را ببینید. باید چیزی شبیه به این باشد: اکنون می توانید با استفاده از صفحه کلید و ماوس خود، کار با دسکتاپ سرور خود را شروع کنید. اگر از macOS استفاده می کنید ، می توانید برنامه Microsoft Remote Desktop را از فروشگاه App App نصب کنید. کاربران لینوکس می توانند از یک مشتری RDP مانند Remmina یا Vinagre استفاده کنند. نتیجه گیری نصب سرور Xrdp به شما امکان می دهد تا از طریق رابط گرافیکی آسان ، سرور CentOS 8 را از دستگاه دسکتاپ خود مدیریت کنید.
ادامه مطلب
آموزش نصب MySQL در اوبونتو Ubuntu 20.04
آموزش نصب MySQL در اوبونتو Ubuntu 20.04 MySQL محبوب ترین سیستم مدیریت پایگاه داده منبع باز است. این راهنما آموزش نصب و ایمن سازی MySQL را در اوبونتو Ubuntu 20.04 توضیح می دهد.پیش نیازهااطمینان حاصل کنید که به عنوان یک کاربر با امتیازات sudo وارد سیستم شده اید .نصب MySQL در Ubuntuدر زمان نوشتن این مقاله ، آخرین نسخه از MySQL موجود در مخازن اوبونتو ، نسخه 8.0 MySQL است . برای نصب آن دستورات زیر را اجرا کنید:sudo apt updatesudo apt install mysql-serverپس از اتمام نصب ، سرویس MySQL بطور خودکار شروع می شود. برای تأیید صحت سرور MySQL ، تایپ کنید:sudo systemctl status mysqlخروجی باید نشان دهد که خدمات فعال و در حال اجرا است:● mysql.service - MySQL Community Server Loaded: loaded (/lib/systemd/system/mysql.service; enabled; vendor preset: enabled) Active: active (running) since Tue 2020-04-28 20:59:52 UTC; 10min ago Main PID: 8617 (mysqld) Status: "Server is operational" ...ایمن سازی MySQLنصب MySQL با اسکریپتی به نام mysql_secure_installation امکان پذیر است تا امنیت سرور پایگاه داده را به راحتی بهبود ببخشید.اسکریپت را فراخوانی کنید:sudo mysql_secure_installationاز شما خواسته می شود موارد VALIDATE PASSWORD PLUGINاستفاده شده را برای تست قدرت رمزهای کاربران MySQL و بهبود امنیت پیکربندی کنید :Securing the MySQL server deployment.Connecting to MySQL using a blank password.VALIDATE PASSWORD COMPONENT can be used to test passwordsand improve security. It checks the strength of passwordand allows the users to set only those passwords which aresecure enough. Would you like to setup VALIDATE PASSWORD component?Press y|Y for Yes, any other key for No: yسه سطح اعتبار سنجی رمز عبور ، کم ، متوسط و قوی وجود دارد. اگر شما می خواهید راه اندازی این افزونه رمز عبور معتبر را انجام دهید y بزنید.There are three levels of password validation policy:LOW Length >= 8MEDIUM Length >= 8, numeric, mixed case, and special charactersSTRONG Length >= 8, numeric, mixed case, special characters and dictionary filePlease enter 0 = LOW, 1 = MEDIUM and 2 = STRONG: 2در مرحله بعدی ، از شما خواسته می شود یک رمز عبور برای کاربر MySQL root تنظیم کنید:Please set the password for root here.New password: Re-enter new password: اگر افزونه رمز عبور معتبر را تنظیم کنید ، اسکریپت قدرت رمز عبور جدید خود را به شما نشان می دهد. yرا برای تأیید گذرواژه تایپ کنید :Estimated strength of the password: 50 Do you wish to continue with the password provided?(Press y|Y for Yes, any other key for No) : yدر مرحله بعد ، از شما خواسته می شود تا کاربر ناشناس را حذف کنید ، دسترسی کاربر root به دستگاه محلی را محدود کنید ، پایگاه داده آزمایشی را حذف کرده و جداول امتیاز را بارگیری کنید. شما باید با yبه تمام سوالات پاسخ دهید.به عنوان root وارد شویدبرای تعامل با سرور MySQL از خط فرمان ، از برنامه سرویس دهنده MySQL که به عنوان وابستگی سرور MySQL نصب شده است ، استفاده کنید.در MySQL 8.0 ، کاربر اصلی به طور پیش فرض auth_socket توسط افزونه تأیید می شود .افزونه auth_socket کاربرانی را که از طریق localhost پرونده سوکت یونیکس متصل می شوند ، تأیید می کند. این بدان معنی است که شما نمی توانید با ارائه رمز ورود ، به عنوان root تأیید اعتبار کنید.برای ورود به سرور MySQL به عنوان نوع کاربر اصلی:sudo mysqlمطابق شکل زیر MySQL shell به شما ارائه می شود:Welcome to the MySQL monitor. Commands end with ; or \g.Your MySQL connection id is 12Server version: 8.0.19-0ubuntu5 (Ubuntu)Copyright (c) 2000, 2020, Oracle and/or its affiliates. All rights reserved.Oracle is a registered trademark of Oracle Corporation and/or itsaffiliates. Other names may be trademarks of their respectiveowners.Type 'help;' or '\h' for help. Type '\c' to clear the current input statement.mysql>اگر می خواهید با استفاده از یک برنامه خارجی مانند phpMyAdmin به سرور MySQL خود وارد شوید ، دو گزینه دارید.مورد اول تغییر روش احراز هویت از auth_socketبه mysql_native_passwordاست. می توانید با اجرای دستور زیر این کار را انجام دهید:ALTER USER 'root'@'localhost' IDENTIFIED WITH mysql_native_password BY 'very_strong_password';FLUSH PRIVILEGES;گزینه دوم و توصیه شده ، ایجاد یک کاربر جدید ویژه با دسترسی به کلیه بانکهای اطلاعاتی است:GRANT ALL PRIVILEGES ON *.* TO 'administrator'@'localhost' IDENTIFIED BY 'very_strong_password';نتیجه گیریما به شما آموزش نصب MySQL را در اوبنتو Ubuntu 20.04 نشان دادیم. اکنون که سرور پایگاه داده شما در حال کار است ، مرحله بعدی شما می تواند یاد بگیرد که چگونه می توانید حساب های کاربری و بانکهای داده MySQL را مدیریت کنید .
ادامه مطلب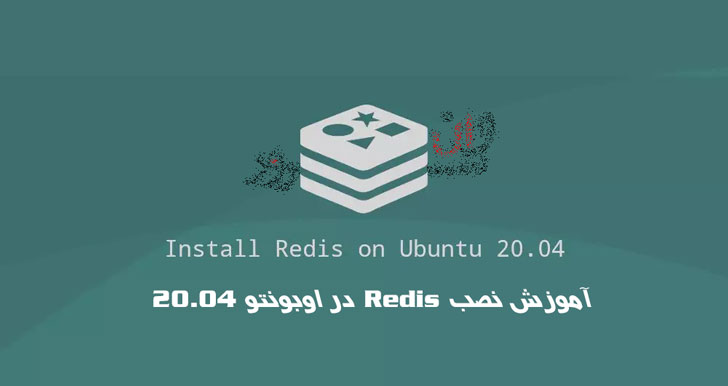
آموزش نصب Redis در اوبونتو 20.04 Ubuntu
آموزش نصب Redis در اوبونتو 20.04 UbuntuRedis یکی از انواع پایگاه داده NoSQL است که در زیر مجموعه Key/Value قرار میگیرد. البته در وب سایت Redis و در برخی از منابع، Redis به عنوان یک سرور ساختار داده ای (data structure server) نامیده می شود. به این ترتیب که تمامی اطلاعات در این پایگاه داده به صورت کلید و مقدار ذخیره می شوند و از ساختارهای مختلف داده مانند Strings ، هش ، لیست ، مجموعه و موارد دیگر پشتیبانی می کند. در این آموزش نصب و کانفیگ Redis در اوبونتو 20.04 Ubuntu توضیح داده شده است.نصب Redis در اوبونتو 20.04 Ubuntuنسخه Redis 5.0.x در مخازن پیش فرض اوبونتو 20.04 گنجانده شده است. برای نصب آن ، دستورات زیر را به عنوان root یا کاربر دارای امتیازات sudo اجرا کنید :sudo apt updatesudo apt install redis-serverپس از اتمام نصب ، سرویس Redis بطور خودکار شروع می شود. برای بررسی وضعیت سرویس ، دستور زیر را وارد کنید:sudo systemctl status redis-serverشما باید چیزی شبیه به این را ببینید:● redis-server.service - Advanced key-value store Loaded: loaded (/lib/systemd/system/redis-server.service; enabled; vendor preset: enabled) Active: active (running) since Sat 2020-06-06 20:03:08 UTC; 10s ago...شما Redis روی سرور Ubuntu 20.04 خود نصب و راه اندازی کرده اید.کانفیگ دسترسی ریموت Redisبه طور پیش فرض ، سرور Redis اتصالات ریموت را نمی پذیرد. شما می توانید فقط از 127.0.0.1(localhost) به دستگاه Redis متصل شوید.اگر از یک راه اندازی سرور منفرد استفاده می کنید ، جایی که مشتری متصل به پایگاه داده نیز در همان میزبان در حال اجرا است ، نباید دسترسی از راه دور را فعال کنید.برای پیکربندی Redis برای پذیرش اتصالات از راه دور ، پرونده پیکربندی Redis را با ویرایشگر متن خود باز کنید:sudo nano /etc/redis/redis.confخطی را که با bind 127.0.0.1 ::1 شروع می شود پیدا کنید و به صورت زیر تغییر دهید:# bind 0.0.0.0 ::1پرونده را ذخیره کنید و سرویس Redis را برای ایجاد تغییرات ری استارت کنید:sudo systemctl restart redis-serverبرای تأیید این که redis در تمام رابط های موجود ، از پورت 6379استفاده می کند از دستور زیر استفاده کنید :ss -an | grep 6379شما باید چیزی مانند زیر را ببینید. 0.0.0.0یعنی تمام آدرس های IPv4 موجود در دستگاه.tcp LISTEN 0 511 0.0.0.0:6379 0.0.0.0:*tcp LISTEN 0 511 [::]:6379 [::]:* در مرحله بعدی ، برای فعال کردن ترافیک از درگاه TCP 6379 ، باید فایروال خود را پیکربندی کنید .به طور معمول می خواهید فقط از یک آدرس خاص IP یا رنج IP به سرور Redis دسترسی داشته باشید. به عنوان مثال ، برای اجازه اتصال فقط از 192.168.121.0/24 ، دستور زیر را اجرا می کنید:sudo ufw allow proto tcp from 192.168.121.0/24 to any port 6379اطمینان حاصل کنید که فایروال شما پیکربندی شده است تا اتصالات را فقط از محدوده IP معتبر بپذیرد.در این مرحله ، شما باید از مکانهای راه دور به Redis درگاه TCP 6379 وصل شوید.برای تأیید صحت تنظیم همه چیز ، می توانید با استفاده از ابزار redis-cl، سرور Redis را از دستگاه راه دور خود پینگ کنید :redis-cli -h <REDIS_IP_ADDRESS> pingدستور باید پاسخی از این قبیل پاسخ دهد PONG:PONGنتیجه گیریما به شما نشان داده ایم که چگونه Redis را در Ubuntu 20.04 نصب کنید. برای کسب اطلاعات بیشتر در مورد نحوه مدیریت نصب Redis خود ، به صفحه اسناد Redis مراجعه کنید.
ادامه مطلب
