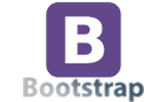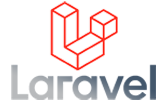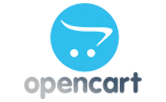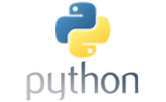هاست ایران
هاست لینوکس cpanel ایران واقع در پایتخت ایران با استفاده از سخت افزارهای قدرتمند با هارد نسل جدید NVMe ( بیست برابر پر سرعت تر از هارد sata) با وب سرور لایت اسپید آماده میزبانی کاربران گرامی وان سرور میباشد.
مزایای هاست ایران:
هاست ایران پرسرعت وان سرور دارای کنترل پنل سی پنل (Cpanel) و وب سرور لایت اسپید ( LiteSpeed ) با مشخصات سخت افزار قدرتمند و هارد NVMe (ان وی ام ای) میباشد. این هارد بیش از ۲۰ برابر سریعتر از هاردهای Sata3 و درعمل بیش از ۵برابر سریعتر از هاردهای SSD میباشد.
سرعت لود بالا یکی از ویژگی های مهمی است که استفاده از هاست ایران برای شما به ارمغان می آورد. کیفیت عالی، آپتایم بالا، پهنای باند نامحدود ، قیمت مناسب و پشتیبانی 24 ساعته بخش فنی از نقاط قوت هاست ایران وان سرور میباشد. به مدت 7 روز تمام پلن ها در صورت عدم رضایت شما قابل برگشت است.
پلن های هاست ایران
| مشخصات | IRHost-1 | IRHost-2 | IRHost-3 | IRHost-4 |
|---|---|---|---|---|
| Storage/فضا | 500MB | 1000MB | 2000MB | 5000MB |
| Core/هسته | 2v Core | 2v Core | 2v Core | 2v Core |
| Ram/رم | 1GB | 2GB | 2GB | 2GB |
| i/o | 1GB | 1GB | 1GB | 1GB |
| BW/ترافیک | نامحدود | نامحدود | نامحدود | نامحدود |
| Disk/نوع هارد | NVMe Disk | NVMe Disk | NVMe Disk | NVMe Disk |
| OS/سیستم عامل | CloudLinux | CloudLinux | CloudLinux | CloudLinux |
| Panel/کنترل پنل | Cpanel | Cpanel | Cpanel | Cpanel |
| WebServer/وب سرور | LiteSpeed | LiteSpeed | LiteSpeed | LiteSpeed |
| UpTime/آپتایم | 99.99% | 99.99% | 99.99% | 99.99% |
| PHP Version | 7.1 تا 8.2 | 7.1 تا 8.2 | 7.1 تا 8.2 | 7.1 تا 8.2 |
| Addon/دامین | یک عدد | یک عدد | یک عدد | یک عدد |
| Aliases/ساب دامنه | نامحدود | نامحدود | نامحدود | نامحدود |
| FTP-Mysql و ... | نامحدود | نامحدود | نامحدود | نامحدود |
| SSL رایگان | ||||
| تغییر ورژن PHP | ||||
| دسترسی ترمینال | ||||
| پشتیبانی لاراول | ||||
| پشتیبانی پایتون | ||||
| زمان تحویل | آنی | آنی | آنی | آنی |
| انتقال رایگان | ||||
| بک آپ هفتگی | ||||
| پشتیبانی | ||||
| ماهیانه/تومان | 42,090 | 69,000 | 129,720 | 217,350 |
| سه ماهه/ تومان | 125,580 | 207,000 | 389,160 | 652,050 |
| شش ماهه/تومان | 251,160 | 414,000 | 777,630 | 1,304,790 |
| سالیانه/تومان | 426,420 | 702,420 | 1,321,350 | 2,218,350 |
| سفارش | سفارش | سفارش | سفارش |
پلــن مورد نظرتـــان را نیــافتید؟!
همین حالا پلن انتخابی یا کانفیگ اختصاصیتان را درخواست کنید
پشتیبانی 24/7
وان سرور با تیمی قدرتمند پشتیبانی 24 ساعته در هفت روز هفته را برای کاربران گرامی وان سرور تدارک دیده تا در هر زمان افتخار خدمت رسانی داشته باشد. پشتیبانی از طریق تیکت و تماس.

آپتایم 99.99%
سرورهای وان سرور از معتبرترین دیتاسنترهای جهان که دارای تضمین آپ تایم 99.99% میباشند، تیم وان سرور به صورت 24 ساعته در حال مانیتورینگ سرورها هستند تا در صورت وجود هرگونه اختلال و مشکل سریعا پیگیر حل مشکل باشند.

بک آپ گیری خودکار
با بک آپ گیری خودکار هاستینگ وان سرور، دیگر نگران بک آپ سایتتون نباشید، آرشیو های بک آپ به راحتی در کنترل پنلتان قابل دانلود و بازیابی میباشد

هارد NVMe
پرسرعت ترین هارد تا لحظه حال از نوع ssd Nvme میباشد که با اختلاف زیادی از رقبای نوع دیگر هاردها انتقال دیتا دارد، انتقال دیتا با سرعت تقریبا 8GB/s تجربه کاربری بهتری را در مجازی ها به نمایش میگذارد.

ترافیک نامحدود
ترافیک این نوع سرور از وان سرور به صورت نامحدود بوده و هیچ محدودیت ترافیک و پهنای باندی اعمال نشده.

وب سرور LiteSpeed
استفاده از وب سرور قدرتمند لایت اسپید (LiteSpeed) امکان پردازش سریعتر با امکانات بیشتر از جمله قابلیت کش لایت اسپید را برای شما فراهم میکند.
سوالات متداول
برخی از سوالاتی که ممکن است در ابتدا داشته باشیدثبت سفارشات هاست در وان سرور آنی است. به محض پرداخت مشخصات برای شما ایمیل خواهد شد.
بله! در صورتی که هاست شما با کنترل پنل cpanel بوده به صورت رایگان از سمت تیم وان سرور امکان انتقال وجود دارد. به این منظور از طریق پنل کاربری بخش ارسال تیکت پشتیبانی اقدام به ارسال تیکت کنید تا همکاران بررسی و انتقال هاستتون رو انجام بدن.
این هارد بیش از ۲۰ برابر سریعتر از هاردهای Sata3 و درعمل بیش از ۵برابر سریعتر از هاردهای SSD میباشد.به همین دلیل که ارتباط هاستینگ با هارد کاملا مستقیم است این حجم تبادلات در هارد NVMe بسیار بالاتر رفته که باعث کاهش شدید تاخیر زمانی پاسخ ( Load Avg ) شده.
ارتقا در هر زمان تاریخ سررسید با وجود منابع سخت افزاری مقدور است، تنزل سرویس نیز فقط در زمان تمدید سرویس میسر خواهد بود.
بله، این قابلیت در تمامی هاستهای وان سرور مقدور است. همچنین اگر نیاز به ssl اختصاصی داشتید هم از ( بخش فروش ssl سایت ) میتوانید سفارش ثبت کنید.
اگر جواب سوالتان را نیافتید، میتوانید از لینک زیر در بخش تماس با ما از طریق پلهای ارتباطی با ما در ارتباط باشید.
نظرات مشتریان
برخی از نظرات مشتریان وان سرور
myavayedel
“ از سرور مجازی انگلیس استفاده میکنم. کیفیت و قیمت همراه با پشتیبانی لحظه ای و پاسخگو بسیار با احترام و با حوصله پاسخگو هستن ”

حسین
“ از سرور مجازی استفاده میکنم. سروربه خودی خود اکی هست اما کانفیگ ها قابلیت بهبود و توسعه دارد.، پشتیبانیتون بسیار خوبه. ”

shahrekord-team
“ از سرور مجازی هلند استفاده میکنم. از سایت و پشتیبانی راضی هستم. ”

امیر
“ وان سرور را اگر بخواهم در یک کلمه توصیف کنم " بی نظیر " ، هم سرویس خوب ، هم قیمت مناسب و از همه مهم تر پشتیبانی عالی که در کمترین زمان با روی خوش همیشه پاسخگو هستید ، من از شرکت های دیگه هم سرور مجازی دارم و یک سرویس با یک مشخصات و از یک دیتا سنتر هم از شما داشتم و هم از یک شرکت معتبر دیگه که سرویس شما با اختلاف زیاد برنده بود و وقتی تیکت بهشون میزدم و میگفتم هیچ پاسخ درستی هم نمیتونستند بدهند ، امیدوارم همیشه این روحیه و پشتکاری که دارید و نتیجه آن رضایت مشتریانی مثل من هست که با خیال راحت و افتخار به دیگران معرفی کردم و میکنم را حفظ کنید. ”

پگاهان پیشتازان
“ از سرور مجازی و هاست استفاده میکنیم. همگی عالی هستن ”

مهرداد
“ در یک کلام عالی مخصوصا پشتیبانی ”
جزیره آموزشی
برخی از پستهای آموزشی پیشنهادی
آموزش راه اندازی سرور Git
وقتی صحبت از میزبانی Git می شود ، شما تعدادی گزینه را در دسترس دارید. GitHub ، Gitlab و Bitbucket راه حل های رایج ای هستند ، اما اجرای سرور Git خود یک گزینه جایگزین است که باید در نظر بگیرید. راه اندازی سرور Git به شما امکان می دهد بدون محدودیت برنامه های رایگان ارائه دهندگان ، مخازن خصوصی ایجاد کنید. در این راهنما نحوه تنظیم سرور Git ساده بر روی لینوکس را توضیح می دهیم. اگر تعداد کمی مخزن داشته باشید و مشارکت کنندگان از نظر فن آوری آگاه هستند ، راه اندازی این سرور خوب است. در غیر این صورت ، باید نصب یک برنامه git باید ازخود میزبان مانند Gitea ، Gogs یا Gitlab استفاده کنید. سرور Git را می توان در هر دستگاه از راه دور لینوکس یا حتی بر روی سیستم محلی شما تنظیم کرد. راه اندازی سرور Git برای خرید سرور مجازی حهت راه اندازی سرور Git کلیک کنید اولین قدم نصب Git روی سرور شماست. اگر از Debian یا Ubuntu استفاده می کنید ، پکیج های لوکال را آپدیت و با اجرای دستورات زیر به عنوان کاربر sudo باید git را نصب کنید .sudo apt update && sudo apt install git برای نصب بسته git در نوع سرورهای CentOS : sudo yum install git بعد ، کاربر جدیدی را ایجاد کنید که مخازن Git را مدیریت کند: sudo useradd -r -m -U -d /home/git -s /bin/bash git فهرست اصلی کاربر روی / home / git تنظیم شده است. ما رمز عبور را برای کاربر "git" تنظیم نکردیم ، ورود فقط با استفاده از کلیدهای ssh امکان پذیر خواهد بود. با استفاده از دستور su به "git" کاربر تغییر دهید: sudo su - git دستورات زیر را برای ایجاد فهرست SSH و تنظیم مجوزهای صحیح اجرا کنید: mkdir -p ~/.ssh && chmod 0700 ~/.ssh یک پرونده با نام ~/.ssh/authorized_keys ایجاد کنید که کلیدهای SSH کاربران مجاز را در خود نگه می دارد: touch ~/.ssh/authorized_keys && chmod 0600 ~/.ssh/authorized_keys راه اندازی سرور کامل شد. اکنون آماده ایجاد اولین مخزن Git خود هستید. برای ایجاد یک مخزن خالی جدید دستور زیر را اجرا کنید: git init --bare ~/projectname.git شما می توانید دایرکتوری را آنطور که می خواهید نامگذاری کنید. نکته مهم ایجاد مخزن تحت دایرکتوری home کاربر "git" است. خروجی: Initialized empty Git repository in /home/git/projectname.git/ پیکربندی مخزن محلی Git برای اینکه بتوانید تغییرات git محلی را به سرور Git انتقال دهید ، می توانید کلید عمومی SSH کاربر محلی خود را به پرونده authorized_keys "git" به کاربر "git" از راه دور اضافه کنید. اگر قبلاً یک جفت کلید SSH در سیستم محلی خود ایجاد کرده اید ، می توانید با تایپ کردن کلید عمومی را نشان دهید: cat ~/.ssh/id_rsa.pub خروجی باید چیزی شبیه به زیر باشد: ssh-rsa AAAAB3NzaC1yc2EAAAADAQABAAACAQDd/mnMzHwjUzK8g3ldfsfRpJuC16mhWamaXRk8ySQrD/dzpbRLfDnZsLxCzRoq+ZzFHGwcQlJergtergdHGRrO8FE5jl3IWRRp+mP12qYw== danny@linuxize.com در ادامهاگر یک پیام خطا دارید که می گوید No such file or directory ، این بدان معناست که شما یک جفت کلید SSH در دستگاه محلی خود ایجاد نمی کنید. برای تولید یک جفت کلید جدید SSH از دستور زیر استفاده کنید: ssh-keygen -t rsa -b 4096 -C " your_email@domain.com " خروجی را از دستور cat کپی کرده و به کنسول سرور Git برگردید. در سرور ، ویرایشگر متن خود را باز کرده و کلید عمومی که از دستگاه محلی خود کپی کرده اید را در پرونده ~/.ssh/authorized_keys قرار دهید: sudo nano /home/git/.ssh/authorized_keys کل متن کلید عمومی باید در یک خط واحد باشد. ما فرض می کنیم که بسته Git در حال حاضر روی دستگاه محلی شما نصب شده است. اگر نه ، آن را به همان روشی که در قسمت های قبلی توضیح داده شد ، نصب کنید. اگر یک پروژه غیر قابل مشاهده موجود دارید ، به فهرست پروژه بروید. اگر از ابتدا شروع می کنید ، فهرست پروژه را ایجاد کنید: cd /path/to/local/project مخزن اولیه git: git init . مرحله آخر اضافه کردن راه انداز git به مخزن محلی شما است: git remote add origin git@git _server_ip:projectname.git فراموش نکنید که git_server_ip با نام میزبان سرور Git یا آدرس IP خود جایگزین کنید. برای تأیید صحت تنظیم همه چیز ، یک فایل آزمایشی ایجاد کنید : touch test_file تغییرات را به قسمت صحنه اضافه کنید: git add . انجام تغییرات: git commit -m "descriptive message" تغییرات مخزن محلی را به یک مخزن از راه دور منتقل دهید: git push -u origin master اگر همه چیز درست تنظیم شده باشد ، خروجی باید چیزی شبیه به این باشد:Counting objects: 3, done.Writing objects: 100% (3/3), 218 bytes | 218.00 KiB/s, done.Total 3 (delta 0), reused 0 (delta 0)To git_server_ip:projectname.git * [new branch] master -> masterBranch 'master' set up to track remote branch 'master' from 'origin'. برای افزودن یک همکار جدید ، کافی است کلید عمومی SSH خود را در پرونده کاربر «git» ~/.ssh/authorized_keys کپی کنید. برای ایجاد مخازن جدید می توانید از همان مراحل استفاده کنید. توجه به این نکته ضروری است که مخزن از راه دور قبل از اضافه کردن گیت از راه دور به مخزن محلی شما باید وجود داشته باشد. نتیجه در این آموزش ، ما به شما نشان داده ایم که چگونه سرور اختصاصی Git خود را تنظیم کنید و مخازن ایجاد کنید.
ادامه مطلب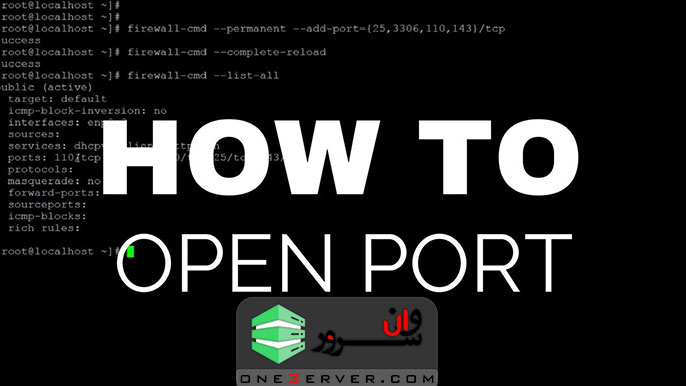
باز کردن پورت در Centos
باز کردن پورت در Centosتوجه: این روش بیشتر برای centos های 5 و 6 جوابگو است. برای مشاهدهآموزش مدیریت Rule ها و پورت های فایروال در CentOs7 کلیک کنیدبرای بازکردن پورت در CentOS از روش زیر استفاده میکنیم:وارد محیط SSH شویدفایل iptables را با دستور زیر باز می کنیم :nano /etc/sysconfig/iptablesسپس خط زیر را به این فایل اضافه کرده و آن را دخیره می کنیم :-A INPUT -p tcp -m tcp --dport Port -j ACCEPTبجای کلمه Port ، پورت مورد نظر را قرار دهید.به طور مثال:-A INPUT -p tcp -m tcp --dport 80 -j ACCEPT-A INPUT -p tcp -m tcp --dport 2222 -j ACCEPT-A INPUT -p tcp -m tcp --dport 25 -j ACCEPTو سپس iptables را ذخیره و ریستارت می کنیمservice iptables saveservice iptables restartبرای خرید سرور مجازی لینوکس کلیک کنید
ادامه مطلب
آموزش نصب و استفاده از Wine در اوبونتو 20.04 (Ubuntu 20.04)
آموزش نصب و استفاده از Wine در اوبونتو 20.04 (Ubuntu 20.04)Wine یک لایه سازگاری منبع باز است که به شما امکان می دهد برنامه های ویندوز را روی سیستم عامل های مشابه Unix مانند Linux ، FreeBSD و macOS اجرا کنید. Wine مخفف کلمه "Wine Is An Emulator" است. Wine به شما امکان می دهد برنامه های ویندوز را به طور یکپارچه در محیط دسک تاپ لینوکس خود اجرا کنید. در این مقاله آموزش نصب Wine در اوبونتو 20.04 شرح داده شده است.همه برنامه های ویندوز در Wine اجرا نخواهند شد و حتی اگر هم اجرا شوند ، ممکن است همان رفتاری را نداشته باشند که معمولاً انجام می دهند. Wine AppDB یک پایگاه داده حاوی یک لیست از برنامه های کاربردی که تحت Wine آزمایش شده و تایید به کار است.Wine همیشه بهترین گزینه برای اجرای برنامه های ویندوز در لینوکس نیست. شما همچنین می توانید از یک ابزار مجازی سازی مانند VirtualBox یا VMware استفاده کنید ، اما آنها به منابع سیستم بیشتر و یک فایل نصب ویندوز نیاز دارند.ما به شما نحوه نصب distro پیش فرض نسخه 5.0 و آخرین نسخه 6.x از مخازن WineHQ را نشان خواهیم داد. همین دستورالعمل ها برای هر توزیع مبتنی بر اوبونتو از جمله سیستم عامل Zorin ، Linux Mint و سیستم عامل ابتدایی اعمال می شوند.نصب Wine 5.0 در اوبونتوبسته های Wine در مخازن پیش فرض اوبونتو گنجانده شده و به راحتی با apt قابل نصب هستند. این ساده ترین راه برای نصب Wine در اوبونتو است. با این حال ، نسخه distro ممکن است از آخرین نسخه Wine قدیمی تر باشد.بیشتر برنامه های ویندوز برای معماری 32 بیتی ساخته شده اند. اولین قدم فعال کردن چندرسانه ای است که به شما امکان می دهد بسته های 64 و 32 بیتی را روی دستگاه نصب کنید:<code>sudo dpkg --add-architecture i386</code><code>sudo apt update</code>نصب Wine:sudo apt install wine64 wine32پس از اتمام نصب ، با چاپ نسخه Wine آن را تأیید کنید:wine --versionنسخه فعلی Wine موجود در مخازن اوبونتو 20.04 5.0 است .wine-5.0 (Ubuntu 5.0-3ubuntu1)Wine روی دستگاه شما نصب شده است و شما می توانید از آن استفاده کنید.نصب Wine 6.0 در Ubuntuدر این بخش ، دستورالعمل های گام به گام نحوه نصب Wine نسخه 6 در اوبونتو 20.04 را ارائه خواهیم داد.اگر از سیستم اوبونتو 64 بیتی استفاده می کنید ، معماری 32 بیتی را فعال کرده و لیست بسته ها را به روز کنید:<code>sudo dpkg --add-architecture i386</code><code>sudo apt update</code>کلید GPG مخزن WineHQ را وارد کنید:wget -qO- https://dl.winehq.org/wine-builds/winehq.key | sudo apt-key add -مخزن WineHQ را به سیستم خود اضافه کنید:<code>sudo apt install software-properties-common</code><code>sudo apt-add-repository "deb http://dl.winehq.org/wine-builds/ubuntu/ $(lsb_release -cs) main"</code>Wine را با تایپ کردن دستور زیر نصب کنید:sudo apt install --install-recommends winehq-stableبا این کار یک دسته بسته نصب می شود. پس از اتمام ، نصب Wine را با تایپ کردن تأیید کنید:wine --versionدر زمان نگارش این مقاله ، آخرین نسخه اصلی Wine نسخه 6.0 است:wine-6.0Wine نصب شده و آماده استفاده است.پیکربندی Wineبرای شروع پیکربندی Wine ، دستور winecfg را در ترمینال خود اجرا کنید. این دستور Mono و Gecko را نصب می کند و محیط Wine را تنظیم می کند:winecfgمتنی ظاهر می شود که آیا شما می خواهید بسته Wine-مونو را نصب کنید.بر روی دکمه "نصب" کلیک کنید، نصب شروع می شود. پس از اتمام ، یک گفتگوی جدید ظاهر می شود و از شما خواسته می شود Gecko را نصب کنید. دوباره روی دکمه "نصب" کلیک کنید.پس از اتمام نصب ، گفتگوی پیکربندی Wine نشان داده می شود. در اینجا می توانید تنظیمات مختلف Wine را پیکربندی کنید. تنظیمات پیش فرض باید در اکثر موارد کافی باشد. پس از پایان ، کادر گفتگو را ببندید.نصب Notepad ++ در اوبونتواکنون که Wine نصب و پیکربندی شده است ، نحوه نصب برنامه های ویندوز در اوبونتو را توضیح خواهیم داد.در این آموزش ، ما به شما نحوه نصب ++ Notepad ، یکی از محبوب ترین ویرایشگرهای متن Windows را نشان خواهیم داد. مرورگر خود را راه اندازی کنید و فایل نصب را از صفحه بارگیری ++ Notepad دانلود کنید .پس از اتمام بارگیری ، نصب را با کلیک راست روی پرونده .exe و انتخاب "Open With Wine Windows Program Loader" شروع کنید.زبان را انتخاب می کنید و Notepad ++ را به همان روشی که هر برنامه ای را روی رایانه ویندوز نصب می کنید نصب می کند.برنامه های ویندوز در فهرست نصب شده اند ~/.wine/drive_c/.برای شروع ویرایشگر Notepad ++ به ~/.wine/drive_c/Program Files (x86)/Notepad++پوشه بروید و روی notepad++.exeپرونده دوبار کلیک کنید.همچنین می توانید برنامه را از نوار جستجوی فعالیتها شروع کنید.نتیجهما به شما نحوه نصب Wine در دسک تاپ اوبونتو 20.04 و نحوه نصب برنامه های ویندوز را نشان داده ایم.
ادامه مطلب