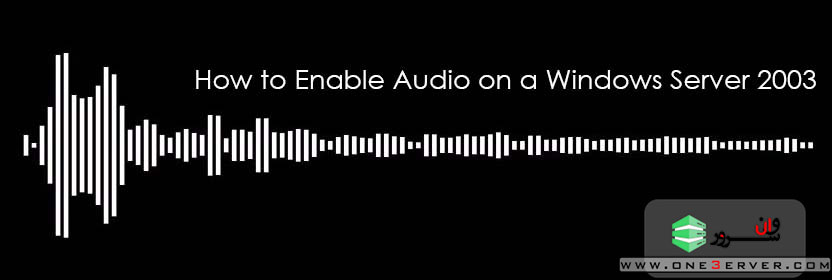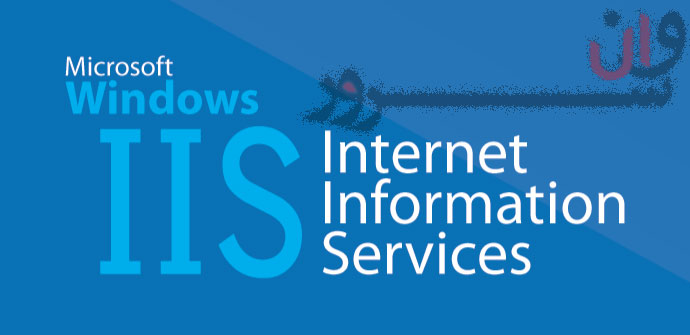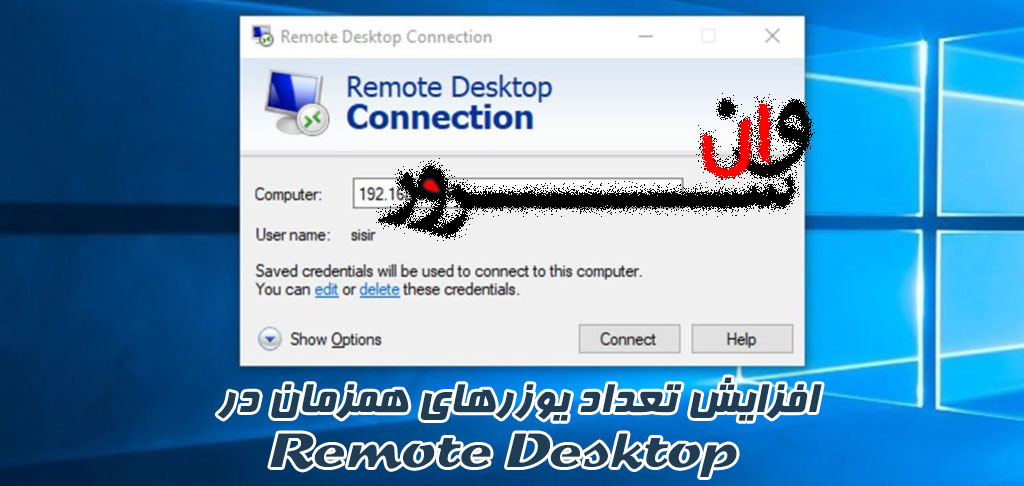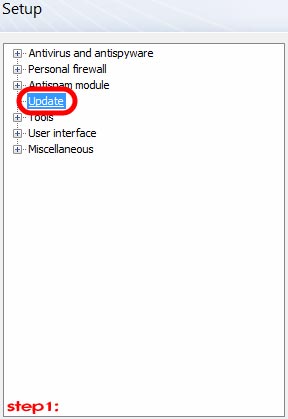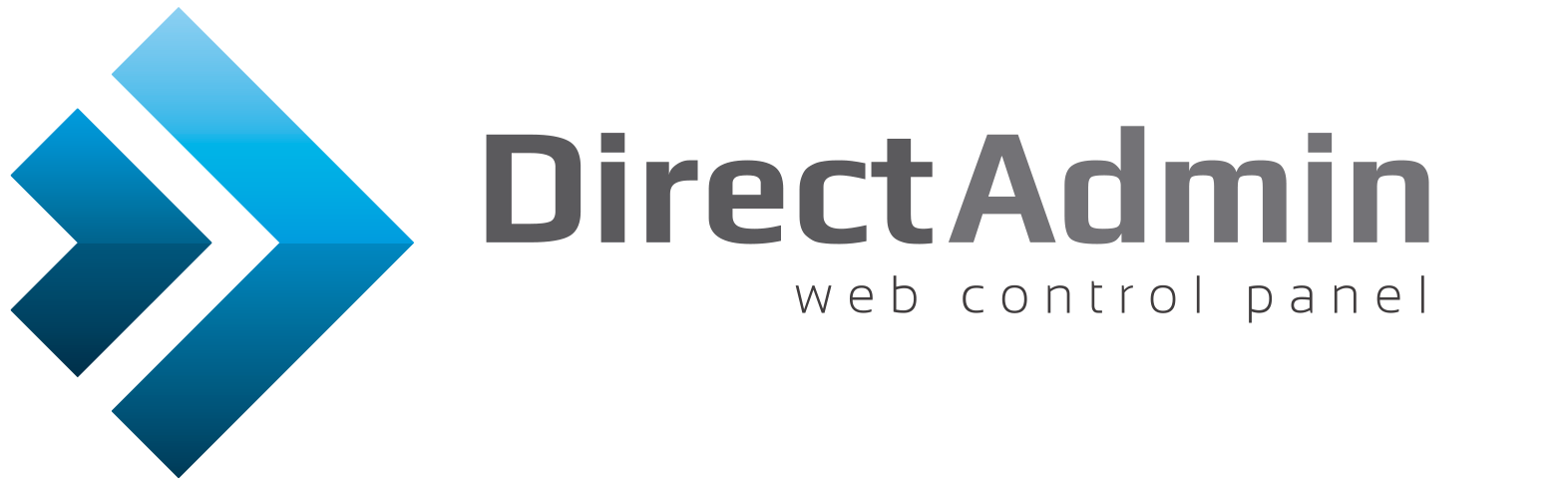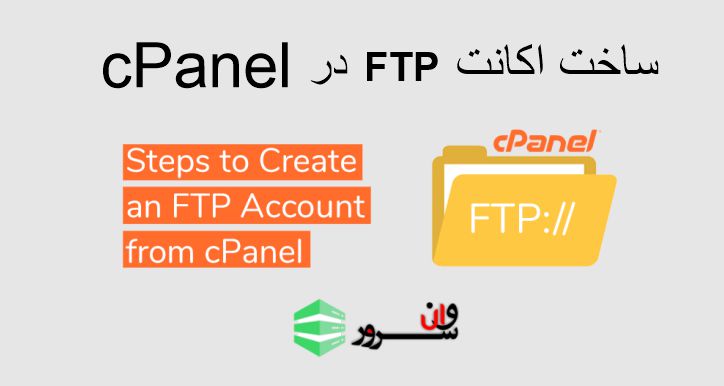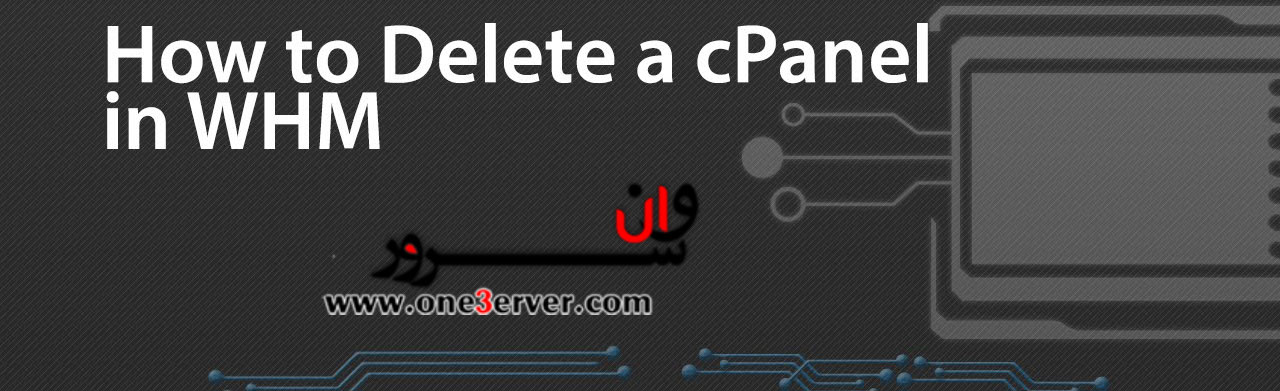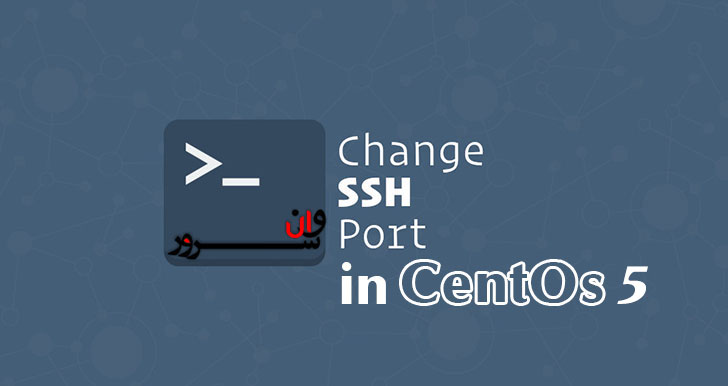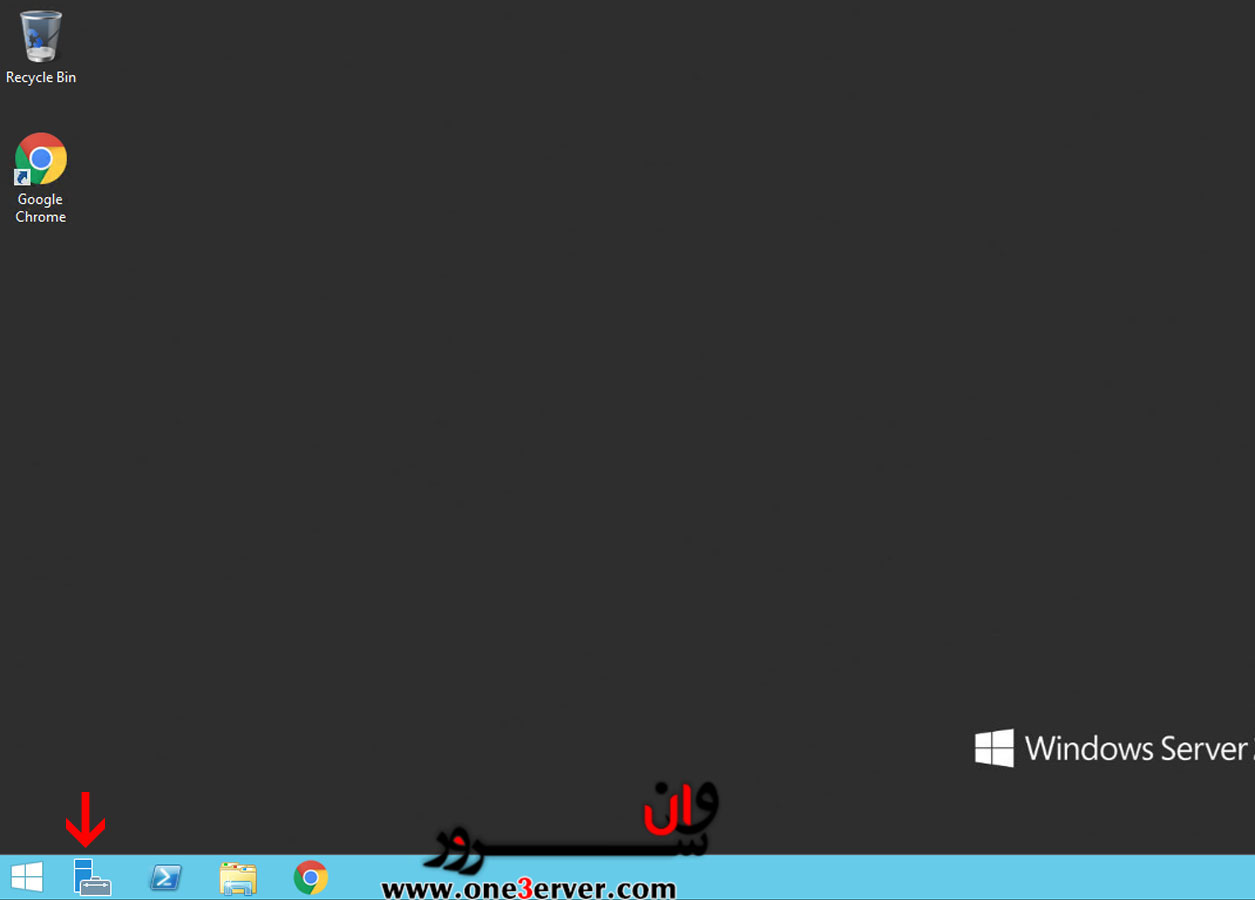برای استفاده از اکانت خریداری شده در نگارش 3 و 4 آنتی ویروس مراحل زیر را انجام دهید:پنجره ی اصلی آنتی ویروس نود 32 را باز کرده و کلید F5 را روی کیبورد فشار دهید تا به بخش تنظیمات settings آنتی ویروس بروید.برای اجرا کردن آنتی ویروس نود 32 برروی آیکن آن کنار ساعت ویندوز Notification Area دوبار کلیک کنید:در بنجره ی تنظیمات نود32 همانند تصاویر زیر به بخش Update نراجعه کنید و با کلیک بر روی دکمه Edit سرور آپدیت را به آنتی ویروس اضافه Add نمایید. سپس یوزرنیم و پسورد خریداری شده در انتی ویروس وارد کنید:آدرس سرور: http://X.X.X.X/v8همانطور که در تصویر زیر مشخص شده آدرس سرور آپدیت به آنتی ویروس اضافه شده است.در بخش Username ، نام کاربری مخصوص خود را وارد کنید.در بخش Password، پسورد مخصوص به خود را وارد کنید.توجه* یوزرنیم و پسوردی که وارد میکنید همان مشخصاتی است که از طریق IBSng ساخته اید.در نهایت بر روی OK کلیک کنید.حال در پنجره اولیه آنتی ویروس به بخش Update رفته و برروی Update Virus signature database کلیک کنید تا آپدیت آنتی ویروس آغاز شود.*توجه*اگر پس از کلیک بر روی دکمه ی Update با پیام زیر مواجه شدید به این معناست که یوزرنیم و پسورد وارد شده اشتباه است و یا اینکه لایسنس سرور شما منقضی شدهبرای اطلاع از زمان انقضاء اکانت کاتربران از لینک زیر اقدام کنید: http://X.X.X.X/IBSng/userبرای دریافت لایسنسهای تریال آپدیت نود 32 شونایس به لینک زیر مراجعه کنید: http://iran-nod32.tinysite.ir/برای دسترسی و نحوه وارد کردن لایسنس و دستورات آپدیت دستی پس از دریافت از وان سرور مشخصات و دستورات مورد نیاز متناسب با سرور شما، برایتان ارسال شدهدر صورت نیاز به سرور از بخش تیکت پشتیبانی و بخش تماس با ما در ارتیاط باشید
ادامه مطلببلاگ ها
لیست تمامی بلاگ هاآموزش برنامه نویسی آنلاین (رایگان) !!استیو جابز معتقد بود که تمام مردم باید برنامهنویسی یاد بگیرند، زیرا برنامهنویسی به شما چگونه زیستن و چگونه فکر کردن را می آموزد. اهمیت برنامهنویسی در دنیای امروز که همه چیز وابسته به تکنولوژی و کامپیوتر است، بالا رفته است.در این پست یک روشی خلاقانه برای آموزش اینترنتی زبانهایی از قبیل: HTML, CSS, PHP, jQuery, SQL, Java Script, python و ... به صورت کاملا عملی همراه با تمرین و اشکال زدایی به شما نمایش داده میشود.سایت https://www.codecademy.com/ به صورت کاملا رایگان این امکانات رو برای شما فراهم کرده و متناسب با گذشت مراحل آزمون درصد یادگیری مرحله رو به شما نمایش میدهد.از امکانات و جذابیت های این سایت:پویا بودن سایت و بهره گیری از خلاقانه ترین ایده ها برای جذابیت یادگیری کاربریادگیری به صورت تفننی در هر زمان که دوست داریدآموزش به صورت مثال و به کار گیری کاربر در نوشتن دستوراتقابلیت انتخاب یادگیری هر زبان توسط کاربربرنامه نویسی آنلاینرایگان بودن اگر میخواید برنامه نویسی رو یاد بگیرید، یا میخواید به صورت حرفه ای کار کنید شما هم همین حالا به این سایت بپیوندید -- از مبتدی تا پیشرفته یاد بگیرید --آموزش برنامه نویسی آنلاین (رایگان) !!
ادامه مطلبآموزش آپلود فایل به هاستتان بدون نیاز به آپلود !! (فقط با یک کلیک)در این پست آموزش یک ترفند جالب و کاربردی و بسیار سریع رو به شما آموزش خواهیم داد.بار ها برای شما پیش اومده که یک فایل که در فضای اینترنت بوده (مانند وردپرس) رو در کامپیوتر خود دانلود و سپس به هاستتون آپلود کردید.، اگر بدانید این عملیات متناسب با سرعت اینترنت شما هم زمان بر هست و هم از ترافیک شما کاسته میشه، اما این ترفند فقط با وارد کردن چند دستور و ایجاد فایل و کلیک روی آن این عمل را با سرعت بالا بدون نیاز به کاهش ترافیک شما انجام خواهد شد!! ( نکته قابل توجه این است که فایل آپلودی شما در هاستتون باید دارای یک لینک مستقیم در فضای اینترنت باشه و به سرور هاست مورد نظرتون پینگ بده )به طور مثال میخواهیم یک فایل وردپرس رو در هاست اپلود کنیم:ابتدا یک فایل با پسوند .php در دایرکتوری که میخواهیم فایل را آپلود کنیم میسازیم ( مانند: upload.php )سپس فایل رو ادیت کرده و دستور زیر را وارد میکنیم:<?phpcopy("https://fa.wordpress.org/wordpress-4.5.3-fa_IR.zip", "file.zip");?>بجای لینک وردپرس هر لینکی رو که نیاز به آپلود دارید رو میتونید جایگزین کنید. حال فایل مورد نظر رو از طریق مرورگر فراخوانی میکنیم و فایل به صورت خودکار از طریق هاست دانلود خواهد شد :)امیدوارم آموزش خوبی از وان سرور برای شما بوده باشه، اگر سوال یا پیشنهادی بود از قسمت نظرات با ما درمیان بگذاریدکپی برداری بدون ذکر منبع مجاز نمیباشدBy: one3erver.com
ادامه مطلبآموزش تست سرعت اینترنت ( speed test ) در لینوکسهمانطور که میدانید با استفاده از سایتهایی نظیر http://speedtest.net یا http://speedtest.ir و سایتهای مشابه امکان تست پینگ و سرعت رسیو و آپلود اینترنت شما و همچنین موقعیت مکانی و ارائه دهنده سرویس شما به همراه آی پی میباشند. امکان تست سرعت و قدرت اینترنت شما توسط این سایتها تنها از طریق مرورگر امکان پذیر میباشد. بدین صورت تنها در سیستم عاملهایی که به صورت گرافیکی و دارای مرورگر میباشند مقدور است.برای خرید سرور مجازی لینوکس کلیک کنیددر این آموزش این امکان تست سرعت اینترنت را در سیستم عاملهای لینوکسی که تنها به صورت ssh یا دستورات کامند میباشند آموزش میدهیم. ( این آموزش مختص به لینوکس میباشد )ابتدا از طریق برنامه PUTTY وارد ssh یا محیط کامند لینوکس شوید، سپس از دستورات زیر بسته مورد نظر را نصب و حق دسترسی آن را تغییر دهید: #wget -O speedtest-cli https://raw.githubusercontent.com/sivel/speedtest-cli/master/speedtest.py#chmod +x speedtest-cliحال هر زمان برای گرفتن تست سرعت از دستور زیر استفاده کنید: # ./speedtest-cli اگر نیاز دارید تا مشخصات بدست آمده را به اشتراک بزارید با وارد کردن ( --share ) در انتها همانند دستور زیر انجام دهید، از این طریق پس از تست و نمایش جزئیات در انتها لینکی ضاهر میشود که نمایش گر عکسی از مشخصات تست شما میباشد و میتوانید آن را به اشتراک بگذارید: # ./speedtest-cli --share لینک مربوطه به صورت زیر میباشد:متعجب شدید؟!! امکانات در اینجا هم ختم نمیشود، شما متیوانید با وارد کردن ( --help ) از دستورات تلفیقی بیشتر این افزونه بهرمند بشید. # ./speedtest-cli --help ././speedtest-cli --helpUsage: speedtest_cli.py [options]Command line interface for testing internet bandwidth using speedtest.net.--------------------------------------------------------------------------https://github.com/sivel/speedtest-cliOptions: -h, --help show this help message and exit --share Generate and provide a URL to the speedtest.net share results image --simple Suppress verbose output, only show basic information --list Display a list of speedtest.net servers sorted by distance --server=SERVER Specify a server ID to test against --mini=MINI URL of the Speedtest Mini server --source=SOURCE Source IP address to bind to --version Show the version number and exit--version Show the version number and exit تهیه شده در وان سرور (ارئه دهنده سرورهای مجازی و اختصاصی. میزبانی هاستینگ و دامین، طراحی شبکه و امنیت )کپی برداری با ذکر منبع بلامانع است
ادامه مطلبآموزش فعال سازی صدا در ویندوز 2003درود به کاربران وان سروربا توجه به اینکه گاهی کاربران نیاز پیدا میکنند که روی سرور مجازی خود ، صدا نیز داشته باشند. به شما پیشنهاد میکنیم مراحل زیر را دنبال کنید:1- از Start به منوی Administrative tools بروید و روی گزینه Terminal Services Configuration کلیک کنید تا پنجره ی مورد نظر باز شود.2- سپس روی RDP-TCP راست کلیک کرده وارد Properties شوید.3- سپس در تنظیمات Client Settings قسمت پایین تیک Audio mapping را بردارید و در آخر OK.4- سرور خود را یک بار ریبوت کنید.امیدوارم آموزش مفید واقع باشهتهیه شده در وان سرور( ارائه دهنده سرورهای اختصاصی و مجازی، هاستینگ و دامنه های ملی و بین المللی )برای خرید سرور مجازی ویندوز کلیک کنید
ادامه مطلبآموزش تغییر پورت ریموت دسکتاپدر این آموزش قصد داریم نحوه تغییر پورت دیفالت 3389 ریموت دسکتاپ را برای بیشتر شدن امنیت آموزش دهیم.همانطور که میدانید by default برای اتصال به یک Terminal-Server از Port 3389 استفاده میشود، اما برای امنیت بیشتر میتوان این Port را تغییر داد.برای شروع از منوی start گزینه run را انتخاب کنید.برای خرید سرور مجازی ویندوز کلیک کنید1- در run نوشته regedit را تایپ و سپس OK را کلیک کنید.2- در پنجره باز شده به مسیر زیر رفته:HKEY_LOCAL_MACHINE\System\CurrentControlSet\Contro l\TerminalServer\WinStations\RDP-Tcp\PortNumber3- سپس روی فایل راست کلیک کنید و Modify را انتخاب کنید و سپس گزینه Decimal و شماره Port جدید را وارد کنید.کار تمام است. برای Connect شدن باید port مورد نظر را نیز اینبار باید وارد کنید:YY.YY.YY.YY: PORTدر آخر port مربوطه را در Firewall چک کنید و در صورت بسته بودن باز کنید.
ادامه مطلبکانفیگ Virtual Directory در IISتمام فایل ها و پوشه های یک سایت باید در یک مسیر نسبی مشخصی قرار داشته باشند تا قابل نمایش باشد. اما گاهی نیاز دارید تا فایل هایی که در محل دیگری قرار دارند در سایت نمایش دهید. برای رفع این مشکل می توانید از Virtual Directory در IIS استفاده کنید.در واقع Virtual Directory در IIS به یک پوشه در مسیری دیگر و یا بر روی کامپیوتر دیگری بصورت مجازی اشاره می کند.برای خرید سرور مجازی ویندوز با کانفیگ رایگان iis کلیک کنیدافزودن Virtual Directoryبرای استفاده از این قابلیت کافی هست در IIS بر روی سایت مورد نظر خود راست کلیک کنید و گزینه Add Virtual Directory انتخاب کنید. سپس مطابق تصویر زیر در قسمت Alias یک نام برای این پوشه مجازی انتخاب کنید و در قسمت physical path نیز باید آدرس محل مورد نظر وارد کنید.آدرس میتوانید یک محل فیزیکی روی کامپیوتر local باشد یا یک پوشه اشتراک گذاشته شده در شبکه یا آدرس اینترنتی.توضیحات بیشتر در سایت مایکروسافت می توانید از اینجا پیدا کنید.
ادامه مطلبافزایش تعداد یوزرهای همزمان در remote Desktop windowsدر این آموزش قصد داریم تا تعداد یوزرهای همزمان آنلاین یک یوزر در ریموت دسکتاپ ویندوز 2003 و 2008 رو بهتون آموزش بدیم، این آموزش از دو طریق ریجستری و تنظیمات Administrative Tools میباشد.برای دیدن آموزش به ادامه مطلب مراجعه کنید:آموزش از طریق ریجستری:1 – ابتدا run را بازکنید و سپس دستور gpedit.msc را در آن وارد کنید.2 – سپس به مسیر زیر بروید :در ویندوز سرور 2008 :Computer Configuration\Administrative Templates\Windows Components\Remote Desktop Services\Remote Desktop Session Host\Connections\در ویندوز سرور 2003 :Computer Configuration\Administrative Templates\Windows Components\Terminal Services\3 – حال برای افزایش تعداد connection ها به مقدار دلخواه :در ویندوز سرور 2008 Restrict each user to a single session را انتخاب کنید و مقدار دلخواه خود را وارد کنید .در ویندوز سرور 2003 Restrict Terminal Services users to a single remote session را انتخاب کرده و تعداد connection های مورد نظر خود را وارد کنید.برای اعمال تغییرات سرور خود را restart کنید. آموزش از طریق Administrative Tools ویندوز:در ویندوز 2003 مراحل زیر را طی و مقدار دیفالت 2 را به مقدار نیاز خودتان تغییر دهید:In windows Server 2003: Administrative Tools -> Terminal Service Configuration-> Connections -> Right click on RDP-tcp -> Select Properties -> Network Adapters Tab -> Maximum Connectionsدر ویندوز 2008:In Windows Server 2008: Administrative Tolls -> Remote Desktop Service -> Remote Desktop Session Host Configuration-> Connections -> Right click on RDP-tcp -> Select Properties -> Network Adapters Tab -> Maximum Connections===میتونید برای تغییر به پورت 5566 از این ریجستر استفاده کنید: RD.reg فقط کافی هست فایل رو در ویندوز سرور دانلود و سپس ران کنید و به پیام ها پاسخ مثبت بدید سپس سرور را ریبوت بدید و پس از بالا آمدن با پورت 5566 به روش ip:5566 به سرور ریموت بشید.امیدوارم مفید واقع باشهوان سرور، میزبانی سرورهای اختصاصی، مجازی. وب و دامین
ادامه مطلبآموزش نصب کلوکسو مستر Kloxo-MR در centOS 6کلوکسو چیست؟!لوکسو یا LXAdmin تنها کنترل پنلی است که امکان استفاده از سرویس های lighttpd و DJBDNS را تنها با 8 مگابایت رم فراهم می کند که خود این کنترول پنل به تنهایی از 1 مگابایت رم سرور استفاده می کند .این کنترل پنل نیز مانند کنترل پنل های دیگر امکاناتی نظیر سرویس Mail ، اسپم فیلترینگ ، سرویس PHP ، CGI ، FTP ، MySql ، Perl ، Suexec و.... ارائه می دهداز امکاناتی که این کنترل پنل را نسبت به کنترل پنل های دیگر متمایز کرده است فایروال lxguard می باشد که باعث می شود شما از هرگونه حملات مخربی نظیر DOS و DDOS مصون بمانید.همچنین این کنترل پنل دارای سرعت فوق العاده بالایی می باشد و در پایه ریزی آن از ajax استفاده شده است . در ضمن این کنترل پنل رایگان می باشد و نیازی به خرید لایسنس ندارد . ( در ایران به دلیل محبوب بودن سی پنل کلوکسو زیاد استفاده نمیشود )این پنل به علت وجود برخی باگ ها مورد محبوبیت همگان واقع نمیشود، اما در ورژنهای جدید این برنامه خیلی از معایب ان برداشته شده ولی با درنظر گرفتن ایمنی بخش های امنیتی سرور و پنل و پورتها بهترین کارایی از این پنل را خواهیم داشت.توضیحاتی از شرکت سازنده در مورد پنل کلوکسو مستر ( kloxo MR ) :Supported OS’s : Redhat/CentOS 5 and 6 (32bit and 64bit) or their variantsBilling: AWBS, WHMCS, HostBill, TheHostingTool and AccountLab PlusWeb server: Nginx, Nginx-***** and Lighttpd-*****; beside Httpd and Lighttpd (in progress: Varnish, Hiawata, ATS and Httpd 2.4)Php: Dual-php with php 5.3/5.4 as primary and php 5.2 as secondary (in progress: multiple-php)PHP-type for Apache: php-fpm_worker/_event and fcgid_worker/_event; beside mod_php/_ruid2/_itk and suphp/_worker/_eventMail server: qmail-toaster instead special qmail (in progress: change from courier-imap to dovecot as imap/pop3)Database: MySQL or MariaDBWebmail: Afterlogic Webmail Lite, T-Dah and Squirrelmail; beside Roundcube and HordeFTP server: Pure-ftpdDNS Server: Bind, Djbdns and Powerdns (in progress)Addons: ClamAV, Spamassassin/Bogofilter/Spamdyke and RKHunterFixed many bugs of Kloxo Official (including security issues)And many more!در صورت نیاز به سرور با پنل کلوکسو به صورت رایگان کانفیگ مربوطه در اختیار شما قرار خواهد گرفت.و حال نصب کلوکسو:ابتدا وارد ssh سنت شوید و yum را آپدیت کنید:/ cdyum update -yپکیج های مورد نیاز را نصب می کنیمyum install yum-utils yum-priorities vim-minimal subversion curl zip unzip -yyum install telnet –ySelinux را غیر فعال می نمائیمsetenforce 0echo ‘SELINUX=disabled’ > /etc/selinux/configشروع به نصب می کنیمcd /etc/yum.repos.drepo مورد نیاز را دانلود می کنیمwget https://github.com/mustafaramadhan/kloxo/raw/release/kloxo-mr.repo –no-check-certificate/ cdyum install kloxomrsh /usr/local/lxlabs/kloxo/install/setup.shسوال پرسیده می شود که در حالت master نصب گردد یا slave که باید master را انتخاب کنیدپس از نصب ریبوت می کنیم و از آدرس زیر وارد پنل می شویم:http://yourip:7778User: adminPass: adminhttps://yourip:7777User: adminPass: adminامیدوارم این آموزش وان سرور مفید واقع شده باشد.
ادامه مطلبآموزش بازیابی پسورد ویندوز 2003گاها امکان دارد که کاربران پسورد سیستم عامل خود را فراموش کنند و نیاز داشته باشند تا آن را ریست نمایند.برای ریست کردن پسورد ویندوز سرور 2003 شما می توانید از نرم افزارهای بوت مانند Hirens BootCD ، ERD Commander و … استفاده کنید.اما ممکن است شما برای ریست کردن پسورد ویندوز خود در حال حاضر دسترسی به نرم افزارهای جانبی نداشته باشید.در این آموزش قصد داریم نحوه ریست کردن پسورد ویندوز 2003 را توسط CD ویندوز بررسی کنیم.به دلیل اینکه برخی از CD های ویندوز سرور 2003 به صورت فشرده می باشد ممکن است قسمت بازیابی اطلاعات در آن وجود نداشته باشد.بهتر است در این حالت از DVD ویندوز 7 یا 2008 استفاده کنید.مراحل زیر را به ترتیب و با دقت کامل پیش بروید تا در حین ریست کردن پسورد به مشکلی برخورد نکنید.برای خرید ویندوز سرور با تخفیف ویژه کلیک کنیدآموزش ریست کردن پسورد ویندوز سرور 20031- ابتدا CD را داخل دستگاه خود بگذارید و به محیط نصب ویندوز بروید.دقت داشته باشید که از طریق بایوس سیستم حالت بوت را روی CD تنظیم کرده باشید.2- پس از رسیدن به صفحه welcome ویندوز، زبان مورد نظر را انتخاب کرده و Next را بزنید.آموزش ریست کردن پسورد ویندوز سرور 20033- در این صفحه روی گزینه Repair your computer کلیک کنید.آموزش ریست کردن پسورد ویندوز سرور 20034- در صفحه باز شده دکمه shitf + F10 را کلیک کنید تا محیط command prompt برای شما باز شود.آموزش ریست کردن پسورد ویندوز سرور 20035- دستورات زیر را به ترتیب وارد کنید.copy c:\windows\system32\sethc.exe c:\copy /y c:\windows\system32\cmd.exe c:\windows\system32\sethc.exe6- پس از وارد کردن دستورات بالا، سیستم را ریبوت کرده تا ویندوز بالا بیاید.7- در صفحه لاگین ویندوز 5 بار به سرعت کلید Shift را فشار دهید.آموزش ریست کردن پسورد ویندوز سرور 20038- محیط خط فرمان ویندوز برای شما باز شده و توسط دستور زیر، می توانید پسورد خود را ریست کنید.net user administrator 123توسط دستور بالا پسورد کاربر Administrator به 123 تغییر می یابد.9- با وارد کردن پسورد جدید می توانید وارد سیستم شوید.10- برای برگرداندن فایل Sticky Key که جا به جا کرده اید دستور زیر را در خط فرمان وارد کنید.copy /y c:\sethc.exe c:\windows\system32\sethc.exeامیدواریم آموزش بازیابی پسورد ویندوز سرور 2003 برای شما مفید واقع شده باشد.
ادامه مطلبآموزش تصویری آپدیت آنتی ویروس Eset و Nod32 برای کلاینتبرای انجام تنظیمات آپدیت آنتی ویروس Eset و Nod32 در کلاینت مراحل زیر را انجام دهید. در مرحله صفرم: روی محیط آنتی ویروس خودتان کلید F5 را فشار دهید یا از هر روش متعارفی که می دانید وارد پنجره setup شوید.مرحله اول: گزینه update را پیدا و کلیک کنید. به تصویر زیر توجه کنید:آموزش تصویری آپدیت آنتی ویروس Eset و Nod32 برای کلاینتبرای خرید سرور مجازی با کانفیگ نود 32 کلیک کنیدمرحله دوم: در تنظیمات بخش update متناسب با تصویر در بخش انتخاب پروفایل گزینه edit از update server را کلیک کنید. در صورت فعال نبودن گزینه edit مراحل زیر را انجام دهید: 1: وارد محیط آنتی ویروس شده و کلید F5 را بزنید تا پنجره تنظیمات نرم افزار باز شود. سپس از منوی سمت چپ پنجره به شاخه Computer بروید. 2: با زدن علامت + در زیر شاخه گزینه HIPS را انتخاب کرده و در سمت راست پنجره باید تیک گزینه Enable Self-defense و بعد گزینه Enable HIPS را بردارید.(بدون تیک باشند)حال باید سیستم را ریست کنید و بعد از آن ادامه مراحل را انجام دهید.3: بعد از ریست سیستم در منوی استارت Run را باز اجرا و در آن عبارت regedit را تایپ کرده و Enter را بزنید.به مسیر زیر بروید :HKEY_LOCAL_MACHINE/SOFTWARE/ESET/ESET Security/CurrentVersion/Infoو در سمت راست پنجره مقدار PackageFeatures را پیدا کرده با توجه به نسخه و ورژن آنتی ویروس نود 32 خود آن را تغییر دهید :در ورژن 5 مقدار را روی 1 تنظیم کنید.در ورژن 6 نسخه Smart Security عدد 53 را به 51 تغییر دهید.در ورژن 6 نسخه Antivirus عدد 22 را به 20 تغییر دهید.در ورژن 7 نسخه Smart Security عدد 53 را به 54 تغییر دهید.در ورژن 7 نسخه Antivirus عدد 22 را به 24 تغییر دهید.در ورژن 8 نسخه Smart Security عدد 53 را به 54 تغییر دهید.در ورژن 8 نسخه Antivirus عدد 22 را به 24 تغییر دهید. با این کار دکمه Edit برای آپدیت آفلاین فعال می شود و می توانید آدرس سرور خود را وارد نمایید. مرحله سوم: گزینه edit را بزنید و در پنجره لیست سرور آپدیت بسته به ورژن آنتی ویروس آدرس: http://ip/v3 یا http://ip/v8 را در update servers بنویسید و گزینه add را بزنید. در آخرین مرحله: شما آدرس مورد نظر را در آپدیت سرور می بینید و یوزرنیم و پسورد را وارد کنید و OK کنید.
ادامه مطلبانتقال VPS به هارد دیگر VMware Esxiبا سلامبرای انتقال VPS از یک هارد به هارد دیگر در VMware Esxi طبق آموزش زیر عمل کنید.ابتدا VPS مورد نظر رو خاموش کنید.برای خرید سرور اختصاصی با نصب رایگان VMware Esxi از لوکیشن های مختلف کلیک کنیدClick on your ESXi host and select Configuration > Datastore where your VM is located and click on Browse Datastore. 3. بعد روی پوشه VPS ی که میخواهیم منتقل کنیم کلیک کرده و گزینه Move رو میزنیم. 4. 5. سپس هاردی که میخواهیم VPS را به آن منتقل کنیم انتخاب میکنیم. و گزینه Move را میزنیم. 6. 7. سپس روی VPS مورد نظر کلیک راست می کنیم و گزینه Remove from Inventory را میزنیم. 8. وارد قسمت Browse Datastore در هاردی که VPS رو به اون منتقل کردین بشین و روی پوشه مورد نظر کلیک کنید. روی فایل vmx کلیک راست کنید و گزینه Add to Inventory رو بزنید. 9. اسم مورد نظر برای VPS را وارد کنید و next بزنید. 10. 11. 12. VPS را روشن کنید و گزینه I moved it را انتخاب کنید و OK کنید.
ادامه مطلبآموزش تغییر آی پی سرور و لایسنس دایرکت ادمینبرای تغییر آی پی سرور و لایسنس دایرکت ادمین ابتدا لازم است main ip سرور خود را تغییر دهید و سپس آی پی لایسنس خود را به آی پی جدید تغییر داده و دستورات زیر را برای تغییر لایسنس وارد کنید.cd /usr/local/directadmin/scripts ./getLicense.sh 1234 567891234 شماره مشتری شما ( client id ) و 56789 لایسنس (license) شما می باشد.پس از تغییر لایسنس لازم است سرویس دایرکت ادمین خود مجدد راه اندازی کنید :/etc/init.d/directadmin restartاسکریپت ipswap.sh برای تغییر آی پی از تنظیمات و اکانت های دایرکت ادمین می باشد. برای اجرا کردن آن دستورات زیر را وارد کنید :cd /usr/local/directadmin/scripts ./ipswap.sh 1.2.3.4 4.3.2.1توجه داشته باشید 1.2.3.4 آی پی قدیم شما و 4.3.2.1 آی پی جدید شما می باشد.پس از تغییر آی پی لازم است سرویس های زیر را مجدد راه اندازی (Restart) کنید :/etc/init.d/httpd restart /etc/init.d/proftpd restart /etc/init.d/exim restart /etc/init.d/dovecot restartسپس این آی پی جدید را برای دی ان اس های خود تنظیم کنید.برای خرید سرور دایرکت ادمین با کانفیگ رایگان کلیک کنید
ادامه مطلبآموزش ساخت اکانت FTP در Cpanelبرای اینکه کاربر یا کاربران بتوانند از طریق یک سرویس کلاینت FTP به سرور هاست سایت متصل شوند، باید یک اکانت FTP داشته باشند. در این مقاله به آموزش ساخت اکانت FTP در Cpanel میپردازیم.هر اکانت FTP درای یک نام کاربری یا Usrname و رمز عبور یا Password منحصر به فرد است که به کاربران امکان دسترسی به فایل ها در cPanel سایت مورد نظر را می دهد.ساخت اکانت FTP در Cpanelبرای ساخت اکانت FTP در Cpanel مراحل زیر را انجام دهید:ورود به صفحه ی سی پنلابتدا باید با توجه به مشخصات دریافتی هاست به صفحه ی cPanel خود می رویم و با نام کاربری و همچنین پسورد به صفحه ی cPanel خود ورود یا لاگین می کنیم.ورود به FTP Accountsکه صفحه ای به همانند تصویر زیر را میبینیم.مشخصات اکانت FTPدر این قسمت باید مشخصات کاربر یا اکانت مربوطه را وارد کنیم.Log in:در این قسمت نام کاربری یا Username را وارد می کنیم.Password:در این قسمت پسورد یا رمز عبور مربوط به اکانت را وارد می کنیم.Password (Again):در این قسمت پسورد مورد نظر را مجددا وارد می کنیم.Strength:در این قسمت ما میتوانیم مشاهده کنیم که رمز عبور انتخابی ما از چه قدرتی برخوردار است یعنی از نظر امنیتی در چه سطحی قرار دارد. که مسلما هر چه پسورد ما پیچیده تر و قوی تر باشد امکان هک شدن یا نفوذ کاهش میابد.Directoryاین قسمت مربوط به پوشه یا دایرکتوری اکانت است.Quotaدر قسمت Quota ما امکان دادن محدودیت فضا را داریم به این شکل که مثلا تعیین کنیم که کاربر چه میزانی را می تواند برای آپلود و ذخیره سازی فایل یا دیتا داشته باشد.Create FTP Accountپس از انجام مراحل بالا ما بر روی دکمه ی Create FTP Account کلیک می کنیم تا اکانت مورد نظر ایجاد شود.نتیجهدر این مقاله آموزش ساخت اکانت FTP در Cpanel را به شما آموزش دادیم شما همچنین میتوانید در قسمت FTP Accounts لیست اکانت ها یا همان کاربران FTP را مشاهده ویا مدیریت کنید.
ادامه مطلبسلام این روز های همه وی پی اس فروش ها برای فروش بیشتر و تبلیغات شعاراصلیشون فروش وی پی اس با منابع اختصاصی ؟ حالا ببینم کدوم سرور ها منابعشون اختصاصیه کدوم سرور ها نه ! خوب تمامی سرورهای که مجازی ساز انها KVM , OpenVZ می باشید و از پنل سولوس وی ام و ویرچوالیزور استفاده میکنن منابعشون اختصاصی می باشد ، خوب از آن جایی که اکثرا سرویس دهنده های ایرانی از vmware استفاده می کنن و نسبت به KVM , OpenVZ مزایای خاص خودش رو داره اما بحث ما این نیست پس میریم سراغ برسی ماشین های مجازی روی vmware . خوب از کجا بدونیم یک ماشین مجازی ساخته شده توسط vmware منابع اختصاصی هستش یا نه باید عرض کنم خدمتتون که تنها یک راه برای فهمیدن این موضوع وجود دارد اون هم پنل تحت وب هست . الان سئوال پیش میاد که چطور میشه این موضوع رو توسط پنل تحت وب فهمید؟ خب خیلی سادس وقتی شما پنل تحت وب دارید تمام منابع اختصاص داده شده به سرور رو میتونید مشاهده کنید برخی از افراد میگن که ما رم یک سفارش دادیم رم یک هم گرفتیم ، منابع سرور ما اختصاصی هستش که باید عرض کنم خدمتتون خیر به این صورت نیست با ما همراه باشید تا با هم برسی کنیم .خب به تصویر شماره 1 و 2 دقت کنید . (در ادامه مطلب)تصویر شماره 1تصویر شماره 2خب بعد از اینکه ماشین مجازی توی vmware ساخته میشه همانظور که می بنید می تونیم مموری و سی پی یو ماشین رو مدیریت کنیم که تصویر شماره یک بیانگر مدیریت سی پی یو و تصویر شماره دو بیانگر مموری هستش خب تو عکسا 2 تا کادر قرمز رنگ مشاهد می کنید اولی منابعی که برای ماشین داده شد و باید در اون میزان محدودیت ایجاد شود رو نشون میده در اینجا ماشین مجازی ما مموریش 4 هستش و حد نرمال رو به شما نشون میده برای اگر ماشین شما منابع اختصاصی باشه باید تو کادر دوم بعد از بر داشتن تیک ان لیمیت عدد 4096 نشون داده شود .خب میریم سر برسی ماشین مجازی از طریق پنل تحت وبهمانطور که میبنید در تصویر شماره 3 سی پی یو تو کادر قرمز بزرگ نشون داده شده و مموری تو کادر آبی بزرگ همانطور که تو سی پیو میبنید shares normal باید 4000 تا باشه که در اینجا 2000 تا هستش و همچنین shares memory باید در 4096 باشه که روی 2000 هستش که نشون از اون میده که این سرور اورسل شده است یعنی وی پی اسی به شما داده شده با رم 4 و سی پیو 4 کور اما در حقیقت رم سرور شما 2 هستش و سی پیو شما 2000 تا که این عدد رو وی ام ویر برای دو کور حساب میکند بهتر بگیم دو کور خب همانگونه که در تصویر می بینید . ما به همون وی پی اس ریموت زدیم و تسک منیجر رو فعال کردیم و به تیب پرفورمنس رفتیم و همونطور که می بینید . مموری یوز شده 4 گیگ هستش و 44.3 مگابیت خالی وقتی شما پنل تحت وب ندارین میگن خب بله ما رممون 4 استفادمون هم زیاده اما وقتی پنل تحت وب داشته باشید میبنید که نه خیر شما در واقع دارین از 2 گیگ رم استفاده میکنید و این دو گیگ رم تو ماشین 4 گیگ به شما نشون داده میشه ما در اینجا نصف زدیم حتی میشه کمتر از یک گیگ هم زد حتی کمترین مقداری که فکر میکنید خب در عکس شماره 4 سی پی یو رو برسی میکنیمعکش شماره 4خب همانطور که در تصویر مشاهد میکنید تو تسک منیجر شما 4 کور سی پیو مشاهده میکنید که 6 درصد سی پیو یوز شده خب ما بهتون ثابت میکنیم که این مقدار یوز سی پیو کمتر از این مقدار هست خب برای اینکه بهتون نشون بدیم این قضیه رو با ما همراه باشید تا عکسهای از پنل تحت وب با منابع اختصاصی و حالت های مموری و سی پی یو رو تو تسک منیجر بهتون نشون بدیمخب به تصویر شماره 5 دقت کنیدتصویر شماره 5خب ما به محض اینکه مناع سرور رو به حالت عادی تغییر دادیم فورا تصویر برداری کردیم همانطور که در پنل تحت وب مشاهد میکنید منابع اختصاصی هستن و در تسک منیج میبنید که کم کم داره مقدار یوزشده سی پیو میاد پایین و به یک حد متوسط میرسه و در اون حد توسط میمونه اینجا مصرف واقعی شما نشون داده میشه چون منابع شما اختصاصی و در حد نرمال هستش همونطور پایین نمودار میبنید که 2.1 گیگ مموری یوز شده و 1.9 گیگ مموری خالی می باشید و همچنین با ما همراه باشید تا در عکس 6 سی پیو رو مجدد مورد برسی قرار بدیم .عکس شماره 6همانظور که میبنید سی پیو هم در پنل تحت وب به صورت اختصاصیو نرمال هستش و همانظور که می بینید در تسک منیجر مصرف واقعی سی پی یو شما 1 درصد از سی پیو کل هستش که در حالتیکه روی 2000 تا محدودیت ایجاد شده بود این رقم 6 درصد بود .حالا خودتون با چشمای خودتون فرق بین منابع اختصاصی و اورسل رو مشاهده کردین .برخی از فروشنده ها میگن که ما رم یک بهتون میدیم اما امکان نصب ویندوز 2008R2 , همچنین 2012 و 2012R2 وجود نداره شما میتونید فقط ویندوز 2003 سفارش بدین که حاکی از اورسل بودن ماشین مجاری که در اختیار شما قرار داده خواهد شد رو میرسونه . امیدوارم که استفاده کرده باشین و این مقاله تونسته باشه شما رو در انتخاب صحیح VPS راهنمایی کرده باشد .پس هر ارزونی بی دلیل نیستبرای خرید سرور مجازی بدون اورسل کلیک کنید
ادامه مطلبنحوه تنظیم ساعت و منطقه زمانی در لینوکسنحوه تنظیم ساعت لینوکس برای نمایش ساعت و تاریخ سیستم از دستور date استفاده می شود:# dateWed Apr 13 14:48:50 IRDT 2005برای نمایش زمان به ساعت گرینویچ دستور زیر را استفاده می کنیم:# date --utcWed Apr 13 10:20:42 UTC 2005از دستور date برای تنظیم ساعت سیستم نیز می توان استفاده کرد:# date -s "15:30:25"Wed Apr 13 15:30:25 IRDT 2005نکته ای که باید توجه کرد که با روش بالا تنها ساعت سیستم لینوکس (Kernel) تغییر می کند. علاوه براین ساعت خو.د ماشین (CMOS) هم وجود دارد که باید تنظیم شود. شما با دستور زیر می توانید ساعت ماشین را ببینید:# hwclock --showWed Apr 13 14:55:59 2005 -0.962467 secondsبرای تنظیم ساعت ماشین به وقت سیستم از دستور زیر می توانید استفاده کنید: hwclock --systohc نحوه تیظیم منطقه زمانی یا Time Zoneکره زمین در 15 درجه طول جغرافیایی یک نصف النهار داریم. در واقع خورشید فاصله بین دو نصف النهار را در یک ساعت طی میکند. نصف النهار مبدا نیز نصف النهاری است که در گرینویج عبور می کند. از ساعت این منظقه به عنوان ساعت جهانی UTC و یا ساعت گرینویج GMT یاد می شود.بنابراین به راحتی اختلاف ساعت هرجایی را می توان با توجه به نصف النهاری که در آن قرار گرفته با گرینویچ محاسبه کرد. تنها مساله ای که می ماند و باید در نظر گرفته شود، مساله Daylight Saving Time است که برای هر کشور و منطقه متفاوت است.برا تنظیم Time Zone در لینوکس می توانید از روال زیر استفاده کنید: 1. Select the appropriate time zone from the /usr/share/zoneinfo directory. Time zone names are relative to that directory. In this case, we will select "America/Denver"2. Edit the /etc/sysconfig/clocktext file so that it looks like this:ZONE="Iran"UTC=trueARC=falseOf course, this assumes that your hardware clock is running UTC time...3. Delete the following file: /etc/localtime4. Create a new soft link for /etc/localtime. Here is an example of step 3 and step 4:# cd /etc# ls -al localtimelrwxrwxrwx 1 root root 39 Mar 28 07:00 localtime -> /usr/share/zoneinfo/America/Los_Angeles# rm /etc/localtime# ln -s /usr/share/zoneinfo/Iran /etc/localtime# ls -al localtimelrwxrwxrwx 1 root root 34 Mar 28 08:59 localtime -> /usr/share/zoneinfo/Iran# dateWed Apr 13 14:48:50 IRDT 2005برای خرید سرور مجازی لینوکس کلیک کنید
ادامه مطلبآموزش حذف اکانت از WHMTerminate an accountبرای این کار وارد WHM خود شوید و روی گزینه Terminate an account کلیک نمایید.در صفحه باز شده نام دامنه ( یا user) مورد نظر خود را انتخاب می نمایید و روی Terminate کلیک می نمایید.برای خرید نمایندگی هاست لینوکس کلیک کنید
ادامه مطلبآموزش تغییر پورت SSH در لینوکسیکی از روش های امن کردن سرویس SSH در سرور های لینوکس تغییر پورت استاندارد SSH است . سرویس SSH v,d تمام توزیع های لینوکس به صورت پیش فرض روی پورت ۲۲ گوش میکنند . برای عوض کردن پورت SSH مطالب مقاله آموزش تغییر پورت SSH در لینوکس عمل کنید .این آموزش روی کلیه توزیع های لینوکس شامل RHEL و توزیع هاش مشتق شده از DEBIAN قابل اجرا است .ابتدا IP خود را از طریق فایروال CSF داخل لیست سفید قرار بدهید . برای WHITE LIST کردن یک IP به کمک فایروال CSF کافی است تا دستور زیر را داخل محیط SSH اجرا کنید :csf – a 111.111.111.111بعد از اینکه از مجاز شدن IP خود (در هر شرایطی) در سرور لینوکس اطمینان حاصل پیدا کردید ، برای تغییر پورت SSH مطابق آموزش زیر عمل کنید :آموزش تغییر پورت SSH در لینوکسابتدا فایل sshd_config را ویرایش میکنیم :vi /etc/ssh/sshd_configسپس خطی که مشابه زیر است را (در خطوط اول فایل) پیدا کرده و پورت ssh را از ۲۲ به پورت مورد نظر تغییرمیدهیم :Port 22 => Port 3022در نهایت فایل sshd_config را ذخیره کرده و سرویس sshd را ریستارت میکنیم :service sshd restart با اینکه پورت ssh در سرور لینوکس شما تغییر کرده است ولی ارتباط ترمینال کامپوتر شما همچنان از طریق پورت ۲۲ با سرور برقرار است . دلیل آن نیز white list بودن ip شما در فایروال سرور است . حالا قبل از اینکه (به هر دلیلی) آی پی شما تغییر کند و ارتباط شما با سرور قطع شود باید پورت مورد نظر و جدید SSH را داخل فایروال iptables باز کنید . فرض ما نصب بودن CSF روی سرور است . بنا بر این به سادگی فایل CSF.CONF را ویرایش کرده و پورت مورد نظر را در قسمت مربوط به IPv4 در هر ۲ حالت TCP_IN و TCP_OUT باز میکنیم :vi /etc/csf/csf.confTCP_IN = “۲۰,۲۱,۳۰۲۲,۲۵,۵۳,۸۰,۱۱۰,۱۴۳,۴۴۳,۴۶۵,۵۸۷,۹۹۳,۹۹۵,۲۲۲۲″TCP_OUT = “۲۰,۲۱,۳۰۲۲,۲۵,۵۳,۸۰,۱۱۰,۱۱۳,۴۴۳,۲۲۲۲″در صورت عدم وجود و نصب فایروال CSF در سرور لینوکس شما ، برای باز کردن پورت به کمک دستورات IPTABLES مطابق آموزش زیر عمل کنید :آموزش باز کردن پورت در فایروال لینوکس (IPTABLES)نکته :سرویس SSH در بیشتر توزیع های RHEL با نام sshd است . در خیلی از توزیع های مشتق شده از debian نام این سرویس ssh است . بنا بر این برای ریستارت کردن آن به جای service sshd restart باید از service ssh restart استفاده کنید .فایل کافیگ سرویس ssh نیز در بعضی از توزیع های لینوکس به جای sshd_config به شکل ssh_config است . بنا بر این برای ویرایش آن باید دستور vit /etc/ssh/ssh_config را اجرا کنید .سعی کنید قبل ازتغییر پورت یا قبل از ریستارت کردن سرویس ssh ابتدا پورت مورد نظر را در فایروال لینوکس عوض کنید . در صورت بلاک شدن پورت و قطع دسترسی شما به سرویس ssh ممکن است برای باز کردن مجدد دسترسی مجبور به استفاده از مود نجات با RESCUE MODE شوید .توجه: این آموزش برای نسخه های قدیمی لینوکس می باشد. برا مشاهده آموزش جهت جدیدترین نسخه لینوکس کلیک کنید. برای خرید سرور مجازی لینوکس کلیک کنید
ادامه مطلبراه اندازی FTP server در ویندوز سرور 2003راه اندازی FTP server در ویندوز سرور 2003در این آموزش قصد داریم نحوه راه اندازی یک ftp server روی سیستم عامل ویندوز سرور ۲۰۰۳ را آموزش دهیم.ابتدا از طریق منوی start وارد بخش control panel می شویم.سپس به بخش Add or Remove Programs می رویم.سپس از منوی سمت چپ تصویر روی گزینه Add/Remove Windows Components کلیک می کنیم.پس از چند دقیقه تصویر زیر ظاهر می شود. سپس تیک بخش Application Server را می زنیم. بعد روی گزینه details کلیک می کنیم.سپس در تصویر زیر، تیک بخش Internet Information Services (IIS) را می زنیم و روی این گزینه یک بار کلیک چپ می کنیم.سپس روی دکمه details کلیک می کنیم.سپس در تصویر زیر، تیک بخش File Transfer Protocol (FTP) Services را می زنیم.حال روی گزینه های ok کلیک می کنیم تا به بخش زیر برگردیم و روی دکمه next کلیک می کنیم.حالا صبر می کنیم تا سرویس به صورت کامل روی سرور نصب شود.نکته:برای راه اندازی این سرویس، حتما باید سی دی ویندوز را داخل سی دی درایور سیستم قرار دهیم.—————در نهایت روی گزینه finish کلیک می کنیم.سپس به دکستاپ بر می گردیم و مجدد روی گزینه start کلیک می کنیم.سپس از طریق بخش Administrative Tools روی گزینه Internet Information Services (IIS) Manager کلیک می کنیم.حال از لیست سمت چپ تصویر روی FTP Sites کلیک می کنیم سپس روی Default FTP Site کلیک راست کرده و گزینه Properties را انتخاب می کنیم.حال در صفحه باز شده روی گزینه Security Accounts کلیک می کنیم.تیک بخش Allow anonymous connections را بر می داریم.نکته:اگر می خواهید همه کاربران بدون نام کاربری و رمز عبور به سرور ftp شما دسترسی داشته باشند (اف تی پی سرور عمومی یا public ftp server) نیازی نیست این تیک را بردارید. همچنین نیازی نیست کاربر جدید برای این سرویس تعریف کنید.—————–نکته:در سربرگ Home Directory، به صورت معمول تیک بخش write زده نشده است.اگر می خواهید که کاربران این سرویس بتواند دیتا وارد سرور کنند، تیک write را بزنید.—————-در نهایت روی گزینه ok کلیک می کنیم.حالا می خواهیم برای این سرویس، یک نام کاربری و رمز عبور تعریف کنیم.ابتدا روی my computer کلیک راست کرده و گزینه manage را انتخاب می کنیم.سپس از لیست سمت چپ تصویر روی گزینه local users and groups کلیک می کنیم و وارد بخش users می شویم.سپس از منوی action در بالای تصویر، روی گزینه new user کلیک می کنیم.سپس در بخش username یک نام کاربری و در بخش password یک رمز عبور و در بخش confirm password رمز عبور را مجدد وارد می کنیم.سپس تیک بخش user must change password at next logon را بر می داریم و روی گزینه create کلیک می کنیم.پس از کلیک روی create روی گزینه close کلیک می کنیم.حالا روی نام کاربری ایجاد شده کلیک راست می کنیم و گزینه properties را انتخاب می کنیم.روی سربرگ member of کلیک می کنیم و سپس روی دکمه add کلیک می کنیم.سپس روی گزینه advanced کلیک می کنیم.سپس روی قسمت find now کلیک می کنیم.سپس از لیست باز شده، گزینه IIS_WPG را انتخاب می کنیم و روی گزینه ok کلیک می کنیم.مجدد روی گزینه ok کلیک می کنیم.اگر مراحل را درست طی کرده باشید می بایست تصویر زیر را داشته باشید.حالا سرور اف تی پی شما راه اندازی شده است و مشخصات آن به شرح زیر است:آدرس سرور: آی پی سرور شماپورت: ۲۱نام کاربری: نام کاربری تعیین شده توسط شما در مراحل فوقرمز عبور: رمز عبور تعیین شده توسط شما در مراحل فوق منبع: http://www.webhostingtalk.irبرای خرید سرور مجازی با کانفیگ رایگان FTP کلیک کنید
ادامه مطلبIIS یا Internet Information Services نرمافزاری است که شما میتوانید با نصب و راهاندازی آن در ویندوز سرور 2012 ، از سرور خود به عنوان یک سرویس دهنده وب استفاده کنید.نصب IIS روی ویندوز سرور 20121- ابتدا Server Manager ویندوز خود را باز کنید.نصب IIS روی ویندوز سرور 20122- پس از باز شدن صفحه مدیریت سرور ، روی Add Roles and Features کلیک کنید.نصب IIS روی ویندوز سرور 20123- در بخش Installation type گزینه Role-based or feature-based installation را انتخاب و روی Next کلیک کنید. نصب IIS روی ویندوز سرور 20124- در این صفحه گزینه Next را مجدد کلیک کنید.نصب IIS روی ویندوز سرور 20125- در بخش Server Roles ، رول Web Server را انتخاب کنید.نصب IIS روی ویندوز سرور 20126- بلافاصله پس از کلیک بر روی Web Server ، پیغام زیر نمایش داده میشود؛ بر روی Add Features کلیک کنید.پیغام زیر نشانگر نصب یک feature است که پیش نیاز نصب IIS میباشد.نصب IIS روی ویندوز سرور 20127- پس از کلیک بر روی Add features ، رول Web Server انتخاب شده است ؛ بر روی Next کلیک کنید.نصب IIS روی ویندوز سرور 20128- در این مرحله شما میتوانید در صورت نیاز Features برای نصب انتخاب کرده و گزینه Next را بزنید.نصب IIS روی ویندوز سرور 2012برای نصب IIS نیازی به نصب و انتخاب Feature خاصی نیست.9- در این صفحه توضیحاتی مربوط به رول Web Server را خواهید دید، پس از مطالعه Next را بزنید.نصب IIS روی ویندوز سرور 201210- در این صفحه کامپوننتها و سرویسهای وابسته به IIS را خواهید دید، در صورت نیاز ، گزینههای مورد نظر را انتخاب کرده و سپس بر روی Next کلیک کنید.نصب IIS روی ویندوز سرور 201211- در این مرحله تمامی سرویسها و کامپوننتهای انتخاب شده نمایش داده می شود. پس از تایید آنها بر روی گزینه Install کلیک نمایید.در نظر داشته باشید نوشتهای در بالای صفحه وجود دارد که با فلش قرمز رنگ نشان داده شده است، با تیک زدن این گزینه ، شما به ویندوز اجازه میدهید پس از نصب Web Server در صورت نیاز ، ویندوز را ریبوت نماید.نصب IIS روی ویندوز سرور 201212- پس از کلیک بر روی Install ، منتظر بمانید تا نصب به پایان برسد.نصب IIS روی ویندوز سرور 2012برای خرید سرور مجازی ویندوز با کانفیگ رایگان IIS کلیک کنیدصفحه را بسته و برای باز کردن IIS به ادامه آموزش توجه فرمایید.بخش مدیریت IIS13- برای باز کردن IIS ، از منوی استارت Administrative tools را باز کنید.نصب IIS روی ویندوز سرور 201214- در صفحه Administrative tools گزینه Internet Information Services (IIS) Manager را باز کنید.نصب IIS روی ویندوز سرور 2012 15- نصب IIS به پایان رسیده و شما در عکس زیر ، نمایی از صفحه مدیریت IIS را میبینید. نصب IIS روی ویندوز سرور 2012نصب IIS روی ویندوز سرور 2012 در این جا پایان یافت.
ادامه مطلب