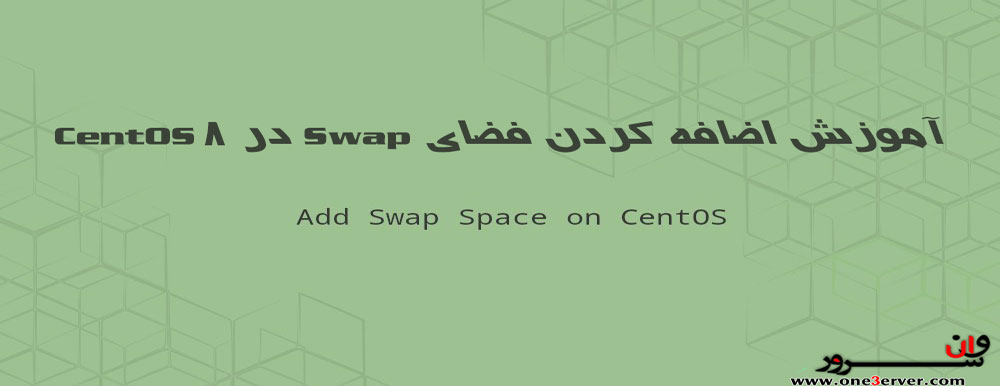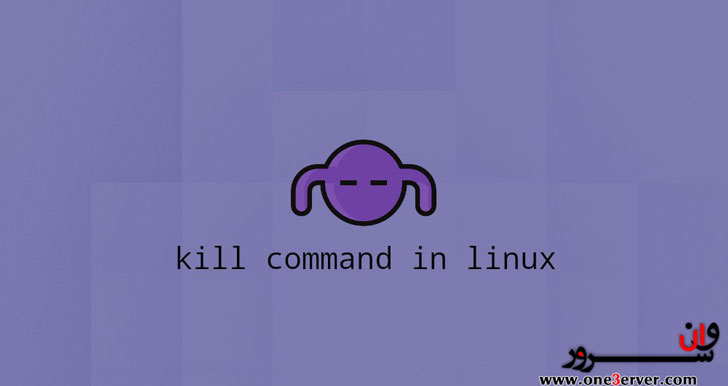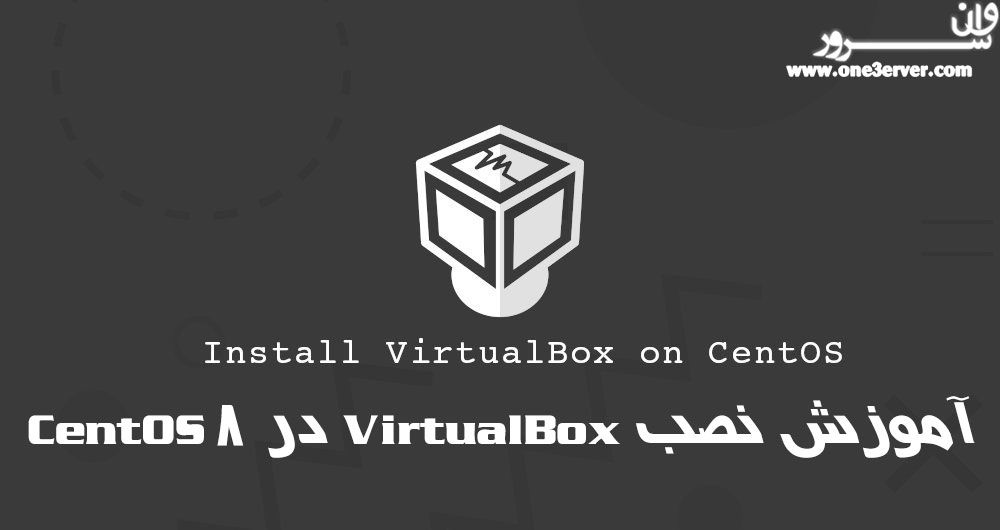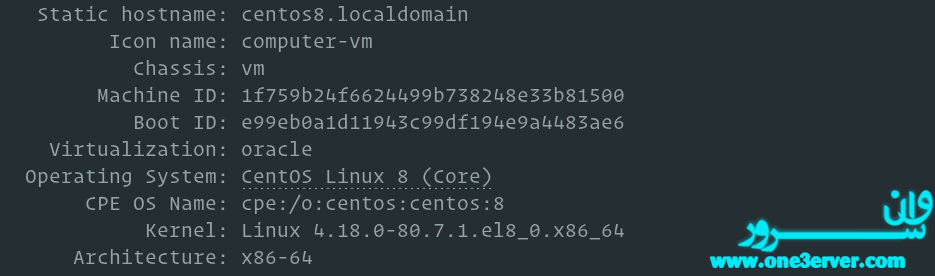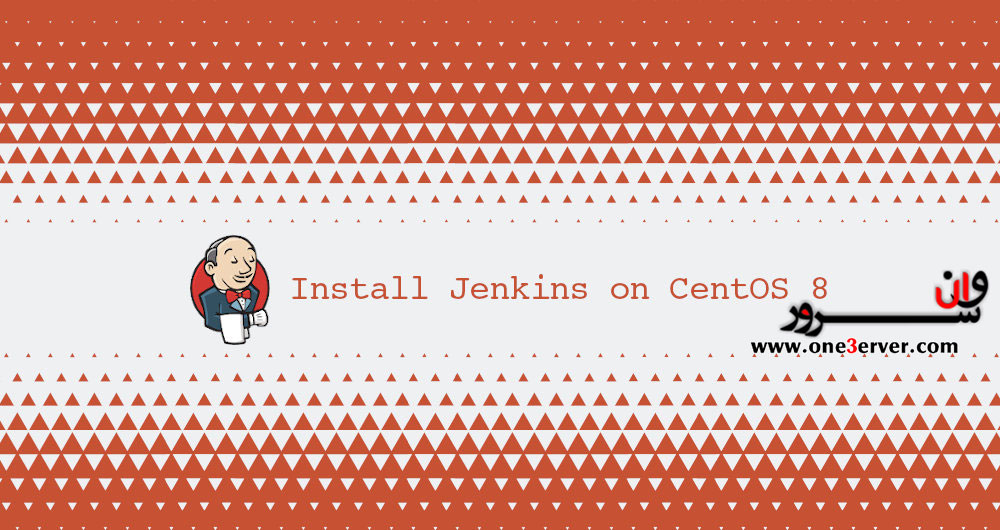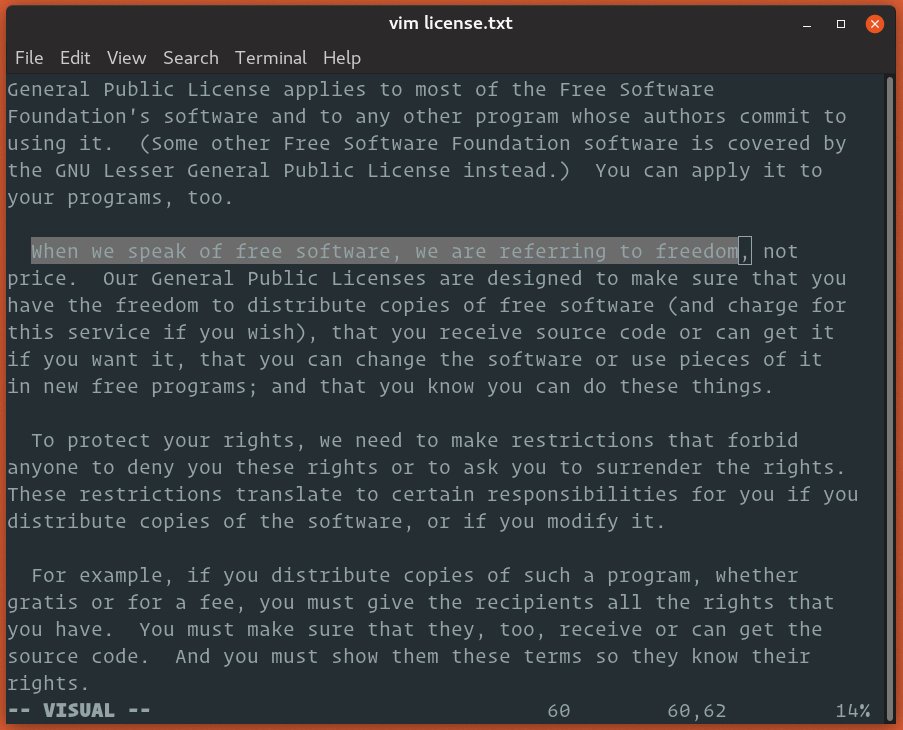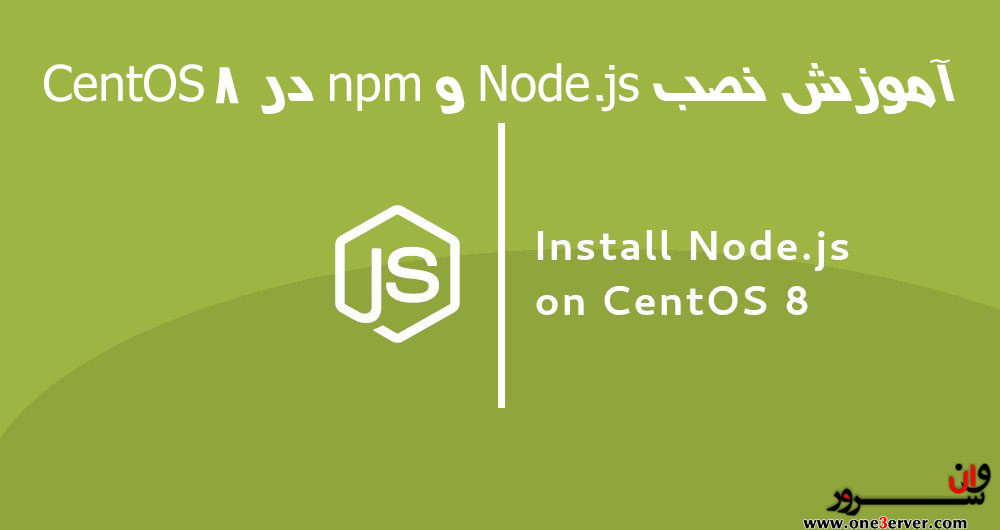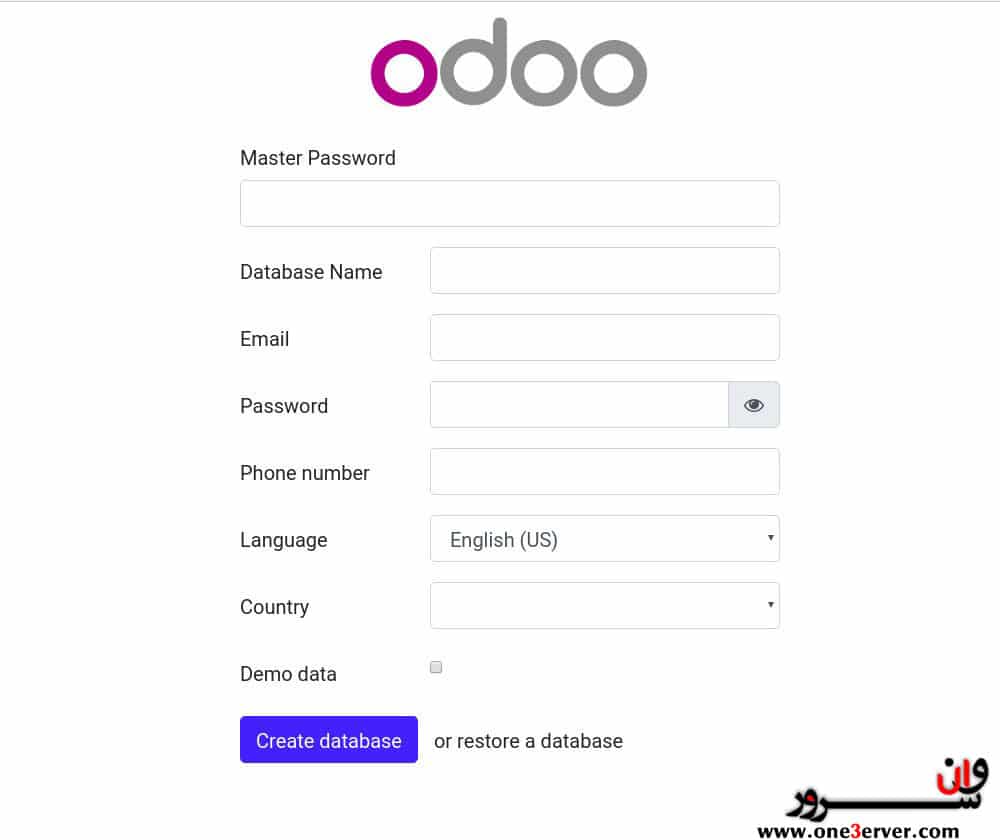آموزش اضافه کردن فضای Swap در CentOS 8Swap یک فضا روی دیسک است که در صورت پر شدن مقدار حافظه RAM فیزیکی از آن استفاده می شود. هنگامی که یک سیستم لینوکس از رم خارج می شود ، صفحات غیرفعال از RAM به فضای Swap منتقل می شوند. در این آموزش نحوه اضافه کردن فضای Swap در CentOS 8 به شما آموزش داده می شود. فضای Swap می تواند به صورت یک پارتیشن اختصاصی Swap یا پرونده Swap باشد. به طور معمول ، هنگام اجرای CentOS بر روی یک ماشین مجازی ، پارتیشن swap وجود ندارد ، بنابراین تنها گزینه ایجاد فایل swap است. ایجاد و فعال سازی پرونده Swap برای اضافه کردن فضای Swap در سیستم CentOS 8 ، مراحل زیر را به عنوان root یا کاربر دارای امتیازات sudo انجام دهید.با ایجاد پرونده ای که به عنوان فضای Swap استفاده شود شروع کنید: sudo fallocate -l 1G /swapfileدر این مثال ، ما در حال ایجاد یک پرونده swap با اندازه 1G هستیم. اگر به swap بیشتری نیاز دارید ، 1G را با اندازه دلخواه جایگزین کنید. اگر برنامه fallocate در سیستم شما موجود نیست یا پیغام خطایی را دارید که می گوید fallocate failed: Operation not supported ، از دستور dd برای ایجاد پرونده swap استفاده کنید:sudo dd if=/dev/zero of=/swapfile bs=1024 count=1048576مجوزهای پرونده را طوری تنظیم کنید که فقط کاربر اصلی بتواند فایل swap را بخواند و بنویسد: sudo chmod 600 /swapfileبعد ، یک ناحیه swap لینوکس را روی پرونده تنظیم کنید: sudo mkswap /swapfileخروجی:Setting up swapspace version 1, size = 1024 MiB (1073737728 bytes)no label, UUID=0abdb8ba-57d6-4435-8fd8-5db9fc705045swap را با اجرای دستور زیر فعال کنید: sudo swapon /swapfile تایید کنید که swap با استفاده از swapon یا دستور free ، مانند زیر فعال است: sudo swapon --showخروجی:NAME TYPE SIZE USED PRIO/swapfile file 1024M 507.4M -1sudo free -hخروجی: total used free shared buff/cache availableMem: 488M 158M 83M 2.3M 246M 217MSwap: 1.0G 506M 517Mبا اضافه کردن swap در پرونده /etc/fstab ، تغییر را دائمی کنید: sudo nano /etc/fstab خط زیر را پیست کنید: /swapfile swap swap defaults 0 0تنظیم مقدار swappiness Swappiness یک ویژگی هسته لینوکس است که مشخص می کند چند بار سیستم از فضای swap استفاده خواهد کرد. swap می تواند یک مقدار بین 0 تا 100 داشته باشد. یک مقدار کم باعث می شود هسته سعی کند از امکان تعویض در هر زمان ممکن جلوگیری کند ، در حالی که مقدار بالاتر باعث می شود که هسته از فضای مبادله ای استفاده کند. مقدار پیش فرض swappiness در CentOS 8 مقدار 30 است. می توانید مقدار swappiness فعلی را با تایپ دستور زیر بررسی کنید: cat /proc/sys/vm/swappiness در حالی که مقدار swappiness 30 برای دستگاههای دسکتاپ و توسعه مناسب است ، برای سرورهای تولید ، ممکن است لازم باشد مقدار کمتری را تعیین کنید. به عنوان مثال ، برای تنظیم مقدار swappiness بر 10 ، تایپ کنید: sudo sysctl vm.swappiness=10 برای ثابت ماندن این پارامتر در راه اندازی مجدد ، خط زیر را به پرونده /etc/sysctl.conf اضافه کنید:vm.swappiness = 10 مقدار بهینه swappiness بستگی به حجم کار سیستم شما و نحوه استفاده از حافظه دارد. شما باید این پارامتر را با افزایش های کوچک تنظیم کنید تا یک مقدار بهینه پیدا کنید. حذف فایل swapبرای غیرفعال کردن و حذف پرونده swap ، این مراحل را دنبال کنید:فضای swap را با تایپ کردن دستور زیر غیرفعال کنید: sudo swapoff -v /swapfileفضای swap را /swapfile swap swap defaults 0 0 از پرونده /etc/fstab حذف کنید. پرونده swapfile را با rm حذف کنید: sudo rm /swapfileنتیجه ما به شما نشان داده ایم که چگونه یک فایل swap ایجاد کنید و فضای swap را در سیستم CentOS 8 خود فعال و پیکربندی کنید.
ادامه مطلببلاگ ها
لیست تمامی بلاگ هادستور Kill در لینوکسلینوکس یک سیستم عامل عالی و پیشرفته است اما کامل نیست. مدتی ممکن است برخی از برنامه ها به صورت نامنظم رفتار کنند و پاسخگو نشوند یا بسیاری از منابع سیستم را مصرف کنند.برنامه های غیر پاسخگو را نمی توان مجدداً راه اندازی کرد. زیرا فرایند اصلی برنامه هرگز کاملاً خاموش نمی شود. تنها راه حل این است که یا سیستم را مجدداً راه اندازی کنید یا برنامه را غیرفعال کنید. چندین نرم افزار وجود دارد که به شما امکان می دهد پروسس های غیرفعال را با استفاده از kill ، خاتمه دهید. فرمان kill در لینوکسkill یک شل است که در بیشتر شل های مشتق از بورن مانند Bash و Zsh ساخته شده است. رفتار فرمان بین پوسته ها و عملکرد مستقل /bin/kill کمی متفاوت است. از فرمان type برای نمایش همه مکانها در سیستم خود که حاوی kill است استفاده کنید: type -a killخروجی:kill is a shell builtinkill is /bin/kill خروجی بالا می گوید که پوسته داخلی در اولویت اجرای مستقل است و هر زمان که kill بنویسید از آن استفاده می شود. اگر می خواهید از باینری استفاده کنید ، مسیر کامل پرونده را در /bin/kill تایپ کنید. در این مقاله از ساخت داخلی Bash استفاده خواهیم کرد. نحو فرمان kill به شکل زیر است: kill [ OPTIONS ] [ PID ] .. فرمان kill یک سیگنال را به فرآیندهای مشخص یا گروههای پردازشی می فرستد و باعث می شود که آنها مطابق سیگنال عمل کنند. هنگامی که سیگنال مشخص نشده است ، پیش فرض -15 (-TERM) است. متداول ترین سیگنال ها عبارتند از: 1 ( HUP ) - یک فرآیند را بارگیری مجدد کنید. 9 ( KILL ) - یک روند را kill کنید. 15 ( TERM ) - یک روند را متوقف کنید. برای به دست آوردن لیستی از تمام سیگنالهای موجود ، با گزینه -l از این فرمان فراخوانی کنید: kill -lسیگنال ها می توانند به سه روش مختلف مشخص شوند: با استفاده از شماره (به عنوان مثال ، -1 یا -s 1 ). با استفاده از پیشوند "SIG" (به عنوان مثال ، -SIGHUP یا -SIGHUP ). بدون پیشوند "SIG" (به عنوان مثال ، -HUP یا -s HUP ). دستورات زیر معادل یکدیگر است: kill -1 PID_NUMBERkill -SIGHUP PID_NUMBERkill -HUP PID_NUMBER PID های ارائه شده به دستور kill می تواند یکی از موارد زیر باشد: اگر PID بیشتر از صفر باشد ، سیگنال با شناسه برابر با PID به فرایند ارسال می شود. اگر PID برابر با صفر باشد ، سیگنال به کلیه فرآیندهای موجود در گروه فرآیند ارسال می شود. به عبارت دیگر ، سیگنال به کلیه فرآیندهای متعلق به GID شل که از فرمان kill استفاده کرده اند ، ارسال می شود. برای مشاهده شناسه های گروه پردازش (GID) از دستور ps -efj استفاده کنید. اگر PID برابر با -1 ، سیگنال به کلیه فرایندها با همان UID ارسال می شود که کاربر از آن دستور استفاده می کند. اگر کاربر دسترسی root داشته باشد ، سیگنال به کلیه فرایندها به جز خود پردازش kill ارسال می شود. اگر PID کمتر از -1 ، سیگنال به کلیه فرآیندهای موجود در گروه فرایند eq با GID برابر با مقدار مطلق PID ارسال می شود.کاربران عادی می توانند سیگنالهایی را برای پردازش های خود ارسال کنند. اما نه آنهایی که به کاربران دیگر تعلق دارند. در حالی که کاربر root می تواند سیگنالهایی را به سایر فرآیندهای کاربران ارسال کند. خاتمه پروسس ها با استفاده از دستور kill برای خاتمه یا از بین بردن یک فرآیند با دستور kill ، ابتدا باید شماره شناسه پردازش (PID) را پیدا کنید. شما می توانید این کار را با استفاده از دستورات مختلف مانند top ، ps ، pidof و pgrep انجام دهید. بیایید بگوییم مرورگر فایرفاکس پاسخگو نبوده است ، و شما باید فرایند Firefox را kill کنید. برای یافتن PID های مرورگر از دستور pidof استفاده کنید: pidof firefox در این دستور شناسه کلیه فرآیندهای Firefox چاپ می شود: 6263 6199 6142 6076 پس از دانستن شماره پردازش ها ، می توانید با ارسال سیگنال TERM همه آنها را خاتمه دهید: kill -9 2551 2514 1963 1856 1771 به جای جستجوی PID ها و سپس خاتمه مراحل ، می توانید دستورات فوق را در یک دستور ترکیب کنید: kill -9 $(pidof firefox)پردازش مجدد با استفاده از دستور kill مورد دیگر استفاده رایج برای kill ارسال سیگنال HUP که به فرایندها می گوید تنظیمات آن را بارگیری مجدد کنید. به عنوان مثال ، برای بارگیری مجدد Nginx ، باید سیگنالی را به فرایند master ارسال کنید. شناسه پردازش فرآیند Nginx master را می توان در پرونده nginx.pid یافت ، که به طور معمول در فهرست /var/run است. برای پیدا کردن master PID از دستور cat استفاده کنید: cat /var/run/nginx.pidخروجی: 30251 پس از پیدا کردن master PID ، تنظیمات Nginx را با تایپ دوباره بارگیری کنید: sudo kill -1 30251 دستور فوق باید به صورت root یا کاربر دارای امتیازات sudo اجرا شود. نتیجه دستور kill برای ارسال سیگنال به پردازشها استفاده می شود. بیشترین استفاده از سیگنال SIGKILL یا -9 است که فرآیندهای داده شده را خاتمه می دهد.
ادامه مطلبآموزش نصب VirtualBox در CentOS 8VirtualBox یک پلت فرم مجازی سازی منبع باز است. این سیستم از تعدادی سیستم عامل مهمان ، از جمله لینوکس و ویندوز پشتیبانی می کند و به شما امکان می دهد چندین ماشین مجازی را همزمان اجرا کنید. در این آموزش نحوه نصب VirtualBox در CentOS 8 را توضیح خواهیم داد. نصب VirtualBox در CentOS 8 مراحل زیر را به عنوان root یا کاربر با امتیازات sudo برای نصب VirtualBox در CentOS 8 انجام دهید: مخزن Oracle's VirtualBox را فعال کنید: sudo dnf config-manager --add-repo=https://download.virtualbox.org/virtualbox/rpm/el/virtualbox.repo در زمان نوشتن این مقاله ، آخرین نسخه پایدار VirtualBox نسخه 6.0.x است. برای نصب بسته VirtualBox-6.0 دستور زیر را اجرا کنید: sudo yum install VirtualBox-6.0در حین نصب از شما خواسته می شود تا کلید GPG را به مخزن وارد کنید. y تایپ کرده و Enter بزنید. در این مرحله ، VirtualBox روی سیستم CentOS 8 شما نصب شده است.نصب بسته افزودنی VirtualBox بسته های افزودنی VirtualBox چندین ویژگی مفید برای دستگاه های میهمان مانند دستگاه های مجازی USB 2.0 و 3.0 ، پشتیبانی از RDP ، رمزگذاری تصویر و موارد دیگر فراهم می کند. برای بارگیری بسته الحاقی از صفحه بارگیری VirtualBox از wget استفاده کنید : wget https://download.virtualbox.org/virtualbox/6.0.14/Oracle_VM_VirtualBox_Extension_Pack-6.0.14.vbox-extpack پس از بارگیری پرونده ، آن را با استفاده از دستور زیر وارد کنید: sudo VBoxManage extpack install Oracle_VM_VirtualBox_Extension_Pack-6.0.14.vbox-extpack به شما مجوز اوراکل ارائه می شود و از شما خواسته می شود شرایط و ضوابط را بپذیرید. Do you agree to these license terms and conditions (y/n)? y تایپ کرده و Enter بزنید. پس از اتمام نصب ، خروجی زیر را مشاهده می کنید:0%...10%...20%...30%...40%...50%...60%...70%...80%...90%...100%Successfully installed "Oracle VM VirtualBox Extension Pack".شروع VirtualBox اکنون که VirtualBox روی دستگاه CentOS شما نصب شده است ، می توانید با تایپ کردن VirtualBox یا با کلیک روی نماد VirtualBox ( Activities -> Oracle VM VirtualBox ) آن را از خط فرمان شروع کنید. هنگامی که VirtualBox برای اولین بار فعال شد ، باید پنجره ای مانند زیر ظاهر شود:از اینجا ، می توانید ماشینهای مجازی ویندوز و لینوکس خود را شروع کنید. نتیجه نصب VirtualBox در CentOS 8 یک کار ساده است. تنها کاری که باید انجام دهید فعال کردن مخزن Oracle و نصب بسته VirtualBox با dnf است. برای کسب اطلاعات بیشتر در مورد VirtualBox به صفحه رسمی اسناد VirtualBox مراجعه کنید.
ادامه مطلبآموزش غیر فعال کردن SELinux در CentOS 8SELinux ( امنیت پیشرفته لینوکس ) یک ماژول امنیتی هسته لینوکس است که به مدیران و کاربران امکان کنترل بیشتری بر کنترل دسترسی را می دهد. SELinux اجازه دسترسی بر اساس قوانین سیاست SELinux را می دهد . در این آموزش، ما به شما نحوه غیر فعال کردن SELinux در سیستم CentOS 8 را نشان خواهیم داد. دستورالعمل های سیاست SELinux مشخص می کند که چگونه فرآیندها و کاربران با یکدیگر تعامل دارند و همچنین چگونه فرآیندها و کاربران با فایل ها ارتباط برقرار می کنند. SELinux دارای سه حالت است: اجرایی: SELinux اجازه می دهد تا دسترسی بر اساس قوانین سیاست SELinux باشد. قابل قبول: SELinux تنها اقدامات ثبت شده است که در صورت اجرا در حالت اعمال شده ممنوع است. غیر فعال: هیچ سیاست SELinux بارگیری نشده است. به طور پیش فرض در CentOS 7، SELinux فعال و در حالت اجرای است. توصیه می شود SELinux را در اجرای حالت نگه دارید، اما در بعضی موارد، ممکن است لازم باشد آن را به حالت مجاز تنظیم کنید یا آن را به طور کامل غیرفعال کنید. پیش نیازها قبل از شروع آموزش، مطمئن شوید که به عنوان یک کاربر با امتیازات sudo وارد سیستم شوید. وضعیت SELinux را بررسی کنید برای مشاهده وضعیت فعلی SELinux و خط مشی SELinux که در سیستم شما استفاده می شود می توانید از دستور sestatus استفاده کنید: sestatusSELinux status: enabledSELinuxfs mount: /sys/fs/selinuxSELinux root directory: /etc/selinuxLoaded policy name: targetedCurrent mode: enforcingMode from config file: enforcingPolicy MLS status: enabledPolicy deny_unknown status: allowedMemory protection checking: actual (secure)Max kernel policy version: 31 شما می توانید از خروجی بالا ببینید که SELinux فعال شده است و برای اجرای حالت تنظیم شده است. امنیت، مهمترین ویژگی سرورهای مجازی وان سرور می باشد. SELinux را غیرفعال کنید شما می توانید حالت SELinux را از حالت target- permissive به طور موقت با دستور زیر تغییر دهید: sudo setenforce 0 با این حال، این تغییر فقط برای جلسه فعلی زمانبندی معتبر خواهد بود. برای غیرفعال کردن SELinux به طور دائمی در سیستم CentOS 8 خود، مراحل زیر را دنبال کنید: /etc/selinux/config باز کنید و SELINUX mod را غیرفعال کنید.# This file controls the state of SELinux on the system.# SELINUX= can take one of these three values:# enforcing - SELinux security policy is enforced.# permissive - SELinux prints warnings instead of enforcing.# disabled - No SELinux policy is loaded.SELINUX=disabled# SELINUXTYPE= can take one of these three values:# targeted - Targeted processes are protected,# minimum - Modification of targeted policy. Only selected processes are protected. # mls - Multi Level Security protection.SELINUXTYPE=targetedفایل سیستم را ذخیره و سیستم CentOS خود را ریبوت دهید: sudo shutdown -r now پس از بالا آمدن سیستم ، تغییر را با دستور sestatus بررسی کنید ،خروجی باید به صورت زیر باشد: SELinux status: disabled نتیجه در این آموزش، شما یاد گرفتید که چگونه SELinux را به طور دائمی در یک سیستم CentOS 8 غیرفعال کنید. شما ممکن است مایل به بازدید از راهنمای Centos SELinux و کسب اطلاعات بیشتر در مورد ویژگی های قدرتمند SELinux.
ادامه مطلبآموزش نصب Go در CentOS 8GO ، که اغلب به آن golang گفته می شود ، یک زبان برنامه نویسی منبع باز مدرن است که توسط Google ایجاد شده است و به شما امکان می دهد برنامه های مطمئن و کارآمد بسازید. در این آموزش نحوه نصب Go در CentOS 8 توضیح داده شده است. بسیاری از برنامه های محبوب مانند Kubernetes ، Docker ، Prometheus و Terraform در Go نوشته شده اند. بارگیری و نصب Go در CentOS 8 در زمان نوشتن این مقاله ، آخرین نسخه پایدار Go نسخه 1.13.4 است. قبل از بارگیری تاربال ، به صفحه رسمی بارگیری Go بروید و بررسی کنید که آیا نسخه جدیدی در دسترس است یا خیر. مراحل زیر را برای بارگیری و نصب Go در CentOS 8 انجام دهید: باینری GO را با استفاده از ابزار wget یا curl بارگیری کنید: wget https://dl.google.com/go/go1.13.4.linux-amd64.tar.gz پس از بارگیری از بایگانی ، با تایپ کردن دستور زیر tarball را بررسی کنید: sha256sum go1.13.4.linux-amd64.tar.gzاطمینان حاصل کنید که هش چاپ شده از دستور sha256sum با صفحه موجود در صفحه دانلود مطابقت دارد.692d17071736f74be04a72a06dab9cac1cd759377bd85316e52b2227604c004c go1.13.4.linux-amd64.tar.gz با استفاده از دستور tar ، فهرست تاربال را در فهرست /usr/local استخراج کنید: sudo tar -C /usr/local -xf go1.13.4.linux-amd64.tar.gzدستور فوق باید به صورت root یا کاربر دارای امتیازات sudo اجرا شود . با تنظیم متغیر محیط $PATH به سیستم بگویید که در آن می توانید binary های اجرایی را پیدا کنید.می توانید این کار را با اضافه کردن خط زیر به پرونده /etc/profile (برای نصب گسترده ای در سیستم) یا پرونده $HOME/.bash_profile (برای نصب کاربر فعلی) انجام دهید: export PATH=$PATH:/usr/local/go/bin فایل را ذخیره کرده و با استفاده از دستور source متغیر محیط جدید PATH را در جلسه پوسته فعلی بارگذاری کنید:source ~/.bash_profileدر این مرحله ، Go بر روی سیستم CentOS شما نصب شده است. نصب را تست کنید برای آزمایش اینکه آیا Go درست نصب شده است ، ما یک فضای کاری را تنظیم می کنیم و یک برنامه ساده "سلام دنیا" را می سازیم. محل دایرکتوری فضای کاری با متغیر محیط GOPATH مشخص شده است. به طور پیش فرض ، روی $HOME/go . برای ایجاد دایرکتوری دستور زیر را اجرا کنید:mkdir ~/go در فضای کاری یک فهرست جدید src/hello ایجاد کنید: mkdir -p ~/go/src/hello در آن دایرکتوری یک پرونده با نام hello.go ایجاد کنید: nano ~/go/src/hello/hello.go کد زیر را در پرونده قرار دهید: package mainimport "fmt"func main() { fmt.Printf("Hello, World\n")} برای ساختن کد به فهرست ~/go/src/hello و go build بروید: cd ~/go/src/hello go buildgo buildدستور فوق یک عامل اجرایی به نام خود ایجاد می کند hello . اجرایی را با تایپ کردن اجرا کنید: ./helloاگر خروجی زیر را می بینید ، Go را با موفقیت نصب کرده اید.Hello, World نتیجه اکنون که Go را بارگیری و نصب کرده اید ، می توانید شروع به نوشتن کد Go خود کنید .
ادامه مطلبآموزش نصب آناکوندا (Anaconda) درDebian 10آناکوندا (Anaconda) محبوب ترین نرم افزار داده های Python / R است. برای پردازش داده ها در مقیاس بزرگ ، آنالیز پیش بینی و محاسبات علمی استفاده می شود. در این آموزش شما را با نحوه بارگیری و نصب آناکوندا (Anaconda Python Distribution) در Debian 10 آشنا خواهیم کرد. توزیع آناکوندا بیش از 1500 بسته داده منبع باز دارد. همچنین شامل ابزار خط فرمان کاندا و یک رابط کاربری گرافیکی رومیزی به نام Anaconda Navigator است.آپتایم پایین یکی از دردسر های بزرگ اکثر هاستینگ ها است.وان سرور با گارانتی 100% و آپتایم 99.9% این دردسر را برای شما حل میکند.نصب آناکوندا (Anaconda) در Debian 10در زمان نوشتن این مقاله آخرین نسخه پایدار آناکوندا نسخه 2019.10 است. قبل از بارگیری اسکریپت نصب کننده آناکوندا ، به صفحه بارگیری آناکوندا مراجعه کرده و بررسی کنید که آیا نسخه جدیدی از آناکوندا برای پایتون 3 وجود دارد یا خیر. برای بارگیری اسکریپت نصب آناکوندا از wget یا curl استفاده کنید: wget -P /tmp https://repo.anaconda.com/archive/Anaconda3-2019.10-Linux-x86_64.sh بسته به سرعت اتصال شما ، بارگیری ممکن است مدتی طول بکشد. پس از اتمام ، صحت داده های اسکریپت را با دستور sha256sum بررسی کنید: sha256sum /tmp/Anaconda3-2019.10-Linux-x86_64.sh باید خروجی مانند موارد زیر را مشاهده کنید:46d762284d252e51cd58a8ca6c8adc9da2eadc82c342927b2f66ed011d1d8b53 /tmp/Anaconda3-2019.10-Linux-x86_64.sh اطمینان حاصل کنید که هش چاپ شده از دستور فوق با نسخه موجود در آناکوندا با پایتون 3 در صفحه 64 بیتی لینوکس برای نسخه آناکوندا که نصب می کنید مطابقت داشته باشد. https://docs.anaconda.com/anaconda/install/hashes/Anaconda3-2019.10-Linux-x86_64.sh-hash/اسکریپت را اجرا کنید تا مراحل نصب آناکوندا شروع شود: sh /tmp/Anaconda3-2019.10-Linux-x86_64.shخروجی:Welcome to Anaconda3 2019.10In order to continue the installation process, please review the licenseagreement.Please, press ENTER to continue>>> برای ادامه ، ENTER فشار دهید و سپس برای حرکت در مجوز ، SPACE فشار دهید. پس از پایان یافتن مجوز ، از شما خواسته می شود شرایط مجوز را بپذیرید: Do you accept the license terms? [yes|no] [no] >>> yesمکان پیش فرض برای اکثر کاربران خوب است. برای تأیید مکان ، ENTER فشار دهید و مراحل نصب آغاز می شود. نصب ممکن است مدتی طول بکشد. پس از اتمام ، موارد زیر را مشاهده می کنید:Preparing transaction: doneExecuting transaction: doneinstallation finished.Do you wish the installer to initialize Anaconda3by running conda init? [yes|no] yes تایپ کنید ، ENTER فشار دهید و اسکریپت conda به PATH شما اضافه می شود: ==> For changes to take effect, close and re-open your current shell. <==If you'd prefer that conda's base environment not be activated on startup, set the auto_activate_base parameter to false: conda config --set auto_activate_base falseThank you for installing Anaconda3!===========================================================================Anaconda and JetBrains are working together to bring you Anaconda-poweredenvironments tightly integrated in the PyCharm IDE.PyCharm for Anaconda is available at:https://www.anaconda.com/pycharmبرای فعال کردن نصب آناکوندا ، متغیر محیط جدید PATH که توسط نصب کننده آناکوندا به دستور زیر وارد شده است در shell session فعلی اضافه کنید: source ~/.bashrcبرای تأیید اینکه نصب آناکوندا با موفقیت نصب شده است از دستور conda استفاده کنید:conda info active environment : base active env location : /home/vagrant/anaconda3 shell level : 1 user config file : /home/vagrant/.condarc populated config files : conda version : 4.7.12 conda-build version : 3.18.9 python version : 3.7.4.final.0 virtual packages : base environment : /home/vagrant/anaconda3 (writable) channel URLs : https://repo.anaconda.com/pkgs/main/linux-64 https://repo.anaconda.com/pkgs/main/noarch https://repo.anaconda.com/pkgs/r/linux-64 https://repo.anaconda.com/pkgs/r/noarch package cache : /home/vagrant/anaconda3/pkgs /home/vagrant/.conda/pkgs envs directories : /home/vagrant/anaconda3/envs /home/vagrant/.conda/envs platform : linux-64 user-agent : conda/4.7.12 requests/2.22.0 CPython/3.7.4 Linux/4.19.0-5-amd64 debian/10 glibc/2.28 UID:GID : 1000:1000 netrc file : None offline mode : Falseبه روزرسانی آناکوندا به روزرسانی آناکوندا روشی کاملاً رو به جلو است. با به روزرسانی ابزار conda شروع کنید: conda update conda هنگامی که از شما خواسته شد بروزرسانی را تأیید کنید ، y برای ادامه تایپ کنید. پس از conda ، به روزرسانی آناکوندا را ادامه دهید: conda update anaconda مانند قبل ، هنگامی که از شما درخواست شد ، نوع y برای ادامه تایپ کنید. شما باید مرتباً آناکوندا را به روز کنید. حذف آناکوندا برای حذف آناکوندا از سیستم دبیان ، ابتدا دایرکتوری را که در آنکوندا نصب کرده اید ، حذف کنید : rm -rf ~/anaconda3پرونده ~/.bashrc را ویرایش کنید و فهرست آناکوندا را از متغیر محیط PATH حذف کنید: # >>> conda initialize >>># !! Contents within this block are managed by 'conda init' !!__conda_setup="$('/home/vagrant/anaconda3/bin/conda' 'shell.bash' 'hook' 2> /dev/null)"if [ $? -eq 0 ]; then eval "$__conda_setup"else if [ -f "/home/vagrant/anaconda3/etc/profile.d/conda.sh" ]; then . "/home/vagrant/anaconda3/etc/profile.d/conda.sh" else export PATH="/home/vagrant/anaconda3/bin:$PATH" fifiunset __conda_setup# <<< conda initialize <<<برای حذف پرونده ها و پوشه های مخفی از فهرست خانه کاربر ، دستور rm زیر را اجرا کنید: console-bash rm -rf ~/.condarc ~/.conda ~/.continuum `` ` نتیجه اکنون که آناکوندا را روی سیستم دبیان خود بارگیری و نصب کرده اید ، می توانید با شروع راهنمای کادا ، رسمی شروع کار را بررسی کنید .
ادامه مطلبکانفیگ و مدیریت فایروال CentOS 8فایروال روشی برای نظارت و فیلتر کردن ترافیک شبکه ورودی و خروجی است. این کار با تعیین مجموعه ای از قوانین امنیتی که تعیین می کنند اجازه یا مسدود کردن ترافیک خاص را دارند ، کار می کند. فایروال به درستی تنظیم شده یکی از مهمترین جنبه های امنیت کلی سیستم است. در این آموزش ، نحوه کانفیگ و مدیریت فایروال در CentOS 8 خواهیم گفت. ما همچنین مفاهیم اساسی FirewallD را توضیح خواهیم داد. CentOS 8 با یک Daemon Firewall به نام firewalld ارسال می شود . این یک راه حل کامل با رابط D-Bus است که به شما امکان می دهد فایروال سیستم را بطور دینامیکی مدیریت کنید. پیش نیازها برای پیکربندی سرویس فایروال ، باید به عنوان root یا کاربر با امتیازات sudo وارد شوید . مفاهیم اساسی Firewalld firewalld از مفاهیم مناطق و خدمات استفاده می کند. بر اساس مناطق و خدماتی که پیکربندی می کنید ، می توانید کنترل کنید که چه ترافیکی مجاز است یا به سیستم مسدود شده است. Firewalld را می توان با استفاده از ابزار خط فرمان firewall-cmd تنظیم و مدیریت کرد. در CentOS 8 ، همچنین iptables به عنوان پس زمینه فایروال پیش فرض برای شبه فایروال، جایگزین nftables می شود. مناطق فایروال Zone ها مجموعه هایی از پیش تعریف شده از قوانین هستند که میزان اعتماد به شبکه هایی را که کامپیوتر شما به آن متصل است مشخص می کند. می توانید واسطها و منابع شبکه را به یک منطقه اختصاص دهید. در زیر مناطقی ارائه شده توسط FirewallD با توجه به سطح اطمینان منطقه از غیر قابل اعتماد تا مورد اعتماد سفارش داده شده است: drop : تمام اتصالات ورودی بدون هیچگونه اخطاریه ای حذف می شوند. فقط اتصالات خروجی مجاز است. block : کلیه اتصالات ورودی با یک پیام icmp-host-prohibited برای IPv4 و icmp6-adm-prohibited adm- برای IPv6n icmp6-adm-prohibited مسدود می شوند. فقط اتصالات خروجی مجاز است. public : برای استفاده در اتصالات عمومی غیرقابل اعتماد. شما به رایانه های دیگر موجود در شبکه اعتماد ندارید ، اما می توانید اتصالات ورودی انتخاب شده را مجاز کنید . external : برای استفاده در شبکه های خارجی با mask maskading در هنگام کار سیستم شما به عنوان یک گت وی یا روتر فعال است. فقط اتصالات ورودی انتخاب شده مجاز است. internal : برای استفاده در شبکه های داخلی وقتی سیستم شما به عنوان یک گت وی یا روتر عمل می کند. سیستم های دیگر در شبکه معمولاً مورد اعتماد هستند. فقط اتصالات ورودی انتخاب شده مجاز است. dmz : مورد استفاده برای رایانه های واقع در منطقه تضعیف شده خود که دسترسی محدودی به بقیه شبکه شما دارند. فقط اتصالات ورودی انتخاب شده مجاز است. work : برای ماشینهای کار استفاده می شود. رایانه های دیگر در شبکه به طور کلی قابل اعتماد هستند. فقط اتصالات ورودی انتخاب شده مجاز است. home : برای ماشینهای home استفاده می شود. رایانه های دیگر در شبکه به طور کلی قابل اعتماد هستند. فقط اتصالات ورودی انتخاب شده مجاز است. trusted : کلیه اتصالات شبکه پذیرفته می شوند. به همه رایانه های موجود در شبکه اعتماد کنید. سرویس های فایروالسرویس های Firewalld قوانینی از پیش تعریف شده ای هستند که در یک منطقه اعمال می شوند و تنظیمات لازم را برای اجازه دادن به ترافیک ورودی برای یک سرویس خاص تعریف می کنند. خدمات به شما امکان می دهد تا در یک مرحله به راحتی چندین کار را انجام دهید. به عنوان مثال ، این سرویس می تواند تعاریفی در مورد باز کردن پورت ها ، ارسال ترافیک و موارد دیگر داشته باشد. تنظیمات زمان اجرا و دائمی Firewalld Firewalld از دو مجموعه پیکربندی مجزا ، زمان اجرا و پیکربندی دائمی استفاده می کند. پیکربندی زمان اجرا پیکربندی واقعی در حال اجرا است و در راه اندازی مجدد ادامه ندارد. با شروع firewalld daemon ، پیکربندی دائمی را بار می کند ، که به پیکربندی زمان اجرا تبدیل می شود. به طور پیش فرض ، هنگام ایجاد تغییرات در تنظیمات Firewalld با استفاده از ابزار firewall-cmd ، تغییرات در پیکربندی زمان اجرا اعمال می شوند. برای ایجاد تغییرات دائمی ، گزینه --permanent را به فرمان اضافه کنید. برای اعمال تغییرات در هر دو مجموعه تنظیمات ، می توانید یکی از دو روش زیر را استفاده کنید: پیکربندی زمان اجرا را تغییر داده و آن را دائمی کنید: sudo firewall-cmd <options>sudo firewall-cmd --runtime-to-permanentپیکربندی دائم را تغییر داده و firewald daemon را مجددا بارگیری کنید:sudo firewall-cmd --permanent <options>sudo firewall-cmd --reloadفعال کردن FirewallD در CentOS 8 ،همچنین firewalld به طور پیش فرض نصب و فعال می شود. اگر به دلایلی بر روی سیستم شما نصب نشده است ، می توانید با تایپ کردن دستور زیر Daemon را نصب و راه اندازی کنید: sudo dnf install firewalldsudo systemctl enable firewalld --nowمی توانید وضعیت سرویس فایروال را با این دستور بررسی کنید: sudo firewall-cmd --state اگر فایروال فعال باشد ، دستور باید running باشد. در غیر اینصورت خواهید دید not running . برای حرفه ای شدن باید همیشه به روز باشید.برای خرید سرور مجازی با انواع سیستم عامل ها کلیک کنید.Firewalld Zones اگر آن را تغییر نداده اید ، منطقه پیش فرض در قسمت public تنظیم شده است و تمام رابط های شبکه به این منطقه اختصاص داده می شوند. منطقه پیش فرض منطقه ای است که برای همه مواردی که صریحاً به یک منطقه دیگر اختصاص نمی یابد استفاده می شود. با تایپ کردن منطقه پیش فرض می توانید مشاهده کنید: sudo firewall-cmd --get-default-zone خروجی: public برای دریافت لیستی از تمام مناطق موجود ، نوع: sudo firewall-cmd --get-zonesخروجی: block dmz drop external home internal public trusted work برای دیدن مناطق فعال و رابط های شبکه اختصاص داده شده به آنها: sudo firewall-cmd --get-active-zones نتیجه زیر نشان می دهد که رابط های eth0 و eth1 به منطقه public اختصاص داده شده اند: public interfaces: eth0 eth1 می توانید تنظیمات تنظیمات منطقه را با دستور زیر ببینید: sudo firewall-cmd --zone=public --list-allخروجی:public (active) target: default icmp-block-inversion: no interfaces: eth0 eth1 sources: services: ssh dhcpv6-client ports: protocols: masquerade: no forward-ports: source-ports: icmp-blocks: rich rules:از خروجی بالا می توانیم مشاهده کنیم که ناحیه عمومی فعال است و از هدف پیش فرض استفاده می کند ، که REJECT است. خروجی همچنین نشان می دهد که منطقه توسط رابط های eth0 و eth1 استفاده می شود و اجازه می دهد مشتری DHCP و SSH ترافیک داشته باشد. اگر می خواهید تنظیمات انواع مناطق موجود را بررسی کنید: sudo firewall-cmd --list-all-zones فرمان بالا تنظیمات تمام زون های موجود را با یک لیست عظیم را چاپ می کند. تغییر هدف Zone هدف مشخص میکند که رفتار پیش فرض منطقه برای ترافیک ورودی که مشخص نشده است چگونه باشد. می توان آن را بر روی یکی از گزینه های زیر تنظیم کرد: default ، ACCEPT ، REJECT و DROP . برای تعیین هدف منطقه ، منطقه را با گزینه --zone و هدف را با گزینه --set-target مشخص کنید. به عنوان مثال ، برای تغییر هدف منطقه public به DROP ،دستور زیر را اجرا کنید:sudo firewall-cmd --zone=public --set-target=DROPاختصاص یک رابط به منطقه متفاوت شما می توانید مجموعه خاصی از قوانین را برای مناطق مختلف ایجاد کرده و رابط های مختلفی را به آنها اختصاص دهید. این خصوصاً زمانی مفید است که چندین دستگاه رابط کاربری خود را انجام دهید. برای اختصاص یک رابط به یک منطقه متفاوت ، منطقه را با گزینه --zone و رابط با گزینه --zone --change-interface کنید. به عنوان مثال ، دستور زیر رابط eth1 را به منطقه work اختصاص می دهد: sudo firewall-cmd --zone=work --change-interface=eth1 تغییرات را با تایپ کردن تأیید کنید: sudo firewall-cmd --get-active-zonesخروجی:work interfaces: eth1public interfaces: eth0تغییر Zone پیش فرض برای تغییر منطقه پیش فرض ، از گزینه --set-default-zone و به دنبال آن نام منطقه ای که می خواهید بصورت پیش فرض استفاده کنید ، استفاده کنید. به عنوان مثال ، برای تغییر منطقه پیش فرض به home ، دستور زیر را اجرا می کنید: sudo firewall-cmd --set-default-zone=home تغییرات را با دستور زیر تایید کنید: sudo firewall-cmd --get-default-zoneخروجی: homeخدمات Firewalld با استفاده از فایروال ، می توانید بر اساس قوانین از پیش تعریف شده به نام سرویس ، تردد درگاه ها و / یا منابع خاص را مجاز کنید. برای دریافت لیستی از انواع سرویس های پیش فرض موجود: sudo firewall-cmd --get-services می توانید با باز کردن پرونده .xml مرتبط با آن در فهرست دایرکتوری /usr/lib/firewalld/services اطلاعات بیشتری در مورد هر سرویس پیدا کنید. به عنوان مثال ، سرویس HTTP به شرح زیر تعریف می شود: /usr/lib/firewalld/services/http.xml<?xml version="1.0" encoding="utf-8"?><service> <short>WWW (HTTP)</short> <description>HTTP is the protocol used to serve Web pages. If you plan to make your Web server publicly available, enable this option. This option is not required for viewing pages locally or developing Web pages.</description> <port protocol="tcp" port="80"/></service> اجازه ورود ترافیک HTTP ورودی (پورت 80) برای رابط های موجود در ناحیه عمومی ، فقط برای جلسه فعلی (نوع تنظیم زمان اجرا) دستور زیر را تایپ کنید: sudo firewall-cmd --zone=public --add-service=http برای تأیید اینکه سرویس با موفقیت اضافه شده است ، از --list-services استفاده کنید: sudo firewall-cmd --zone=public --list-servicesخروجی:ssh dhcpv6-client http اگر می خواهید پورت 80 را بعد از راه اندازی مجدد باز نگه دارید ، باید یک بار دیگر همان فرمان را تایپ کنید اما این بار با --permanent : sudo firewall-cmd --permanent --zone=public --add-service=http برای تأیید تغییرات خود --list-services همراه با پرچم ثابت استفاده کنید: sudo firewall-cmd --permanent --zone=public --list-services ssh dhcpv6-client http نحو حذف خدمات همانند اضافه کردن سرویس است. به جای --remove-service فقط --add-service استفاده کنید: sudo firewall-cmd --zone=public --remove-service=http --permanent دستور فوق سرویس http را از پیکربندی دائمی منطقه عمومی حذف می کند. ایجاد یک سرویس FirewallD جدید همانطور که قبلاً نیز اشاره کردیم ، خدمات پیش فرض در فهرست /usr/lib/firewalld/services ذخیره می شوند. ساده ترین راه برای ایجاد یک سرویس جدید ، کپی کردن یک فایل سرویس موجود در فهرست /etc/firewalld/services service است ، که مکان سرویس های ایجاد شده توسط کاربر و اصلاح تنظیمات فایل است. به عنوان مثال ، برای ایجاد یک تعریف سرویس برای Plex Media Server ، می توانید از فایل سرویس SSH استفاده کنید: sudo cp /usr/lib/firewalld/services/ssh.xml /etc/firewalld/services/plexmediaserver.xml پرونده plexmediaserver.xml تازه ایجاد شده را باز کنید و در برچسب های <short> و <description> نام کوتاه و توضیحی را برای این سرویس تغییر دهید. مهمترین برچسب مورد نیاز برای تغییر ، برچسب پورت است که شماره پورت و پروتکل مورد نظر برای باز کردن را تعریف می کند. در مثال زیر ، ما درگاه های 1900 UDP و 32400 TCP را باز می کنیم. /etc/firewalld/service/plexmediaserver.xml <?xml version="1.0" encoding="utf-8"?><service version="1.0"><short>plexmediaserver</short><description>Plex is a streaming media server that brings all your video, music and photo collections together and stream them to your devices at anytime and from anywhere.</description><port protocol="udp" port="1900"/><port protocol="tcp" port="32400"/></service> ذخیره فایل و بارگیری مجدد سرویس FirewallD: sudo firewall-cmd --reload اکنون می توانید از خدمات plexmediaserver در مناطق خود مانند هر سرویس دیگری استفاده کنید. باز کردن پورت ها و IP های منبع Firewalld همچنین به شما امکان می دهد تا بدون ایجاد تعریف سرویس ، همه ترافیک را از طریق یک آدرس IP قابل اعتماد یا در یک پورت خاص فعال کنید. باز کردن منبع IP برای اینکه اجازه دهید تمام ترافیک ورودی از یک آدرس IP خاص (یا دامنه) مشخص شود ، منطقه را با گزینه --zone و منبع IP با گزینه --zone --add-source کنید. به عنوان مثال ، برای اجازه دادن به همه ترافیک های ورودی از 192.168.1.10 در منطقه public ، اجرا کنید: sudo firewall-cmd --zone=public --add-source=192.168.1.10 قانون جدید را ماندگار کنید: sudo firewall-cmd --runtime-to-permanent با استفاده از دستور زیر تغییرات را تأیید کنید: sudo firewall-cmd --zone=public --list-sources خروجی: 192.168.1.10 نحوه حذف یک منبع IP همان است که در هنگام اضافه کردن یکی از آنها استفاده می شود. به جای گزینه --add-source فقط از --remove-source --add-source کنید: sudo firewall-cmd --zone=public --remove-source=192.168.1.10 باز کردن پورت منبع برای اجازه دادن به کلیه ترافیک ورودی در یک درگاه مشخص ، منطقه را با گزینه --zone و پورت و پروتکل را با گزینه --zone --add-port کنید. به عنوان مثال ، برای باز کردن پورت 8080 در منطقه عمومی برای جلسه فعلی که اجرا می شود: sudo firewall-cmd --zone=public --add-port=8080/tcp پروتکل می تواند tcp ، udp ، sctp یا dccp باشد. تغییرات را تأیید کنید: sudo firewall-cmd --zone=public --list-portsخروجی: 8080 برای باز نگه داشتن پورت پس از راه اندازی مجدد ، با اجرای همان فرمان با استفاده از --permanent یا با اجرای این قانون ، به تنظیمات دائمی اضافه کنید: sudo firewall-cmd --runtime-to-permanent نحو حذف پورت مانند زمان اضافه کردن پورت است. فقط از --remove-port به جای گزینه --remove-port استفاده کنید. sudo firewall-cmd --zone=public --remove-port=8080/tcp Forwarding Ports برای پیشبرد ترافیک از یک پورت به پورت دیگر ، ابتدا با استفاده از گزینه --add-masquerade نقاب را برای منطقه مورد نظر فعال کنید. به عنوان مثال ، برای فعال کردن پوشش در منطقه external ، نوع: sudo firewall-cmd --zone=external --add-masquerade ترافیک از یک پورت به دیگری در آدرس IP منتقل شود در مثال زیر ما ترافیک را از پورت 80 به پورت 8080 در همان سرور هدایت می کنیم: sudo firewall-cmd --zone=external --add-forward-port=port=80:proto=tcp:toport=8080 انتقال به آدرس IP دیگر در مثال زیر ما ترافیک را از پورت 80 به پورت 80 روی یک سرور با IP 10.10.10.2 منتقل میکنیم: sudo firewall-cmd --zone=external --add-forward-port=port=80:proto=tcp:toaddr=10.10.10.2 ترافیک به سمت سرور دیگر در پورت متفاوت رو به جلو قرار دهید در مثال زیر ما ترافیک را از پورت 80 به پورت 8080 در سرور با IP 10.10.10.2 : sudo firewall-cmd --zone=external --add-forward-port=port=80:proto=tcp:toport=8080:toaddr=10.10.10.2 برای تثبیت قانون پیش رو ، از موارد زیر استفاده کنید: sudo firewall-cmd --runtime-to-permanent نتیجه شما آموخته اید که چگونه سرویس firewalld را در سیستم CentOS 8 خود و مدیریت کنید. اطمینان حاصل کنید که تمام اتصالات ورودی که برای عملکرد صحیح سیستم شما ضروری هستند را مجاز می دانید ، ضمن محدود کردن تمام اتصالات غیر ضروری.
ادامه مطلبآموزش تغییر Hostname در CentOS 8معمولاً Hostname در حین نصب سیستم عامل تنظیم می شود و یا هنگام ایجاد ، به صورت مجازی به ماشین مجازی اختصاص می یابد. در این آموزش نحوه تنظیم یا تغییر Hostname در CentOS 8 را بدون نیاز به راه اندازی مجدد سیستم توضیح می دهیم. چندین دلیل وجود دارد که ممکن است شما نیاز به تغییر نام میزبان را داشته باشید. رایج ترین زمانی است که نام میزبان به طور خودکار تنظیم می شود. پیش نیازها قبل از ادامه این آموزش ، اطمینان حاصل کنید که به عنوان یک کاربر با امتیازات sudo وارد سیستم شده اید. درک نام های میزبان نام میزبان یک برچسب است که دستگاهی را در یک شبکه مشخص می کند. شما نباید دو یا چند دستگاه با نام میزبان یکسان در یک شبکه داشته باشید. سه کلاس از hostname وجود دارد: static ، pretty و transient . static - نام سنتی میزبان. در پرونده /etc/hostname ذخیره می شود و می تواند توسط کاربر تنظیم شود. pretty - یک نام میزبان UTF8 با فرم آزاد که برای ارائه به کاربر استفاده می شود. به عنوان مثال ، Linuxize's desktop . transient - نام میزبان پویا است که توسط هسته حفظ می شود. سرورهای DHCP یا mDNS می توانند نام میزبان گذرا را در زمان اجرا تغییر دهند. به طور پیش فرض ، آن به عنوان نام میزبان static است. توصیه می شود از یک نام دامنه کاملاً واجد شرایط ( FQDN ) برای هر دو نام static و transient استفاده کنید (مانند host.example.com) . نمایش نام میزبان فعلی برای دیدن نام میزبان فعلی ، دستور زیر را اجرا کنید: hostnamectlدر این مثال ، نام میزبان فعلی روی centos8.localdomain تنظیم شده است.فروش آغاز یک تعهد است.پشتیبانی وان سرور در تمامی مراحل همراه شماست.برای خرید سرور مجازی با گارانتی 100 درصد برگشت وجه و پشتیبانی دائمی کلیک کنیدتغییر نام میزبان در CentOS 8روش 1: با استفاده از دستور hostnamectl در CentOS 8 و سایر توزیع های لینوکس که از systemd استفاده می کنند ، می توانید نام میزبان سیستم و تنظیمات مرتبط را با دستور hostnamectl تغییر دهید. نحوه تغییر نام میزبان به شرح زیر است: sudo hostnamectl set-hostname host.example.comsudo hostnamectl set-hostname "Your Pretty HostName" --prettysudo hostnamectl set-hostname host.example.com --staticsudo hostnamectl set-hostname host.example.com --transientبه عنوان مثال ، برای تغییر نام میزبان استاتیک سیستم به host.linuxize.com ، از دستور زیر استفاده می کنید: sudo hostnamectl set-hostname host.linuxize.com جهت تنظیم نام میزبان pretty دستورLinuxize's desktop ، وارد کنید: sudo hostnamectl set-hostname "Linuxize's desktop" --pretty دستور hostnamectl خروجی ایجاد نمی کند. در موفقیت ، 0 بازگردانده می شود ، در غیر این صورت کد خرابی غیر صفر است. تأیید اینکه نام میزبان با موفقیت تغییر کرده است ، از دستور hostnamectl استفاده کنید. روش 2: با استفاده از دستور nmtui nmtui ابزاری مبتنی بر curses-based برای تعامل با NetworkManager است. همچنین می توان از آن برای تنظیم یا تغییر نام میزبان استفاده کرد. با وارد کردن نام آن در ترمینال ، ابزار را راه اندازی کنید: sudo nmtui از کلیدهای جهت دار استفاده کنید تا از طریق گزینه ها حرکت کنید ، Set system hostname انتخاب Set system hostname و Enter فشار دهید:نام میزبان جدید را تایپ کنید:Enter فشار دهید تا نام میزبان جدید را تأیید کنید:سرانجام ، سرویس با systemd-hostnamed را مجدداً راه اندازی کنید تا تغییرات اعمال شوند: sudo systemctl restart systemd-hostnamedروش 3: با استفاده از دستور nmcli nmcli یک ابزار خط فرمان برای کنترل NetworkManager است و همچنین می تواند برای تغییر نام میزبان سیستم مورد استفاده قرار گیرد. جهت مشاهده نام میزبان فعلی ، تایپ کنید: sudo nmcli g hostname برای تغییر نام میزبان به host.linuxize.com از دستور زیر استفاده کنید: sudo nmcli g hostname host.linuxize.com برای اعمال تغییرات ، سرویس systemd-hostnamed را مجدداً راه اندازی کنید: sudo systemctl restart systemd-hostnamed نتیجه برای تنظیم یا تغییر نام میزبان در سیستم CentOS ، از دستور hostnamectl set-hostname و به دنبال آن نام میزبان جدید استفاده کنید.
ادامه مطلبآموزش نصب پایتون در CentOS 8پایتون یکی از محبوب ترین زبان های برنامه نویسی در جهان است. پایتون با یادگیری ساده و آسان ، انتخابی محبوب برای مبتدیان و توسعه دهندگان با تجربه است. در این آموزش نحوه نصب پایتون 3 و پایتون 2 در CentOS 8 را به شما آموزش خواهیم داد. برخلاف سایر توزیع های لینوکس ، پایتون به طور پیش فرض در CentOS 8 نصب نمی شود. همانطور که می دانید ، دو نسخه پایتون وجود دارد. در حالی که پایتون 2 به خوبی پشتیبانی می شود و فعال است ، پایتون 3 زبان حال و آینده محسوب می شود. به طور پیش فرض RHEL / CentOS 8 این امکان را به کاربر می دهد تا نسخه خاصی از Python را نصب ، پیکربندی و اجرای آن کند. ابزارهای سیستمی مانند yum از یک باینری داخلی و کتابخانه های Python استفاده می کنند. نصب پایتون 3 در CentOS 8برای نصب Python 3 در CentOS 8 ، دستور زیر را به عنوان کاربر root یا sudo در ترمینال خود اجرا کنید: sudo dnf install python3 برای تأیید نصب ، نسخه پایتون را با تایپ کردن دستور زیر بررسی کنید: python3 --version در زمان نوشتن این مقاله ، آخرین نسخه پایتون 3 موجود در مخازن CentOS "3.6.x" است: Python 3.6.8 این دستور همچنین pip را نصب می کند. برای اجرای Python ، باید صریحاً python3 تایپ کنید و پیپ نوع pip3 اجرا کنید. شما همیشه ترجیح می دهید ماژول های پایتون توزیع شده را با استفاده از yum یا dnf نصب کنید زیرا این سیستم ها پشتیبانی و آزمایش شده اند تا به درستی روی CentOS 8 کار کنند. Virtual Environments Python به شما امکان می دهد تا ماژول های پایتون را به جای نصب در سطح جهانی ، در یک مکان جداگانه برای یک پروژه خاص نصب کنید. به این ترتیب دیگر لازم نیست نگران تأثیرگذاری بر سایر پروژه های پایتون باشید. نام بسته های ماژول Python 3 با پیشوند "python3" تنظیم شده است. به عنوان مثال ، برای نصب ماژول paramiko ، شما اجرا می کنید: sudo dnf install python3-paramikoآیا میخواهید جز حرفه ای ها باشید؟اولین قدم برای حرفه ای شدن ، داشتن امکانات مناسب است.برای خرید سرور مجازی با کیفیت کلیک کنید.نصب پایتون 2 در CentOS 8 بسته های Python 2 نیز در مخازن پیش فرض CentOS 8 گنجانده شده است. برای نصب پایتون 2 ، دستور زیر را وارد کنید: sudo dnf install python2 نصب را با تایپ کردن تأیید کنید: python2 --version خروجی باید چیزی شبیه به این باشد: Python 2.7.15 برای اجرای پایتون 2 ، python2 تایپ کنید و pip2 را اجرا کنید. تنظیم نسخه پیش فرض پایتون (فرمان پایتون بدون نظارت) اگر برنامه هایی دارید که انتظار دارند دستور python را در مسیر سیستم پیدا کنید ، باید دستور پایتون بدون نظارت را ایجاد کرده و نسخه پیش فرض را تنظیم کنید. برای تنظیم پایتون 3 به عنوان دستورالعمل پایتون بدون تغییر در سطح سیستم ، از ابزار alternatives استفاده کنید: sudo alternatives --set python /usr/bin/python3 برای پایتون 2 : sudo alternatives --set python /usr/bin/python2 دستور alternatives یک python Symlink ایجاد می کند که به نسخه پایتون مشخص شده اشاره می کند. python --version در ترمینال خود تایپ کنید ، و باید نسخه پیش فرض Python را ببینید. برای تغییر نسخه پیش فرض ، از یکی از دستورات بالا استفاده کنید. اگر می خواهید دستور پایتون بدون نظارت را حذف کنید ، تایپ کنید: sudo alternatives --auto python نتیجه در CentOS 8 ، پایتون به طور پیش فرض نصب نشده است. برای نصب Python 3 ، از دستور dnf install python3 و برای نصب Python 2 از dnf install python2 استفاده کنید.
ادامه مطلبآموزش نصب Jenkins در CentOS 8جنکینز محبوب ترین سرور اتوماسیون منبع باز و جاوا است که به شما امکان می دهد خطوط یکپارچه سازی و تحویل مداوم (CI / CD) را به راحتی تنظیم کنید. این آموزش مراحل نصب Jenkins (جنکینز) در CentOS 8 از مخزن رسمی جنکینز را در بر می گیرد. نصب جنکینز ( Jenkins ) مراحل نصب Jenkins را در CentOS 8 مراحل زیر را به عنوان root یا کاربر دارای امتیازات sudo انجام دهید : جنکینز در جاوا نوشته شده است ، بنابراین اولین قدم نصب جاوا است. جنکینز به نسخه های جاوا 8 و 11 نیاز دارد ، اما برخی از افزونه های جنکینز ممکن است با جاوا 8 قابل جمع نباشد. ما OpenJDK 8 را نصب خواهیم کرد:sudo dnf install java-1.8.0-openjdk-develاگر چندین نسخه از جاوا را روی سیستم خود نصب کرده اید ، اطمینان حاصل کنید که Java 8 نسخه پیش فرض جاوا است . قدم بعدی فعال کردن مخزن جنکینز است. برای بارگیری فایل repo و وارد کردن کلید GPG دستورات زیر را اجرا کنید: sudo wget -O /etc/yum.repos.d/jenkins.repo http://pkg.jenkins-ci.org/redhat-stable/jenkins.reposudo rpm --import https://jenkins-ci.org/redhat/jenkins-ci.org.keyآخرین نسخه پایدار جنکینز را با تایپ کردن دستور زیر نصب کنید: sudo yum install jenkinsپس از اتمام مراحل نصب ، سرویس جنکینز را استارت کرده و آن را فعال کنید تا در بوت سیستم شروع شود: sudo systemctl start jenkinssudo systemctl enable jenkins برای بررسی اینکه جنکینز در حال اجرا است ، تایپ کنید: systemctl status jenkins خروجی باید چیزی شبیه به این باشد: Loaded: loaded (/etc/rc.d/init.d/jenkins; generated)Active: active (running) since Thu 2019-10-31 21:31:36 UTC; 3s ago...تنظیم فایروال اگر جنکینز را بر روی یک سرور CentOS ریموت که توسط فایروال محافظت می شود ، نصب می کنید ، به پورت8080 نیاز دارید. برای باز کردن پورت لازم از دستورات زیر استفاده کنید:sudo firewall-cmd --permanent --zone=public --add-port=8080/tcpsudo firewall-cmd --reload ادغام مداوم (CI) یک تمرین DevOps است که در آن اعضای تیم مرتباً تغییرات کد خود را در مخزن کنترل نسخه انجام می دهند و پس از آن مراحل ساخت و تست های خودکار اجرا می شود. تحویل مداوم (CD) مجموعه ای از روشهایی است که تغییرات کد بطور خودکار ساخته می شوند ، آزمایش می شوند و به تولید اعزام می شوند. آیا میدانستید یکی از مهمترین فاکتور های یک سرور مجازی خوب آپتایم آن است؟وان سرور با ارائه سرورهای مجازی با آپتایم 99% این امر را برای شما میسر میسازدراه اندازی جنکینز برای شروع فرایند راه اندازی Jenkins ، مرورگر خود را باز کرده و آدرس IP یا دامنه یا آدرس IP سرور را که به دنبال آن درگاه 8080 تایپ کنید: http://your_ip_or_domain:8080 صفحه ای مشابه با تصویر زیر ظاهر می شود و از شما خواسته می شود رمز عبور Administrator را که در طول نصب ایجاد شده است وارد کنید:برای نمایش گذرواژه در ترمینال از cat استفاده کنید: sudo cat /var/lib/jenkins/secrets/initialAdminPassword شما باید یک رمز عبور الفبایی به طول 32 کاراکتر ، مانند زیر مشاهده کنید: e1bc55ea402640c58970b8db41e4f3bc رمز عبور را از ترمینال کپی کنید ، آن را در قسمت "رمز عبور سرور" جایگذاری کرده و روی "ادامه" کلیک کنید. در صفحه بعدی از شما سؤال می شود که آیا می خواهید افزونه های پیشنهادی را نصب کنید یا افزونه هایی را برای نصب انتخاب می کنید. روی کادر "نصب افزونه های پیشنهادی" کلیک کنید و مراحل نصب شروع می شود. پس از اتمام نصب ، از شما خواسته می شود اولین کاربر ادمین را تنظیم کنید. تمام اطلاعات مورد نیاز را پر کنید و روی "ذخیره و ادامه" کلیک کنید. در صفحه بعد ، از شما خواسته می شود URL را برای نمونه Jenkins تنظیم کنید. قسمت URL با URL ایجاد شده به صورت خودکار جمع می شود. برای انجام تنظیمات ، URL را با کلیک بر روی دکمه "ذخیره و پایان" تأیید کنید. در آخر ، بر روی دکمه "شروع استفاده از جنکینز" کلیک کنید ، و به داشبورد جنکینز که به عنوان کاربر ادمین که در یکی از مراحل قبلی ایجاد کرده اید ، هدایت می شوید. اگر به این مرحله رسیدید ، Jenkins را با موفقیت در سیستم CentOS خود نصب کردید. نتیجه در این آموزش ، نحوه نصب و تکمیل پیکربندی اولیه جنکینز در سیستم های مبتنی بر CentOS / RHEL را به شما نشان داده ایم. هم اکنون می توانید به صفحه رسمی اسناد و مدارک جنکینز مراجعه کرده و شروع به کاوش در گردش کار و مدل افزونه های جنکینز کنید.
ادامه مطلبنحوه کپی ، کات و پیست در Vim / Viهنگام کار با پرونده های متنی ، نحوه کپی ، کات و پیست در Vim / Vi یکی از متداول ترین کارهاست. Vim یا Vi روی macOS و تقریباً تمام توزیعهای لینوکس از پیش نصب شده است. دانستن اصول اولیه Vim در شرایطی که ویرایشگر مورد علاقه شما در دسترس نباشد مفید است. این مقاله نحوه کپی ، برش و چسباندن در ویرایشگر Vim / Vi را نشان می دهد. کپی ، برش و چسباندن در Vim / Vi در حالت عادی وقتی ویرایشگر Vim را راه اندازی می کنید ، در حالت عادی قرار دارید. در این حالت می توانید دستورات Vim را اجرا کرده و از طریق فایل حرکت کنید. برای بازگشت به حالت عادی از هر حالت دیگر ، کافیست کلید Esc را فشار دهید. Vim اصطلاحات خاص خود را برای کپی ، برش و چسباندن دارد. کپی را yank ( y ) می نامند ، برش را حذف ( d ) می نامند ، و چسباندن را put ( p ) می نامند. کپی (یانکینگ) برای کپی کردن متن ، مکان نما را در مکان مورد نظر قرار دهید کلید y را فشار دهید. در زیر چند دستور مفید برای کپی کردن وجود دارد: yy - Yank (کپی کنید) خط فعلی ، از جمله کارکترهای خط جدید. 3yy - Yank (کپی) سه خط ، از خط که مکان نما در آن قرار دارد شروع می شود. y$ - Yank (کپی کنید) همه چیز را از مکان نما گرفته تا انتهای خط. y^ - Yank (کپی کنید) همه چیز را از مکان نما گرفته تا شروع خط. yw - Yank (کپی) برای شروع کلمه بعدی. yiw - Yank (کپی) کلمه فعلی. y% - Yank (کپی) به کارکتر مطابق. به طور پیش فرض جفت های پشتیبانی شده () ، {} and و [] . برای کپی کردن متن بین براکت های منطبق مفید است. برش (حذف) در حالت عادی ، d کلید برش (حذف) متن است. مکان نما را به حالت دلخواه منتقل کرده و کلید d را فشار دهید ، و به دنبال آن دستور حرکت. در اینجا چند دستور حذف مفید است: dd - خط فعلی ، از جمله کارکترهای newline را حذف کرده (برش دهید). 3dd - سه خط را حذف کنید (برش دهید) ، از خط جایی که مکان نما قرار دارد ، شروع کنید ، d$ - همه چیز را از مکان نما گرفته تا انتهای خط حذف کنید (برش دهید). دستورات حرکتی که برای yanking اعمال می شوند نیز برای حذف معتبر هستند. به عنوان مثال dw ، شروع کلمه بعدی را حذف می کند و d^ همه چیز را از مکان نما گرفته تا شروع خط حذف می کند. چسباندن (قرار دادن) برای قرار دادن متن yanked یا حذف شده ، مکان نما را به مکان مورد نظر منتقل کرده و p فشار دهید تا متن بعد از مکان نما قرار داده شود. کپی ، برش و چسباندن در حالت ویژوال حالت تصویری Vim به شما امکان می دهد متن را انتخاب و دستکاری کنید. مکان نما را به خطی که می خواهید شروع به کپی یا برش دهید ، قرار دهید. حالت تصویری دارای سه زیرگونه است. v فشار دهید تا وارد حالت بصری شوید. با فشردن V وارد حالت خط بصری شوید ، جایی که متن توسط خط انتخاب شده است. Ctrl+v فشار دهید تا وارد حالت بلوک بصری شوید. در این حالت متن توسط بلوک های مستطیل انتخاب می شود. ورود به حالت بصری همچنین یک نقطه شروع انتخاب را نشان می دهد. مکان نما را به انتهای متنی که می خواهید کپی یا برش دهید منتقل کنید. می توانید از یک فرمان حرکت یا کلیدهای پیکان بالا ، پایین ، راست و چپ استفاده کنید. برای کپی کردن ، گزینه y ، یا d را فشار دهید. مکان نما را به محلی که می خواهید محتوا را بچسبانید انتقال دهید. برای چسباندن محتویات قبل از مکان نما ، P فشار دهید و یا p برای قرار دادن آن بعد از مکان نما ، قرار دهید. آیا برای آموزش و یادگیری نیاز به سرور مجازی ارزان دارید؟با استفاده از سرورهای مجازی ارزان وان سرور علاوه بر قیمت مناسب از کیفیت بالایی بهره خواهید برد. نتیجه در این راهنما ، ما به شما آموزش داده ایم که چگونه در Vim کپی ، برش و چسباندن انجام دهید. اگر تازه وارد هستید ، از سایت Open Vim بازدید کنید که می توانید Vim را با یک آموزش تعاملی تمرین کنید.
ادامه مطلبآموزش نصب Node.js و npm در CentOS 8Node.js یک محیط اجرای جاوا اسکریپت است که با استفاده از JavaScript Chrome ساخته شده و برای اجرای کد JavaScript در سمت سرور طراحی شده است. با Node.js می توانید برنامه های کاربردی شبکه مقیاس پذیر بسازید. npm ، مخفف Node Package Manager مدیر پیش فرض بسته برای Node.js است که به توسعه دهندگان کمک می کند تا کد خود را به اشتراک بگذارند و از آن استفاده کنند. همچنین به بزرگترین مخزن نرم افزار دنیا برای انتشار بسته های منبع آزاد Node.js اشاره دارد در این مقاله ، ما قصد داریم تا شما را از طریق دو روش مختلف برای نصب Node.js و npm در CentOS 8 راهنمایی کنیم. گزینه نصبی را انتخاب کنید که برای محیط شما مناسب ترین باشد. Node.js و npm را از مخازن CentOS نصب کنید Node.js و npm را می توان از مخازن استاندارد CentOS نصب کرد. در زمان این مقاله، نسخه Node.js در مخازن v10.x است. ماژول های ارائه دهنده بسته nodejs را برای بررسی جریانهای موجود با اجرای دستور زیر لیست کنید: yum module list nodejsخروجی نشان می دهد که ماژول nodejs تنها با یک استریم در دسترس است. استریم 10 نسخه Node.js را نشان می دهد.خروجی:CentOS-8 - AppStreamName Stream Profiles Summary nodejs 10 [d] common [d], development, minimal, s2i Javascript runtime بسته nodejs چهار پروفایل مختلف ارائه می دهد. نمایه پیش فرض ، مشخصه [d] مجموعه مشترکی از بسته های زمان اجرا را نصب می کند. برای نصب بسته پیش فرض Node.js در سیستم CentOS خود ، تایپ کنید: sudo yum module install nodejs دستور فوق همچنین NPM را نصب می کند. اگر یک توسعه دهنده هستید ، پروفایل توسعه را نصب کنید ، که همچنین کتابخانه های اضافی لازم برای ساخت ماژول های دارای بار پویا را نصب می کند. sudo yum module install nodejs/development یکی از نصبها کامل است ، با تایپ کردن دستور زیر آن را تأیید کنید: node --version فرمان نسخه Node.js را نمایش می دهد: v10.16.3 این ساده ترین روش برای نصب Node.js و npm در CentOS 8 است و برای بیشتر موارد استفاده کافی می باشد. نصب ابزارهای توسعه ابزارهای لازم برای تهیه و نصب افزونه های بومی از رجیستری npm ضروری است. بسته را با اجرای دستور زیر نصب کنید: sudo dnf groupinstall 'Development Tools'حذف Node.js اگر به دلایلی می خواهید بسته های Node.js و npm را حذف کنید ، از دستور زیر استفاده کنید: sudo yum module install nodejsآیا برای آموزش و یادگیری نیاز به سرور مجازی ارزان دارید؟با استفاده از سرورهای مجازی ارزان وان سرور علاوه بر قیمت مناسب از کیفیت بالایی بهره خواهید برد. Node.js و npm را با استفاده از NVM نصب کنید NVM (Node Version Manager) یک اسکریپت bash است که به شما امکان می دهد چندین نسخه Node.js را بر اساس هر کاربر مدیریت کنید. با NVM می توانید هر نسخه Node.js را که می خواهید از آن استفاده کنید یا تست کنید ، نصب و حذف کنید. برای نصب NVM روی سیستم CentOS خود ، دستور زیر را اجرا کنید. از sudo استفاده نکنید زیرا این اسکریپت را برای کاربر root فعال می کند.curl -o- https://raw.githubusercontent.com/nvm-sh/nvm/v0.35.0/install.sh | bash اسکریپت نصب مخزن NVM را از Github به دایرکتوری ~/.nvm منتقل می کند و مسیر nvm را به مشخصات Bash یا ZSH شما اضافه می کند.خروجی:...export NVM_DIR="$HOME/.nvm"[ -s "$NVM_DIR/nvm.sh" ] && \. "$NVM_DIR/nvm.sh" # This loads nvm[ -s "$NVM_DIR/bash_completion" ] && \. "$NVM_DIR/bash_completion" # This loads nvm bash_completionبرای شروع استفاده از اسکریپت nvm ، یک شل جدید را باز کنید یا دستورات نمایش داده شده روی صفحه خود را اجرا کنید. هر کاری را که برای شما آسانتر است انجام دهید. اکنون که اسکریپت nvm روی CentOS شما فعال شده است ، می توانید آخرین نسخه پایدار Node.js را با دستور زیر نصب کنید: nvm install nodeخروجی:...Computing checksum with sha256sumChecksums matched!Now using node v13.0.1 (npm v6.12.0)Creating default alias: default -> node (-> v13.0.1) بیایید دو نسخه دیگر ، آخرین نسخه LTS و نسخه 10.16.0 نصب کنیم: nvm install --ltsnvm install 10.16.0 پس از اتمام نصب ، می توانید تمام نسخه های نصب شده Node.js را با تایپ کردن لیست کنید: nvm lsخروجی:-> v10.16.0 v12.13.0 v13.0.1default -> node (-> v13.0.1)node -> stable (-> v13.0.1) (default)stable -> 13.0 (-> v13.0.1) (default)iojs -> N/A (default)unstable -> N/A (default)lts/* -> lts/erbium (-> v12.13.0)lts/argon -> v4.9.1 (-> N/A)lts/boron -> v6.17.1 (-> N/A)lts/carbon -> v8.16.2 (-> N/A)lts/dubnium -> v10.17.0 (-> N/A)lts/erbium -> v12.13.0ورودی با یک فلش در سمت راست (-> v10.16.0) ، نسخه ای است که در شل فعلی مورد استفاده قرار می گیرد. نسخه پیش فرض که هنگام باز کردن شل جدید مورد استفاده قرار می گیرد ، روی v13.0.1 تنظیم شده است. اگر می خواهید نسخه فعال فعلی را تغییر دهید ، باید دستور زیر را اجرا کنید:nvm use v12.13.0 برای تغییر پیش فرض Node.js ، به v12.13.0 استفاده کنید: nvm alias default v12.13.0 نتیجه ما دو روش مختلف برای نصب Node.js و npm را در CentOS 8 به شما نشان داده ایم. روشی که انتخاب می کنید به نیازها و ترجیحات شما بستگی دارد. اکنون که Node.js را روی سیستم CentOS 8 خود نصب کرده اید ، زمان آن رسیده که برنامه خود را مستقر کنید.
ادامه مطلبآموزش نصب Odoo 13 در اوبونتو 18.04Odoo یک مجموعه منبع آزاد از برنامه های تجاری است. این برنامه طیف وسیعی از برنامه ها ، از جمله CRM ، تجارت الکترونیکی ، سازنده وب سایت ، صورتحساب ، حسابداری ، ساخت ، انبار ، مدیریت پروژه ، موجودی و موارد دیگر ، همه را یکپارچه ارائه می دهد. در این آموزش نحوه نصب Odoo 13 در اوبونتو 18.04 را به شما آموزش خواهیم داد. Odoo بسته به مورد استفاده و فناوری های موجود می تواند به چندین روش نصب شود. آسانترین و سریعترین راه برای نصب Odoo استفاده از مخازن رسمی Odoo APT است. نصب Odoo در یک محیط مجازی یا استقرار به عنوان Docker به شما امکان می دهد تا کنترل بیشتری بر روی تنظیم سیستم داشته باشید و چندین نسخه Odoo را بر روی همان سیستم اجرا کنید. در این مطلب به شما نحوه نصب Odoo 13 در یک محیط مجازی Python در اوبونتو 18.04 را آموزش خواهیم داد. ما Odoo را از مخزن Github آنها بارگیری می کنیم و از Nginx به عنوان یک پروکسی معکوس استفاده خواهیم کرد. نصب پیش نیازها به عنوان کاربر sudo به Ubuntu خود وارد شوید و حافظه کش Apt را به روز کنید: sudo apt update Git ، Pip ، Node.js و ابزارهای مورد نیاز برای ساخت وابستگی Odoo را نصب کنید: sudo apt install git python3-pip build-essential wget python3-dev python3-venv python3-wheel libxslt-dev libzip-dev libldap2-dev libsasl2-dev python3-setuptools node-less ایجاد کاربر سیستم کاربر سیستمی ایجاد کنید که Odoo را اجرا کند ، به نام odoo13 با هوم دایرکتوری /opt/odoo13 : sudo useradd -m -d /opt/odoo13 -U -r -s /bin/bash odoo13 می توانید نام کاربر را هر چیزی که می خواهید تنظیم کنید ، تا زمانی که یک کاربر PostgreSQL با همین نام ایجاد کنید. نصب و پیکربندی PostgreSQL Odoo از PostgreSQL بعنوان پشتیبان پایگاه داده استفاده می کند. برای نصب PostgreSQL دستور زیر را اجرا کنید: sudo apt install postgresql پس از اتمام نصب ، یک کاربر PostgreSQL با همان نام کاربر سیستم که قبلاً ایجاد شده است ایجاد کنید ، در مورد ما که odoo13 است: sudo su - postgres -c "createuser -s odoo13"نصب Wkhtmltopdf بسته wkhtmltox مجموعه ای از ابزارهای خط فرمان منبع باز را ارائه می دهد که می توانند HTML را به PDF و قالب های مختلف تصویر تبدیل کنند. برای اینکه بتوانید گزارشات PDF را چاپ کنید ، باید ابزار wkhtmltopdf را نصب کنید. نسخه پیشنهادی شده برای Odoo نسخه 0.12.5 است که در مخازن پیش فرض اوبونتو 18.04 موجود نیست. بسته را با استفاده از دستور wget زیر بارگیری کنید:wget https://github.com/wkhtmltopdf/wkhtmltopdf/releases/download/0.12.5/wkhtmltox_0.12.5-1.bionic_amd64.deb پس از اتمام بارگیری ، بسته را با تایپ کردن دستور زیر نصب کنید: sudo apt install ./wkhtmltox_0.12.5-1.bionic_amd64.deb یک راز بزرگ درمورد 90 درصد هاستینگ های ایرانی اورسل کردن بیش از حد است که باعث افت کیفیت سرورها میشود. وان سرور با ارائه دسترسی های مختلف این امکان را به شما خواهد داد که تمامی منابع سرورتان را مدیریت و بررسی کنید.برای خرید سرور مجازی با منابع کاملا اختصاصی و گارانتی 100% برگشت وجه کلیک کنید.نصب و پیکربندی Odoo 13 همانطور که قبلاً ذکر شد ، Odoo را از منبع درون یک محیط مجازی Python نصب خواهیم کرد. اول ، تغییر به کاربر "odoo13": sudo su - odoo13 کد منبع Odoo 13 را از مخزن GitHub کلون کنید : git clone https://www.github.com/odoo/odoo --depth 1 --branch 13.0 /opt/odoo13/odoo پس از اتمام بارگیری ، یک محیط مجازی جدید Python را برای Odoo ایجاد کنید: cd /opt/odoo13python3 -m venv odoo-venv محیط را با دستور زیر فعال کنید: source odoo-venv/bin/activateتمام ماژول های مورد نیاز Python را با pip3 نصب کنید: pip3 install wheelpip3 install -r odoo/requirements.txt اگر در حین نصب با هرگونه خطای روبرو شدید ، اطمینان حاصل کنید که همه وابستگی های مورد نیاز ذکر شده در بخش Installing Prerequisites نصب شده است. پس از اتمام ، محیط را با تایپ کردن دستور زیر غیرفعال کنید: deactivate یک دایرکتوری جدید ایجاد خواهیم کرد که افزونه های شخص ثالث را در خود جای دهد. mkdir /opt/odoo13/odoo-custom-addonsبعداً این دایرکتوری را به پارامتر addons_path اضافه خواهیم کرد. این پارامتر لیستی از دایرکتوری هایی را که Odoo در جستجوی ماژول ها است ، تعریف می کند. بازگشت به کاربر sudo: exit یک پرونده پیکربندی با محتوای زیر ایجاد کنید: sudo nano /etc/odoo13.conf[options]; This is the password that allows database operations:admin_passwd = my_admin_passwddb_host = Falsedb_port = Falsedb_user = odoo13db_password = Falseaddons_path = /opt/odoo13/odoo/addons,/opt/odoo13/odoo-custom-addonsفراموش نکنید که my_admin_passwd به چیزی امن تر تغییر دهید. ایجاد یک فایل واحد سیستمی ویرایشگر متن خود را باز کنید و یک فایل واحد خدماتی به نام odoo13.service با محتوای زیر ایجاد کنید: sudo nano /etc/systemd/system/odoo13.service[Unit]Description=Odoo13Requires=postgresql.serviceAfter=network.target postgresql.service[Service]Type=simpleSyslogIdentifier=odoo13PermissionsStartOnly=trueUser=odoo13Group=odoo13ExecStart=/opt/odoo13/odoo-venv/bin/python3 /opt/odoo13/odoo/odoo-bin -c /etc/odoo13.confStandardOutput=journal+console[Install]WantedBy=multi-user.targetبه سیستم اطلاع دهید که یک فایل جدید وجود دارد: sudo systemctl daemon-reloadسرویس Odoo را شروع کرده و با اجرای آن فعال کنید: sudo systemctl enable --now odoo13وضعیت سرویس را تأیید کنید: sudo systemctl status odoo13خروجی باید چیزی شبیه به زیر باشد ، نشان می دهد که سرویس Odoo فعال و در حال اجرا است.● odoo13.service Loaded: loaded (/etc/systemd/system/odoo13.service; enabled; vendor preset: enabled) Active: active (running) since Sat 2019-10-19 20:06:23 UTC; 3s ago Main PID: 1860 (python3) Tasks: 4 (limit: 2362) CGroup: /system.slice/odoo13.service └─1860 /opt/odoo13/odoo-venv/bin/python3 /opt/odoo13/odoo/odoo-bin -c /etc/odoo13.confبرای دیدن پیام های وارد شده توسط سرویس Odoo ، از دستور زیر استفاده کنید: sudo journalctl -u odoo13تست نصب مرورگر خود را باز کنید و تایپ کنید: http://<your_domain_or_IP_address>:8069 با فرض اینکه نصب موفقیت آمیز باشد ، صفحه نمایش شبیه به موارد زیر ظاهر می شود: پیکربندی Nginx به عنوانSSL Termination Proxy وب سرور پیش فرض Odoo در حال انتقال ترافیک از طریق HTTP است. برای ایمن سازی استقرار Odoo ، Nginx را به عنوان یک SSL Termination Proxy پیکربندی می کنیم که به ترافیک HTTPS کمک می کند. SSL Termination Proxy سرور پروکسی است که رمزگذاری / رمزگشایی SSL را به عهده دارد. این بدان معنی است که Termination Proxy (Nginx) اتصالات TLS ورودی (HTTPS) را پردازش و رمزگشایی می کند و درخواست های رمز نشده را به سرویس داخلی (Odoo) منتقل می کند. ترافیک بین Nginx و Odoo رمزگذاری نمی شود (HTTP). استفاده از یک پروکسی معکوس مزایای بسیاری از قبیل Loading Balancing ، خاتمه SSL ، ذخیره سازی ، فشرده سازی ، ارائه محتوای استاتیک و موارد دیگر را به شما می دهد. قبل از ادامه این بخش اطمینان حاصل کنید که پیش نیازهای زیر را رعایت کرده اید: نام دامنه که به IP سرور عمومی شما اشاره دارد. ما از example.com استفاده خواهیم کرد. Nginx نصب شده است . گواهی SSL برای دامنه شما. می توانید مجوز رایگان Letry Encrypt SSL را نصب کنید . در ادامه... ویرایشگر متن خود را باز کرده و بلوک سرور دامنه را ایجاد و ویرایش کنید: sudo nano /etc/nginx/sites-enabled/example.comپیکربندی زیر تنظیم SSL Termination ، تغییر مسیر HTTP به HTTPS ، تغییر مسیر WWW به بدونWWW ، ذخیره پرونده های استاتیک و فشرده سازی GZip را ذخیره می کند .# Odoo serversupstream odoo { server 127.0.0.1:8069;}upstream odoochat { server 127.0.0.1:8072;}# HTTP -> HTTPSserver { listen 80; server_name www.example.com example.com; include snippets/letsencrypt.conf; return 301 https://example.com$request_uri;}# WWW -> NON WWWserver { listen 443 ssl http2; server_name www.example.com; ssl_certificate /etc/letsencrypt/live/example.com/fullchain.pem; ssl_certificate_key /etc/letsencrypt/live/example.com/privkey.pem; ssl_trusted_certificate /etc/letsencrypt/live/example.com/chain.pem; include snippets/ssl.conf; return 301 https://example.com$request_uri;}server { listen 443 ssl http2; server_name example.com; proxy_read_timeout 720s; proxy_connect_timeout 720s; proxy_send_timeout 720s; # Proxy headers proxy_set_header X-Forwarded-Host $host; proxy_set_header X-Forwarded-For $proxy_add_x_forwarded_for; proxy_set_header X-Forwarded-Proto $scheme; proxy_set_header X-Real-IP $remote_addr; # SSL parameters ssl_certificate /etc/letsencrypt/live/example.com/fullchain.pem; ssl_certificate_key /etc/letsencrypt/live/example.com/privkey.pem; ssl_trusted_certificate /etc/letsencrypt/live/example.com/chain.pem; include snippets/ssl.conf; # log files access_log /var/log/nginx/odoo.access.log; error_log /var/log/nginx/odoo.error.log; # Handle longpoll requests location /longpolling { proxy_pass http://odoochat; } # Handle / requests location / { proxy_redirect off; proxy_pass http://odoo; } # Cache static files location ~* /web/static/ { proxy_cache_valid 200 90m; proxy_buffering on; expires 864000; proxy_pass http://odoo; } # Gzip gzip_types text/css text/less text/plain text/xml application/xml application/json application/javascript; gzip on;} فراموش نکنید که example.com را با دامنه Odoo خود جایگزین کنید و مسیر صحیح را برای پرونده های گواهی SSL تنظیم کنید. پس از اتمام ، سرویس Nginx را مجدداً راه اندازی کنید : sudo systemctl restart nginxدر مرحله بعد ، ما باید به Odoo بگوییم که از پروکسی استفاده کند. برای انجام این کار ، پرونده پیکربندی را باز کرده و خط زیر را اضافه کنید: /etc/odoo13.conf proxy_mode = Trueسرویس Odoo را برای شروع به کار مجدداً راه اندازی کنید: sudo systemctl restart odoo13 در این مرحله ، پروکسی معکوس پیکربندی شده است ، و می توانید به نمونه Odoo خود در این آدرس دسترسی پیدا کنید: https://example.com تغییر رابط اتصال این مرحله اختیاری است ، اما یک عمل امنیتی خوب است. به طور پیش فرض ، سرور Odoo به پورت 8069 در تمام رابط ها فراخوانی می شود. برای غیرفعال کردن دسترسی مستقیم به نمونه Odoo ، می توانید پورت 8069 برای همه رابط های عمومی مسدود کنید یا Odoo را وادار کنید که فقط در رابط محلی فراخوانی شود. ما Odoo را تنظیم خواهیم کرد که فقط از 127.0.0.1 فراخوانی شود. پیکربندی را باز کنید دو خط زیر را در انتهای پرونده اضافه کنید: /etc/odoo13.conf xmlrpc_interface = 127.0.0.1netrpc_interface = 127.0.0.1 پرونده پیکربندی را ذخیره کرده و سرور Odoo را مجدداً راه اندازی کنید تا تغییرات به مرحله اجرا درآیند: sudo systemctl restart odoo13فعال کردن چند پردازش به طور پیش فرض ، Odoo در حالت multithreading کار می کند. برای گسترش ، توصیه می شود به دلیل افزایش ثبات ، به سرور چند پردازش تغییر دهید و از منابع سیستم استفاده بهتری داشته باشید. برای فعال کردن چند پردازش ، باید پیکربندی Odoo را ویرایش کنید و تعداد غیر صفر فرآیندهای در حال کار را تنظیم کنید. تعداد کارهای فعال بر اساس تعداد هسته CPU در سیستم و حافظه RAM موجود محاسبه می شود. با توجه به اسناد رسمی Odoo برای محاسبه تعداد کارها و اندازه حافظه رم مورد نیاز ، می توانید از فرمول ها و فرضیات زیر استفاده کنید: محاسبه شماره فعالیت ها تعداد نظری حداکثر فعالیت ها= (system_cpus * 2) + 1 1 فعالیت می تواند تقریبا 6 کاربر همزمان ارائه دهد فعالیت کرون نیز به CPU احتیاج دارند محاسبه اندازه حافظه رم ما در نظر خواهیم گرفت که 20٪ از کلیه درخواستها درخواستهای سنگین و 80٪ سبکتر هستند. درخواست های سنگین از حدود 1 گیگابایت رم استفاده می کنند در حالی که سبک تر آنها از حدود 150 مگابایت رم استفاده می کنند RAM مورد نیاز = number_of_workers * ( (light_worker_ratio * light_worker_ram_estimation) + (heavy_worker_ratio * heavy_worker_ram_estimation) ) اگر نمی دانید چند CPU روی سیستم خود دارید ، از دستور grep زیر استفاده کنید: grep -c ^processor /proc/cpuinfo بیایید بگوییم که شما سیستمی با 4 هسته CPU و 8 گیگابایت حافظه رم و 30 کاربر همزمان Odoo دارید. 30 users / 6 = **5** (5 تعداد نظری فعالیت های مورد نیاز است) (4 * 2) + 1 = **9** (9 حداکثر تعداد نظری کارفعالیت ها است) براساس محاسبه فوق می توانید برای فعالیت های کرن 5 فعالیت + 1 فعالیت استفاده کنید که در مجموع 6 فعالیت هستند. میزان مصرف حافظه RAM را بر اساس تعداد کارگران محاسبه کنید: RAM = 6 * ((0.8*150) + (0.2*1024)) ~= 2 GB of RAM محاسبه نشان می دهد که نصب Odoo به حدود 2 گیگابایت رم نیاز دارد. برای تغییر به حالت چند پردازشی ، پرونده پیکربندی را باز کنید و مقادیر محاسبه شده را اضافه کنید:/etc/odoo13.confxmlrpc_interface = 127.0.0.1netrpc_interface = 127.0.0.1سرویس Odoo را برای شروع به کار مجدداً راه اندازی کنید: sudo systemctl restart odoo13بقیه منابع سیستم توسط سرویسهای دیگری که روی این سیستم کار می کنند استفاده می شود. در این راهنما ، Odoo را به همراه PostgreSQL و Nginx در همان سرور نصب کردیم. بسته به تنظیمات شما ممکن است سایر سرویسها روی سرور خود نیز اجرا شوند. نتیجه این آموزش شما را در نصب Odoo 13 در اوبونتو 18.04 در یک محیط مجازی Python با استفاده از Nginx به عنوان یک پروکسی معکوس راهنمایی کردیم. ما همچنین به شما نشان داده ایم که چگونه می توانید قابلیت چند پردازش را فعال کنید و چگونه Odoo را برای یک محیط تولید بهینه کنید.
ادامه مطلبآموزش نصب MySQL در CentOS 8MySQL محبوب ترین سیستم مدیریت منبع باز پایگاه داده رابطه ای است. در این آموزش نحوه نصب و ایمن سازی MySQL 8.0 در سیستم های CentOS 8 به شما نشان خواهیم داد. آخرین نسخه سرور پایگاه داده MySQL ، نسخه 8.0 ، از مخازن پیش فرض CentOS 8 برای نصب در دسترس است. MySQL 8.0 بسیاری از ویژگی ها و تغییرات جدید را معرفی کرد که برخی از برنامه ها را با این نسخه ناسازگار می کند. قبل از انتخاب نسخه MySQL برای نصب ، اسناد برنامه ای که می خواهید در سرور CentOS خود نصب کنید ، مشاهده کنید. CentOS 8 همچنین MariaDB 10.3 را ارائه می دهد ، که برای "MySQL 5.7" جایگزینی قابل حذف است. اگر برنامه شما با MySQL 8.0 سازگار نیست ، MariaDB 10.3 را نصب کنید. نصب MySQL 8.0 در CentOS 8 سرور MySQL 8.0 را با استفاده از مدیر بسته CentOS به عنوان root یا کاربر دارای امتیازات sudo نصب کنید : sudo dnf install @mysqlماژول @mysql برای شما MySQL و تمام وابستگی ها را نصب می کند. پس از اتمام نصب ، سرویس MySQL را استارت کرده و با اجرای دستور زیر ، آن را فعال کنید تا بطور خودکار بعد از بوت فعال شود: sudo systemctl enable --now mysqld برای بررسی اینکه سرور MySQL در حال کار است ، تایپ کنید:sudo systemctl status mysqld● mysqld.service - MySQL 8.0 database server Loaded: loaded (/usr/lib/systemd/system/mysqld.service; enabled; vendor preset: disabled) Active: active (running) since Thu 2019-10-17 22:09:39 UTC; 15s ago ...آیا میدانستید سرعت هارد نقش مهمی در سرعت MySQL دارد؟با سرورهای مجازی وان سرور با هارد جدید و پرسرعت NVme به جمع حرفه ای ها بپیوندید.امنیت MySQL اسکریپت mysql_secure_installation را اجرا کنید که چندین عملیات امنیتی را انجام می دهد و رمز روت MySQL را تنظیم می کند: sudo mysql_secure_installation از شما خواسته می شود تا VALIDATE PASSWORD PLUGIN ، که برای تست قدرت رمزهای عبور کاربران MySQL و بهبود امنیت استفاده می شود را کانفیگ کنید. سه سطح سیاست اعتبار سنجی گذرواژه ، کم ، متوسط و قوی وجود دارد. اگر نمی خواهید افزونه رمز عبور معتبر را تنظیم کنید ، ENTER را فشار دهید.در صورت درخواست بعدی، از شما خواسته می شود که یک رمز عبور برای کاربر روت MySQL تنظیم کنید.پس از انجام این کار اسکریپت همچنین از شما می خواهد تا کاربر ناشناس را حذف کنید.دسترسی کاربر root به دستگاه محلی را محدود کرده و پایگاه داده آزمایشی را حذف کنید. شما باید به همه سؤالات "بله" (بله) پاسخ دهید. برای تعامل با سرور MySQL از خط فرمان، از ابزار سرویس دهنده MySQL که به عنوان یک وابستگی نصب شده است استفاده کنید. دسترسی روت را با تایپ کردن دستور زیر تست کنید:mysql -u root -p در صورت درخواست رمزعبور اصلی را وارد کنید و مطابق زیر پوسته MySQL به شما ارائه می شود: خروجی:Welcome to the MySQL monitor. Commands end with ; or \g.Your MySQL connection id is 12Server version: 8.0.17 Source distributionشما MySQL 8.0 را بر روی سرور CentOS خود نصب و امن کرده اید و آماده استفاده از آن هستید.روش احراز هویت سرور MySQL 8.0 که در مخازن CentOS 8 موجود است ، قرار است از افزونه احراز هویت قدیمی mysql_native_password استفاده کند ، زیرا برخی از ابزارها و کتابخانه های مشتری در CentOS 8 با روش caching_sha2_password سازگار است، که در نسخه بالادست MySQL 8.0 به صورت پیش فرض تنظیم شده است. روش mysql_native_password برای اکثر تنظیمات باید خوب باشد. اما اگر می خواهید افزونه تأیید اعتبار پیش فرض را به caching_sha2_password که سریعتر است و امنیت بهتری ارائه می دهد ، تغییر دهید ، پرونده پیکربندی زیر را باز کنید: sudo vim /etc/my.cnf.d/mysql-default-authentication-plugin.cnfمقدار default_authentication_plugin را به caching_sha2_password تغییر دهید:[mysqld]default_authentication_plugin=caching_sha2_passwordپرونده را ببندید و ذخیره کنید ، و سرور MySQL را مجدداً راه اندازی کنید تا تغییرات اعمال شود: sudo systemctl restart mysqldنتیجه CentOS 8 با MySQL 8.0 توزیع می شود. نصب به سادگی با تایپ کردن dnf install @mysql انجام میشود. اکنون که سرور MySQL شما فعال است. می توانید به پوسته MySQL وصل شوید و ایجاد پایگاه های داده جدید و کاربران را آغاز کنید .
ادامه مطلبآموزش نصب PHP در CentOS 8PHP یکی از پرکاربردترین زبانهای برنامه نویسی سمت سرور است. بسیاری از CMS ها و فریم ورک های معروف مانند WordPress ، Magento و Laravel در PHP ساخته شده اند. در این آموزش نحوه نصب PHP در CentOS 8 را توضیح خواهیم داد.ما در مورد نحوه نصب PHP 7.2 ، 7.3 یا 7.4 در CentOS 8 صحبت خواهیم کرد. قبل از انتخاب نسخه PHP برای نصب ، مطمئن شوید که برنامه های شما از آن پشتیبانی می کنند. ما همچنین نحوه ادغام PHP با Nginx و Apache را به شما نشان خواهیم داد.نصب PHP در CentOS 8CentOS 8 با PHP 7.2 توزیع می شود. این نسخه از اکثر برنامه های کاربردی مدرن PHP پشتیبانی می کند ، اما از نوامبر 2019 دیگر به طور فعال نگهداری نمی شود. نسخه های جدیدتر PHP از مخزن Remi در دسترس هستند. مخزن Remi را فعال کنید اگر می خواهید PHP نسخه 7.2 distro پایدار را نصب کنید ، از این مرحله پرش کنید. در غیر این صورت ، اگر می خواهید PHP 7.3 یا 7.4 را نصب کنید ، با اجرای دستور زیر به عنوان root یا کاربر دارای امتیازات sudo ، مخزن Remi را فعال کنید: sudo dnf install dnf-utils http://rpms.remirepo.net/enterprise/remi-release-8.rpm دستور فوق مخزن EPEL را نیز فعال می کند. پس از اتمام نصب ، دستور زیر را اجرا کنید تا لیستی از تمام نسخه های PHP موجود را بدست آورید: sudo dnf module list phpخروجی لیستی از تمام ماژول های موجود ، از جمله جریان ، نسخه و پروفایل های مربوطه را نشان می دهد.Last metadata expiration check: 0:02:11 ago on Fri 18 Oct 2019 08:31:43 PM UTC.CentOS-8 - AppStreamName Stream Profiles Summary php 7.2 [d][e] common [d], devel, minimal PHP scripting language Remi's Modular repository for Enterprise Linux 8 - x86_64Name Stream Profiles Summary php remi-7.2 common [d], devel, minimal PHP scripting language php remi-7.3 common [d], devel, minimal PHP scripting language php remi-7.4 common [d], devel, minimal PHP scripting language Hint: [d]efault, [e]nabled, [x]disabled, [i]nstalledماژول پیش فرض PHP بر روی PHP 7.2 تنظیم شده است. برای نصب نسخه PHP جدیدتر ، نسخه مناسب را فعال کنید: PHP 7.3 sudo dnf module reset php sudo dnf module enable php:remi-7.3 PHP 7.4 sudo dnf module reset phpsudo dnf module enable php:remi-7.4 اکنون آماده نصب PHP در سرور CentOS خود هستید.پی اچ پی را نصب کنید دستور زیر PHP و بعضی از متداول ترین PHP ها را نصب می کند: sudo dnf install php php-opcache php-gd php-curl php-mysqlndPHP با استفاده از FPM به عنوان یک وابستگی نصب شده و به عنوان سرور FastCGI استفاده می شود. سرویس FPM را استارت کنید و آن را فعال کنید تا بطور خودکار بعد از بوت فعال شود: sudo systemctl enable --now php-fpmپیکربندی PHP برای کار با Apache اگر از Apache به عنوان وب سرور خود استفاده می کنید ، سرویس httpd را با استفاده از دستور زیر مجدداً راه اندازی کنید: sudo systemctl restart httpdپیکربندی PHP برای کار با Nginx به طور پیش فرض ، PHP FPM به صورت apache کاربر اجرا می شود. برای جلوگیری از مشکلات مجوز ، کاربر را به nginx تغییر می دهیم. برای انجام این کار ، خطوط برجسته شده به رنگ زرد را ویرایش کنید: ...user = nginx...group = nginxsudo nano /etc/php-fpm.d/www.conf اطمینان حاصل کنید که فهرست /var/lib/php دارای مالکیت صحیح است: chown -R root:nginx /var/lib/phpپس از اتمام ، سرویس PHP FPM را مجدداً راه اندازی کنید: sudo systemctl restart php-fpmدر مرحله بعد ، دستورالعمل میزبان مجازی Nginx را ویرایش کنید و بلوک موقعیت مکانی زیر را اضافه کنید تا Nginx بتواند فایلهای PHP را پردازش کند:server { # . . . other code location ~ \.php$ { try_files $uri =404; fastcgi_pass unix:/run/php-fpm/www.sock; fastcgi_index index.php; fastcgi_param SCRIPT_FILENAME $document_root$fastcgi_script_name; include fastcgi_params; }}برای پیکربندی جدید ، سرویس Nginx را مجدداً راه اندازی کنید: sudo systemctl restart nginx نتیجه PHP 7.2 برای نصب از مخازن پیش فرض CentOS 8 در دسترس است. اگر می خواهید نسخه جدیدتری را نصب کنید ، باید مخزن Remi را فعال کنید.
ادامه مطلبIP چیست؟IP (آی پی) که آن را IP address هم می گویند مخفف عبارت Internet Protocol address یا آدرس های پروتکل اینترنت است که به صورت یک سری اعداد باقاعده به هر وسیله ای (به طور مثال سرورها، کامپیوترهای شخصی، دستگاه های تلفن همراه و...) که به شبکه (Network) متصل شود اختصاص داده می شود، IP در واقع یک شماره شناسایی یکتا برای برقراری یک ارتباط تحت شبکه است که با آن دستگاه های مختلف از هم بازشناخته می شوند، به عبارتی هر دستگاه در هر شبکه باید یک IP یکتا داشته باشد که این شبکه می تواند خصوصی (مانند کامپیوترهای حاضر در شبکه محلی یک شرکت) یا عمومی (مانند دستگاه های متصل به شبکه جهانی وب) باشدبه عنوان مثال میتوانید از این سایت آدرس آی پی که به شبکه اینترنت متصل شدید را مشاهده کنید.نسخه های مختلف IP چیست؟آدرس های پروتکل اینترنت در مجموع در دو نسخه 4 (IPv4) و نسخه 6 (IPv6) شناخته می شوند که نسخه 4 شیوه اولیه برای اختصاص IP است و به دلیل محدودیت های آن نسخه جدید تحت عنوان نسخه 6 معرفی شدIP static چیست؟آی پی استاتیک یک آی پی ثابت است، یعنی هیچ گاه تغییر نمی کند و یک راه مطمئن برای سیستم هایی که از شما دور هستند می باشند.IP Dynamic چیست؟اما این نوع آی پی با هر بار اتصال تغییر خواهد کرد و با DHCP نمایش داده می شود، این IP ها با استفاده از IP سیستم هایی که در شبکه هستند به وجود می آید.در حال حاضر دو ورژن از IP در دست می باشد:IPv4IPv6یک حقیقت تلخ برای افراد حرفه ای در حوزه IT محدودیت استفاده ایرانی ها از سایت های مرجع است.اما چطور یکبار برای همیشه به این مشکل و محدودیت پایان دهیم؟وان سرور با خدمات سرور مجازی خود این مشکل را برای شما به طور کامل حل کرده است.همین حالا با تهیه سرور مجازی از وان سرور به جرگه ی حرفه ای ها بپیوندید!انواع آدرس های IPV4آدرس IPv4 32 بیت و دارای فرمت X.Y.Z.M است که هر یک از کارکترهای X، Y، Z و M یک رقم 8 بیتی است و محدوده 0 تا 255 را پوشش می دهد. بنابراین اولین آدرس با فرمت IPV4، مقدار 0.0.0.0 و آخرین آدرس با این فرمت 255.255.255.255.255 است.آدرس IPv4 32 بیت و دارای فرمت X.Y.Z.M است که هر یک از کارکترهای X، Y، Z و M یک رقم 8 بیتی استو محدوده 0 تا 255 را پوشش می دهد. بنابراین اولین آدرس با فرمت IPV4، مقدار 0.0.0.0 و آخرینآدرس با این فرمت 255.255.255.255.255 است.هر نودی در اینترنت آدرس IP منحصربفرد خودش را دارد و هر ترافیکی که از هر مبدا به هر مقصدی ارسالمی گردد، شامل دو آدرس مبدا و مقصد است.آدرس های IPV4 به 3 دسته اصلی Unicast، Multicast وBroadcast قابل دسته بندی هستد که از نظر نوع و تعدادمقصد با هم متفاوت هستند.آدرس مقصد Unicast: آدرسمقصد به یک نود مشخص و Unique اشاره می کند. در ادامه، بیشتر به جزئیات این نوع آدرس می پردازیمآدرس مقصد Multicast: آدرسمقصد ممکن است به بیش از یک نود اشاره کند و مقصد ها به صورت آنلاین در حال تغییرهستند.مثلا تمام نودهایی که همزمان متقاضی دریافت ترافیک ارسالیخاصی (مثلا فیلم در حال پخش) هستند، صاحب آدرسMulticast ای هستند که فیلم به آن آدرس ارسال می گردد.محدوده آدرس Multicast، 224.x.x.x تا 239.x.x.x است.آدرس مقصد Broadcast: جنانچهقصد داشته باشید ترافیکی را به همه نودهای یک شبکه ارسال نمایید، آدرس مقصد را Broadcast قرار می دهید.دو نوع آدرس Broadcast، Limited Broadcast و DirectedBroadcast وجود دارد.چنانچه بخواهید ترافیکی را به همه نودهای شبکه ای که در آن هستید، ارسال نمایید،آدرس مقصد را 255.255.255.255 قرار می دهید که به این نوع آدرس Limited Broadcast گفته می شود. مثال ایننوع ترافیک را می توان ترافیک DHCP نام برد و خصوصیت آن این است که از روتر عبور نمی کند.IPv6 چیست؟IPv6 یک آدرس 128 بیتی است. بنابراین فضای آدرسدهی آن 2 به توان 128 است که معادل عدد:340,282,920,938,463,463,374,607,431,768,211,456است!با چنین فضای آدرس دهی ای می توان :به ازای هر متر مربع از سطح کره زمین، تعداد 54,525,952 عدد IP اختصاص داد!اگر جمعیت جهان را هفت میلیارد نفر در نظر بگیریم در این صورت به هر نفر تعداد 48,611,846,000,000,000,000,000,000 عدد IP می توان اختصاص داد!مغز انسان حدود 100 میلیارد سلول دارد. در این صورت برای هر سلول مغز انسان می توان 486,118,460,000,000 عدد IP در نظر گرفت!Syntax و نگارش IPv6دارای 8 بلاک 16 بیتی هستهر بلاک با : از هم جدا می شوندهر بلاک از 4 پارتیشن تشکیل شدههر پارتیشن 4 بیت استاز اعداد هگزا دسیمال برای نمایش IPv6 استفاده می شود.در هر پارتیشن یک عدد هگزا دسیمال قرار می گیرد.مثالی از یک IPv6 :21cd:0053:0000:0000:03ad:003f:af37:8d62خلاصه سازی IPv6:می توان صفر ها را در IPv6خلاصه کرد.مثال:IPv6 زیر را در نظر بگیرید:fe80:0000:0000:0000:0000:0000:0000:0021می توانیم IP بالارا به صورت زیر خلاصه کنیم:fe80:0:0:0:0:0:0:0021 fe80::0021 fe80::21 به جای بلاک هایی که به صورت متوالی صفر بودند :گذاشیتم.در آخرین بلاک یعنی 0021 ،صفرهای پشت عدد 21 راحذف کردیم.نکته1 :اگر حداقل دو پارتیشن متوالیصفر باشند می توانیم به جای آن ها از : استفادهکنیم.نکته 2: فقط یک بار می توانیم از : در خلاصه سازی صفر ها استفاده کنیم.مثال : خلاصه سازی به روش نادرست: fe80:0000:0000:0000:abcd:0000:0000:0021 IPv6 fe80::abcd::21 خلاصه سازی نادرست Prefix در IPv6Prefix length در IPv6 مانند CIDR و Subnet mask در IPv4 است. با استفاده از آن می توانیم بیت هایی که بیانگر شناسه شبکه هستندرا مشخص کنیم. مثلا آدرس 21cd:19::38ad:4f:8d76 را با Prefix length = 64 در نظر بگیرید. در این صورت Prefix این آدرس برابر است با 21cd:19:0:0/64 یا 21cd:19::/64 .پس بازیاد یا کم کردین اندازه Prefix میتوانیم کاری مانند Subnetting و Supernetting در IPv4 انجام دهیم.انواع آدرس های IPv6 سه نوع IPv6داریم:Unicast:هر آدرس از نوع Unicast مشخصکننده یک interface است.بسته هایی که مقصدشان یک IP ازنوع Unicast هست به یک Interface ارسال می شوند.البته می توان بر اساس RFC 2373 برای چندین Interface ازیک آدرس یکسان استفاده کرد. که در واقع این Interface ها همگی به عنوان یک interface نقش بازی می کنند که معادل مفهوم Load-balancing است.Multicast:بیانگر چندین Interface است.بسته هایی که به آدرس Multicastارسال می شوند به Interface هایارسال می شوند که برای این آدرس از قبل شناخته شده هستند.به عنوان مثال من یک بسته شکلات به دوستم می دهم. از دوستم می خواهم کهآن ها را بین اعضای فامیل پخش کند. در این صورت دوستم همان آدرس Multicast است و افراد فامیلش همان Interface هایی هستند که او از قبلآن ها را می شناخته.Anycast:بیانگر چندین Interface است.بسته هایی که به آدرس anycastارسال می شوند به نزدیکترین interface ایخواهد رسید که توسط آدرس قابل شناسایی باشد. نزدیکترین Interface توسط الگوریتم های مسیریابی مشخص می شوند.دوباره من و دوستم و بسته شکلات را درنظر بگیرید. من به دوستم یک بستهشکلات می دهم و به او می گویم که این بسته شکلات را به نزدیکترین شخصی که می شناسیبده. بسته به اینکه دوستم “نزدیکترین” را چطور معنی کند، آن بسته را به شخصی تحویلخواهد.انواع آدرس هایUnicastGlobalLink-localSite-localSpecialGlobalمعادل IP های Public در IPv4 است. IP های Global در اینترنت یکتا هستند. IP های global با عدد 2 یا 3 شروع می شوند. به بیانباینری، IP های global با 001 شروعمی شوند.مثالی از یک آدرس Global:2001:: ce49:7601:e866:efff:f5ff:ebfeLink-localتقریبا معادل APIPA در IPv4 هستند. در IPv6، آدرس های Link-local با fe8 شروع می شوند. به بیان باینری، این IP ها همواره با 11111110 10 و 54 تا صفر بعد از آن شروع می شوند. IP های Link-localهمیشه به کارت شبکه اختصاص داده شده هستند. چه کارت شبکه شما آدرس Site-local داشته باشد و چه نداشتهباشد. Node ها در شبکه از این آدرس IP زمانی استفاده می کنند که بخواهند با همسایههای خود در یک لینک ارتباط داشته باشند. برای اینکه آدرس Link-local خود را ببینید خط فرمان را باز کنید و فرمان ipconfig را تایپ و Enter کنید.مثالی از یک آدرس Link-local:fe80::a52a:1267:4293:3b0bSite-localآدرس های Site-localمعادل IP های Private در IPv4هستند. در شبکه های خصوصی برای اختصاص IP به node های،می توان از آدرس های Site-localاستفاده کرد که هیچ تداخلی با IP های Global ندارند. این آدرس ها در Router های اینترنتی مسیر یابینمی شوند. آدرس های Site-local با fec0 شروع می شوند. به بیان باینری ده بیت اولاین آدرس ها 1111 1110 11 و 54 بیت بعدی صفر هستند.مثالی از یک آدرس Site-local:Fec0::1Specialدو نوع آدرس Specialداریم. یکی آدرس نامعین 0:0:0:0:0:0:0:0 یا :: که معادل 0.0.0.0 در IPv4 است و دیگری 0:0:0:0:0:0:0:1 یا ::1 کهمعادل 127.0.0.1 در IPv4 به عنوان آدرس loopbackاست.آدرس های Multicast:کارکرد آدرس های Multicast در IPv6 مانند آدرس های Multicast در IPv4 است.آدرس های Multicast در IPv6 با ff شروع می شوند. به بیان باینری، این آدرس ها با 1111 1111 شروع می شوند.آدرس های anycast:این آدرس ها فقط به router هااختصاص داده می شود و به عنوان IP مقصداستفاده می شود. یک IP ازنوع anycast به چندین router اختصاص داده می شود وزمانی که بسته ای به آدرس anycastارسال می شود، آن بسته به نزدیکترین router ای که دارای آن IP است،فرستاده می شود.ویژگی های مثبت IPv6فضای آدرس دهی بیشترفضای آدرس دهی IPv6 به اندازه 296برابر بزرگتر است.تنظیمات خودکار IP با استفاده از آدرس های Link-localدر IPv4 تنظیمات IP یا به صورت دستی انجام می شود و یا توسط DHCP. اگر تنظمات در حالت خودکار باشد و DHCP در دسترس نباشد، در این صورت APIPA به کارت شبکه IP می دهد. اما در IPv6 هموارهیک IP از نوع Link-localبه کارت شبکه اختصاص داده شدهامینت بالاتر با اجباری بودن IPSec در IPv6IPSec در IPv6 اجباری است در حالی که در IPv4 استفاده از آن اختیاری است.Real-time Data Deliveryدر IPv4 می توان پهنای باندرا برای ترافیک های Real-time تضمینکرد اما نه زمانی که این ترافیک Encrypt شود! با اضافه شدن Payload Identification در Flow Label در IPv6 این محدودیت وجود ندارد و Encrypt شدن Payload تاثیری بر QoS نخواهدداشت.اندازه Routing tableجدول مسیریابی در روتر ها برای IPv6 نسبت به IPv4 بسیار سبکتر شده است. یکی از دلایلی که باعث بزرگ شدن جدول های مسیریابی در IPv4 می شود، پراکنده بودن بازه های اختصاص دادهشده به مناطق هست. مثلا برخی از بازه های IP ای که به ایران داده شده شامل شبکه های و و است!اندازه Headerهدرهای IPv4 و IPv6 با هم سازگار نیستند بنابراین یک Host یا Router باید از هر دو IP استفادهکند تا بتواند Header های هر دو IP را پردازش کند. هدر IPv6طوری طراحی شده تا کوچک باشد. تمام فیلدهای Optional ای که در IPv4 بودند در IPv6 به Extension headers یا هدرهای داخلی که پس از هدر IPv6 قرار دارند منتقل شده اند.حذف ترافیک Broadcast IPv4 برای Resolve کردن آدرس های MAC از ARP Broadcast استفاده می کند. اما IPv6 از پروتکل NeighborDiscovery برای این منظور استفاده می کند. پروتکل Neighbor Discovery از Messageهای ICMPv6 استفاده می کند. پروتکل NDMessage های Multicast و راجایگزین ARP Broadcast، ICMPv4 Router Discovery و ICMPv4Redirect message کرده است.چنانچه بخواهید ترافیکی را به همه نودهای شبکه ای ارسالنمایید که نود شما در آن قرار ندارد، از آخرین آدرس محدوده آدرس شبکه مقصد استفادهمی کنید. مثلا اگر بخواهید ترافیک را به همه نود های شبکه ای با آدرس192.168.1.0/24 منتقل نمائید، آدرس مقصد را 192.168.1.255 قرار می دهید. به ایننوع آدرس Directed Broadcast گفته می شود که از روتر عبور می کند مشروط بر انکه روی روتر عبور ترافیکهای Directed-Broadcast مجاز شده باشدبرای اطلاعات بیشتر در رابطه با IPV6 کلیک کنید
ادامه مطلبسرور Apache HTTP پرکاربردترین وب سرور در جهان است. آپاچی، یک سرور HTTP رایگان و منبع باز است که با ویژگی های قدرتمند می تواند با طیف گسترده ای از ماژول ها گسترش یابد. در این مقاله نحوه نصب و مدیریت وب سرور Apache در CentOS 8 را توضیح خواهیم داد.نصب آپاچی در CentOS 8آپاچی در مخازن پیش فرض CentOS موجود است ، و نصب مستقیم است. در توزیع های مبتنی بر RHEL ، بسته و سرویس Apache به httpd شناخته می شود. برای نصب Apache دستور زیر را به عنوان root یا کاربر با امتیازات sudo اجرا کنید : sudo yum install httpd پس از اتمام نصب ، سرویس Apache را فعال و استارت کنید: sudo systemctl enable httpdsudo systemctl start httpd برای تأیید صحت اجرای سرویس ، وضعیت آن را بررسی کنید: sudo systemctl status httpd خروجی باید چیزی شبیه به این باشد:● httpd.service - The Apache HTTP Server Loaded: loaded (/usr/lib/systemd/system/httpd.service; enabled; vendor preset: disabled) Active: active (running) since Sat 2019-10-12 15:54:58 UTC; 6s ago ...ارزش زمان را افراد موفق بهتر از سایر افراد درک میکنند. یکی از ویژگی های سرور های مجازی وان سرور تحویل آنی سرور مجازی می باشد.همین حالا برای خرید فوری سرور مجازی با سیستم عامل های متنوع کلیک کنید.تنظیم فایروال FirewallD راه حل پیش فرض فایروال در Centos 8 است. در حین نصب ، Apache فایلهای سرویس Firewalld را با قوانین از پیش تعریف شده برای دسترسی به درگاه های HTTP ( 80 ) و HTTPS ( 443 ) ایجاد می کند. دستورات زیر پورت های لازم را برای همیشه باز می کنند: sudo firewall-cmd --permanent --zone=public --add-service=httpsudo firewall-cmd --permanent --zone=public --add-service=httpssudo firewall-cmd --reloadمدیریت آپاچی در این بخش نحوه ساختاری فایلهای پیکربندی آپاچی و بهترین شیوه ها برای مدیریت وب سرور Apache ارائه شده است. کلیه پرونده های پیکربندی Apache در فهرست /etc/httpd قرار دارد. پرونده اصلی پیکربندی آپاچی /etc/httpd/conf/httpd.conf است. پرونده های پیکربندی منتهی به .conf واقع در دایرکتوری /etc/httpd/conf.d در پرونده اصلی پیکربندی آپاچی گنجانده شده اند. پرونده های پیکربندی که وظیفه بارگذاری ماژول های مختلف Apache را دارند ، در فهرست /etc/httpd/conf.modules.d . پرونده های Apache vhost باید با .conf خاتمه یافته و در فهرست /etc/httpd/conf.d ذخیره می شوند. شما می توانید به همان اندازه که نیاز دارید vhost داشته باشید. ایجاد یک فایل پیکربندی جداگانه (vhost) برای هر دامنه باعث می شود سرور ساده تر شود. - پیروی از یک کنوانسیون نامگذاری استاندارد یک عمل خوب است. به عنوان مثال ، اگر نام دامنه mydomain.com باشد پس پرونده پیکربندی باید mydomain.com.conf نامگذاری شود پرونده های ورود به سیستم Apache ( access_log و error_log ) در فهرست /var/log/httpd/ دایرکتوری قرار دارند. توصیه می شود برای هر vhost یک فایل access error و error مختلف access داشته باشید. شما می توانید فهرست اصلی root domain خود را در هر مکانی که می خواهید تنظیم کنید.رایج ترین مکان های مربوط به webroot عبارتند از: /home/<user_name>/<site_name> /var/www/<site_name> /var/www/html/<site_name> /opt/<site_name> نتیجه تبریک می گویم . شما Apache را با موفقیت در سرور CentOS 8 خود نصب کرده اید.
ادامه مطلبآموزش دستور RPM در لینوکسRPM Package Manager (RPM) یک سیستم مدیریت بسته قدرتمند است که توسط Red Hat Linux و مشتقات آن مانند CentOS و Fedora استفاده می شود. RPM همچنین به دستورات .rpm و فرمت فایل .rpm اشاره دارد. یک بسته RPM شامل بایگانی پرونده ها و ابرداده شامل اطلاعاتی از جمله وابستگی ها و نصب محل است. در این آموزش ، در مورد نحوه استفاده از دستور rpm برای نصب ، بروزرسانی ، حذف ، تأیید ، جستجو و مدیریت بسته های RPM صحبت خواهیم کرد.نصب ، به روزرسانی و حذف بسته های RPMمعمولاً برای نصب بسته جدید در توزیع های مبتنی بر Red Hat شما از دستورات yum یا dnf استفاده خواهید کرد ، که می تواند تمام نیاز های بسته را برطرف و نصب کند. نصب بسته های RPMهمیشه باید هنگام نصب ، به روزرسانی و حذف بسته ها از yum یا dnf over rpm ترجیح دهید. قبل از نصب بسته RPM ، ابتدا باید با استفاده از یک مرورگر یا ابزارهای خط فرمان مانند curl یا wget ، بسته را روی سیستم خود بارگیری کنید. هنگام نصب بسته های RPM ، اطمینان حاصل کنید که آنها برای معماری سیستم شما و نسخه CentOS شما ساخته شده اند . در تعویض و به روزرسانی بسته های مهم سیستم مانند glibc ، systemd یا سایر خدمات و کتابخانه هایی که برای عملکرد صحیح سیستم شما ضروری هستند ، بسیار مراقب باشید. فقط کاربران روت یا کاربر دارای امتیازات sudo می توانند بسته های RPM را نصب یا حذف کنند. برای نصب بسته RPM با rpm ، از گزینه -i استفاده کنید ، و در ادامه نام بسته را بنویسید: sudo rpm -ivh package.rpm گزینه -v به rpm اجازه می دهد تا خروجی را نشان دهد و گزینه -h را برای نشان دادن نوار پیشرفت علامت گذاری شده است. می توانید قسمت بارگیری را رد کرده و URL را برای بسته RPM به فرمان rpm ارائه دهید: sudo rpm -ivh https://example.com/package.rpmبه روزرسانی بسته های RPM برای به روزرسانی بسته RPM ، از گزینه -U استفاده کنید. اگر بسته نصب نشده باشد نصب می شود: sudo rpm -Uvh package.rpm اگر بسته ای که نصب می کنید یا آن را به روز می کنید به بسته های دیگری که در حال حاضر نصب نشده اند بستگی دارد ، rpm لیستی از تمام وابستگی های از دست رفته را نشان می دهد. شما باید تمام وابستگی ها را به صورت دستی بارگیری و نصب کنید. برای نصب بسته RPM بدون نصب تمام وابستگی های لازم در سیستم ، از گزینه --nodeps استفاده کنید:sudo rpm -Uvh --nodeps package.rpmحذف بسته های RPMبرای حذف (پاک کردن) بسته RPM ، از گزینه -e استفاده کنید: sudo rpm -e package.rpmگزینه --nodeps همچنین وقتی می خواهید بسته ای را بدون حذف وابستگی های خود حذف کنید ، مفید است: sudo rpm -evh --nodeps package.rpmگزینه --test به rpm می گوید دستور نصب یا حذف را اجرا کنید بدون اینکه واقعاً کاری انجام دهید. این فقط نشان می دهد که آیا این فرمان کار خواهد کرد یا نه: sudo rpm -Uvh --test package.rpm یک حقیقت تلخ درمورد 80 درصد هاستینگ های ایرانی آپتایم پایین و کیفیت نامناسب است، با خرید سرور مجازی از وان سرور یک بار برای همیشه از شر این مشکلات راحت شوید. ما با ارائه گارانتی 100% برای سرویس هایمان، ریسک خرید شما را به 0% کاهش داده ایم. برای دیدن پلن های سرور مجازی وان سرور کلیک کنید.جستجوی بسته های RPM گزینه -q دستور rpm را برای اجرای یک query است. برای پرس و جو (جستجوی) نصب بسته ای خاص ، نام بسته را به دستور rpm -q جستجو کنید. دستور زیر به شما نشان می دهد که آیا بسته OpenJDK 11 روی سیستم نصب شده است: sudo rpm -q java-11-openjdk-devel اگر بسته نصب شده باشد ، چنین چیزی را مشاهده خواهید کرد: java-11-openjdk-devel-11.0.4.11-0.el8_0.x86_64 -i برای کسب اطلاعات بیشتر در مورد بسته درخواست شده: sudo rpm -qi java-11-openjdk-devel برای به دست آوردن لیستی از تمام پرونده ها در یک بسته RPM نصب شده: sudo rpm -ql package اگر می خواهید دریابید که کدام بسته نصب شده به یک پرونده خاص متعلق است ، دستور زیر را تایپ کنید: sudo rpm -qf /path/to/fileبرای به دست آوردن لیستی از تمام بسته های نصب شده روی سیستم خود از گزینه -a استفاده کنید: sudo rpm -qaتأیید بسته های RPM هنگام تأیید یک بسته ، دستور rpm بررسی می کند که آیا هر پرونده نصب شده توسط یک بسته در سیستم وجود دارد ، هضم پرونده ، مالکیت ، مجوزها و غیره. برای تأیید یک بسته نصب شده ، از گزینه -V استفاده کنید. به عنوان مثال ، برای تأیید بسته openldap دستور زیر را می کنید: sudo rpm -V openldap-2.4.46-9.el8.x86_64 در صورت تصدیق فرمان ، هیچ خروجی چاپ نمی شود. در غیر این صورت ، اگر برخی از چک ها شکست بخورند ، نشان می دهد کهکارکتر نشان داده شده در آزمایش شکست خورده است. به عنوان مثال ، خروجی زیر نشان می دهد که mTime پرونده تغییر کرده است ("T"): .......T. c /etc/openldap/ldap.conf در مورد معنای هر کاراکتر به صفحه RMP man مراجعه کنید. برای تأیید صحت تمام بسته های rpm نصب شده ، دستور زیر را اجرا کنید: sudo rpm -Vaنتیجه rpm ابزاری با سطح خط پایین برای نصب ، چستجو ، تأیید ، به روزرسانی و حذف بسته های RMP است. هنگام نصب بسته های RPM باید از yum یا dnf استفاده کنید زیرا آنها به طور خودکار تمام وابستگی های شما را برطرف می کنند. برای اطلاعات بیشتر در مورد همه گزینه های فرمان موجود ، man rpm در ترمینال خود تایپ کنید یا به وب سایت RPM.org مراجعه کنید.
ادامه مطلبآموزش نصب Nginx در CentOS 8Nginx یک منبع باز و با عملکرد بالا HTTP و سرور پروکسی معکوس است که مسئولیت هندل کردن برخی از بزرگترین سایت های اینترنت را دارد. این می تواند به عنوان یک سرور وب مستقل ، تعادل بار ، حافظه پنهان محتوا و پروکسی معکوس برای سرورهای HTTP و غیر HTTP استفاده شود. در مقایسه با آپاچی ، Nginx می تواند تعداد بسیار زیادی از اتصالات همزمان را کنترل کند و از هر اتصال ردپای حافظه کمتری نیز دارد. در این آموزش نحوه نصب و مدیریت Nginx در CentOS 8 توضیح داده شده است. پیش نیازها آیا میدانستید در حال حاضر پربازدید ترین سایت های دنیا (فیس بوک ، توئیتر و ... ) بر روی هارد های NVme میزبانی می شوند؟شما با خرید سرور مجازی NVme وان سرور علاوه بر آپتایم و سرعت بسیار بالا از گارانتی 100 درصدی بازگشت وجه و همچنین تحویل سریع بهرمند خواهید شد.برای سرمایه گذاری در آینده نزدیک و بهرمندی از این سرورهای قدرتمند همین حالا کلیک کنید. قبل از ادامه ، اطمینان حاصل کنید که به عنوان کاربر دارای امتیازات sudo وارد شده اید ، و شما Apache یا هر فرآیند دیگری را که در پورت 80 یا 443 اجرا می شود ، ندارید. نصب Nginx در CentOS 8 در CentOS 8 ، بسته Nginx در مخازن پیش فرض CentOS موجود است. Nginx در CentOS 8 به راحتی با تایپ کردن دستور زیر قابل نصب است: sudo yum install nginx پس از اتمام نصب ، سرویس Nginx را فعال و استارت کنید: sudo systemctl enable nginxsudo systemctl start nginx برای تأیید صحت اجرای سرویس ، وضعیت آن را بررسی کنید: sudo systemctl status nginxخروجی باید چیزی شبیه به این باشد:● nginx.service - The nginx HTTP and reverse proxy serverLoaded: loaded (/usr/lib/systemd/system/nginx.service; enabled; vendor preset: disabled)Active: active (running) since Sun 2019-10-06 18:35:55 UTC; 17min ago...تنظیم فایروال FirewallD راه حل پیش فرض فایروال در Centos 8 است. در حین نصب ، Nginx پرونده هایی برای سرویس Firewalld با قوانین از پیش تعریف شده برای دسترسی به درگاه های HTTP ( 80 ) و HTTPS ( 443 ) ایجاد می کند. برای باز کردن دائمی پورت های لازم از دستورات زیر استفاده کنید: sudo firewall-cmd --permanent --zone=public --add-service=httpsudo firewall-cmd --permanent --zone=public --add-service=httpssudo firewall-cmd --reloadاکنون می توانید نصب Nginx خود را با باز کردن http://YOUR_IP در مرورگر وب خود امتحان کنید. شما باید صفحه پیش فرض خوش آمد گویی Nginx را ببینید ، که باید مانند تصویر زیر باشد:آموزش نصب Nginx در CentOS 8ساختار فایل پیکربندی Nginx و بهترین روش ها تمام پرونده های پیکربندی Nginx در دایرکتوری/etc/nginx/ قرار دارند. پرونده اصلی پیکربندی Nginx /etc/nginx/nginx.conf . ایجاد یک فایل پیکربندی جداگانه برای هر دامنه باعث می شود نگهداری برای سرور ساده تر شود. پرونده های بلوک سرور Nginx باید با .conf خاتمه یابند و در فهرست /etc/nginx/conf.d ذخیره شوند. می توانید تعداد دلخواه بلوک سرورهای مختلف را داشته باشید. این یک عمل خوب برای پیروی از یک کنوانسیون نامگذاری استاندارد است. به عنوان مثال ، اگر نام دامنه mydomain.com است، پس پرونده پیکربندی باید mydomain.com.conf نامگذاری شود اگر از بخش های پیکربندی قابل تکرار در بلوک های سرور دامنه خود استفاده می کنید ، ایده خوبی است که بتوانید آن بخش ها را به قسمت های کوچک تبدیل کنید. پرونده های log Nginx ( access.log و error.log ) در فهرست /var/log/nginx/ فهرست قرار دارند. توصیه می شود برای هر بلوک سرور ، دسترسی به پرونده های مختلف و دسترسی به خطاها داشته باشید. شما می توانید فهرست اصلی root domain خود را در هر مکانی که می خواهید تنظیم کنید. رایج ترین مکان های مربوط به webroot عبارتند از: /home/<user_name>/<site_name> /var/www/<site_name> /var/www/html/<site_name> /opt/<site_name> /usr/share/nginx/html نتیجه تبریک می گویم ، شما Nginx را با موفقیت روی سرور CentOS 8 خود نصب کرده اید. اکنون آماده استفاده از برنامه های خود و استفاده از Nginx به عنوان وب سرور یا سرور پروکسی هستید.
ادامه مطلبنصب جاوا در CentOS 8جاوا یکی از محبوب ترین زبان های برنامه نویسی است که برای ساخت انواع مختلف برنامه ها و سیستم ها مورد استفاده قرار می گیرد. دو پیاده سازی مختلف از جاوا ، OpenJDK و Oracle Java وجود دارد که تقریباً هیچ تفاوتی بین آنها وجود ندارد ، به جز اینکه Oracle Java دارای چندین ویژگی تجاری دیگر است. مجوز Oracle Java License فقط استفاده غیر تجاری از این نرم افزار مانند استفاده شخصی و استفاده از توسعه را مجاز می داند. OpenJDK یک اجرای منبع باز از Platform Java است.مخازن پیش فرض CentOS 8 شامل دو نسخه اصلی Java LTS Java ، 8 و Java 11 است.در این آموزش ، نحوه نصب یک یا چند نسخه جاوا (OpenJDK) در CentOS 8 و نحوه تنظیم پیش فرض جاوا از طریق گزینه های دیگر را توضیح خواهیم داد. اگر برای خرید سرور مناسب جهت نصب جاوا تردید دارید، پیشنهاد میکنم از پلن های ما با گارانتی 100% برگشت وجه درصورت نارضایتی دیدن فرماید. نصب OpenJDK 11 توصیه کلی نصب آخرین نسخه جاوا LTS (JDK 11) است. برخی از برنامه های مبتنی بر جاوا ممکن است به نسخه خاصی از Java نیاز داشته باشند ، بنابراین ممکن است نیاز به مشاوره با اسناد برنامه داشته باشید. برای نصب OpenJDK 11 در CentOS 8 ، دستور زیر را به عنوان کاربر root یا با امتیازات sudo اجرا کنید : sudo yum install java-11-openjdk-devel پس از اتمام نصب ، می توانید با بررسی نسخه جاوا آن را تأیید کنید: java -version خروجی باید چیزی شبیه به این باشد: openjdk version "11.0.4" 2019-07-16 LTSOpenJDK Runtime Environment 18.9 (build 11.0.4+11-LTS)OpenJDK 64-Bit Server VM 18.9 (build 11.0.4+11-LTS, mixed mode, sharing) خودشه! شما با موفقیت Java را بر روی سیستم CentOS 8 خود نصب کرده اید. CentOS 8 همچنین از نسخه headless OpenJDK پشتیبانی می کند که حداقل زمان اجرای جاوا را برای اجرای برنامه ها بدون رابط کاربری گرافیکی (بدون پشتیبانی از صفحه کلید ، ماوس و سیستم های نمایش) فراهم می کند. این نسخه برای برنامه های سرور مناسب تر است زیرا وابستگی کمتری دارد و از منابع سیستم کمتری استفاده می کند. برای نصب headless OpenJDK 11 دستور زیر را تایپ کنید: sudo yum install java-11-openjdk-headless اگر java-11-openjdk-devel را نصب کرده باشید ، بسته headless به عنوان یک وابستگی نصب می شود. نصب OpenJDK 8 جاوا 8 ، نسخه قبلی Java LTS هنوز پشتیبانی و استفاده گسترده ای میشود. اگر برنامه شما به Java 8 نیاز دارد ، می توانید با تایپ دستور زیر آن را نصب کنید: sudo yum install java-1.8.0-openjdk-develبا بررسی نسخه جاوا ، نصب را تأیید کنید:java -version خروجی باید چیزی شبیه به این باشد: openjdk version "1.8.0_222" OpenJDK Runtime Environment (build 1.8.0_222-b10) OpenJDK 64-Bit Server VM (build 25.222-b10, mixed mode) برای حداقل زمان اجرای جاوا ، بسته java-1.8.0-openjdk-headless را نصب کنید. تنظیم نسخه پیش فرض جاوا اگر چندین نسخه جاوا را بر روی سیستم CentOS خود نصب کردید ، می توانید از سیستم جایگزین استفاده کنید تا هنگام تایپ java در ترمینال ، از آن نسخه Java استفاده شود. برای بررسی اینکه کدام نسخه Java به عنوان پیش فرض تنظیم شده است ، دستور زیر را تایپ کنید: java -version اگر می خواهید نسخه پیش فرض را تغییر دهید ، از دستور alternatives استفاده کنید: sudo alternatives --config java خروجی چیزی شبیه به زیر خواهد بود:There are 2 programs which provide 'java'. Selection Command----------------------------------------------- 1 java-11-openjdk.x86_64 (/usr/lib/jvm/java-11-openjdk-11.0.4.11-0.el8_0.x86_64/bin/java)*+ 2 java-1.8.0-openjdk.x86_64 (/usr/lib/jvm/java-1.8.0-openjdk-1.8.0.222.b10-0.el8_0.x86_64/jre/bin/java)Enter to keep the current selection[+], or type selection number: لیستی از تمام نسخه های جاوا نصب شده بر روی صفحه نشان داده می شود. شماره نسخه ای را که می خواهید به عنوان پیش فرض استفاده بنویسید و Enter بزنید. همچنین ممکن است بخواهید نسخه پیش فرض javac تغییر دهید: sudo alternatives --config java javac یک ابزار دستورالعمل برای تهیه برنامه های جاوا است. تنظیم متغیر محیطی JAVA_HOME متغیر محیط JAVA_HOME توسط برخی برنامه های جاوا برای تعیین محل نصب جاوا استفاده می شود و مشخص می کند کدام نسخه جاوا برای اجرای برنامه باید استفاده شود. برای تنظیم متغیر JAVA_HOME بر هر کاربر ، آن را به ~/.bashrc یا هر پرونده پیکربندی دیگری که هنگام ورود کاربر بارگیری می شود . برای تنظیم گسترده سیستم ، از یک اسکریپت در دایرکتوری /etc/profile.d استفاده کنید. با فرض اینکه می خواهید JAVA_HOME بر روی OpenJDK 8 تنظیم کنید ، در پایان فایل خط زیر را اضافه کنید: /etc/profile.d/java.sh JAVA_HOME = "/usr/lib/jvm/java-1.8.0-openjdk" برای اعمال تغییرات در پوسته فعلی خود ، می توانید از سیستم خارج شوید و وارد شوید یا از دستور source استفاده کنید: source /etc/profile.d/java.sh تأیید کنید که متغیر محیط JAVA_HOME به درستی تنظیم شده است: echo $JAVA_HOME خروجی باید مسیر نصب جاوا را نشان دهد: /usr/lib/jvm/java-1.8.0-openjdk همچنین می توانید JAVA_HOME در پیکربندی برنامه ، پرونده واحد systemd یا در خط فرمان هنگام راه اندازی برنامه تنظیم کنید. به عنوان مثال برای اجرای Maven با استفاده از جاوا 8 ، باید دستور زیر را تایپ کنید: JAVA_HOME=/usr/lib/jvm/java-1.8.0-openjdk mvn --version خروجی:...Java version: 1.8.0_222, vendor: Oracle Corporation, runtime: /usr/lib/jvm/java-1.8.0-openjdk-1.8.0.222.b10-0.el8_0.x86_64/jre... نتیجه CentOS 8 از دو نسخه اصلی Java ، Java 8 و Java 11 پشتیبانی می کند ، که می توانند با استفاده از مدیر بسته yum نصب شوند.
ادامه مطلب