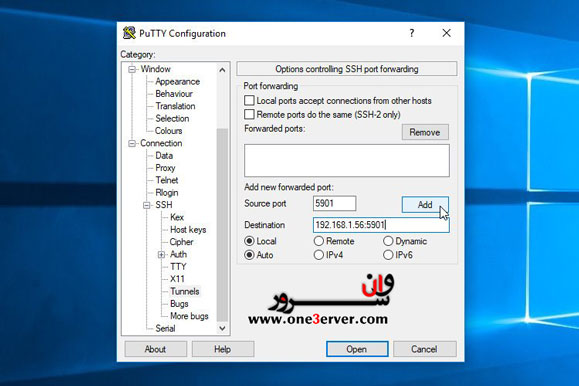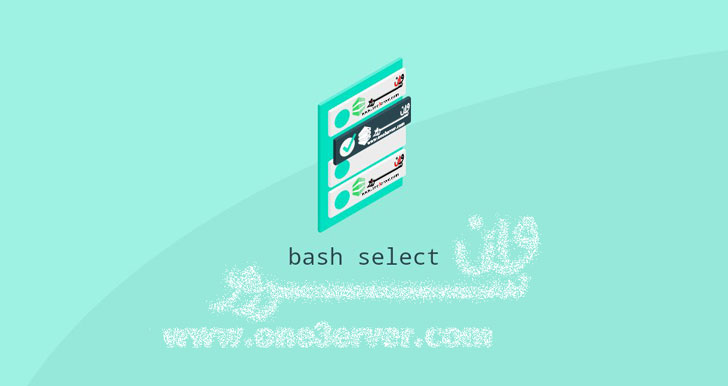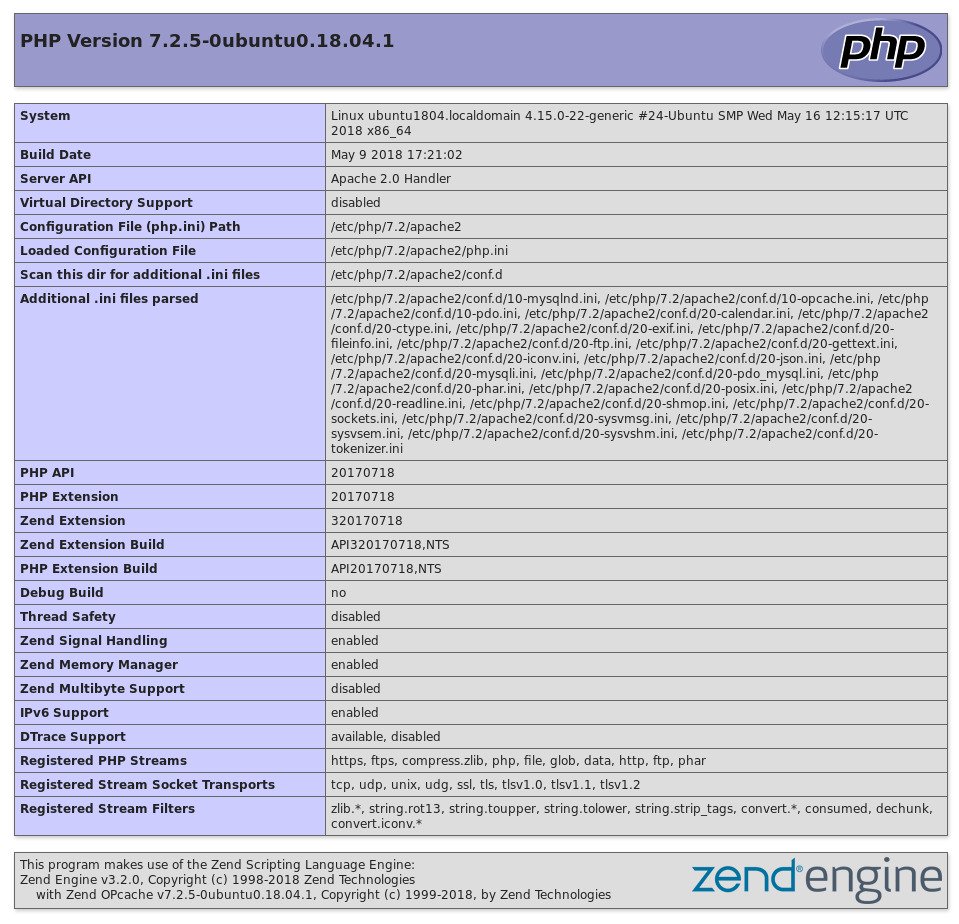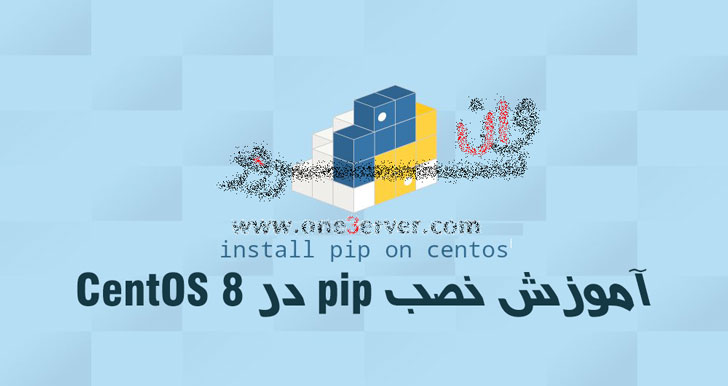آموزش نصب MongoDB در CentOS 8MongoDB یک پایگاه داده رایگان و منبع باز است. متعلق به خانواده ای از بانکهای اطلاعاتی به نام NoSQL است که با پایگاههای داده سنتی SQL مبتنی بر جدول مانند MySQL و PostgreSQL متفاوت است. در این آموزش نحوه نصب و پیکربندی نسخه MongoDB Community Edition در سرور CentOS 8 توضیح داده شده است.در MongoDB ، داده ها در اسناد انعطاف پذیر مانند JSON ذخیره می شوند که در آن قسمت ها می توانند از یک سند به سند دیگر متفاوت باشند. به یک برنامه از پیش تعریف شده نیازی ندارد و ساختار داده ها با گذشت زمان قابل تغییر است. نصب MongoDBMongoDB در مخازن اصلی CentOS 8 در دسترس نیست. مخزن رسمی MongoDB را فعال می کنیم و بسته ها را نصب می کنیم. در زمان نوشتن این مقاله ، آخرین نسخه MongoDB موجود از مخازن رسمی MongoDB نسخه 4.2 است. قبل از شروع نصب ، از بخش Install on Red Hat اسناد MongoDB بازدید کنید و بررسی کنید که نسخه جدید آن در دسترس است یا خیر. برای نصب MongoDB روی سیستم CentOS 8 مراحل زیر را به عنوان root یا کاربر با امتیازات sudo انجام دهید: مخزن MongoDB را با ایجاد یک پرونده مخزن جدید با نام mongodb-org.repo در داخل فهرست /etc/yum.repos.d/ فعال کنید.sudo nano /etc/yum.repos.d/mongodb-org.repo[mongodb-org-4.2]name=MongoDB Repositorybaseurl=https://repo.mongodb.org/yum/redhat/$releasever/mongodb-org/4.2/x86_64/gpgcheck=1enabled=1gpgkey=https://www.mongodb.org/static/pgp/server-4.2.ascاگر می خواهید نسخه قدیمی MongoDB را نصب کنید ، نسخه مورد نظر را با 4.2 جایگزین کنید. بسته meta- mongodb-org نصب.sudo dnf install mongodb-org در حین نصب از شما خواسته می شود که کلید MongoDB GPG را وارد کنید. y تایپ کرده و Enter بزنید. بسته های زیر به عنوان بخشی از بسته mongodb-org بر روی سیستم شما نصب می شوند: mongodb-org-server - Daemon mongod و اسکریپت ها و تنظیمات اولیه مربوطه. mongodb-org-mongos - Daemon mongos . mongodb-org-shell - mongodb-org-shell mongo ، رابط جاوا اسکریپت تعاملی با MongoDB ، که برای انجام کارهای اجرایی استفاده می شد.mongodb-org-tools - شامل چندین ابزار MongoDB برای ایمپورت و اکسپورت داده ها ، آمارها و سایر برنامه های کاربردی است. پس از اتمام نصب ، سرویس MongoDB را فعال کرده و شروع کنید:sudo systemctl enable mongod --now برای تأیید نصب ، به سرور پایگاه داده MongoDB وصل شوید و نسخه سرور را چاپ کنید: mongo دستور زیر را برای نمایش نسخه MongoDB اجرا کنید: db.version() خروجی چیزی شبیه به این خواهد بود: 4.2.3 پیکربندی MongoDBپرونده پیکربندی MongoDB با نام mongod.conf نامگذاری شده است و در فهرست /etc . فایل در قالب YAML است. تنظیمات پیش فرض پیکربندی در اکثر موارد کافی است. با این حال ، برای محیط های تولید ، توصیه می کنیم بخش امنیتی را فراموش نکنید و مجوز را همانطور که در زیر نشان داده شده است فعال کنید:nano /etc/mongod.conf security : authorization : enabled گزینه authorization کنترل دسترسی مبتنی بر نقش (RBAC) را قادر می سازد که دسترسی کاربران به منابع و عملیات پایگاه داده را تنظیم کند. اگر این گزینه غیرفعال باشد ، هر کاربر به هر بانک اطلاعاتی دسترسی پیدا می کند و هر عملی را انجام می دهد. پس از ایجاد تغییر در پرونده پیکربندی MongoDB ، سرویس mongod را مجدداً راه اندازی کنید: sudo systemctl restart mongod برای اطلاعات بیشتر در مورد گزینه های پیکربندی MongoDB ، به صفحه مستندات تنظیمات پرونده گزینه ها مراجعه کنید. ایجاد کاربر MongoDB اداری اگر تأیید هویت MongoDB را فعال کردید ، باید یک کاربر اداری ایجاد کنید که بتواند به نمونه MongoDB دسترسی پیدا کرده و آن را مدیریت کند. ابتدا به شل MongoDB دسترسی پیدا کنید: mongo برای اتصال به بانک اطلاعات admin دستور زیر را تایپ کنید: use adminخروجی:switched to db adminکاربر جدیدی به نام mongoAdmin با قوانین userAdminAnyDatabase بسازید : db.createUser( { user: "mongoAdmin", pwd: "changeMe", roles: [ { role: "userAdminAnyDatabase", db: "admin" } ] })خروجی:Successfully added user: {"user" : "mongoAdmin","roles" : [{"role" : "userAdminAnyDatabase","db" : "admin"}]} شما می توانید کاربر اداری MongoDB را همانطور که می خواهید نامگذاری کنید. از شلmongo خارج شوید: quit() برای آزمایش تغییرات ، با استفاده از کاربر اداری که قبلاً ایجاد کرده اید به شلmongo دسترسی پیدا کنید: mongo -u mongoAdmin -p --authenticationDatabase adminخروجی:MongoDB shell version v4.2.3Enter password:use adminخروجی:switched to db admin اکنون ، کاربران را با دستور زیر مشاهده کنید: show usersخروجی:{"_id" : "admin.mongoAdmin","user" : "mongoAdmin","db" : "admin","roles" : [{"role" : "userAdminAnyDatabase","db" : "admin"}],"mechanisms" : ["SCRAM-SHA-1","SCRAM-SHA-256"]}نتیجه گیریما به شما نشان داده ایم كه چگونه MongoDB 4.2 را در سرور CentOS 8 خود نصب و پیكربندی كنید. برای اطلاعات بیشتر در مورد این موضوع ، از راهنمای MongoDB 4.2 استفاده کنید.
ادامه مطلببلاگ ها
لیست تمامی بلاگ هاآموزش نصب و پیکربندی Redmine در CentOS 8Redmine یک برنامه مدیریت پروژه منبع آزاد و رایگان و برنامه پیگری مسائل است. در این آموزش نحوه نصب و پیکربندی آخرین نسخه Redmine در CentOS 8 توضیح داده می شود. Redmine شامل پشتیبانی از پروژه های متعدد ، ویکی ها ، سیستم ردیابی مسئله ، انجمن ها ، تقویم ها ، اعلان های ایمیل و موارد دیگر می باشد. ما از MariaDB به عنوان back-end بانک اطلاعات و Passenger + Apache به عنوان سرور برنامه Ruby استفاده خواهیم کرد. پیش نیازها اطمینان حاصل کنید که پیش نیازهای زیر را رعایت کرده اید: نام دامنه که به IP عمومی سرور شما متصل است. به عنوان root یا کاربر دارای امتیازات sudo به سیستم وارد شوید. ایجاد یک پایگاه داده MySQLRedmine از MySQL / MariaDB ، Microsoft SQL Server ، SQLite 3 و PostgreSQL پشتیبانی می کند . ما از MariaDB به عنوان یک پایگاه داده بک اند استفاده خواهیم کرد. اگر MariaDB یا MySQL را روی سرور CentOS خود نصب نکردید ، می توانید با رعایت این دستورالعمل ها آن را نصب کنید. با استفاده از دستور زیر وارد شل MySQL شوید: sudo mysqlاز درون شل MySQL ، دستورات زیر را برای ایجاد یک بانک اطلاعاتی جدید ، کاربر جدید و دسترسی کاربر به پایگاه داده ، اجرا کنید : CREATE DATABASE redmine CHARACTER SET utf8;GRANT ALL ON redmine.* TO 'redmine'@'localhost' IDENTIFIED BY 'change-with-strong-password'; اطمینان حاصل کنید که change-with-strong-password با رمز عبور قوی تغییر دهید. پس از اتمام کار ، از شل MySQL خارج شوید: EXIT;نصب Passenger ، Apache و Ruby Passenger یک سرور برنامه وب سریع و سبک برای Ruby ، Node.js و Python است که می تواند با Apache و Nginx ادغام شود. ما Passenger را به عنوان ماژول Apache نصب خواهیم کرد. مخزن EPEL را فعال کنید : sudo dnf install epel-releasesudo dnf config-manager --enable epel پس از فعال کردن مخزن ، لیست بسته ها را به روز کنید و Ruby ، Apache و Passenger را نصب کنید: sudo dnf install httpd mod_passenger passenger passenger-devel ruby سرویس Apache را شروع کنید و آن را فعال کنید تا از بوت شدن فعال شود: sudo systemctl enable httpd --nowایجاد کاربر جدید سیستم با استفاده از فهرست خانه /opt/redmine که نمونه Redmine را اجرا خواهد کرد ، یک کاربر و گروه جدید ایجاد کنید: sudo useradd -m -U -r -d /opt/redmine redmine کاربر apache به گروه redmine اضافه کنید و مجوزهای فهرست /opt/redmine را تغییر دهید تا Apache بتواند به آن دسترسی پیدا کند: sudo usermod -a -G redmine apachesudo chmod 750 /opt/redmineنصب Redmine در زمان نوشتن ، آخرین نسخه پایدار Redmine نسخه 4.1.0 است. قبل از ادامه مراحل بعدی ، به صفحه بارگیری Redmine مراجعه کنید شاید نسخه جدیدتری در دسترس باشد. کامپایلر GCC و کتابخانه های مورد نیاز برای ساخت Redmine را نصب کنید: sudo dnf group install "Development Tools"sudo dnf install zlib-devel curl-devel openssl-devel mariadb-devel ruby-devel اطمینان حاصل کنید که مراحل زیر را به عنوان کاربر redmine اجرا کنید: sudo su - redmine1. بارگیری Redmine آرشیو Redmine را با curl بارگیری کنید: curl -L http://www.redmine.org/releases/redmine-4.1.0.tar.gz -o redmine.tar.gz پس از اتمام بارگیری ، بایگانی را استخراج کنید: tar -xvf redmine.tar.gz2. پیکربندی پایگاه داده Redmine فایل پیکربندی پایگاه داده به عنوان مثال Redmine را کپی کنید: cp /opt/redmine/redmine-4.1.0/config/database.yml.example /opt/redmine/redmine-4.1.0/config/database.yml پرونده را با ویرایشگر متن خود باز کنید: nano /opt/redmine/redmine-4.1.0/config/database.yml بخش production جستجو کنید و اطلاعات پایگاه داده MySQL و اطلاعات کاربری که قبلاً ایجاد کرده ایم وارد کنید: production: adapter: mysql2 database: redmine host: localhost username: redmine password: "change-with-strong-password" encoding: utf8mb4 پس از اتمام ، پرونده را ذخیره کرده و از ویرایشگر خارج شوید. 3. نصب وابستگی های Ruby به پوشه redmine-4.1.0 و وابستگی Ruby را نصب کنید: cd ~/redmine-4.1.0gem install bundler --no-rdoc --no-ribundle install --without development test postgresql sqlite --path vendor/bundle4- ایجاد کلیدها و انتقال پایگاه داده دستور زیر را برای تولید کلیدها و انتقال پایگاه داده اجرا کنید: bundle exec rake generate_secret_tokenRAILS_ENV=production bundle exec rake db:migrate پیکربندی Apache به کاربر sudo خود برگردید و پرونده Apache vhost زیر را ایجاد کنید: exitsudo nano /etc/httpd/conf.d/example.com.conf<VirtualHost *:80> ServerName example.com ServerAlias www.example.com DocumentRoot /opt/redmine/redmine-4.1.0/public <Directory /opt/redmine/redmine-4.1.0/public> Options Indexes ExecCGI FollowSymLinks Require all granted AllowOverride all </Directory> ErrorLog /var/log/httpd/example.com-error.log CustomLog /var/log/httpd/example.com-access.log combined</VirtualHost> فراموش نکنید که shembull.com را با دامنه Redmine خود جایگزین کنید. سرویس Apache را با تایپ مجدد شروع کنید: sudo systemctl restart httpdApache را با SSL پیکربندی کنید اگر گواهی SSL قابل اعتماد برای دامنه خود ندارید ، می توانید مجوز رایگان SSL را تولید کنید . پس از تولید گواهینامه ، پیکربندی Apache را به شرح زیر ویرایش کنید: sudo nano /etc/httpd/conf.d/example.com.conf<VirtualHost *:80> ServerName example.com ServerAlias www.example.com Redirect permanent / https://example.com/</VirtualHost><VirtualHost *:443> ServerName example.com ServerAlias www.example.com Protocols h2 http:/1.1 <If "%{HTTP_HOST} == 'www.example.com'"> Redirect permanent / https://example.com/ </If> DocumentRoot /opt/redmine/redmine-4.1.0/public ErrorLog /var/log/httpd/example.com-error.log CustomLog /var/log/httpd/example.com-access.log combined SSLEngine On SSLCertificateFile /etc/letsencrypt/live/example.com/fullchain.pem SSLCertificateKeyFile /etc/letsencrypt/live/example.com/privkey.pem <Directory /opt/redmine/redmine-4.1.0/public> Options Indexes ExecCGI FollowSymLinks Require all granted AllowOverride all </Directory></VirtualHost>فراموش نکنید که shembull.com را با دامنه Redmine جایگزین کنید و مسیر صحیح را برای پرونده های گواهی SSL تنظیم کنید. تمام درخواست های HTTP به HTTPS هدایت می شوند . دسترسی به Redmineمرورگر خود را باز کنید ، دامنه خود را تایپ کنید و با فرض اینکه نصب موفقیت آمیز باشد ، صفحه نمایش مشابه موارد زیر ظاهر می شود:اطلاعات پیش فرض ورود به سیستم برای Redmine عبارتند از: Username: adminPassword: admin هنگامی که برای اولین بار وارد سیستم می شوید ، از شما خواسته می شود که رمزعبور را تغییر دهید ، مانند تصویر زیر: پس از تغییر رمز عبور ، به صفحه حساب کاربری هدایت می شوید. اگر نمی توانید به صفحه دسترسی پیدا کنید ، احتمالاً فایروال شما پورت Apache را مسدود می کند. برای باز کردن پورت لازم از دستورات زیر استفاده کنید: sudo firewall-cmd --permanent --zone=public --add-port=443/tcpsudo firewall-cmd --permanent --zone=public --add-port=80/tcpsudo firewall-cmd --reloadنتیجه گیری شما Redmine را با موفقیت در سیستم CentOS خود نصب کردید. اکنون باید مستندات Redmine را بررسی کنید و در مورد نحوه پیکربندی و استفاده از Redmine اطلاعات بیشتری کسب کنید.
ادامه مطلبآموزش نصب TensorFlow در CentOS 8TensorFlow یک بستر منبع باز برای machine learning است که توسط گوگل ساخته شده است. این دستگاه بر روی CPU یا GPU در دستگاه های مختلف قابل اجرا است و توسط تعدادی از سازمان ها از جمله توییتر، پی پال، اینتل، لنوو و ایرباس مورد استفاده قرار می گیرد. در این آموزش نحوه نصب TensorFlow در CentOS 8 توضیح داده شده است. TensorFlow را می توان در یک سیستم گسترده، در یک محیط مجازی Python ، به عنوان یک ظرف Docker یا با آناکوندا نصب کرد.TensorFlow از Python 2 و 3 پشتیبانی می کند. ما از Python 3 استفاده خواهیم کرد و TensorFlow را در یک محیط مجازی نصب خواهیم کرد.یک محیط مجازی به شما امکان می دهد چندین محیط مختلف جدا شده Python را بر روی یک کامپیوتر واحد داشته باشید و یک نسخه خاص از ماژول را بر اساس هر پروژه نصب کنید ، بدون اینکه نگرانی از تأثیر آن بر سایر پروژه های شما داشته باشد. نصب TensorFlow در CentOSبرخلاف سایر توزیع های لینوکس، پایتون به طور پیش فرض روی CentOS 8 نصب نشده است. برای نصب پایتون 3 در CentOS 8 دستور زیر را به عنوان کاربر root یا sudo در ترمینال خود اجرا کنید: sudo dnf install python3 دستور فوق Python 3.6 و pip را نصب خواهد کرد. برای اجرای پایتون 3 ، باید python3 صورت صریح تایپ ، و pip3 را اجرا کنید. با شروع پایتون 3.6 ، روش پیشنهادی برای ایجاد یک محیط مجازی استفاده از ماژول venv است. به پوشه ای بروید که می خواهید پروژه TensorFlow خود را ذخیره کنید. این می تواند دایرکتوری Home شما یا هر فهرست دیگری باشد که کاربر مجوز خوانده و نوشتن آن را داشته باشد. یک دایرکتوری جدید برای پروژه TensorFlow ایجاد کنید و به آن تغییر دهید: mkdir tensorflow_project cd tensorflow_project در داخل فهرست ، دستور زیر را برای ایجاد محیط مجازی اجرا کنید: python3 -m venv venv دستور فوق یک دایرکتوری به نام venv ایجاد می کند ، که حاوی یک نسخه از باینری پایتون است ، به کتابخانه استاندارد پایتون و سایر فایلهای پشتیبان پیوند می زند. می توانید از هر نامی که می خواهید برای محیط مجازی استفاده کنید. برای شروع استفاده از محیط مجازی ، آن را با تایپ کردن دستور زیر فعال کنید: source venv/bin/activateدر ادامه...پس از فعال سازی ، در ابتدا متغیر $PATH دایرکتوری سطر محیط مجازی اضافه می شود. همچنین ، شل شما تغییر خواهد کرد و نام محیط مجازی را که در حال حاضر از آن استفاده می کنید نشان می دهد. در این مثال، نام آنvenv است. نصب TensorFlow به pip نسخه 19 یا بالاتر نیاز دارد. دستور زیر را برای به روزرسانی pip به آخرین نسخه اجرا کنید: pip install --upgrade pip اکنون که محیط مجازی ایجاد و فعال شده است ، کتابخانه TensorFlow را با استفاده از دستور زیر نصب کنید: pip install --upgrade tensorflow اگر یک GPU اختصاصی NVIDIA دارید و می خواهید از قدرت پردازش آن استفاده کنید ، به جای tensorflow ، بسته tensorflow-gpu نصب کنید ، که شامل پشتیبانی از GPU است. در محیط مجازی می توانید به جای pip3 از pip و بجای python استفاده از python3 استفاده کنید. برای تأیید نصب ، دستور زیر را اجرا کنید ، که نسخه TensorFlow را چاپ می کند: python -c 'import tensorflow as tf; print(tf.__version__)' در زمان نوشتن این مقاله ، آخرین نسخه پایدار TensorFlow 2.1.0 است: نسخه TensorFlow شما ممکن است با نسخه نشان داده شده در اینجا متفاوت باشد. اگر تازه وارد TensorFlow هستید ، از صفحه شروع کار با TensorFlow بازدید کنید و نحوه ساخت اولین برنامه ML خود را بیاموزید. همچنین می توانید مخازن TensorFlow Models یا مخازن TensorFlow-Examples را از Github کلون کرده و نمونه های TensorFlow را اکتشاف و آزمایش کنید. پس از اتمام کار خود ، محیط را با تایپ کردن deactivate و به شل معمولی خود باز خواهید گشت. deactivate شما TensorFlow با موفقیت نصب کرده اید ، و می توانید شروع به استفاده از آن کنید. نتیجه گیریما به شما نشان داده ایم که چگونه TensorFlow را در یک محیط مجازی در CentOS 8 نصب کنید.
ادامه مطلبآموزش نصب VMware Tools در اوبونتو 18.04VMware یک مجازی ساز پایدار است که به شما امکان می دهد چندین سیستم عامل جداگانه و یکپارچه را در یک دستگاه اجرا کنید. در این آموزش نحوه نصب پکیج VMware Tools در سرور های مجازی اوبونتو 18.04 توضیح داده شده است. هنگام استفاده از VMware به عنوان Hypervisor ، مهم است که VMware Tools را در سرور مجازی نصب کنید تا عملکرد ماشین مجازی را افزایش دهد. ابزارهای VMware چندین ویژگی مفید مانند عملکرد سریعتر گرافیک ، پوشه های اشتراکی ، کلیپ بورد مشترک ، عملیات کشیدن و رها کردن و موارد دیگر را ارائه می دهند. همین دستورالعمل ها برای اوبونتو 16.04 و سایر توزیع های مبتنی بر اوبونتو ، از جمله Linux Mint و OS Elementary اعمال می شود. نصب VMware Tools با استفاده از ابزارهای VM Openساده ترین و توصیه شده ترین روش برای نصب VMware Tools در اوبونتو ، نصب بسته های Open VM Tools از مخازن پیش فرض اوبونتو است. Open VM Tools یک نرم افزار منبع باز VMware Tools برای سیستم عامل های لینوکس است. ابزارهای VMware به دو بسته ، open-vm-tools و open-vm-tools-desktop برای سیستمهای دسکتاپ تقسیم می شوند. دستورات زیر را برای نصب VMware Tools در سرور اوبونتو اجرا کنید: sudo apt updatesudo apt install open-vm-toolsاگر از Ubuntu Desktop استفاده می کنید ، نصب ابزارهای VMware را اجرا کنید: sudo apt updatesudo apt install open-vm-tools-desktopشما با موفقیت VMware Tools را روی دستگاه مجازی اوبونتو نصب کرده اید. هنگامی که نسخه جدید Open Vm Tools منتشر شد ، می توانید بسته را از طریق ابزار به روزرسانی نرم افزار استاندارد دسکتاپ خود یا با اجرای دستور زیر در ترمینال خود به روز کنید: sudo apt update && sudo apt upgradeنصب VMware Tools با استفاده از ابزارهای VMware Tools ISO File VMware با یک پرونده ISO تصویری که شامل نصب کننده ابزار VMware است برای کلیه سیستم عامل های مهمان پشتیبانی شده ارسال می شود. این پرونده در دستگاه میزبان قرار دارد و از طریق منوی VMware GUI بر روی سیستم مهمان قابل نصب است . پس از نصب ، می توانید نصب VMware Tools را روی سیستم میهمان شروع کنید. در زیر دستورالعمل های مرحله به مرحله نصب VMware Tools در اوبونتو آورده شده است. ابتدا VMware Workstation, Fusion یا Player را باز کنید. از منوی VMware ، بر روی ‘Virtual Machine’ -> ‘Install VMware Tools…’ مطابق تصویر زیر کلیک کنید: اگر از VMware Player استفاده می کنید ، از شما خواسته می شود ابزارهای VMware را بارگیری کنید. به عنوان کاربر sudo به اوبونتو وارد شوید و یک فهرست جدید به عنوان نقطه نصب درایو سی دی ایجاد کنید و پرونده ISO را مونت کنید:sudo mkdir -p /mnt/cdromsudo mount /dev/cdrom /mnt/cdrom به پوشه بروید و VMwareTools-xxx-xxx.tar.gz را که شامل نصب کننده ابزار VMware Tools است ، استخراج کنید:cd /mnt/cdromsudo tar xf VMwareTools-*.tar.gz -C /tmp اسکریپت vmware-install.pl را برای نصب ابزارهای VMware اجرا کنید: sudo /tmp/vmware-tools-distrib/vmware-install.pl -dگزینه -d به نصب کننده می گوید گزینه های پیش فرض را بپذیرد. راه اندازی مجدد اوبونتو برای اعمال تغییرات:sudo shutdown -r nowنتیجه گیری نصب VMware Tools در دستگاه مجازی اوبونتو 18.04 کار ساده ای است. ابزارهای VMware برای عملکرد بهتر و افزایش قابلیت استفاده ، سیستم عامل مهمان را بهینه می کنند. برای کسب اطلاعات بیشتر در مورد ابزارهای VMware ، به صفحه رسمی اسناد VMware مراجعه کنید.
ادامه مطلبفرمان Pgrep در لینوکساین آموزش اصول فرمان pgrep در لینوکس را پوشش می دهد. pgrep یک ابزار خط فرمان است که به شما امکان می دهد شناسه فرایند یک برنامه در حال اجرا را بر اساس معیارهای داده شده پیدا کنید. این می تواند یک نام کامل یا جزئی از فرآیند ، کاربری باشد که روند کار را انجام می دهد یا سایر ویژگی ها را نشان می دهد. دستور pgrep بخشی از بسته های procps (یا procps-ng ) است که تقریباً در تمام توزیع های لینوکس از پیش نصب شده است. نحوه استفاده از دستور pgrep نحو دستور pgrep به شرح زیر است: pgrep [ OPTIONS ] <PATTERN> تطبیق <PATTERN> با استفاده از عبارات منظم گسترده مشخص شده است. در صورت عدم استفاده از گزینه pgrep میتوان PID های همه برنامه های در حال اجرا را که با نام مشخص شده مطابقت دارد ، نشان می دهد. به عنوان مثال ، برای پیدا کردن PID سرور SSH ، شما اجرا می کنید: pgrep ssh اگر فرآیندهای در حال اجرا با نام های "ssh" مطابقت داشته باشد ، PID های آنها روی صفحه نمایش داده می شود. در صورت عدم یافتن ، خروجی خالی است. با این دستور هنگامی که حداقل یک فرآیند در حال اجرا با نام درخواست شده مطابقت داشته باشد ، 0 برمی گردد. در غیر این صورت کد خروجی 1 است. این می تواند در استفاده از اسکریپت های شل مفید باشد. pgrep شناسه هر فرآیند را در یک خط جدید چاپ می کند. گزینه -d به شما امکان می دهد تا تعیین کننده متفاوت را مشخص کنید. به عنوان مثال ، اگر می خواهید از فضایی به عنوان تعیین کننده استفاده کنید ، وارد کنید: pgrep ssh -d' ' گزینه -l به pgrep دستور می دهد تا نام فرایند را به همراه شناسه آن نشان دهد: pgrep ssh -l pgrep برای انجام عملیات جستجو از عبارات منظم استفاده می کند و تمام فرآیندهای موجود در "ssh" را در نام آنها ذکر می کند: خروجی:1039 sshd2257 ssh-agent6850 ssh31279 ssh-agent اگر می خواهید فقط با فرایندی که نام ها دقیقاً به عنوان الگوی جستجو مطابقت دارند ، مطابقت داشته باشید: pgrep '^ssh$' -lخروجی:6850 ssh به طور پیش فرض ، pgrep فقط با نام فرایند مطابقت دارد. زمانی که از گزینه -f استفاده می شود از دستورات در برابر لیست کامل آرگومان ها استفاده می کند. pgrep -f ssh از گزینه -u برای گفتن به pgrep برای نمایش فرایندها توسط یک کاربر خاص استفاده کنید: pgrep -u root برای مشخص کردن چندین کاربر ، نام آنها را با کاما از هم جدا کنید: pgrep -u root,mark همچنین می توانید گزینه ها و الگوهای جستجو را با هم ترکیب کنید. به عنوان مثال برای چاپ تمام مراحل و نامهای آنها که تحت یوزر " mark" قرار دارند و حاوی "gnome" در نامهای آنهاست: pgrep -l -u mark gnome برای نمایش حداقل کمترین مراحل اخیر (قدیمی ترین) یا جدیدترین (جدیدترین) مراحل شروع ، از گزینه -n (برای جدیدترین) یا گزینه -o (برای قدیمی ترین) استفاده کنید. به عنوان مثال ، برای یافتن جدیدترین فرآیند شروع شده توسط کاربر " mark " ، وارد کنید: pgrep -lnu mark همانطور که از مثال بالا می بینید ، همچنین می توانید گزینه ها را بدون فاصله بین آنها و با یک دش ترکیب کنید. برای معکوس کردن تطبیق ، یعنی برای نمایش فقط فرآیندهای مطابق با معیارهای مشخص شده ، از گزینه -v استفاده کنید. دستور زیر تمام فرایندهایی را که توسط کاربر"mark" اجرا نمی شوند چاپ می کند: pgrep -v -u mark گزینه -c به pgrep می گوید که فقط تعداد فرآیندهای تطبیق را چاپ کند. به عنوان مثال برای یافتن فرایندهایی که به عنوان "mark" اجرا می شوند ، وارد کنید: pgrep -c -u mark نتیجه گیری دستور pgrep برای یافتن PID های یک برنامه در حال اجرا بر اساس معیارهای مختلف استفاده می شود. برای کسب اطلاعات بیشتر در مورد دستور pgrep ، به صفحه pgrep man مراجعه کرده یا در ترمینال خود نوع man pgrep را تایپ کنید.
ادامه مطلبآموزش نصب Xrdp Server (ریموت دسکتاپ) در اوبونتو 18.04Xrdp یک نرم افزار متن باز از پروتکل دسکتاپ مایکروسافت Remote (RDP) است که به شما امکان می دهد به صورت گرافیکی، یک سیستم را از راه دور کنترل کنید. با RDP ، می توانید از راه دور وارد دستگاه شوید . در این آموزش نحوه نصب و پیکربندی سرور Xrdp در اوبونتو 18.04 توضیح داده شده است. نصب محیط دسکتاپبه طور کلی ، سرورهای لینوکس محیط دسکتاپ را نصب نمی کنند. اولین قدم ما نصب X11 و یک محیط دسکتاپ سبک است که به عنوان پشتوانه ای برای Xrdp عمل خواهد کرد. چندین محیط دسکتاپ (DE) در مخازن اوبونتو موجود است. ما در حال نصب Xfce هستیم . این یک محیط دسکتاپ سریع ، پایدار و سبک است و برای یک سرور ریموت ایده آل است.دستورات زیر را به عنوان کاربر دارای امتیازات sudo برای نصب Xfce روی سرور خود تایپ کنید: sudo apt updatesudo apt install xfce4 xfce4-goodies xorg dbus-x11 x11-xserver-utilsبسته به سیستم شما ، بارگیری و نصب بسته های Xfce مدتی طول خواهد کشید. نصب Xrdpبسته Xrdp در مخازن پیش فرض اوبونتو موجود است. برای نصب آن ، دستور زیر را اجرا کنید: sudo apt install xrdp پس از اتمام مراحل نصب ، سرویس Xrdp بطور خودکار شروع می شود. با تایپ کردن دستور زیر می توانید تأیید کنید که Xrdp در حال اجرا است: sudo systemctl status xrdp خروجی چیزی شبیه به این خواهد بود: ● xrdp.service - xrdp daemon Loaded: loaded (/lib/systemd/system/xrdp.service; enabled; vendor preset: enabled) Active: active (running) since Sun 2019-07-28 22:40:53 UTC; 4min 21s ago Docs: man:xrdp(8) man:xrdp.ini(5) ...به طور پیش فرض Xrdp از پرونده /etc/ssl/private/ssl-cert-snakeoil.key استفاده می کند که فقط توسط کاربرانی که عضو گروه "ssl-cert" هستند قابل خواندن است. دستور زیر را برای افزودن کاربر xrdp به گروه اجرا کنید : sudo adduser xrdp ssl-cert اکنون Xrdp بر روی سرور اوبنتو شما نصب شده است. پیکربندی Xrdpپرونده های پیکربندی Xrdp در فهرست /etc/xrdp قرار دارند. برای اتصالات Xrdp ، فقط باید Xrdp پیکربندی کنید تا از Xfce استفاده کنید. برای این کار پرونده زیر را در ویرایشگر متن خود باز کنید : sudo nano /etc/xrdp/xrdp.iniخط زیر را به انتهای پرونده اضافه کنید:exec startxfce4 پرونده را ذخیره کرده و سرویس Xrdp را مجدداً راه اندازی کنید: sudo systemctl restart xrdpپیکربندی فایروال بطور پیش فرض ، Xrdp در پورت 3389 در تمام اینترفیس ها فراخوانی می شود. اگر فایروال را روی سرور Ubuntu خود اجرا کرده اید (که همیشه باید آن را انجام دهید) ، باید یک رول اضافه کنید که ترافیک را در پورت Xrdp فعال کند. برای دسترسی به سرور Xrdp از یک آدرس خاص IP یا رنج IP ، در این مثال 192.168.1.0/24 ، دستور زیر را اجرا کنید: sudo ufw allow from 192.168.1.0/24 to any port 3389 اگر می خواهید از هر مکانی دسترسی داشته باشید (که به دلایل امنیتی خطرناک است) دستور زیر را اجرا کنید: sudo ufw allow 3389اتصال به سرور Xrdp اکنون که سرور Xrdp خود را تنظیم کرده اید ، وقت آن رسیده است که مشتری Xrdp خود را باز کرده و به سرور متصل شوید. اگر PC Windows دارید ، می توانید از سرویس دهنده پیش فرض RDP استفاده کنید. در قسمت "Computer" آدرس IP سرور را وارد کرده و روی "connect" کلیک کنید. در صفحه ورود نام کاربری و رمز ورود خود را وارد کرده و بر روی "OK" کلیک کنید. پس از ورود به سیستم باید میزکار پیش فرض Xfce را ببینید. باید چیزی شبیه به این باشد:اکنون می توانید با استفاده از صفحه کلید و موس خود از دسکتاپ XFCE استفاده کنید. اگر از macOS استفاده می کنید ، می توانید برنامه Microsoft Remote Desktop را از فروشگاه App Store نصب کنید. کاربران لینوکس می توانند از یک RDP client مانند Remmina یا Vinagre استفاده کنند. نتیجه گیری نصب سرور Xrdp به شما امکان می دهد تا سرور Ubuntu 18.04 خود را از طریق رابط گرافیکی به صورت ریموت دسکتاپ مدیریت کنید.
ادامه مطلبآموزش نصب و استفاده از Curl در CentOS 8curl ابزاری قدرتمند برای خط فرمان برای انتقال داده ها از طریق سرور از راه دور است. با استفاده از curl می توانید داده ها را با استفاده از پروتکل های مختلف شبکه مانند HTTP ، HTTPS ، SCP ، SFTP و FTP بارگیری یا بارگذاری کنید. در این آموزش نحوه نصب و استفاده از Curl در CentOS 8 بیان شده است. اگر هنگام خطا برای بارگیری یک فایل با curl ، پیام خطایی دریافت کردید با عنوانcurl command not found دریافت کردید، به این معنی است که بسته curl در دستگاه CentOS شما نصب نشده است. نصب curl در CentOSبسته Curl در مخازن استاندارد CentOS 8 موجود است. برای نصب آن دستور زیر را اجرا کنید: sudo dnf install curl پس از اتمام نصب ، آن را با تایپ کردن curl در ترمینال خود تأیید کنید: curl خروجی باید چیزی شبیه به این باشد: curl: try 'curl --help' or 'curl --manual' for more information curl بر روی سیستم CentOS شما نصب شده است و می توانید شروع به استفاده از آن کنید. استفاده از curl در صورت استفاده از هر گزینه ، curl کد منبع URL داده شده را به خروجی استاندارد چاپ می کند: curl https://example.com برای بارگیری یک فایل با curl ، از گزینه -o یا -O استفاده کنید و به دنبال آن URL به پرونده اضافه شود. حرف -o کوچک به شما امکان می دهد نام پرونده ذخیره شده را مشخص کنید: curl -o linux.tar.xz https://cdn.kernel.org/pub/linux/kernel/v5.x/linux-5.5.3.tar.xz حروف -O بزرگ فایل را با نام اصلی خود ذخیره می کند: curl -O https://cdn.kernel.org/pub/linux/kernel/v5.x/linux-5.5.3.tar.xz هنگامی که با از گزینه -I استفاده کنید ، curl هدرهای HTTP یک URL مشخص را نشان می دهد: curl -I https://www.centos.org/خروجی:HTTP/1.1 200 OKDate: Thu, 13 Feb 2020 22:01:04 GMTServer: Apache/2.4.6 (CentOS) OpenSSL/1.0.2k-fipsStrict-Transport-Security: max-age=31536000X-Frame-Options: SAMEORIGINX-Xss-Protection: 1; mode=blockX-Content-Type-Options: nosniffReferrer-Policy: same-originLast-Modified: Thu, 06 Feb 2020 17:21:08 GMTETag: "5421-59deb7fadfdfd"Accept-Ranges: bytesContent-Length: 21537Content-Type: text/html; charset=UTF-8 همچنین با استفاده از curl می توانید فایلهایی را از سرورهای FTP که دارای رمز هستند بارگیری کنید: curl -u FTP_USERNAME:FTP_PASSWORD ftp://ftp.example.com/file.tar.gzنتیجه گیری curl ابزاری متنوع است که به شما امکان ارسال و دریافت داده از طریق شبکه را می دهد.
ادامه مطلبآموزش نصب Elasticsearch در CentOS 8Elasticsearch یک موتور جستجوی متن کامل و متناسب با آنالیز است و از عملیات RESTful پشتیبانی می کند و به شما امکان می دهد حجم زیادی از داده ها را فورا ذخیره ، جستجو و تجزیه و تحلیل کنید. Elasticsearch یکی از محبوب ترین موتورهای جستجوگر قدرتمند برنامه هایی است که نیازهای جستجوی پیچیده ای مانند فروشگاه های بزرگ تجارت الکترونیکی و برنامه های کاربردی تحلیلی را دارد. این آموزش نصب Elasticsearch در CentOS 8 را پوشش می دهد. نصب جاواElasticsearch یک برنامه جاوا است ، بنابراین اولین قدم نصب جاوا است. برای نصب بسته OpenJDK موارد زیر را به عنوان root یا یوزر با دسترسی روت اجرا کنید: sudo dnf install java-11-openjdk-develنصب جاوا را تأیید کنید: java -version خروجی باید چیزی شبیه به این باشد: openjdk version "11.0.5" 2019-10-15 LTSOpenJDK Runtime Environment 18.9 (build 11.0.5+10-LTS)OpenJDK 64-Bit Server VM 18.9 (build 11.0.5+10-LTS, mixed mode, sharing)نصب Elasticsearch Elasticsearch در مخازن استاندارد CentOS 8 موجود نیست. ما آن را از مخزن Elasticsearch RPM نصب خواهیم کرد. GPG مخزن را با استفاده از دستور rpm وارد کنید: sudo rpm --import https://artifacts.elastic.co/GPG-KEY-elasticsearch ویرایشگر متن خود را باز کنید و پرونده مخزن فهرست /etc/yum.repos.d/ را ایجاد کنید: sudo nano /etc/yum.repos.d/elasticsearch.repo محتوای زیر را درون پرونده قرار دهید: [elasticsearch-7.x]name=Elasticsearch repository for 7.x packagesbaseurl=https://artifacts.elastic.co/packages/7.x/yumgpgcheck=1gpgkey=https://artifacts.elastic.co/GPG-KEY-elasticsearchenabled=1autorefresh=1type=rpm-md پرونده را ذخیره کرده و ویرایشگر متن خود را ببندید. در زمان نوشتن این مقاله ، آخرین نسخه Elasticsearch 7.6 است. اگر می خواهید نسخه قبلی Elasticsearch را نصب کنید ، 7.x در دستور بالا با نسخه مورد نیاز خود تغییر دهید. اکنون که مخزن فعال است ، بسته Elasticsearch را با تایپ کردن دستور زیر نصب کنید: sudo dnf install elasticsearch پس از اتمام مراحل نصب ، سرویس را شروع و فعال کنید: sudo systemctl enable elasticsearch.service --now برای تأیید صحت اجرای Elasticsearch ، از curl برای ارسال درخواست HTTP به پورت 9200 در localhost استفاده کنید: curl -X GET "localhost:9200/" خروجی چیزی شبیه به این خواهد بود: { "name" : "centos8.localdomain", "cluster_name" : "elasticsearch", "cluster_uuid" : "V_mfjn2PRJqX3PlZb_VD7w", "version" : { "number" : "7.6.0", "build_flavor" : "default", "build_type" : "rpm", "build_hash" : "7f634e9f44834fbc12724506cc1da681b0c3b1e3", "build_date" : "2020-02-06T00:09:00.449973Z", "build_snapshot" : false, "lucene_version" : "8.4.0", "minimum_wire_compatibility_version" : "6.8.0", "minimum_index_compatibility_version" : "6.0.0-beta1" }, "tagline" : "You Know, for Search"} ممکن است 5-10 ثانیه طول بکشد تا سرویس شروع شوند. اگر curl: (7) Failed to connect to localhost port 9200: Connection refused مشاهده می کنید ، چند ثانیه صبر کنید و دوباره امتحان کنید. برای مشاهده پیام های وارد شده توسط سرویس Elasticsearch ، از دستور زیر استفاده کنید: sudo journalctl -u elasticsearch در این مرحله ، شما باید Elasticsearch را بر روی سرور CentOS خود نصب کنید. پیکربندی Elasticsearch داده های Elasticsearch در فهرست /var/lib/elasticsearch ذخیره می شوند ، پرونده های پیکربندی در /etc/elasticsearch قرار دارند. به طور پیش فرض ، Elasticsearch پیکربندی شده است که فقط در localhost فراخوانی شود. اگر مشتری متصل به پایگاه داده نیز در همان میزبان در حال اجرا است و شما در حال تنظیم یک گروه هستید ، نیازی به تغییر فایل پیکربندی پیش فرض نیست. دسترسی از راه دورخارج از بسته Elasticsearch ، احراز هویت را پیاده سازی نمی کند ، بنابراین توسط هر کسی که می تواند به HTTP API دسترسی داشته باشد قابل دسترسی است. اگر می خواهید دسترسی از راه دور به سرور Elasticsearch خود داشته باشید ، باید دیوار آتش خود را پیکربندی کنید و اجازه دسترسی به درگاه Elasticsearch 9200 را فقط از طریق مشتریهای معتبر فراهم کنید. به عنوان مثال ، برای اجازه اتصال فقط از 192.168.121.80 ، دستور زیر را وارد کنید: دستور زیر را اجرا کنید تا فقط اجازه دسترسی ریموت به ای پی های مجاز در پورت 9200 صادر شود: sudo firewall-cmd --new-zone=elasticsearch --permanentsudo firewall-cmd --reloadsudo firewall-cmd --zone=elasticsearch --add-source=192.168.121.80/32 --permanentsudo firewall-cmd --zone=elasticsearch --add-port=9200/tcp --permanentsudo firewall-cmd --reload فراموش نکنید که 192.168.121.80 را به آدرس IP ریموت خود تغییر دهید. بعداً ، اگر می خواهید از آدرس IP دیگری استفاده کنید ، از دستورات زیر استفاده کنید: sudo firewall-cmd --zone=elasticsearch --add-source=<IP_ADDRESS> --permanentsudo firewall-cmd --reload پس از پیکربندی فایروال ، مرحله بعدی ویرایش پیکربندی Elasticsearch و اجازه دادن به Elasticsearch برای گوش دادن به اتصالات خارجی است. برای انجام این کار ، پرونده پیکربندی elasticsearch.yml را باز کنید: sudo nano /etc/elasticsearch/elasticsearch.yml خطی را که حاوی network.host ، مقدار آن را به 0.0.0.0 تغییر دهید: network.host: 0.0.0.0 اگر چندین کارت شبکه در دستگاه خود دارید ، آدرس IP رابط را تعیین کنید تا Elasticsearch را مجبور کند فقط به کارت شبکه داده شده گوش کند. سرویس Elasticsearch را برای اجرای تغییرات ری استارت کنید: sudo systemctl restart elasticsearch اکنون می توانید به صورت ریموت به سرور Elasticsearch وصل شوید. نتیجه گیری ما به شما نحوه نصب Elasticsearch در CentOS 8 را نشان داده ایم. برای کسب اطلاعات بیشتر در مورد Elasticsearch ، به صفحه رسمی اسناد مراجعه کنید.
ادامه مطلبآموزش نصب و کانفیگ Redis در CentOS 8 Redis یکی از انواع پایگاه داده NoSQL است که در زیر مجموعه Key/Value قرار میگیرد. البته در وب سایت Redis و در برخی از منابع، Redis به عنوان یک سرور ساختار داده ای (data structure server) نامیده می شود. به این ترتیب که تمامی اطلاعات در این پایگاه داده به صورت کلید و مقدار ذخیره می شوند و از ساختارهای مختلف داده مانند Strings ، هش ، لیست ، مجموعه و موارد دیگر پشتیبانی می کند. این آموزش نحوه نصب و کانفیگ Redis در CentOS 8 را پوشش می دهد. نصب Redis در CentOS 8نسخه Redis 5.0.x در مخازن پیش فرض CentOS 8 گنجانده شده است. برای نصب آن ، دستورات زیر را به عنوان root یا کاربر دارای امتیازات sudo اجرا کنید : sudo dnf install redis-server پس از اتمام نصب ، سرویس Redis را فعال و شروع کنید: sudo systemctl enable --now redis برای بررسی اینکه سرور Redis در حال اجرا است ، تایپ کنید: sudo systemctl status redisخروجی:● redis.service - Redis persistent key-value database Loaded: loaded (/usr/lib/systemd/system/redis.service; enabled; vendor preset: disabled) Drop-In: /etc/systemd/system/redis.service.d └─limit.conf Active: active (running) since Sat 2020-02-08 20:54:46 UTC; 7s ago شما Redis را روی سرور CentOS 8 خود نصب و راه اندازی کرده اید. کانفیگ دسترسی ریموت Redis به طور پیش فرض ، Redis اتصالات ریموت را اجازه نمی دهد. شما فقط می توانید از 127.0.0.1 (localhost) به سرور Redis متصل شوید - دستگاهی که Redis در آن کار می کند. برای پیکربندی Redis برای پذیرش اتصالات ریموت ، پرونده پیکربندی Redis را با ویرایشگر متن خود باز کنید: sudo nano /etc/redis.conf خطی را که با bind 127.0.0.1 شروع می شود پیدا کنید و آدرس IP سرور خود را بعد از 127.0.0.1 اضافه کنید. bind 127.0.0.1 192.168.121.233آی پی سرور خود را با 192.168.121.233 جایگزین کنید. پرونده را ذخیره کرده و ویرایشگر را ببندید. مجدداً سرویس Redis را ری استارت دهید تا تغییرات اعمال شود: sudo systemctl restart redis برای تأیید اینکه سرور Redis در شبکه شما در پورت6379 فراخوانی می شود، دستور ss زیر استفاده کنید: ss -an | grep 6379 شما باید چیزی مانند زیر را ببینید: tcp LISTEN 0 128 192.168.121.233:6379 0.0.0.0:*tcp LISTEN 0 128 127.0.0.1:6379 0.0.0.0:* در مرحله بعد ، برای فعال کردن ترافیک از پورتTCP 6379 ، باید دیوار آتش خود را پیکربندی کنید. اگر به طور معمول می خواهید فقط از یک آدرس خاص IP یا دامنه IP به سرور Redis دسترسی داشته باشید به عنوان مثال ، برای اجازه اتصال فقط از 192.168.121.0/24 ، دستورات زیر را اجرا کنید: sudo firewall-cmd --new-zone=redis --permanentsudo firewall-cmd --zone=redis --add-port=6379/tcp --permanentsudo firewall-cmd --zone=redis --add-source=192.168.121.0/24 --permanentsudo firewall-cmd --reload دستورات فوق یک zonr جدید به نام redis می کند ، پورت6379 باز می کند و دسترسی به شبکه خصوصی را امکان پذیر می کند. در این مرحله ، سرور Redis اتصالات ریموت را در پورت TCP 6379 قبول می کند. اطمینان حاصل کنید که فایروال شما پیکربندی شده است تا اتصالات را فقط از محدوده های IP معتبر بپذیرد. برای تأیید صحت تنظیم همه چیز ، می توانید با استفاده از ابزار redis-cli که یک رابط خط فرمان را برای یک سرور Redis فراهم می کند ، سرور Redis را پینگ کنید. redis-cli -h <REDIS_IP_ADDRESS> ping این دستور باید پاسخ PONG را برگرداند: نتیجه گیریما به شما نشان داده ایم که چگونه Redis را در CentOS 8. نصب کنید. برای کسب اطلاعات بیشتر در مورد نحوه استفاده از Redis ، به صفحه اسناد رسمی آنها مراجعه کنید.
ادامه مطلبچگونه یک Git Remote را حذف کنیمدر این آموزش نحوه حذف Git Remote را توضیح داده ایم. Git remote یک اشاره گر است که به نسخه دیگری از مخزن که معمولاً در سرور راه دور میزبانی می شود اشاره دارد. به طور کلی ، هنگام کار با Git ، فقط یک ریشه با نام ریموت و شاخه های مختلف برای ویژگی ها و محیط های مختلف خواهید داشت. Origin نام ریموت است که به طور خودکار هنگام کلون کردن یک مخزن ایجاد می شود و به مخزن کلون شده اشاره می کند. با این وجود ، هنگام همکاری در یک پروژه با گروهی از افراد ، ممکن است با استفاده از Remote های چند گیت بسیار دستی پیدا کنید. مخزن ریموت می تواند در یک سرویس میزبانی Git مانند GitHub ، GitLab و BitBucket یا روی سرور Git خصوصی شما میزبانی شود . اگر مخزن ریموت به میزبان دیگری منتقل شده است ، یا مشارکت کننده مشارکت را متوقف کرده است ، ممکن است بخواهید URL ریموت را از مخزن خود حذف کنید. حذف یک Git Remote برای حذف یک ریموت ، به پوشه ای بروید که مخزن شما در آن ذخیره شده است ، و از دستور git remote rm (یا git remote remove ) استفاده و به دنبال آن نام ریموت را بزنید:git remote rm <remote-name> به عنوان مثال ، برای از بین بردن نام ریموت testing ، می نویسید: git remote rm testing git remote rm تمام مراجع موجود به مخزن ریموت را حذف می کند. این دستور مخزن را از سرور ریموت جدا نمی کند. برای تأیید اینکه ریموت با موفقیت حذف شد ، از لیست git remote برای لیست اتصالات از راه دور استفاده کنید: git remote -v خروجی چیزی شبیه به این خواهد بود: originhttps://github.com/user/repo_name.git (fetch)originhttps://github.com/user/repo_name.git (push) آنچه دستور git remote rm انجام می دهد ، حذف ورودی های مربوط به مخزن ریموت از پرونده .git/config است....[remote "testing"] url = git@gitserver.com:user/repo_name.git fetch = +refs/heads/*:refs/remotes/testing/* همچنین می توانید با ویرایش پرونده .git/config با استفاده از ویرایشگر متن خود ، ریموت را حذف کنید. با این وجود ، توصیه می شود از دستور git remote rm استفاده کنید . اگر ریموت مورد نظر برای حذف وجود نداشته باشد ، Git پیام خطایی را چاپ می کند: fatal: No such remote: '<remote-name>' شاید شما نام را اشتباه تایپ کرده اید یا از ریموت قبلاً حذف شده است. نتیجه گیری از دستور git remote rm <remote-name> استفاده کنید تا ریموت را از مخزن جدا کنید.
ادامه مطلبآموزش نصب Apache Maven در Debian 10Apache Maven ابزاری برای مدیریت پروژه منبع باز است که در اصل برای پروژه های جاوا استفاده می شود. Maven از یک مدل Object Project (POM) استفاده می کند ، که در اصل یک فایل XML است که حاوی اطلاعات مربوط به پروژه ، جزئیات پیکربندی ، وابستگی پروژه و غیره است. در این مقاله دو روش برای نصب Apache Maven در Debian 10 نشان داده شده است.مخازن استاندارد Debian شامل بسته های Maven است که می تواند با مدیر بسته apt نصب شود. این ساده ترین روش برای نصب Maven روی Debian است. با این حال ، نسخه موجود در مخازن ممکن است آخرین نسخه Maven نباشد. برای نصب جدیدترین نسخه Maven ، دستورالعمل های ارائه شده در قسمت دوم این مقاله را دنبال کنید. روش نصبی را انتخاب کنید که مناسب ترین گزینه برای شما باشد. پیش نیازها دستورالعمل فرض می کند که شما به عنوان root یا کاربر دارای امتیازات sudo وارد شده اید . نصب Apache Maven روی Debian با apt نصب Maven روی Debian با استفاده از apt یک فرایند ساده و سر راست است. فهرست بسته را به روز کنید و با اجرای دستورات زیر ، Maven را نصب کنید:sudo apt updatesudo apt install maven برای تأیید نصب ، دستور mvn -version را اجرا کنید: mvn -versionخروجی باید چیزی شبیه به این باشد:Maven home: /usr/share/mavenJava version: 11.0.6, vendor: Debian, runtime: /usr/lib/jvm/java-11-openjdk-amd64Default locale: en_US, platform encoding: UTF-8OS name: "linux", version: "4.19.0-6-amd64", arch: "amd64", family: "unix" Maven روی سیستم دبیان نصب شده است و می توانید شروع به استفاده از آن کنید. نصب آخرین نسخه از Apache Maven در این بخش دستورالعمل های گام به گام در مورد نحوه نصب آخرین نسخه Apache Maven در Debian 10 را ارائه خواهیم کرد. 1. OpenJDK را نصب کنید Maven 3.3+ به JDK 1.7 یا بالاتر نیاز دارد تا روی سیستم شما نصب شود. OpenJDK 11 را با تایپ کردن نصب کنید: sudo apt updatesudo apt install default-jdk با بررسی نسخه آن تأیید کنید که جاوا با موفقیت نصب شده است: java -version خروجی باید چیزی شبیه به این باشد: openjdk version "1.8.0_181"OpenJDK Runtime Environment (build 1.8.0_181-8u181-b13-2~deb9u1-b13)OpenJDK 64-Bit Server VM (build 25.181-b13, mixed mode) 2. بارگیری Apache Maven در زمان نوشتن این مقاله ، آخرین نسخه Apache Maven 3.6.3 . قبل از ادامه مرحله بعدی ، صفحه بارگیری Maven را بررسی کنید ممکن است نسخه جدیدتری در دسترس باشد. برای بارگیری بایگانی Apache Maven در فهرست /tmp از wget استفاده کنید: wget https://www-us.apache.org/dist/maven/maven-3/3.6.3/binaries/apache-maven-3.6.3-bin.tar.gz -P /tmp پس از اتمام دانلود، فایل را در فهرست /opt اکسترکت کنید:sudo tar xf /tmp/apache-maven-*.tar.gz -C /opt برای کنترل بیشتر بر روی نسخه ها و به روز رسانی های Maven ، ما یک پیوند سمبولیک ایجاد می کنیم که به دایرکتوری نصب Maven اشاره خواهد کرد: sudo ln -s /opt/apache-maven-3.6.3 /opt/maven بعداً ، برای به روزرسانی نصب Maven خود ، نسخه جدیدتر را باز کنید و symlink را تغییر دهید تا به آخرین نسخه اشاره کنید. 3. تنظیم متغیرهای محیط در مرحله بعد ، باید متغیرهای محیط را تنظیم کنیم . برای این کار ، ویرایشگر متن خود را باز کرده و یک پرونده جدید با نام mavenenv.sh در فهرست /etc/profile.d/ ایجاد کنید. sudo nano /etc/profile.d/maven.sh خطوط زیر را چسباند:export JAVA_HOME=/usr/lib/jvm/default-javaexport M2_HOME=/opt/mavenexport MAVEN_HOME=/opt/mavenexport PATH=${M2_HOME}/bin:${PATH}ذخیره کنید و فایل را ببندید. اسکریپت در هنگام راه اندازی مجدد فعال خواهد شد. با تایپ کردن دستور chmod زیر ، اسکریپت را اجرایی کنید: sudo chmod +x /etc/profile.d/maven.sh متغیرهای محیط را در جلسه فعلی با استفاده از دستور source بارگذاری کنید: source /etc/profile.d/maven.sh4- تأیید نصب برای تأیید صحت نصب Maven از دستور mvn -version که نسخه Maven را چاپ خواهد کرد استفاده کنید: mvn -version شما باید چیزی شبیه به موارد زیر را ببینید: Apache Maven 3.6.3 (cecedd343002696d0abb50b32b541b8a6ba2883f)Maven home: /opt/mavenJava version: 11.0.6, vendor: Debian, runtime: /usr/lib/jvm/java-11-openjdk-amd64Default locale: en_US, platform encoding: UTF-8OS name: "linux", version: "4.19.0-6-amd64", arch: "amd64", family: "unix" آخرین نسخه Maven اکنون بر روی سیستم دبیان نصب شده است. نتیجه گیری ما به شما نشان داده ایم كه چگونه Apache Maven را روی Debian نصب كنید. هم اکنون می توانید به صفحه رسمی Documentation Apache Maven مراجعه كنید و نحوه شروع كار با Maven را بیاموزید.
ادامه مطلبآموزش نصب و کانفیگ Xrdp Server (ریموت دسکتاپ) در CentOS 8Xrdp یک نرم افزار منبع باز پروتکل ریموت دسکتاپ مایکروسافت (RDP) است که به شما امکان می دهد به صورت گرافیکی یک سیستم را به صورت ریموت کنترل کنید. با RDP ، می توانید وارد دستگاه از راه دور شوید، مثل اینکه در یک دستگاه محلی به سیستم وارد شده اید. در این آموزش نحوه نصب و کانفیگ Xrdp Server (ریموت دسکتاپ) در CentOS 8 توضیح داده شده است. اگر یک گزینه جایگزین منبع باز را ترجیح می دهید ، VNC را بررسی کنید. نصب محیط دسک تاپ به طور کلی ، سرورهای لینوکس محیط دسکتاپ نصب نمی کنند. اگر دستگاهی که می خواهید به آن متصل شوید دارای GUI نیست ، اولین قدم نصب آن است. در غیر این صورت ، از این مرحله رد شوید. Gnome محیط پیش فرض دسک تاپ در CentOS 8 است. برای نصب Gnome در دستگاه ، دستور زیر را اجرا کنید.sudo dnf groupinstall "Server with GUI"بسته به سیستم شما ، بارگیری و نصب بسته های Gnome و وابستگی ها ممکن است مدتی طول بکشد. نصب Xrdp در CentOS 8بسته Xrdp در مخازن استاندارد CentOS 8 گنجانده شده است. برای نصب آن ، دستور زیر را اجرا کنید: yum install -y epel-releasesudo dnf install xrdp پس از اتمام مراحل نصب ، سرویس Xrdp را شروع کرده و آن را با بوت کردن فعال کنید: sudo systemctl enable xrdp --now با دستور زیر می توانید تأیید کنید که Xrdp در حال اجرا است: sudo systemctl status xrdp خروجی چیزی شبیه به این خواهد بود: ● xrdp.service - xrdp daemon Loaded: loaded (/usr/lib/systemd/system/xrdp.service; enabled; vendor preset: disabled) Active: active (running) since Sun 2020-02-02 18:30:43 UTC; 11s ago ...کانفیگ Xrdp در CentOS 8 پرونده های پیکربندی Xrdp در فهرست /etc/xrdp قرار دارند. برای اتصالات معمولی Xrdp ، فقط باید Xrdp را برای استفاده از Gnome تنظیم کنید. برای این کار پرونده زیر را در ویرایشگر متن خود باز کنید : sudo nano /etc/xrdp/xrdp.ini خط زیر را در انتهای پرونده اضافه کنید:exec gnome-session پرونده را ذخیره کرده و سرویس Xrdp را مجدداً راه اندازی کنید: sudo systemctl restart xrdpپیکربندی فایروال بطور پیش فرض ، Xrdp در پورت 3389 در تمام رابط ها فعال است. اگر فایروال را روی دستگاه CentOS خود اجرا کنید (که همیشه باید آن را انجام دهید) ، برای اینکه امکان استفاده از درگاه Xrdp فراهم شود ، باید یک رول اضافه کنید. ممکن است بخواهید فقط از یک آدرس IP خاص یا محدوده IP دسترسی به سرور Xrdp داشته باشید. به عنوان مثال ، برای اجازه دادن به اتصالات فقط از 192.168.1.0/24 ، دستورات زیر را وارد کنید: sudo firewall-cmd --new-zone=xrdp --permanentsudo firewall-cmd --zone=xrdp --add-port=3389/tcp --permanentsudo firewall-cmd --zone=xrdp --add-source=192.168.1.0/24 --permanentsudo firewall-cmd --reload برای آزاد کردن پورت 3389 در فایروال از دستور زیر استفاده کنید.sudo firewall-cmd --add-port=3389/tcp --permanentsudo firewall-cmd --reloadاتصال به سرور Xrdpاکنون که سرور Xrdp پیکربندی شده است ، زمان آن رسیده که Xrdp خود را باز کرده و به سیستم از راه دور CentOS 8 متصل شوید. کاربران ویندوز می توانند از سرویس دهنده پیش فرض RDP استفاده کنند. نرم افزار Remote Desktop را باز کنید. در قسمت "Computer" ، آدرس IP سرور را تایپ کرده و روی "Connect" کلیک کنید.در صفحه ورود ، نام کاربری و رمز عبور خود را وارد کرده و بر روی "OK" کلیک کنید. پس از ورود به سیستم ، باید دسک تاپ Gnome پیش فرض را ببینید. باید چیزی شبیه به این باشد: اکنون می توانید با استفاده از صفحه کلید و ماوس خود، کار با دسکتاپ سرور خود را شروع کنید. اگر از macOS استفاده می کنید ، می توانید برنامه Microsoft Remote Desktop را از فروشگاه App App نصب کنید. کاربران لینوکس می توانند از یک مشتری RDP مانند Remmina یا Vinagre استفاده کنند. نتیجه گیری نصب سرور Xrdp به شما امکان می دهد تا از طریق رابط گرافیکی آسان ، سرور CentOS 8 را از دستگاه دسکتاپ خود مدیریت کنید.
ادامه مطلبآموزش نصب و کانفیگ VNC در CentOS 8Virtual Network Computing (VNC) یک سیستم اشتراک گذاری دسکتاپ گرافیکی است که به شما امکان می دهد از صفحه کلید و ماوس خود برای کنترل از راه دور یک کامپیوتر دیگر استفاده کنید. در این آموزش مراحل نصب و پیکربندی سرور VNC در CentOS 8 را برای شما شرح خواهیم داد. ما همچنین نحوه اتصال ایمن به سرور VNC را از طریق تونل SSH به شما نشان خواهیم داد. پیش نیازهابرای دنبال کردن این آموزش، باید به عنوان کاربر دارای امتیازات sudo به دستگاه ریموت CentOS خود وارد شوید. نصب محیط دسکتاپبه طور کلی ، در سرورها محیط دسک تاپ نصب نشده است. اگر دستگاهی که می خواهید به آن متصل شوید دارای GUI نیست ، اولین قدم نصب آن است. در غیر این صورت ، از این مرحله پرش کنید. دستور زیر را برای نصب Gnome در محیط دسکتاپ پیش فرض، در CentOS 8 ،در سرور خود وارد کنید: sudo dnf groupinstall "Server with GUI"بسته به سیستم شما ، بارگیری و نصب بسته های Gnome و وابستگی ها ممکن است مدتی طول بکشد. نصب VNC Server TigerVNC یک سرور منبع باز VNC با عملکرد بالا است. بسته های آن در مخازن پیش فرض CentOS موجود است. با تایپ دستور زیر آن را نصب کنید: sudo dnf install tigervnc-serverپس از نصب سرور VNC ، دستور vncserver را اجرا کنید تا پیکربندی اولیه را ایجاد کرده و رمز عبور را تنظیم کنید. هنگام اجرای دستور زیر از sudo استفاده نکنید: vncserverاز شما خواسته می شود که رمز عبور را وارد کنید و تأیید کنید و اینکه آیا آن را به عنوان رمز ورود view-only تنظیم کنید یا خیر. اگر شما می خواهید یک رمز ورود view-only تنظیم کنید ، کاربر قادر به تعامل با VNC با ماوس و صفحه کلید نخواهد بود.You will require a password to access your desktops.Password:Verify:Would you like to enter a view-only password (y/n)? n/usr/bin/xauth: file /home/one3erver/.Xauthority does not existNew 'server2.one3erver.com:1 (one3erver)' desktop at :1 on machine server2.one3erver.comStarting applications specified in /etc/X11/Xvnc-sessionLog file is /home/one3erver/.vnc/server2.one3erver.com:1.log اولین باری که دستور vncserver اجرا می شود ، فایل رمز عبور را در فهرست ~/.vnc ایجاد و ذخیره می کند. توجه داشته باشید که :1 بعد از server2.one3erver.com در خروجی بالا، نشانگر شماره پورتی است که سرور VNC در آن کار می کند. در مورد سرور ما ، VNC در پورتTCP 5901 (5900 + 1) در حال کار است. اگر نمونه دوم ایجاد کنید ، آن را در پورت آزاد بعدی یعنی :2 اجرا خواهید کرد ، این بدان معنی است که سرور در پورت 5902 (5900 + 2) در حال اجرا است. آنچه مهم است که به یاد داشته باشید این است که هنگام کار با VNC server ، :X به 5900+X اشاره دارد. قبل از ادامه مرحله بعدی ، ابتدا با استفاده از دستور vncserver با گزینه -kill و شماره پورت ، VNC را متوقف کنید. در مورد ما ، سرور در پورت 5901 ( :1 ) در حال اجرا است ، بنابراین برای متوقف کردن آن ، اجرا کنید: vncserver -kill :1Killing Xvnc process ID 19681کانفیگ VNC Serverاکنون که هر دو Gnome و TigerVNC روی دستگاه از راه دور CentOS نصب شده اند ، مرحله بعدی پیکربندی TigerVNC برای استفاده از Gnome است. سرور VNC از پرونده ~/.vnc/xstartup برای راه اندازی برنامه ها هنگام ایجاد دسکتاپ جدید استفاده می کند. پرونده را باز کنید: vim ~/.vnc/xstartup و آن را به شرح زیر ویرایش کنید: #!/bin/sh[ -x /etc/vnc/xstartup ] && exec /etc/vnc/xstartup[ -r $HOME/.Xresources ] && xrdb $HOME/.Xresourcesvncconfig -iconic &dbus-launch --exit-with-session gnome-session & پرونده را ذخیره و ببندید . اسکریپت بالا هر زمان که سرور TigerVNC را شروع یا راه اندازی مجدد کنید ، بطور خودکار اجرا می شود. اگر می خواهید گزینه های دیگری به سرور VNC منتقل کنید ، پرونده ~/.vnc/config را باز کنید و در هر خط یک گزینه اضافه کنید. رایج ترین گزینه ها در پرونده ذکر شده است. میتوانید به دلخواه خود تغییر دهید. به عنوان مثال: ~/.vnc/config # securitytypes=vncauth,tlsvnc# desktop=sandboxgeometry=1920x1080# localhost# alwayssharedایجاد پرونده یونیت Systemd فایل های یونیت به شما امکان می دهد تا سرویس ها را به راحتی شروع ، متوقف و مجدداً راه اندازی کنید. به طور کلی ، بهترین مکان برای ذخیره فایل های یونیت کاربر ~/.config/systemd/user است.mkdir -p ~/.config/systemd/user پرونده یونیت پیش فرض vncserver را کپی کنید:cp /usr/lib/systemd/user/vncserver@.service ~/.config/systemd/user/ به سیستم اطلاع دهید که یک فایل یونیت کاربر جدید وجود دارد: systemctl --user daemon-reload سرویس VNC را شروع کنید و آن را در بوت فعال کنید: systemctl --user enable vncserver@:1.service --now شماره 1 پس از @: پورت نمایش را که سرویس VNC در آن فراخوانی میشود را تعریف می کند. ما از 1 استفاده می کنیم ، به این معنی که سرور VNC همانطور که در بخش قبلی گفتیم ، در درگاه 5901 فراخوانی می شود. فعال ماندن را به گونه ای انجام دهید که سرویس کاربر در هنگام بوت شدن شروع به کار کند و وقتی کاربر وارد سیستم نشده است ، کار خود را ادامه دهد: loginctl enable-linger تأیید کنید که این سرویس با موفقیت شروع شده است: systemctl --user status vncserver@:1.serviceخروجی:● vncserver@:1.service - Remote desktop service (VNC) Loaded: loaded (/home/linuxize/.config/systemd/user/vncserver@.service; enabled; vendor preset: enabled) Active: active (running) since Thu 2020-01-30 22:14:08 UTC; 2s ago Process: 20813 ExecStart=/usr/bin/vncserver :1 (code=exited, status=0/SUCCESS) Process: 20807 ExecStartPre=/bin/sh -c /usr/bin/vncserver -kill :1 > /dev/null 2>&1 || : (code=exited, status=0/SUCCESS) CGroup: /user.slice/user-1000.slice/user@1000.service/vncserver.slice/vncserver@:1.service ...اتصال به سرور VNCVNC یک پروتکل رمزگذاری نشده است و می تواند در معرض پکیج های مخرب باشد. روش پیشنهادی ایجاد تونل SSH است تا بتوانید ترافیک ایمن را از دستگاه محلی خود در پورت 5901 به سرور راه دور در همان پورت منتقل کنید. تنظیم SSH Tunneling در لینوکس و macOSاگر لینوکس ، macOS یا هر سیستم عامل دیگر مبتنی بر یونیکس را روی دستگاه خود اجرا کنید ، می توانید به راحتی با استفاده از دستور ssh زیر یک تونل ایجاد کنید: ssh -L 5901:127.0.0.1:5901 -N -f -l username remote_server_ip از شما خواسته می شود رمز عبور کاربر را وارد کنید. فراموش نکنید که username و server_ip_address با نام کاربری و آدرس IP سرور خود جایگزین کنید. تنظیم SSH Tunneling در ویندوز کاربران ویندوز می توانند با استفاده از PuTTY یک Tunneling SSH تنظیم کنند. Putty را باز کرده و آدرس IP سرور خود را در قسمت Host name or IP address . در زیر منوی Connection ، SSH قرارداده و Tunnels انتخاب کنید. در قسمت Source Port ، پورت سرور VNC ( 5901 ) را وارد کنید ، server_ip_address:5901 در قسمت Destination وارد کنید و بر روی دکمه Add کلیک کنید: به صفحه Session برگردید و تنظیمات را ذخیره کنید تا دیگر نیازی به وارد کردن آنها نداشته باشید. برای ورود به سرور از راه دور ، جلسه ذخیره شده را انتخاب کرده و بر روی دکمه Open کلیک کنید. اتصال با استفاده از Vncviewerبرای اتصال به سرور از راه دور ، Vncviewer خود را باز کرده و localhost:5901 وارد کنید localhost:5901 . برای Google Chrome می توانید از هر Vncviewer مانند TigerVNC ، TightVNC ، RealVNC ، UltraVNC Vinagre و VNC Viewer استفاده کنید. ما از TigerVNC استفاده می کنیم: در صورت درخواست، رمز ورود را وارد کنید و باید دسکتاپ Gnome پیش فرض را ببینید. باید چیزی شبیه به این باشد: آموزش نصب و پیکربندی VNC در CentOS 8اکنون می توانید با استفاده از صفحه کلید و ماوس خود بر روی دسک تاپ از راه دور از دستگاه محلی خود شروع به کار کنید. نتیجه گیریما به شما نشان داده ایم که چگونه یک سرور VNC را تنظیم کنید و به یک دستگاه از راه دور CentOS 8 وصل شوید. برای شروع نمایش برای بیش از یک کاربر ، همین مراحل را تکرار کنید. پیکربندی اولیه را ایجاد کنید ، رمز عبور را با استفاده از دستور vncserver تنظیم کرده و با استفاده از پورت متفاوت ، یک فایل سرویس جدید ایجاد کنید. برای خرید سرور مجازی با کانفیگ رایگان VNC کلیک کنید.
ادامه مطلبBash Select (منوها را درست کنید)در این آموزش اصول اولیه ساخت select در Bash را پوشش خواهیم داد. ساختار select به شما امکان تولید منو را می دهد. ساختار Bash selectساختار select منویی را از لیست آیتم ها ایجاد می کند. تقریباً همان شیوه مشابه حلقه for را دارد: select ITEM in [LIST]do [COMMANDS]done [LIST] می تواند یک سری رشته ها باشد که با فاصله ، طیف وسیعی از اعداد ، خروجی یک فرمان ، یک آرایه و غیره از هم جدا شده اند. با استفاده از متغیر محیط PS3 می توان اعلان سفارشی برای ساختارselect را تنظیم کرد. هنگامی که ساختار select فراخوانی می شود ، هر مورد از لیست روی صفحه چاپ می شود (خطای استاندارد) ، که قبل از آن یک شماره است. اگر کاربر عددی را وارد کند که مطابق با شماره یکی از موارد نمایش داده شده باشد ، مقدار [ITEM] روی آن مورد تنظیم می شود. مقدار مورد انتخاب شده در متغیر REPLY ذخیره می شود. در غیر این صورت ، اگر ورودی کاربر خالی باشد ، اعلان و لیست فهرست دوباره نمایش داده می شود. حلقه select تا زمانی که فرمان break اجرا شود ، اجرا و سریعاً برای ورودی کاربر ادامه خواهد یافت. برای نشان دادن چگونگی کار ساختار select، بیایید به مثال ساده زیر توجه کنیم: PS3="Enter a number: "select character in Sheldon Leonard Penny Howard Rajdo echo "Selected character: $character" echo "Selected number: $REPLY"done اسکریپت، منویی متشکل از موارد لیست را با شماره همراه و خط PS3 نشان میدهد. با وارد کردن شماره کاربر ، اسکریپت کاراکتر و شماره انتخاب شده را چاپ می کند: 1) Sheldon2) Leonard3) Penny4) Howard5) RajEnter a number: 3Selected character: PennySelected number: 3Enter a number:مثال Bash select معمولاً select در ترکیب با case و if استفاده می شود. بیایید به یک مثال عملی تر نگاهی بیندازیم. این یک ماشین حساب ساده است که کاربر را برای ورودی ترغیب می کند و عملیات اساسی ریاضی مانند جمع ، تفریق ، ضرب و تقسیم را انجام می دهد. PS3="Select the operation: "select opt in add subtract multiply divide quit; do case $opt in add) read -p "Enter the first number: " n1 read -p "Enter the second number: " n2 echo "$n1 + $n2 = $(($n1+$n2))" ;; subtract) read -p "Enter the first number: " n1 read -p "Enter the second number: " n2 echo "$n1 - $n2 = $(($n1-$n2))" ;; multiply) read -p "Enter the first number: " n1 read -p "Enter the second number: " n2 echo "$n1 * $n2 = $(($n1*$n2))" ;; divide) read -p "Enter the first number: " n1 read -p "Enter the second number: " n2 echo "$n1 / $n2 = $(($n1/$n2))" ;; quit) break ;; *) echo "Invalid option $REPLY" ;; esacdone وقتی اسکریپت اجرا شد ، منو و PS3 را سریع دهد. از کاربر خواسته می شود عملیات را انتخاب کرده و سپس دو عدد را وارد کند. بسته به ورودی کاربر ، اسکریپت نتیجه را چاپ می کند. از کاربر خواسته می شود پس از هر انتخاب ، عملیات جدیدی را اجرا کند تا اینکه دستور break انجام شود. 1) add2) subtract3) multiply4) divide5) quitSelect the operation: 1Enter the first number: 4Enter the second number: 54 + 5 = 9Select the operation: 2Enter the first number: 4Enter the second number: 54 - 5 = -1Select the operation: 9Invalid option 9Select the operation: 5 یکی از اشکالات این اسکریپت این است که فقط با اعداد صحیح کار می کند. در اینجا نسخه کمی پیشرفته تر است. ما در حال استفاده از ابزار bc که از اعداد اعشاری پشتیبانی می کند تا محاسبات ریاضی را انجام دهد. همچنین ، کد تکراری در داخل یک عملکرد قرار می گیرد . calculate () { read -p "Enter the first number: " n1 read -p "Enter the second number: " n2 echo "$n1 $1 $n2 = " $(bc -l <<< "$n1$1$n2")}PS3="Select the operation: "select opt in add subtract multiply divide quit; do case $opt in add) calculate "+";; subtract) calculate "-";; multiply) calculate "*";; divide) calculate "/";; quit) break;; *) echo "Invalid option $REPLY";; esacdone1) add2) subtract3) multiply4) divide5) quitSelect the operation: 4Enter the first number: 8Enter the second number: 98 / 9 = .88888888888888888888Select the operation: 5 نتیجه گیری ساختار select به شما امکان می دهد منوها را به راحتی تولید کنید. این خصوصاً هنگام نوشتن اسکریپت های پوسته که به ورودی کاربر نیاز دارند ، بسیار مفید است.
ادامه مطلبآموزش کرک اکانت PSN در این آموزش نحوه کرک اکانت PSN را به شما آموزش خواهیم داد.آشنایی با کرک اکانت PSNبسیاری از گیمر ها و کسانی که با کنسول های بازی کار می کنند برای دریافت بازی ها نیاز به خرید آن ها به صورت انلاین دارند. اما متاسفانه در ایران به دلیل تحریم ها و قیمت های بالای بازی ها خرید بازی ها بسیار مشکل است. به همین خاطر بسیاری برای بازی کردن از اکانت های کرک شده استفاده می کنند.ما در این اموزش می خواهیم به نحوه کرک اکانت PSN بپردازیم تا به صورت اصولی تر بتوانیم حمله بروت فورس را برای کرک اکانت انجام دهیم.معرفی برنامه PSN Brute همانطور که از نام این برنامه مشخص است PSN Brute برای انجام حملات بروت فورس برای کرک اکانت psn است و درون ویندوز می توان از آن استفاده کرد. کار با این ابزار بسیار ساده بوده و برای کار با آن نیاز به کمبو لیست و پروکسی خواهید داشت تا در نتیجه کرک موفقی داشته باشید.نکته : برای انجام کرک psn از طریق این ابزار حتما از VPS استفاده کنید.دلیل استفاده از vpsاین است که سرعت پهنای باند بالایی دارد و به صورت اپتایم است.نحوه انجامکرک PSNدر ابتدا برنامه را دانلود کنید و فایل ان رااز حالت فشرده خارج نمایید سپس برنامه PSN.exe را اجرا کنید.بر روی دکمه apply کلیک کنید.دکمه Load accounts را بزنید و کمبو لیست خود را برای کرک اکانت PSN به برنامه بدهید.حال برای وارد کردن پروکسی بر روی بخش Settings کلیک نمایید ، و از این بخش گزینه Load proxy from file را بزنید و فایل پروکسی لیست خود را به برنامه بدهید. بر روی Proxy Checker بنزید تا پروکسی های سالم را برنامه پیدا کند و در اخر دکمه Save proxy و Apply را بزنید.بعد از انجام تنظیمات در صفحه اصلی برنامهگزینه Startرا بزنید تا کرک اغاز شود.نتیجه را می توانید از بخش Log Checks مشاهده نمایید.منبع: pentestcore.com
ادامه مطلبآموزش نصب Ruby در CentOS 8روبی یکی از محبوب ترین زبان های برنامه نویسی است. در این آموزش روش های مختلف برای نصب Ruby در CentOS 8 را بررسی خواهیم کرد. ما نحوه نصب Ruby را از مخازن پیش فرض CentOS 8 و استفاده از اسکریپت های Rbenv و RVM نشان خواهیم داد. روش نصب را انتخاب کنید که مناسب ترین گزینه برای شما باشد. نصب Ruby از مخازن CentOS این ساده ترین روش برای نصب Ruby روی CentOS است. در زمان نوشتن ، نسخه در مخازن استاندارد CentOS 2.5.5 است. برای نصب بسته ruby دستور زیر را به عنوان root یا کاربر با امتیازات sudo اجرا کنید: sudo dnf install ruby پس از اتمام نصب ، می توانید با چاپ نسخه Ruby موفقیت خود را تأیید کنید: ruby --version خروجی چیزی شبیه به این خواهد بود: ruby 2.5.5p157 (2019-03-15 revision 67260) [x86_64-linux] نسخه Ruby شما ممکن است با نسخه نشان داده شده در بالا متفاوت باشد. شما Ruby را با موفقیت در سیستم CentOS خود نصب کرده اید و می توانید شروع به استفاده از آن کنید. Ruby را با Rbenv نصب کنید Rbenv یک ابزار مدیریت نسخه سبک Ruby سبک است که به شما امکان می دهد به راحتی نسخه های Ruby را تغییر دهید. ما از افزونه ruby-build استفاده میکنیم که قابلیت های اصلی Rbenv را گسترش می دهد و به شما امکان می دهد تا نسخه Ruby را از منبع نصب کنید. با نصب git و سایر وابستگی های لازم برای ساخت Ruby از منبع شروع کنید: sudo dnf install git wget gcc bzip2 openssl-devel libffi-devel readline-devel zlib-devel gdbm-devel ncurses-devel برای نصب هر دو rbenv و ruby-build دستور زیر را اجرا کنید: wget -q https://github.com/rbenv/rbenv-installer/raw/master/bin/rbenv-installer -O- | bash این اسکریپت مخازن rbenv و ruby-build را از فهرست GitHub به فهرست ~ / .rbenv کلون می کند. قبل از شروع استفاده از rbenv ، باید $HOME/.rbenv/bin به PATH خود اضافه کنید. اگر از Bash استفاده می کنید ، تایپ کنید: echo 'export PATH="$HOME/.rbenv/bin:$PATH"' >> ~/.bashrcecho 'eval "$(rbenv init -)"' >> ~/.bashrcsource ~/.bashrc اگر از نوع Zsh استفاده می کنید: echo 'export PATH="$HOME/.rbenv/bin:$PATH"' >> ~/.zshrcecho 'eval "$(rbenv init -)"' >> ~/.zshrcsource ~/.zshrc برای اطمینان از موفقیت آمیز بودن نصب ، دستور rbenv -v اجرا کنید: rbenv -v rbenv 1.1.2-17-g7795476 برای به دست آوردن لیستی از تمام نسخه های Ruby که با rbenv قابل نصب است ، وارد کنید: rbenv install -l به عنوان مثال ، اگر می خواهید Ruby 2.7.0 را نصب کنید و آن را به عنوان نسخه پیش فرض تنظیم کنید ، تایپ می کنید: rbenv install 2.7.0rbenv global 2.7.0 با چاپ نسخه تأیید کنید که روبی به درستی نصب شده است: ruby -v ruby 2.7.0p0 (2019-12-25 revision 647ee6f091) [x86_64-linux] نصب Ruby با RVM RVM (Ruby Version Manager) ابزاری با خط فرمان است که به شما امکان می دهد با چندین محیط Ruby نصب ، مدیریت و کار کنید. ابتدا وابستگی های لازم برای rvm برای ساخت Ruby از منبع را نصب کنید: sudo dnf install curl gcc bzip2 openssl-devel libffi-devel readline-devel zlib-devel gdbm-devel ncurses-devel دستورات زیر را برای وارد کردن کلیدهای GPG و نصب RVM انجام دهید: gpg2 --recv-keys 409B6B1796C275462A1703113804BB82D39DC0E3 7D2BAF1CF37B13E2069D6956105BD0E739499BDBcurl -sSL https://get.rvm.io | bash -s stable برای شروع استفاده از RVM ، باید دستور source زیر را اجرا کنید: source ~/.rvm/scripts/rvm برای به دست آوردن لیستی از همه نوع نسخه های معروف Ruby: rvm list known به عنوان مثال ، اگر می خواهید Ruby 2.6 را نصب کنید و آن را به عنوان نسخه پیش فرض تنظیم کنید ، دستورات زیر را صادر می کنید: rvm install 2.6rvm use 2.6 --default تأیید نصب: ruby -v ruby 2.6.3p62 (2019-04-16 revision 67580) [x86_64-linux] برای اطلاعات بیشتر در مورد نحوه مدیریت نصب های Ruby خود با RVM به صفحه مستندات RVM مراجعه کنید . نتیجه گیری ما به شما سه روش مختلف برای نصب Ruby روی سرور CentOS 8 نشان داده ایم. روشی که انتخاب می کنید به نیازها و ترجیحات شما بستگی دارد. نصب نسخه پکیج از مخزن CentOS آسان تر است ، اما روش های Rbenv و RVM انعطاف پذیری بیشتری را برای اضافه کردن و حذف نسخه های مختلف Ruby بر اساس هر کاربر ارائه می دهد.
ادامه مطلبنحوه بررسی نسخه PHPPHP یکی از پرکاربردترین زبانهای برنامه نویسی است. تفاوت های مهم بین نسخه های PHP وجود دارد ، بنابراین دانستن اینکه کدام نسخه روی سرور شما اجرا می شود ممکن است در برخی شرایط ضروری باشد. در این مقاله ، ما به شما نشان خواهیم داد كه چگونه نسخه PHP سرور خود را بررسی کنید.به عنوان مثال ، اگر برنامه خود را به روزرسانی می کنید یا نسخه جدیدی را نصب می کنید که به نسخه خاص PHP نیاز دارد قبل از شروع نصب ، باید نسخه PHP سرور خود را پیدا کنید. بررسی نسخه PHP با phpinfo()مطمئن ترین راه برای پیدا کردن این که چه نسخه ای از PHP برای آن وب سایت خاص استفاده می شود ، استفاده از تابع phpinfo() است که اطلاعات مختلفی را درباره PHP سرور از جمله نسخه آن چاپ می کند. در دایرکتوری روت وب سایت خود پرونده PHP را با استفاده از یک سرویس دهنده FTP یا SFTP بارگذاری کنید:phpinfo.php<?phpphpinfo(); مرورگر خود را باز کنید ، به yourdoman.com/phpinfo.php بروید ، و نسخه سرور PHP روی صفحه شما نمایش داده می شود:پس از فهمیدن نسخه PHP که دارید ، پرونده را حذف کنید یا دسترسی به آن را محدود کنید. قرار گرفتن پیکربندی PHP در معرض دید عموم ، می تواند خطرات امنیتی را برای برنامه شما ایجاد کند. همچنین روش دیگری نیز وجود دارد که می توانید از آن برای پیدا کردن نسخه PHP استفاده کنید. بر خلاف phpinfo() ، عملکرد phpversion() فقط نسخه سرور PHP را چاپ می کند. phpversion.php<?phpecho 'PHP version: ' . phpversion();بررسی نسخه PHP از خط فرمان اگر SSH به سرور دسترسی دارید ، می توانید از باینری PHP CLI برای تعیین نسخه PHP خود استفاده کنید. برای دریافت نسخه سرور ، با استفاده از گزینه --version یا -v از binary php فراخوانی کنید:php --version این دستور اطلاعات مربوط به نسخه PHP و خروجی را صادر می کند. در این مثال نسخه سرور PHP 7.3.11 است: PHP 7.3.11-1~deb10u1 (cli) (built: Oct 26 2019 14:14:18) ( NTS )Copyright (c) 1997-2018 The PHP GroupZend Engine v3.3.11, Copyright (c) 1998-2018 Zend Technologies with Zend OPcache v7.3.11-1~deb10u1, Copyright (c) 1999-2018, by Zend Technologies اگر چندین نسخه PHP روی سرور نصب شده باشد ، وقتی دستور php را اجرا می کنید ، نسخه پیش فرض PHP CLI را نشان می دهد ، که ممکن است نسخه PHP استفاده شده در وب سایت نباشد. نتیجه گیری تعیین نسخه سرور PHP یک کار نسبتاً آسان است. در این راهنما چند روش مختلف در مورد نحوه یافتن نسخه PHP که در سرور شما در حال اجرا است نشان داده ایم.
ادامه مطلبآموزش آپدیت کرنل لینوکس (CentOS 7)کرنل، هسته اصلی یک سیستم عامل است. این نرم افزار توسط Linux Torvalds ایجاد شده است و کلیه توزیع های لینوکس از جمله اوبونتو ، CentOS و دبیان مبتنی بر این هسته است . در این آموزش نحوه آپدیت کرنل لینوکس CentOS 7 به جدیدترین نسخه را به شما نشان خواهیم داد.ما از هسته precompiled از مخزن ELRepo استفاده خواهیم کرد. به طور پیش فرض CentOS 7 از هسته 3.10 استفاده می کند. در این راهنما آخرین هسته پایدار نسخه 5.0.11 را نصب خواهیم کرد.ELRepo چیست؟ELRepo یک مخزن مبتنی بر جامعه برای Enterprise Linux است و از RedHat Enterprise (RHEL) و سایر توزیع های مبتنی بر آن (CentOS ، Scientific و Fedora) پشتیبانی می کند. ELRepo تمرکز خود را روی بسته های مربوط به سخت افزار ، از جمله درایور گرافیک ، درایور شبکه ، درایور کارت صدا ، وب کم و سایر موارد دارد.ما در این آموزش چه خواهیم کرد:آپدیت CentOS 7بررسی نسخه هستهاضافه کردن مخزن ELRepoنصب نسخه جدید هستهپیکربندی Grub2حذف هسته قدیمیمرحله 1 - CentOS 7 را آپدیت و ارتقا دهیداولین کاری که باید قبل از به روزرسانی هسته انجام دهیم ، ارتقاء همه بسته ها به آخرین نسخه است. مخزن و کلیه بسته ها را با آخرین نسخه آنها با دستور yum در زیر به روز کنید.yum -y update اکنون افزونه yum را نصب کنید تا در هنگام نصب و به روزرسانی بسته ها سریعتر عمل کنید.yum -y install yum-plugin-fastestmirrorسیستم CentOS 7 بروزرسانی شد و همه بسته ها به آخرین نسخه ها ارتقا یافت.مرحله 2 - بررسی نسخه هستهدر این آموزش از CentOS 7.6 با هسته پیش فرض 3.10 استفاده خواهیم کرد. نسخه CentOS خود را با دستورات زیر بررسی کنید.cat /etc/redhat-releasecat /etc/os-releaseاطلاعات سیستم را به شرح زیر دریافت خواهید کرد. برای بررسی نسخه هسته نیز می توانید از دستور uname استفاده کنید.uname -snrو نتیجه آن را در مورد نسخه هسته لینوکس و معماری سیستم می گیرید.مرحله 3 - مخزن ELRepo را اضافه کنیدقبل از نصب نسخه هسته جدید ، باید یک مخزن جدید - مخزن ELRepo - اضافه کنیم. کلید ELRepo gpg را به سیستم اضافه کنید.rpm --import https://www.elrepo.org/RPM-GPG-KEY-elrepo.orgحالا مخزن جدید ELRepo را با دستور rpm اضافه کنید.rpm -Uvh https://www.elrepo.org/elrepo-release-7.0-3.el7.elrepo.noarch.rpm پس از اتمام ، تمام مخزن های فعال شده در سیستم را بررسی کنید و مطمئن شوید که ELRepo در این لیست قرار دارد. yum repolistمخزن ELRepo به سرور CentOS 7 اضافه شده است. مرحله 4 - نسخه جدید کرنل CentOS را نصب کنیددر این مرحله ، ما جدیدترین هسته را از مخزن ELRepo ، نسخه هسته 5.0.11 - آخرین نسخه پایدار در kernel.org نصب خواهیم کرد. نسخه هسته ELRepo را با دستور yum زیر نصب کنید.yum --enablerepo=elrepo-kernel install kernel-ml--enablerepo گزینه ای برای فعال کردن مخزن خاص در سیستم CentOS است. به طور پیش فرض ، مخزن "elrepo" فعال است ، اما نه برای مخزن 'elrepo-kernel' . با دستور زیر می توانید تمام مخازن موجود در سیستم ، مخزن فعال و غیرفعال را بررسی کنید.yum repolist allمرحله 5 - Grub2 را در CentOS 7 پیکربندی کنیددر مرحله 4 ، ما قبلاً هسته جدید 5.0.11 را نصب کرده ایم. اکنون ، من به شما نشان می دهم که چگونه نسخه هسته پیش فرض را پیکربندی کنید تا هنگام شروع سیستم بارگیری شود. با استفاده از فرمان awk در زیر ، تمام نسخه های هسته موجود را در Grub2 بررسی کنید.sudo awk -F\' '$1=="menuentry " {print i++ " : " $2}' /etc/grub2.cfgمی بینید که ما دو نسخه هسته داریم - 3.10 و 5.0.11. اکنون می خواهیم هسته پیش فرض را که با شروع سیستم اجرا می شود پیکربندی کنیم. ما از هسته 5.0 به عنوان پیش فرض ما استفاده خواهیم کرد ، بنابراین می توانید از دستور زیر برای تنظیم آن استفاده کنید.sudo grub2-set-default 00 - از دستور awk در بالا است. Kernel 5.0.11 = 0 و هسته 3.10 = 1. هنگامی که می خواهید به هسته قدیمی برگردید ، می توانید مقدار دستور grub2-set-default را به 1 تغییر دهید. بعد ، پیکربندی grub2 را با دستور 'gurb2-mkconfig' تولید کنید ، سپس سرور را دوباره راه اندازی کنید.sudo grub2-mkconfig -o /boot/grub2/grub.cfgsudo reboot دوباره وارد سرور شوید و در حال حاضر ورژن هسته را بررسی کنید. uname -snrمرحله 6 - حذف هسته قدیمی (اختیاری)این یک مرحله اختیاری است که برای بدست آوردن فضای رایگان بیشتر مفید است. در این مرحله به شما نشان می دهیم که چگونه یک هسته قدیمی را از سیستم CentOS 7 خود حذف کنید. این کار باید زمانی انجام شود که بیش از 3 یا 5 نسخه هسته روی سرور نصب شده باشد. برای این منظور ، باید ابزار yum-utils را از مخزن نصب کنیم.yum install yum-utils حالا هسته قدیمی را با دستور زیر پاک کنید.package-cleanup --oldkernels اگر نتیجه را در زیر بدست آورید.این بدان معناست که شما فقط 2 یا 3 نسخه هسته نصب کرده اید. اگر بیش از 3 نسخه نصب شده باشد ، این فرمان بطور خودکار هسته قدیمی را از سیستم شما خارج می کند. هسته CentOS 7 با استفاده از نسخه هسته هسته ELRepo به جدیدترین و پایدارترین نسخه به روز شده است.
ادامه مطلبآموزش نصب pip در CentOS 8Pip یک سیستم مدیریت پکیج است که به شما امکان می دهد پکیج های نرم افزاری نوشته شده در Python را نصب ، حذف و مدیریت کنید. می توان از آن برای نصب بسته هایی از فهرست پکیج های Python (PyPI) و سایر پکیج ها استفاده کرد. در این آموزش ، نحوه نصب pip برای پایتون 2 و 3 را در CentOS 8 توضیح خواهیم داد و اصول اولیه نحوه مدیریت بسته های پایتون با پیپ را پوشش می دهیم. نصب PIP در CentOS 8 همانطور که می دانید دو نسخه پایتون وجود دارد که بطور فعال توسعه می یابند ، Python 2 و Python 3. به طور پیش فرض RHEL / CentOS 8 برای جلوگیری از قفل کردن کاربران به یک نسخه خاص از Python ، دارای یک دستورالعمل پایتون در سراسر سیستم بدون نظارت است. درعوض ، این امکان را به کاربر می دهد تا نسخه خاصی از Python را نصب ، پیکربندی و اجرای آن کند . هنگام نصب ماژول های پایتون در سطح جهان ، ترجیح دهید ماژول های پایتون را از مخازن توزیع با استفاده از dnf یا yum نصب کنید ، زیرا آزمایش شده اند تا به درستی در CentOS 8 کار کنند. از پیپ برای نصب ماژول های پایتون در سطح جهانی فقط در صورت عدم وجود بسته rpm برای ماژول پایتون استفاده کنید. نام بسته های ماژول های Python با ماژول های "python2" و پایتون 3 با "python3" پیشوند شده است. به عنوان مثال ، برای نصب ماژول paramiko برای پایتون 3 ، شما اجرا می کنید:sudo dnf install python3-paramikoنصب پیپ برای پایتون 3 (pip3)جهت نصب pip برای Python 3 روی CentOS 8 ، دستور زیر را به عنوان کاربر root یا sudo در ترمینال خود اجرا کنید: sudo dnf install python3 دستور بالا Python 3.6 و pip را نصب می کند . برای اجرای پایتون 3 ، باید python3 صورت صریح تایپ ، و پیپ نوع pip3 اجرا کنید. با اجرای دستور زیر که نسخه پیپ چاپ خواهد شد، بررسی کنید که پیپ درست نصب شده باشد:pip3 --version نسخه ممکن است متفاوت باشد ، اما باید چیزی شبیه به این باشد: pip 9.0.3 from /usr/lib/python3.6/site-packages (python 3.6) برای اینکه بتوانید ماژول های پایتون را با پیپ نصب کنید ، باید ابزارهای توسعه را نصب کنید: sudo yum install python3-develsudo yum groupinstall 'development tools' نصب پیپ برای پایتون 2 (pip2) برای نصب Python 2 و pip ، دستور زیر را وارد کنید: sudo dnf install python2 نصب را با تایپ کردن دستور زیر تأیید کنید: pip2 --version خروجی باید چیزی شبیه به این باشد: Python 2.7.15 برای اجرای Python 2 ، pip2 تایپ کنید و نوع pip2 را اجرا کنید. نصب ابزارهای توسعه: sudo yum install python2-develsudo yum groupinstall 'development tools'مدیریت بسته های پایتون با pip به طور معمول ، شما فقط باید از پیپ داخل محیط مجازی استفاده کنید. Virtual Environments Python به شما امکان می دهد تا ماژول های پایتون را در یک مکان جداگانه برای یک پروژه خاص ، نصب کنید نه اینکه در سطح جهانی نصب شود. به این ترتیب دیگر لازم نیست نگران تأثیرگذاری بر سایر پروژه های پایتون باشید. در این بخش چندین دستور اصلی پیپ را طی خواهیم کرد. برای نصب یک ماژول پایتون با pip install و نام را دنبال آن وارد کنید . به عنوان مثال ، برای نصب بسته ای به نام twisted ، دستور زیر را اجرا می کنید: pip install twisted اگر می خواهید نسخه خاصی از بسته را نصب کنید ، از قالب زیر استفاده کنید: pip install twisted==19.10.0 برای پاک کردن بسته ، از pip uninstall استفاده کنید و نام آن را در انتها بنویسید: pip uninstall package_name برای جستجوی بسته های PyPI: pip search "package_name" بسته های نصب شده را می توان با موارد زیر ذکر کرد: pip list لیست بسته های منسوخ: pip list --outdated برای به روزرسانی بسته قبلاً نصب شده به آخرین نسخه ، از دستور زیر استفاده کنید: pip3 install --upgrade package_name نتیجه گیری ما به شما نشان داده ایم که چگونه می توانید Pip را روی CentOS 8 نصب کنید و چگونه به راحتی ماژول های Python را با pip نصب کنید و حذف کنید. برای اطلاعات بیشتر در مورد pip ، راهنمای کاربر pip را بررسی کنید.
ادامه مطلبآموزش جلوگیری از هک سروردر این اموزش راه های جلوگیری از هک سرور با تکنیک های امنیتی را به شما آموزش خواهیم داد.با اتصال به شبکه اینترنت و استفاده از آن ، ما از بسیاری از سرور ها برای اپدیت سیستم ، جستجو در اینترنت و … استفاده می کنیم که در هر کدام از آن ها می تواند اطلاعات بسیار مهمی وجود داشته باشد .در اینجا اهمیت سرور ها را متوجه می شویم و باید برای تامین امنیت و جلوگیری از هک سرور تلاش کنیم. در واقع اگر با سرور ها در هر زمینه ای سر وکار دارید باید به امنیت ان توجه کنید. ما در ادامه به نکات مهم در رابطه با تامین امنیت سرور و روش های تامین امنیت ان ها می پردازیم.راه هایجلوگیری از هک سروربعد از کانفیگ و نصب هر سرویس در سرور باید به تامین امنیت آن ها پرداخت.به مثال های زیر توجه کنید :دیتابیسدر بسیاری از سرور ها بعد از نصب phpmyadmin برخی تنظیمات امنیتی انجام می شوند اما امکان ورود به دیتابیس از طریق این سرویس برای همه کاربر ها را امکان پذیر می کنند و اغلب از آن جلوگریری نمی شود. بهترین کار برای امن کردن آن، این است که آدرس ورود به دیتابیس را از حالت پیشفرض تغییر داده یا فقط دسترسی را برای یک ای پی خاص مجاز کرد. یکی دیگر از روش های تامین امنیت دیتابیس استفاده از سرور جداگانه برای دیتابیس است تا در صورت هک شدن سرور اصلی، سرور دیتابیس که اطلاعات اصلی در آن نگهداری می شود در دسترس هکر نباشد. این روش فقط با تکتیک هایی امکان پذیر است که در سرور اصلی اطلاعات ورود به دیتابیس به صورت کاملا رمزنگاری شده و امن قرار گرفته باشد.نکته : یوزر های پیشفرض و یوزر های بلا استفاده در phpmyadmin را حذف نمایید.جلوگیری از هک کنترل پنل سرورکنترل پنل های سرور مانند Cpanel و … نصب تقریبا ساده ای دارند و بیشتر تنظیمات را اتوماتیک انجام می دهند که بسیاری بعد از نصب ان ها هیچ اقدامی برای تامین امنیت نمی کنند.در این صورت با مشکلات امنیتی بسیاری مواجه می شوند و پیشنهاد می کنیم قبل از نصب کنترل پنل با انواع کنترل پنل ها اشنا باشید و نسخه های اورجینال آن ها را استفاده کنید. نکته : در صورتی که در کنترل پنل امکان استفاده از ورود دو مرحله ای دارید حتما آن را فعال نمایید.از کنترل پنل های نال و کرک شده به هیچ عنواناستفاده نکنید.سرویس های ایمیلسرویس های ایمیل یکی از مهم ترین بخش ها در هر سرور هستند که باید به صورت دقیق برای جلوگیری از هک شدن این بخش از سرور کنترل شوند. امکان ورود در این سرویس ها معمولا در دسترس ها همه کاربران وجود دارد که باید بر روی ان محدودیت اعمال شود و از پسورد های بسیار پیچیده استفاده شود تا از حملات بروت فورس و دیگر حملات مشابه جلوگری شود .نکاتامنیتی دیگر در خصوص امنیت ایمیلاز سرویس ایمیل های استفاده شده سرور برای ورود به بخش های مختلف استفاده نشود.پسورد های طولانی با کاراکتر های خاص و حروف های کوچک و بزرگ استفاده شود.اطلاعات مهم خود را در ایمیل نگهداری نکنید.فایروال ها و برنامه های امنیتی فایروال ها و برنامه های امنیتی مکملی برای کانفیگ امنیتی سرور و جلوگیری از هک سرور هستند که باید برای کنترل امنیت در سرور نصب شوند که برخی از معروف ترین ان ها mod security , CXS و …. هستند. دقت داشته باشید در نصب برنامه های امنیتی زیاده روی نکنید چرا که فقط سرور را بیشتر دچار تداخل خواهند کرد و هیچ عملکرد بهتری برای افزایش امنیت و جلوگیری از روش های هک نخواهند داشت.نکات مهمدر رابطه با فایروال ها برای جلوگیری از هک سرور :از فایروال های کرک شده استفاده نکنید.به کانفیگ فایروال ها اهمیت دهید و به صورت صحیح انجام دهید.یکی از روش های تامین امنیت استفاده از CDN ها است که خود ان ها فایروال های امنیتی جداگانه ای را دارند و می توانند سطح امنیت را با استفاده از ان ها چندین برابر افزایش دهند یا حتی می توانید با تهیه چندین سرور یک CDN اختصاصی برای خود بسازید تا امنیت خود را افزایش چندین برابری دهید.بکاپ از سروربعد از اقدام های بالا برای جلوگیری از هک سرور باید بکاپ از سرور به صورت دوره ای بگیرید که یکی از مراحل بسیار مهم و ضروری است ، که در زمان هک شدن سرور می توان از آن ها استفاده کرد.سعی کنید تا حد امکان بکاپ های خود را به سرور دیگری منتقل کنید یا ازتکنیکی که در بالا برای CDN های اختصاصی گفته شد استفاده کنید تا اطلاعات شما در چندین سرور ذخیره شده باشد. با این حال هم باید بکاپ جداگانه را از همه بخش های سرور تهیه نمایید.منبع: pentestcore.com
ادامه مطلب