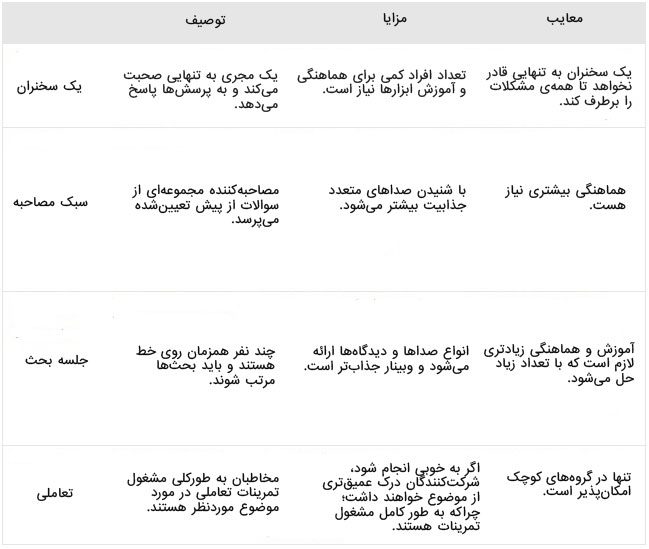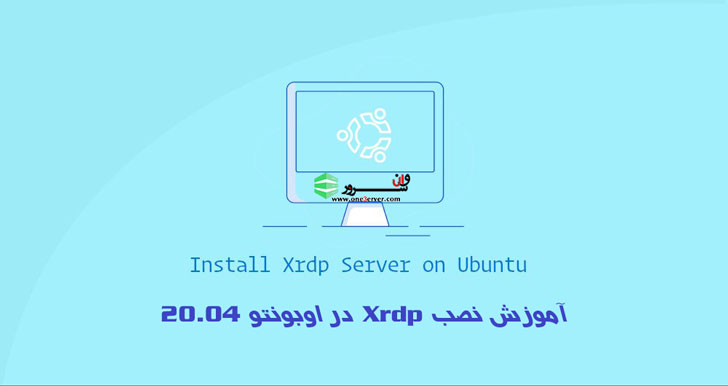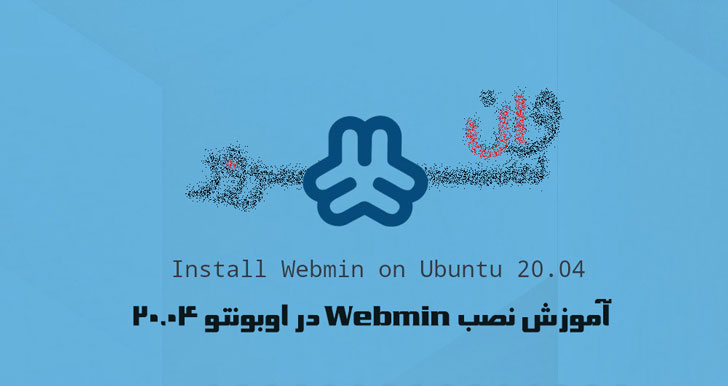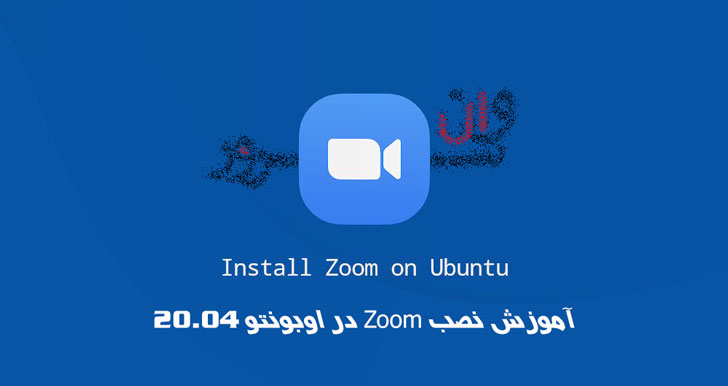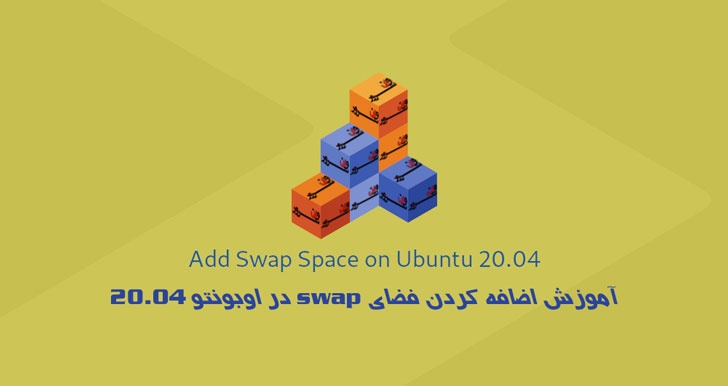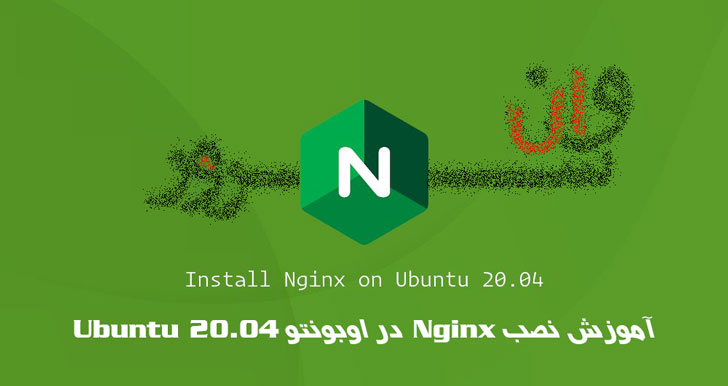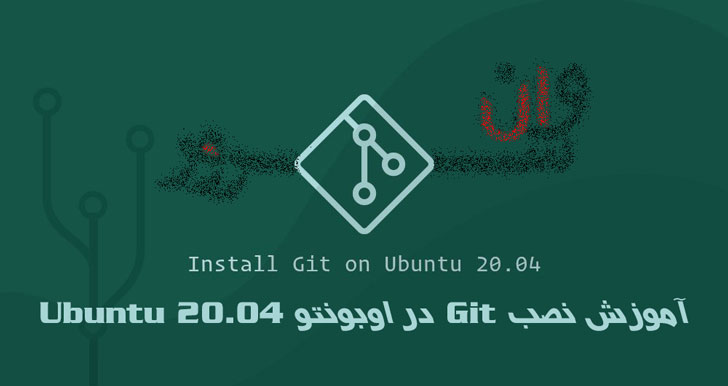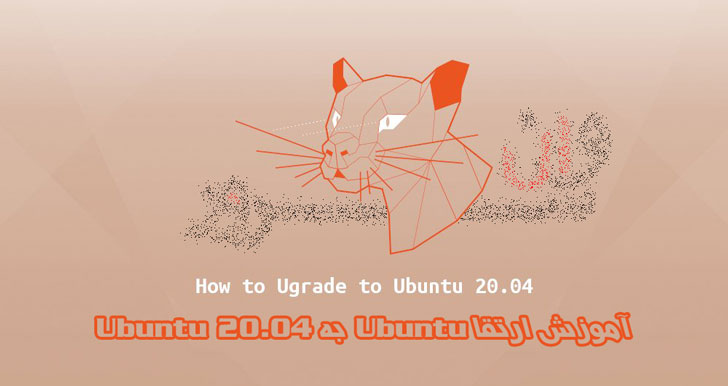کلاس آنلاین یا کلاس مجازی چیست؟امروزه فضای مجازی همانطور که در دیگر عرصه های اجتماعی به شدت تاثیر گذار است در عرصه آموزش و تدریس خصوصی هم تاثیر گذار است. یکی از جنبه هایی که در فضای مجازی به شدت رو به گسترش است و اکنون حتی دانشگاه های معتبر کشور و جهان به آن روی آورده اند کلاس آنلاین آموزشی است که مورد استقبال مخاطبان در سراسر جهان قرار گرفته است. شما با استفاده از کلاس های مجازی در هر نقطه ای از جهان می توانید به آموزش های روز جهان و زبان دلخواهتان دسترسی داشته باشید. شرکت ها و سازمان ها به دنبال راه اندازی نرم افزارآموزش مجازی هستند تا از این طریق داشته های خود را به فضای مجازی ارائه و همچنین نیروهای خودشان را به روز کنند.معرفی کلاس های آنلاینکلاس آنلاین یک محیط آموزشی و یادگیری است که به شرکت کنندگان در آن، آموزش از راه دور ارائه می شود و آنها می توانند در یک فضای مجازی باهم ارتباط برقرار کنند و تعامل داشته باشند. تعریف دقیقی درباره کلاس آنلاین وجود ندارد اما بهترین تعریفی که می توان درباره آن بیان کرد این است که کلاس آنلاین صرفا یک محیط آنلاین برای کلاس آموزشی است که می تواند این کلاس یک یا چنده نفره باشد.انواع کلاس آنلاینافراد شرکت کننده در کلاس های آنلاین معمولا دانش آموزان و مدرسان هستند و از این لحاظ کلاس مجازی به دو دسته کلاس آنلاین بدون نظارت و کلاس آنلاین با نظارت تشکیل می شود.کلاس مجازی بدون مدرس (ویدئو محور)در کلاس آنلاین بدون نظارت مدرس تنها یادگیری دانش آموزان را ارزیابی میکند و گاهی اوقات اصلا مدرسی وجود ندارد. این را یک کلاس آنلاین بدون نظارت می نامند که در آن دانش آموزان با موارد آموزشی آماده شده و بدون کمک مدرس به یادیگیری می پردازند. که اساسا یک دوره آموزشی الکترونیکی خصوصی است که می تواند آزمون آنلاین خودکار هم داشته باشد . در این کلاس ها معمولا یک پاور پوینت به دانش آموزان ارائه می شود تا مطالعه کنند یا یک آموزش ویدئویی تماشا کنند .که از این نوع کلاس به وفور می توانیم در یوتیوب مشاهده کنیم .کلاس آنلاین با حضور مدرس (کلاس زنده)این نوع کلاس تحت نظارت و رهبری مدرس قرار دارد و به تعریف کلاس سنتی نزدیک تر است. در این کلاس ها درس به صورت آنلاین و در تاریخ خاصی اجرا می شود و دانش آموزان از طریق ویدیو کنفرانس در کلاس حضور دارند و در این نوع کلاس دانش آموز و مدرس می توانند در کلاس درس با یکدیگر تعامل داشته باشند.مزایای کلاس های آنلاین1- دانش آموزان در محدوده جغرافیایی که در آن زندگی می کنند محدود نمی شوند.2- تحقیقات نشان داده است یادگیری الکترونیکی ذاتا توجه دانش آموز را بیشتر جلب می کند و ویژگی تعاملی بودن بیشتری دارد .3- افزایش سطح مسئولیت پذیری و نظم خود جوش4- قدرت انتخاب بیشتر موضوعات درسی در کلاس آنلاین5- صرفه جویی در هزینه هایی مثل رفت و آمد به اموزشگاه و تهیه مسکن در شهر های دیگر برای حضور در کلاس های آموزشیبه طور کلی کلاس های آنلاین بدان معنی است که دیگر شما مجبور نیستید به کلاس بروید و این یعنی زمان کمتری را در راه ها و اتوبوس و مترو می گذرانید و زمان بیشتری را صرف تحصیل می کنید. همچنین بدون نگرانی از وضع آب و هوایی و الودگی شهر به راحتی می توانید در کلاس های خود حاضر شوید.معرفی کوتاه از سرور ادوب کانکت (Adobe Connect)ادوب کانکت نرم افزار جلسات آنلاین (وب کنفرانس) است که راه اندازی سرور ادوب کانکت به شما این امکان را می دهد تا توسط اینترنت و با یک صفحه وب، جلسات، کلاس آنلاین و یا کنفرانس های آنلاین خود در هرجای ایران و دنیا که هستید ، تشکیل دهید. سرور Adobe Connect از محدود سیستم هایی است که با توجه به وضعیت اینترنت کشور و با توجه به سرعت پایین اینترنت خانگی، مناسب برای راه اندازی سرور وبینارو قابل بهره برداری توسط موسسات علمی و آموزشی داخلی است. در این سیستم برای برقراری ارتباط، داده ها بصورت رمز فشرده از طریق اینترنت به مقصد ارسال می شوند.این داده ها بگونه ای ارسال شده تا سرعت ارتباط بر اساس سرعت اینترنت کاربر تنظیم گردد. بنابراین با راه اندازی سرور ادوب کانکت، کاربران با سرعتهای پایین مانند سرعت اتصال با مودم و خط تلفن به راحتی میتوانند از قابلیت های سرور ادب کانکت استفاده کنند.چرا کلاس مجازی وان سرور ؟شما میتوانید با خرید سرور وبینار وان سرور یک کلاس مجازی کاملا آنلاین با تمامی امکانات از جمله ( وایتبرد، وبکم، چت، پنل آموزگار و هنرجو، اشتراک دسکتاپ و نرم افزار و... ) داشته باشید و از هر نقطه جهان استاد و دانش جو را پای کلاس بنشانید. وان سرور با بهره گیری از آخرین متد و بهترین پلتفرم های روز دنیا، نیاز شما به کلاس آنلاین یا مجازی و سرور وبینار برطرف کرده است. شما با خرید یا اجاره آن میتوانید از سرویس های قدرتمند وان سرور با نرم افزار ادوب کانکت (Adobe Connect) و تمامی امکانات آن به راحتی استفاده کنید.
ادامه مطلببلاگ ها
لیست تمامی بلاگ هاوبینار چیست؟وبینار مخفف اصطلاح Web-based seminar است که به معنی یک ارائه، سخنرانی، کارگاه یا سمینار مبتنی بر وب است. وبینارها به صورت مجازی از طریق نرمافزارهای ویدیوکنفرانس اجرا میشوند، بنابراین یکی از روشهای فوقالعاده جذاب و پویا برای انتقال اطلاعات به مخاطبانی هستند که از لحاظ جغرافیایی در مناطق مختلف پراکنده هستند.اگر شما در حال خواندن این متن هستید، احتمالا کارآفرین موفقی هستید که به دنبال ورود به میدانهای جدید هستید؛ یا شاید شما برای فرد دیگری کار میکنید اما به فکر جهش کسبوکارتان هستید و یا شاید شما یک بازاریاب متخصص هستید که میخواهید بازار از تخصص و دانش شما بهرهمند شود، در همهی این موارد، هدف شما واضح است، شما میخواهید رشد کنید.وبینارها اغلب با هدف آموزش نرمافزار، به اشتراکگذاری اطلاعات در مورد یک محصول یا خدمت جدید، ارتقای یک برنامه و … برگزار میشوند. ابزارهای آنلاینی که وجود دارند این امکان را برای سازمانها فراهم میکنند تا به سادگی میزبان یک وبینار باشند. در ادامه ما برخی از مراحل اصلی را برای شما عنوان میکنیم که به وسیلهی آنها میتوانید وبینارهای باکیفیت و مقرونبه صرفه ایجاد کنید.از خودتان (و دیگران) بپرسید که آیا برگزاری وبینار ابزار مناسبی برای رفع نیازهای شما استبا اینکه وبینارها ابزار توسعهی قدرتمندی هستند، اما مثل همهی فناوریهای دیگر تابع اهداف استراتژیک و نیازهای مخاطبان شما هستند. در حالیکه وبینارها برای برخی موضوعات فوقالعاده مفید هستند، اما برای هر آموزشی مناسب نیستند.هنگامیکه میخواهید تعیین کنید آیا وبینار رسانهی مناسبی برای رفع نیازهای شما است یا نه؛ سه گزینه را باید مدنظر داشته باشید:مخاطبانتانموضوع وبینارتانو زمانیکه برای پوشش محتوا نیاز دارید.به عنوان مثال، به نظر شما برگزاری وبینار در کدامیک از موارد زیر موثر است؟شما میخواهید یک هدف سازمانی جدید را برای تعدادی از کارکنان داخل سازمان ارائه کنید؟!شما میخواهید یک سمینار آموزشی برای مشتریان و سرمایهگذران زیادی که دور از هم قرار دارند برگزار کنید؟!مسلما برگزاری وبینار برای مورد اول از اهمیت کمتری نسبت به مورد دوم برخوردار است. به علاوه موضوع اولی به گونهای است که اگر به صورت آفلاین برگزار گردد ممکن است به نتایج بهتری منجر شود.به همین ترتیب، میتوانید در مورد زمان نیز تجزیهوتحلیلهای خود را انجام دهید. تعداد کمی از ما میتوانیم بیش از دو ساعت در روز برای آموزش آنلاین صرف کنیم. علاوه بر این، مدیریت دورههای طولانی مثل دورههای یکروزه سخت است. در اینصورت یا باید از برگزاری وبینار صرفنظر کنید و یا هم اینکه موضوع را به قطعات کوچکتری (۱۵-۳۰) تقسیم کنید که قطعا کار را سختتر خواهد کرد.نظرسنجی، صحبت با کارشناسان موضوعی و کارشناسان وبینار در این مورد به شما کمک خواهد کرد که مطمئن شوید برگزاری وبینار راهکار مناسبی برای رویداد شما است.سخنران و یک تیم پشتیبان استخدام کنیدبعد از اینکه مطمئن شدید وبینار ابزار مناسبی برای اهداف شما است، حال نیاز دارید که تیمی از کارکنان و داوطلبان برای کمک به اجرای وبینار جمعآوری کنید. به طور کلی در یک رویداد آنلاین سه بازیکن اصلی وجود دارد: سازماندهنده یا تسهیلکننده، تیم اجرایی(برگزارکننده) و دستیاران.شما به تنهایی ممکن است قادر به ادارهی هر سهی این نقشها باشید و یا به بیش از سه نفر احتیاج داشته باشید. با اینحال، ما توصیه میکنیم تنها برای تعداد مخاطبان خیلی کم از تیم کمتری بهره بگیرید و نکتهی مهم دیگر اینکه تیم خود را بیش از حد گسترده نکنید تا همه از وظایف خود به خوبی آگاه باشند.سازماندهنده/تسهیلکننده: فردی که مسئول توسعهی وبینار، بازاریابی رویدادی، راهاندازی ثبتنام و برقراری تماس با شرکتکنندگان است. این فرد معمولا کارهای هماهنگی مثل هماهنگی با سخنران، کارشناسان و مخاطبان را برعهده دارد.مجری(متخصص موضوع سمینار): فردی است که در طی برگزاری وبینار بر تهیهی اسلایدهای پاورپوینت و ارائهی خود تمرکز دارند.دستیاران: اینها نیروهای فنی هستند و تلاش میکنند تا مشکلات فنی به وجود آمده را به کمترین میزان خود برسانند.فرمت وبینار را تعریف کنیدیک وبینار را براساس اهدافش میتوان به شکلهای مختلفی طراحی کرد که در ادامه برخی فرمتهای محبوب را عنوان میکنیم:برنامهریزی بصری را فراموش نکنیداز آنجا که وبینارها روی صدا و تصویر تکیه میکنند، هر دو باید جذاب باشد. اسلایدهایی که پر از متن هستند نمیتوانند توجه مخاطبان را جذب کنند. برخی از تصاویر که شما برای افزایش جذابیت اسلایدهایتان از آنها استفاده کنید عبارتند از:اسلاید مقدماتی یادآوری که به مخاطبان شما میگوید چه زمانی وبینار آغاز خواهد شد.اسلاید معرفی هر ارائه، از جمله عنوان شغلی، افتخارات و یک عکس.یک دید کلی از دستور کار وبینار و موضوعات پوشش داده شده.ابزار مناسبی انتخاب کنیدابزارهای وبکنفرانس بسیاری وجود دارد که دارای ویژگیهای متنوعی هستند و متناسب با نیازهای شما به ارائهی خدمات میپردازند. ابزارهایی مثل ادوب کانکت، آنلاین آموزش و … . زمان زیادی را برای انتخاب یک سیستم عامل مناسب صرف کنید تا بهترین انتخاب را داشته باشید. هنگامیکه شما یک ابزار خاص را انتخاب کردید، سوئیچ کردن و انتخاب ابزار جدیدتر به نظر سخت میآید. به خاطر اینکه بعد از مدتی شما، همکاران و شرکتکنندگان با این ابزار آشنایی دارید و نیازی به فعالیتهای اضافی نیست.زمانیکه میخواهید ابزار وبکنفرانس خود را انتخاب کنید، موارد زیر را مدنظر داشته باشید که متناسب با خواستههای شما باشد.چه تعداد افراد میتواند در این وبکنفرانس حضور پیدا کنند؟چقدر هزینهبر خواهد بود؟چه ویژگیهایی به شما ارائه خواهد کرد؟آیا شما میتوانید وبینار را ضبط کنید و پس از اتمام آن دوباره ببینید؟قبل از برگزار وبینار ارائهی مختصری داشته باشیدچند روز پیش از وبینار شما باید حدود ۳۰ تا ۶۰ دقیقه برنامه را اجرا کنید تا هیچ مشکل فنی و حلنشده برای روز برگزاری باقی نماند. در این جلسه میتوانید موارد زیر را مطرح کنید:افرادی را که طی برگزاری وبینار با شما خواهند بود(آنلاین و پشت صحنه) را به هم معرفی کنید.مقدمه و توضیح کوتاهی از ابزار وبینار و ویژگیهای آن داشته باشیدتجهیزات را چک کنید، اکنون زمان مناسبی است که مطمئن شوید تمام تجهیزات به خوبی کار میکنندبهترین تجهیزات و فضا را انتخاب کنیدصرفنظر از تجهیزاتی که استفاده میکنید، شما یک فضای آرام برای برگزاری وبینار نیاز دارید. شما باید اتاق کنفرانسی رزرو کنید که نویز نداشته باشد، ابزارهای حواسپرتی در آن وجود نداشته باشد و نورپردازی و … به راحتی قابل تنظیم باشد. علاوه بر این احتمالا به ابزارهای زیر نیاز داشته باشید.هدست: همهی افرادی که در این وبینار حضور پیدا خواهند کرد، لازم است که از هدستها استفاده کنند. شما میتوانید براساس ابزاری که انتخاب کردهاید هدستهای تلفنی و یا کامپیوتری انتخاب کنید.کابل لپتاپ: حتما کابل لپتاپ خود را به عنوان پشتیبان باتری خود مدنظر داشته باشید.کابل شبکه: اگر از اتصالات بیسیم استفاده نخواهید کرد، حتما از اتصالات مستقیم به شبکه استفاده کنید.سیستمی برای ثبتنام در نظر بگیرید و قیمتگذاری صحیحی داشته باشیدقبل از اینکه شروع به بازاریابی وبینار خود بکنید، میبایست ابزار ثبتنام شرکتکنندگان را تعیین کنید. بسیاری از ابزارهای وبکنفرانس خارجی و پیشرفته امکان ثبتنام را در سیستمهای خود پیادهسازی کردهاند، اما احتمالا شما در بسیاری از ابزارهای ایرانی این ویژگی را نخواهید یافت.شما به راحتی میتوانید وبینار خود را با استفاده از کلاس آنلاین و سرور وبینار وان سرور اجرا کنید، اما باید در نظر داشته باشید که قیمتگذاریهای خود را به خوبی تعیین کنید. برای اینکه وبینار شما شرکتکنندههای زیادی داشته باشد، درست مانند سایر رویدادها باید سعی کنید تا خاص و متفاوت باشید، اگر مخاطبان شما بتوانند محتوایی را که شما ارائه میدهید از طریق اینترنت بیابند لزومی جهت پرداخت پول به آن نخواهند دید.مهمترین ویژگی هایی که در اجاره کلاس آنلاین یا خرید سرور وبینار باید در نظر بگیرید عبارتند از:آپتایم بالا، سرعت مناسب، منابع اختصاصی و پلتفرم مناسب.وان سرور تمامی موارد مورد نیاز شما را با بهترین کیفیت و مناسب ترین قیمت آماده کرده است.برای مشاهده پلن ها کلیک کنید.وبینار خود را ترویج کنیدترویج و بازاریابی برای وبینار نیز همانند سایر رویدادها از ارزش بسیاری برخوردار است، به خصوص اگر شما بخواهید وبینارهای دیگری نیز برگزار کنید باید از همین ابتدا شروع به برندسازی و بازاریابی برای وبینار خود بکنید. دو تا سه هفته قبل از رویداد شرح مختصری از وبینار تهیه کنید و آن را در رسانههای مرتبط، خبرنامهها، رسانههای اجتماعی و … منتشر کنید.برگرفته از سایت ایوند
ادامه مطلبآموزش نصب Tomcat 9 در اوبونتو 20.04 UbuntuApache Tomcat یک وب سرور اوپن سورس است. این یکی از محبوب ترین گزینه ها برای ساختن وب سایت ها و برنامه های مبتنی بر جاوا است. Tomcat بسیار سبک ، قابل استفاده و دارای افزودنی های زیادی است. در این آموزش نصب Tomcat 9 در اوبونتو 20.04 Ubuntu توضیح داده شده است.نصب جاواTomcat 9 برای نصب بر روی سیستم نیاز به Java SE 8 یا بالاتر دارد. ما OpenJDK 11 ، اجرای منبع باز Platforma Java را نصب خواهیم کرد .دستورالعمل های زیر را به عنوان root یا کاربر با امتیازات sudo انجام دهید تا فهرست بسته ها را به روز کنید و بسته OpenJDK 11 JDK را نصب کنید:sudo apt updatesudo apt install openjdk-11-jdkپس از اتمام نصب ، با بررسی نسخه جاوا آن را تأیید کنید:java -versionخروجی باید چیزی شبیه به این باشد:openjdk version "11.0.7" 2020-04-14OpenJDK Runtime Environment (build 11.0.7+10-post-Ubuntu-3ubuntu1)OpenJDK 64-Bit Server VM (build 11.0.7+10-post-Ubuntu-3ubuntu1, mixed mode, sharing)ایجاد یک کاربر سیستماجرای Tomcat در کاربر root یک خطر امنیتی است. ما یک کاربر سیستم جدید و گروه با دایرکتوری هوم/opt/tomcatایجاد خواهیم کرد که سرویس Tomcat را اجرا کند. برای این کار دستور زیر را وارد کنید:sudo useradd -m -U -d /opt/tomcat -s /bin/false tomcatدانلود Tomcatتوزیع باینری Tomcat برای دانلود از صفحه بارگیری Tomcat در دسترس است .در زمان نوشتن ، آخرین نسخه Tomcat 9.0.35 است. قبل از ادامه مرحله بعدی ، صفحه بارگیری Tomcat 9 را بررسی کنید تا اگر نسخه جدیدتری در دسترس باشد آن را دانلود کنید.از wgetجهت دانلود فایل فشرده tomcat به دایرکتوری /tmpاستفاده کنید:VERSION=9.0.35wget https://www-eu.apache.org/dist/tomcat/tomcat-9/v${VERSION}/bin/apache-tomcat-${VERSION}.tar.gz -P /tmpپس از اتمام بارگیری ، فایل tar را در دایرکتوری/opt/tomcat اکسترکت کنید:sudo tar -xf /tmp/apache-tomcat-${VERSION}.tar.gz -C /opt/tomcat/Tomcat به طور مرتب با پچ های امنیتی و ویژگی های جدید به روز می شود. برای کنترل بیشتر نسخه ها و به روزرسانی ها ، ما پیوند سمبولیکی به نام latestایجاد می کنیم:sudo ln -s /opt/tomcat/apache-tomcat-${VERSION} /opt/tomcat/latestکاربر سیستمی که قبلاً ایجاد شده است باید به فهرست نصب Tomcat دسترسی داشته باشد. مالکیت دایرکتوری را به کاربر و گروه tomcat تغییر دهید:sudo chown -R tomcat: /opt/tomcatاسکریپت های شل در داخل فهرست Tomcat binباید قابل اجرا باشند :sudo sh -c 'chmod +x /opt/tomcat/latest/bin/*.sh'از این اسکریپت ها برای شروع ، متوقف کردن و در غیر این صورت مدیریت نمونه Tomcat استفاده می شود.ایجاد فایل واحد SystemDبه جای استفاده از اسکریپت های شل برای شروع و متوقف کردن سرور Tomcat ، ما آن را تنظیم می کنیم تا به عنوان یک سرویس اجرا شود.ویرایشگر متن خود را باز کرده و یک فایل واحدtomcat.service در فهرست /etc/systemd/system/ایجاد کنید:sudo nano /etc/systemd/system/tomcat.serviceپیکربندی زیر را جایگذاری کنید[Unit]Description=Tomcat 9 servlet containerAfter=network.target[Service]Type=forkingUser=tomcatGroup=tomcatEnvironment="JAVA_HOME=/usr/lib/jvm/java-11-openjdk-amd64"Environment="JAVA_OPTS=-Djava.security.egd=file:///dev/urandom -Djava.awt.headless=true"Environment="CATALINA_BASE=/opt/tomcat/latest"Environment="CATALINA_HOME=/opt/tomcat/latest"Environment="CATALINA_PID=/opt/tomcat/latest/temp/tomcat.pid"Environment="CATALINA_OPTS=-Xms512M -Xmx1024M -server -XX:+UseParallelGC"ExecStart=/opt/tomcat/latest/bin/startup.shExecStop=/opt/tomcat/latest/bin/shutdown.sh[Install]WantedBy=multi-user.targetپرونده را ذخیره و بسته و به سیستم اطلاع دهید که یک فایل واحد جدید وجود دارد:sudo systemctl daemon-reloadسرویس Tomcat را فعال کرده و شروع کنید:sudo systemctl enable --now tomcatوضعیت سرویس را بررسی کنید:sudo systemctl status tomcatخروجی باید نشان دهد که سرور Tomcat فعال و در حال اجرا است:● tomcat.service - Tomcat 9 servlet container Loaded: loaded (/etc/systemd/system/tomcat.service; enabled; vendor preset: enabled) Active: active (running) since Mon 2020-05-25 17:58:37 UTC; 4s ago Process: 5342 ExecStart=/opt/tomcat/latest/bin/startup.sh (code=exited, status=0/SUCCESS) Main PID: 5362 (java)...می توانید Tomcat را مانند سایر سرویس های سیستم شده دیگر شروع ، متوقف کرده و مجدداً راه اندازی کنید:sudo systemctl start tomcatsudo systemctl stop tomcatsudo systemctl restart tomcatپیکربندی فایروالاگر سرور شما توسط فایروال محافظت می شود و می خواهید از خارج از شبکه محلی خود به Tomcat دسترسی پیدا کنید ، باید پورت را باز کنید 8080.برای باز کردن پورت لازم از دستور زیر استفاده کنید:sudo ufw allow 8080/tcpپیکربندی رابط مدیریت وب Tomcatدر این مرحله باید با یک مرورگر وب در پورت 8080 به Tomcat دسترسی پیدا کنید . رابط مدیریت وب در دسترس نیست زیرا ما هنوز کاربر را ایجاد نکرده ایم.کاربران و نقش های Tomcat در پروندهtomcat-users.xmlتعریف شده اند . این پرونده الگویی است با نظرات و مثالهایی که نحوه ایجاد کاربر یا نقش را نشان می دهد.در این مثال ، کاربرانی با نقشهای "admin-gui" و "manager-gui" ایجاد خواهیم کرد. نقش "admin-gui" به کاربر اجازه می دهد تا به /host-manager/htmlURL دسترسی پیدا کند و میزبان های مجازی را ایجاد ، حذف و در غیر این صورت مدیریت کند. نقش "manager-gui" به کاربر اجازه می دهد تا بدون نیاز به راه اندازی مجدد کل کانتینر از طریق رابط /host-manager/html، برنامه وب را مستقر و توسعه دهد .مطابق شکل زیر پروندهtomcat-users.xmlرا باز کرده و یک کاربر جدید ایجاد کنید:sudo nano /opt/tomcat/latest/conf/tomcat-users.xml<tomcat-users><!-- Comments--> <role rolename="admin-gui"/> <role rolename="manager-gui"/> <user username="admin" password="admin_password" roles="admin-gui,manager-gui"/></tomcat-users>در ادامه...نام کاربری و رمز عبور را به چیزی امن تغییر دهید.به طور پیش فرض ، رابط مدیریت وب Tomcat پیکربندی شده است که اجازه دسترسی به برنامه های Manager و Host Manager را فقط از طریق لوکال دهد. برای دسترسی به رابط وب از IP از راه دور ، باید این محدودیت ها را حذف کنید. این ممکن است پیامدهای امنیتی مختلفی داشته باشد و برای سیستم های تولید توصیه نمی شود.برای فعال کردن دسترسی به رابط وب ، از هر مکان، دو پرونده زیر را باز کرده و خطوط هایلایت را حذف کنید.برای برنامه Manager:sudo nano /opt/tomcat/latest/webapps/manager/META-INF/context.xmlبرای برنامه Host Manager:sudo nano /opt/tomcat/latest/webapps/host-manager/META-INF/context.xml<Context antiResourceLocking="false" privileged="true" ><!-- <Valve className="org.apache.catalina.valves.RemoteAddrValve" allow="127\.\d+\.\d+\.\d+|::1|0:0:0:0:0:0:0:1" /> --></Context>اگر می خواهید فقط از یک IP خاص به رابط وب دسترسی پیدا کنید ، IP خود را به لیست اضافه کنید.بیایید بگوییم IP شما 41.41.41.41است و می خواهید فقط از آن IP دسترسی داشته باشید:<Context antiResourceLocking="false" privileged="true" > <Valve className="org.apache.catalina.valves.RemoteAddrValve" allow="127\.\d+\.\d+\.\d+|::1|0:0:0:0:0:0:0:1|41.41.41.41" /></Context>لیست آدرس های IP مجاز لیستی است که با نوار عمودی جدا شده است |. پس از اتمام ، سرویس Tomcat را ری استارت کنید تا تغییرات تا اعمال شود:sudo systemctl restart tomcatنصب Tomcat 9 در اوبونتو 20.04 Ubuntuمرورگر خود را باز کرده و تایپ کنید: http://<your_domain_or_IP_address>:8080با فرض اینکه نصب موفقیت آمیز باشد ، باید صفحه شبیه به موارد زیر ظاهر شود:مدیر برنامه وب Tomcat از لینک زیر در دسترس است http://<your_domain_or_IP_address>:8080/manager/html:.مدیر میزبان مجازی Tomcat از لینک زیر در دسترس است: http://<your_domain_or_IP_address>:8080/host-manager/htmlنتیجه گیریما به شما آموزش نصب Tomcat 9 در اوبونتو 20.04 Ubuntu و نحوه دسترسی به رابط مدیریت Tomcat را برای شما نشان دادیم.برای کسب اطلاعات بیشتر در مورد Apache Tomcat ، به صفحه رسمی اسناد مراجعه کنید .
ادامه مطلبآموزش نصب Xrdp در اوبونتو 20.04 UbuntuXrdp یک نرم افزار اوپن سورس از پروتکل دسکتاپ مایکروسافت Remote (RDP) است که به شما امکان می دهد به صورت گرافیکی یک سیستم از راه دور را کنترل کنید. با RDP ، می توانید وارد دستگاه از راه دور شوید. در این آموزش نصب Xrdp در اوبونتو 20.04 Ubuntu را توضیح خواهیم داد.نصب محیط دسکتاپسرورهای اوبونتو از خط فرمان مدیریت می شوند و محیط دسکتاپ را به طور پیش فرض نصب نمی کنند. اگر نسخه دسکتاپ اوبونتو را نصب کردید ، این مرحله را رد کنید.محیط های دسکتاپ مختلفی در مخازن اوبونتو موجود است که می توانید انتخاب کنید. یکی از گزینه ها نصب Gnome است که محیط دسکتاپ پیش فرض در اوبونتو 20.04 است. گزینه دیگر نصب Xfce است . این یک محیط دسکتاپ سریع ، پایدار و سبک است.برای نصب محیط دسکتاپ مورد نظر خود یکی از دستورات زیر را اجرا کنید.نصب گنوم:sudo apt updatesudo apt install ubuntu-desktopنصب Xfce:sudo apt updatesudo apt install xubuntu-desktopبسته به سیستم شما ، بارگیری و نصب بسته های GUI مدتی طول خواهد کشید.نصب Xrdp در اوبونتو 20.04 UbuntuXrdp در مخازن پیش فرض اوبونتو موجود است. برای نصب آن ، اجرا کنید:sudo apt install xrdpپس از اتمام نصب ، سرویس Xrdp بطور خودکار شروع می شود. می توانید با تایپ کردن دستور زیر آن تأیید کنید:sudo systemctl status xrdpخروجی چیزی شبیه به این خواهد بود:● xrdp.service - xrdp daemon Loaded: loaded (/lib/systemd/system/xrdp.service; enabled; vendor preset: enabled) Active: active (running) since Fri 2020-05-22 17:36:16 UTC; 4min 41s ago ...به طور پیش فرض Xrdp از فایل /etc/ssl/private/ssl-cert-snakeoil.key استفاده می کند که فقط توسط اعضای گروه "ssl-cert" قابل خواندن است. برای اضافه کردن کاربرxrdpبه گروه ، دستور زیر را اجرا کنید :sudo adduser xrdp ssl-certبرای اجرای تغییرات ، سرویس Xrdp را مجدداً راه اندازی کنید:sudo systemctl restart xrdpXrdp بر روی سرور Ubuntu شما نصب شده است و می توانید شروع به استفاده از آن کنید.پیکربندی Xrdpپرونده های پیکربندی Xrdp در دایرکتوری /etc/xrdpقرار دارند. برای اتصالات اساسی Xrdp ، نیازی به تغییر در پرونده های پیکربندی نیست.Xrdp از محیط دسکتاپ پیش فرض X Window (Gnome یا XFCE) استفاده می کند.پرونده اصلی پیکربندیxrdp.ini نامگذاری شده است. هر وقت تغییری در پرونده پیکربندی ایجاد کردید ، باید سرویس Xrdp را مجدداً راه اندازی کنید.پیکربندی فایروالXrdp از پورت3389استفاده میکند . اگر فایروال را روی سرور Ubuntu خود اجرا کرده اید، باید پورت Xrdp را باز کنید.به عنوان مثال ، برای دسترسی به سرور Xrdp از یک آدرس خاص IP یا دامنه IP ، 192.168.33.0/24دستور زیر را اجرا می کنید:sudo ufw allow from 192.168.33.0/24 to any port 3389اگر می خواهید از هر مکانی دسترسی داشته باشید ، اجرا کنید:sudo ufw allow 3389اتصال به سرور Xrdpاکنون که سرور Xrdp خود را تنظیم کرده اید ، وقت آن رسیده است که کاربر Xrdp خود را باز کرده و به سرور متصل شوید.اگر PC Windows دارید ، می توانید از سرویس دهنده پیش فرض RDP استفاده کنید. " remote" را در نوار جستجوی ویندوز تایپ کنید و روی "Remote Desktop Connection" کلیک کنید. در قسمت " Computer " ، آدرس IP سرور راه دور را وارد کرده و روی " Connect " کلیک کنید.در صفحه ورود ، نام کاربری و رمز عبور خود را وارد کرده و بر روی "OK" کلیک کنید.پس از ورود به سیستم ، باید میزکار پیش فرض Gnome یا Xfce را ببینید. باید چیزی شبیه به این باشد:اگر macOS دارید، می توانید برنامه Microsoft Remote Desktop را از فروشگاه App App نصب کنید. کاربران لینوکس می توانند از یک کاربر RDP مانند Remmina یا Vinagre استفاده کنند.نتیجه گیری در این آموزش نصب Xrdp در اوبونتو 20.04 Ubuntu را توضیح دادیم. پیکربندی یک دسکتاپ از راه دور به شما امکان می دهد تا سرور Ubuntu 20.04 خود را از طریق دستگاه شخصی خود از طریق رابط گرافیکی آسان و ساده مدیریت کنید.
ادامه مطلبآموزش نصب Docker در اوبونتو 20.04 Ubuntuداکر یک برنامه رایانهای متن باز است که از شبیهسازی سطح سیستمعامل برای توسعه و منتشر کردن پکیج ها که به عنوان کانتینر(container) شناخته میشوند، استفاده میکند. داکر استقرار(deployment)نرمافزارهای کاربردی را درون کانتینر به وسیلهٔ فراهم کردن لایهٔ انتزاعی اضافهای فراهم میکند. نرم افزاری که میزبانی کانتینر های داکر را به عهده دارد موتور داکر(docker engine) نام دارد. در این آموزش نصب Docker در اوبونتو 20.04 Ubuntu آموزش داده شده است.Docker برای نصب از مخازن استاندارد اوبونتو 20.04 در دسترس است ، اما همیشه ممکن است آخرین نسخه نباشد. آخرین بسته Docker را از مخازن رسمی Docker نصب خواهیم کرد.نصب Docker در اوبونتو 20.04 Ubuntuنصب Docker روی اوبونتو کاملاً ساده است. مخزن Docker را فعال می کنیم ، کلید مخزن GPG را وارد می کنیم و بسته را نصب می کنیم.ابتدا پکیج ها را به روز کنید و وابستگی های لازم برای اضافه کردن مخزن جدید HTTPS را نصب کنید :sudo apt updatesudo apt install apt-transport-https ca-certificates curl gnupg-agent software-properties-commonکلید GPG مخزن را با استفاده از curlدستور زیر وارد کنید:curl -fsSL https://download.docker.com/linux/ubuntu/gpg | sudo apt-key add -مخزن Docker APT را به سیستم خود اضافه کنید:sudo add-apt-repository "deb [arch=amd64] https://download.docker.com/linux/ubuntu $(lsb_release -cs) stable"اکنون که مخزن Docker فعال است ، می توانید هر نسخه Docker را که در مخازن موجود است نصب کنید.برای نصب آخرین نسخه Docker ، دستورات زیر را اجرا کنید. اگر می خواهید یک نسخه خاص Docker را نصب کنید ، این مرحله را رد کنید و به مرحله بعدی بروید.sudo apt updatesudo apt install docker-ce docker-ce-cli containerd.ioبرای نصب نسخه خاص ، ابتدا تمام نسخه های موجود را در مخزن Docker لیست کنید:sudo apt updateapt list -a docker-ceنسخه های Docker موجود در ستون دوم چاپ می شوند. در زمان نوشتن این مقاله ، فقط یک نسخه Docker ( 5:19.03.9~3-0~ubuntu-focal) در مخازن رسمی Docker موجود است.خروجی:docker-ce/focal 5:19.03.9~3-0~ubuntu-focal amd64با افزودن =<VERSION>نام بسته ، نسخه خاصی را نصب کنید :sudo apt install docker-ce=<VERSION> docker-ce-cli=<VERSION> containerd.ioپس از اتمام نصب ، سرویس Docker بطور خودکار شروع می شود. می توانید با تایپ کردن آن تأیید کنید:sudo systemctl status dockerخروجی چیزی شبیه به این خواهد بود:● docker.service - Docker Application Container Engine Loaded: loaded (/lib/systemd/system/docker.service; enabled; vendor preset: enabled) Active: active (running) since Thu 2020-05-21 14:47:34 UTC; 42s ago...هنگامی که نسخه جدیدی از Docker منتشر شد ، می توانید بسته ها را با استفاده از sudo apt update && sudo apt upgrade به روز کنید .اگر می خواهید از بروزرسانی بسته Docker جلوگیری کنید ، از دستور زیر استفاده کنید:sudo apt-mark hold docker-ceاجرای دستورات داکر به عنوان کاربر غیر ریشهبه طور پیش فرض ، فقط root و کاربر دارای امتیازات sudo می توانند دستورات Docker را اجرا کنند.برای اجرای دستورات Docker به عنوان کاربر غیر root باید کاربر خود را به گروه docker که در حین نصب بسته Docker CE ایجاد شده است اضافه کنید. برای انجام این کار ، تایپ کنید:sudo usermod -aG docker $USERبجای $USERیوزر مورد نظرتان را قرار دهید. از سیستم خارج شوید و مجذذ وارد سیستم شوید تا عضویت گروه رفرش شود.تأیید نصببرای تأیید اینکه داکر با موفقیت نصب شده است، دستور زیر را برای آزمایش آن میزنیم :docker container run hello-worldاگر کانتینر داکر به صورت محلی نصب نباشد پیام زیر را دریافت میکنید، و اگر نصب باشد پیام "Hello from Docker" را چاپ میکند و خارج میشود. خروجی باید به صورت زیر باشد:کانتینر پس از چاپ پیام متوقف می شود زیرا فرایندی طولانی ندارد.حذف Dockerدستورات زیر را اجرا کنید تا تمام کانتینر های در حال اجرا متوقف شود و همه موارد docker را حذف کند:docker container stop $(docker container ls -aq)docker system prune -a --volumesاکنون می توانید Docker را مانند سایر بسته های نصب شده با apt حذف کنید :sudo apt purge docker-cesudo apt autoremoveنتیجه گیریما به شما آموزش نصب Docker در اوبونتو 20.04 Ubuntu را نشان داده ایم. برای کسب اطلاعات بیشتر در مورد Docker ، اسناد رسمی Docker را بررسی کنید .
ادامه مطلبآموزش نصب PostgreSQL در اوبونتو 20.04 UbuntuPostgreSQL یا Postgres یک سیستم مدیریت پایگاه داده اوپن سورس با بسیاری از ویژگی های پیشرفته است که به شما امکان می دهد برنامه های پیچیده بسازید. در این آموزش نصب PostgreSQL در اوبونتو 20.04 Ubuntu را توضیح خواهیم داد و اصول مدیریت بانک اطلاعاتی PostgreSQL را بررسی می کنیم.پیش نیازهابرای اینکه بتوانید بستهها را نصب کنید ، باید به عنوان root یا کاربر با امتیازات sudo وارد شوید . نصب PostgreSQL در اوبونتو 20.04 Ubuntu در زمان نوشتن این مقاله ، آخرین نسخه PostgreSQL موجود از مخازن رسمی اوبونتو ، نسخه 10.4 PostgreSQL است.دستورات زیر را برای نصب سرور PostgreSQL در اوبونتو اجرا کنید:sudo apt updatesudo apt install postgresql postgresql-contribما همچنین بسته نصب PostgreSQL را نصب می کنیم که چندین ویژگی اضافی را برای سیستم پایگاه داده PostgreSQL فراهم می کند.پس از اتمام نصب ، سرویس PostgreSQL بطور خودکار شروع می شود. از ابزارpsqlبرای اتصال به سرور پایگاه داده PostgreSQL و چاپ نسخه آن و تأیید نصب استفاده کنید :sudo -u postgres psql -c "SELECT version();"PostgreSQL 12.2 (Ubuntu 12.2-4) on x86_64-pc-linux-gnu, compiled by gcc (Ubuntu 9.3.0-8ubuntu1) 9.3.0, 64-bitPostgreSQL نصب شده است ، و می توانید شروع به استفاده از آن کنید.رول ها و روشهای تأیید اعتبار PostgreSQLمجوزهای دسترسی به پایگاه داده در PostgreSQL با مفهوم رول ها صورت می گیرد. یک رول می تواند نماینده کاربر بانک اطلاعاتی یا گروهی از کاربران پایگاه داده باشد.PostgreSQL از چندین روش تأیید اعتبار پشتیبانی می کند . متداول ترین روش ها عبارتند از: Trust - یک رول می تواند بدون پسورد وصل شود ، تا زمانی که شرایط تعریف شده در pg_hba.confآن برآورده شود. Password - یک رول با ارائه رمز عبور می تواند ارتباط برقرار کند. کلمه عبور در scram-sha-256، md5و password ذخیره میشود. Ident - فقط در اتصالات TCP / IP پشتیبانی می شود. Peer - همانند Ident ، اما فقط در اتصالات محلی پشتیبانی می شود.احراز هویت مشتری PostgreSQL در پرونده پیکربندی به نام pg_hba.conf تعریف شده است . به طور پیش فرض ، PostgreSQL برای ارتباطات محلی از روش تأیید هویت Peer استفاده می کند.postgresکاربر به طور خودکار در هنگام نصب PostgreSQL ایجاد شده و این کاربر سوپر یوزر PostgreSQL است و معادل کاربر ریشه MySQL است.برای ورود به سرور PostgreSQL به عنوان کاربر postgres، ابتدا تغییر کاربر دهید و سپس با استفاده از ابزار psqlبه PostgreSQL دسترسی پیدا کنید :sudo su - postgrespsqlاز اینجا ، می توانید با نمونه PostgreSQL خود در تعامل باشید. برای خارج شدن از شل PostgreSQL:\qراه دیگر برای دسترسی به اعلان PostgreSQL بدون تعویض کاربران ، استفاده از این دستور sudo است:sudo -u postgres psqlمعمولاً فقط باید از طریق localhost وارد سرور بانک اطلاعاتی postgresشوید .ایجاد رول PostgreSQL و بانک اطلاعاتیفقط سوپریوزها و رول های دارای امتیاز CREATEROLE می توانند نقش های جدیدی را ایجاد کنند.مثال زیر نحوه ایجاد رول جدید به نام john و بانک اطلاعاتی johndb را نشان می دهد و امتیازاتی را در این پایگاه داده می دهد:یک نقش PostgreSQL جدید ایجاد کنید:sudo su - postgres -c "createuser john"ایجاد یک پایگاه داده جدید PostgreSQL:sudo su - postgres -c "createdb johndb"برای اعطای مجوز به کاربر در پایگاه داده ، به پوسته PostgreSQL وصل شوید:sudo -u postgres psqlو عبارت زیر را اجرا کنید:grant all privileges on database johndb to john;دسترسی از راه دور به سرور PostgreSQL را فعال کنیدبه طور پیش فرض ، سرور PostgreSQL فقط در شبکه محلی ( 127.0.0.1) فراخوانی میشود.برای فعال کردن دسترسی از راه دور به سرور PostgreSQL ، پرونده پیکربندی را باز کرده postgresql.confو listen_addresses = '*'در CONNECTIONS AND AUTHENTICATIONبخش اضافه کنید .sudo nano /etc/postgresql/12/main/postgresql.conf#------------------------------------------------------------------------------# CONNECTIONS AND AUTHENTICATION#------------------------------------------------------------------------------# - Connection Settings -listen_addresses = '*' # what IP address(es) to listen on;سپس ذخیره فایل و راه اندازی مجدد سرویس PostgreSQL:sudo service postgresql restartتغییرات را با استفاده از ابزار ss تأیید کنید:ss -nlt | grep 5432خروجی نشان می دهد که سرور PostgreSQL در تمام رابط ها فراخوانی میشود ( 0.0.0.0):LISTEN 0 244 0.0.0.0:5432 0.0.0.0:* LISTEN 0 244 [::]:5432 [::]:* مرحله بعدی پیکربندی سرور برای پذیرش اتصالات از راه دور با ویرایش فایل pg_hba.conf است.در زیر چند مثال وجود دارد که موارد استفاده مختلف را نشان می دهد:nano /etc/postgresql/12/main/pg_hba.conf# TYPE DATABASE USER ADDRESS METHOD# The user jane can access all databases from all locations using md5 passwordhost all jane 0.0.0.0/0 md5# The user jane can access only the janedb from all locations using md5 passwordhost janedb jane 0.0.0.0/0 md5# The user jane can access all databases from a trusted location (192.168.1.134) without a passwordhost all jane 192.168.1.134 trustآخرین مرحله باز کردن پورت 5432در فایروال است.با فرض اینکه از شما UFWبرای مدیریت دیوار آتش استفاده می کند و می خواهید از سابنت192.168.1.0/24 دسترسی داشته باشید ، دستور زیر را اجرا می کنید:sudo ufw allow proto tcp from 192.168.1.0/24 to any port 5432اطمینان حاصل کنید که فایروال شما پیکربندی شده است تا اتصالات را فقط از محدوده های IP معتبر بپذیرد.نتیجه گیریما به شما نحوه نصب و پیکربندی PostgreSQL در سرور Ubuntu 20.04 را نشان داده ایم. برای اطلاعات بیشتر در مورد این موضوع از مستندات PostgreSQL 12 استفاده کنید.
ادامه مطلبآموزش نصب MariaDB در اوبونتو 20.04 UbuntuMariaDB یک سیستم مدیریت پایگاه داده منبع باز است. در این راهنما آموزش نصب MariaDB در اوبونتو 20.04 Ubuntu توضیح داده شده است.پیش نیازهاما فرض می کنیم که شما به عنوان سرور یا کاربر دارای مجوزهای sudo به سرور اوبونتو دسترسی دارید .نصب MariaDB در اوبونتو 20.04 Ubuntu در زمان نوشتن این مقاله ، آخرین نسخه MariaDB موجود در مخازن اوبونتو نسخه 10.3 است. برای نصب آن دستورات زیر را اجرا کنید:sudo apt updatesudo apt install mariadb-serverپس از اتمام نصب ، سرویس MariaDB بطور خودکار شروع می شود. برای تأیید صحت سرور پایگاه داده ، تایپ کنید:sudo systemctl status mariadbخروجی باید نشان دهد که خدمات فعال و در حال اجرا است:خروجی...امنیت MariaDBپکیج سرور MariaDB با اسکریپتی به نام mysql_secure_installationبه شما امکان میدهد تا امنیت سرور پایگاه داده را به راحتی بهبود ببخشید.اجرای اسکریپت :sudo mysql_secure_installationاز شما خواسته می شود که رمزعبور root را وارد کنید:Enter current password for root (enter for none):از آنجا که هنوز رمز اصلی را تنظیم نکرده اید ، کافیست "Enter" را اینجا فشار دهید.در صورت درخواست بعدی ، از شما خواسته می شود یک رمز عبور برای کاربر روت MySQL تنظیم کنید:Set root password? [Y/n] nnتایپ کنید. در Ubuntu ، کاربر root MariaDB به طور پیش فرض توسط افزونه auth_socket تأیید می شود .در مرحله بعد ، از شما خواسته می شود تا کاربر ناشناس را حذف کنید ، دسترسی کاربر root به دستگاه محلی را محدود کنید ، پایگاه داده آزمایشی را حذف کرده و جداول را بارگیری کنید. شما باید Yبه همه سؤالات پاسخ دهید:Remove anonymous users? [Y/n] YDisallow root login remotely? [Y/n] YRemove test database and access to it? [Y/n] YReload privilege tables now? [Y/n] Yبه عنوان root وارد شویدبرای تعامل با سرور MariaDB از خط فرمان ، از نرم افزار کلاینتmysql یا نام مستعار آن استفاده کنید mariadb. این ابزار به عنوان وابستگی به بسته سرور MariaDB نصب شده است.افزونه auth_socket کاربرانی را که از طریق پرونده سوکت یونیکس localhostمتصل می شوند ، تأیید می کند. این بدان معنی است که شما نمی توانید با ارائه رمز ورود ، به عنوان root تأیید اعتبار کنید.برای ورود به سرور MariaDB به عنوان نوع کاربر اصلی:sudo mysqlمطابق شکل زیر ، پوسته MariaDB به شما ارائه می شود:Welcome to the MariaDB monitor. Commands end with ; or \g.Your MariaDB connection id is 61Server version: 10.3.22-MariaDB-1ubuntu1 Ubuntu 20.04Copyright (c) 2000, 2018, Oracle, MariaDB Corporation Ab and others.Type 'help;' or '\h' for help. Type '\c' to clear the current input statement.MariaDB [(none)]> Byeاگر می خواهید با استفاده از یک برنامه خارجی مانند phpMyAdmin به سرور MariaDB خود وارد شوید ، دو گزینه دارید.مورد اول تغییر روش احراز هویت از auth_socketبه mysql_native_passwordاست. می توانید با اجرای دستور زیر این کار را انجام دهید:ALTER USER 'root'@'localhost' IDENTIFIED WITH mysql_native_password BY 'very_strong_password';FLUSH PRIVILEGES;گزینه دوم و توصیه شده، ایجاد یک کاربر جدید ویژه با دسترسی به کلیه بانکهای اطلاعاتی است:GRANT ALL PRIVILEGES ON *.* TO 'administrator'@'localhost' IDENTIFIED BY 'very_strong_password';شما می توانید هر کاربر مورد نظر خود را معرفی کنید ، اما مطمئن شوید که از یک رمزعبور قوی استفاده می کنید.نتیجه گیریما به شما نشان داده ایم که چگونه MariaDB را در اوبونتو 20.04 نصب کنید. اکنون که سرور پایگاه داده شما در حال کار است ، قدم بعدی شما می تواند یاد بگیرد که چگونه می توانید حساب های کاربری MariaDB و بانک های داده را مدیریت کنید .
ادامه مطلبآموزش نصب Webmin در اوبونتو 20.04 UbuntuWebmin یک وب کنترل پنل منبع باز برای سرورهای لینوکس است. این امکان را به شما می دهد تا کاربران سیستم ، گروه ها و همچنین سرورهای وب ، ssh ، ftp ، ایمیل و پایگاه داده را نصب و پیکربندی کنید. در این آموزش نحوه نصب Webmin در اوبونتو Ubuntu 20.04 توضیح داده شده است. با Webmin ، تقریباً می توانید تمام جنبه های سیستم را از طریق مرورگر وب خود پیکربندی کنید.پیش نیازهاما فرض می کنیم که شما به عنوان سرور یا کاربر دارای مجوزهای sudo به سرور اوبونتو دسترسی اداری دارید.نصب Webmin در اوبونتو 20.04 Ubuntuوبمین در مخازن استاندارد اوبونتو گنجانده نشده است. مخزن Webmin را فعال می کنیم و بسته را با aptنصب می کنیم .مراحل زیر روند نصب Webmin در اوبونتو را شرح می دهد:ابتدا لیست بسته ها را به روز کنید و وابستگی ها را نصب کنید:sudo apt updatesudo apt install software-properties-common apt-transport-https wgetکلید Webmin GPG را وارد کنید و مخزن Webmin را به منابع نرم افزاری سیستم خود اضافه کنید:wget -q http://www.webmin.com/jcameron-key.asc -O- | sudo apt-key add -sudo add-apt-repository "deb [arch=amd64] http://download.webmin.com/download/repository sarge contrib"دستور add-apt-repository همچنین بسته را به روز می کند.آخرین نسخه Webmin را با تایپ کردن نصب کنید:sudo apt install webminتمام وابستگی ها بطور خودکار نصب می شوند. پس از اتمام ، خروجی زیر نمایش داده می شود:خروجی:Webmin install complete. You can now login to https://vagrant:10000/as root with your root password, or as any user who can use sudoto run commands as root.سرویس Webmin بصورت خودکار شروع می شود.در این مرحله ، شما با موفقیت Webmin را روی سرور Ubuntu 20.04 خود نصب کرده اید.تنظیم فایروالبه طور پیش فرض ، وبمین از پورت 10000استفاده میکند . شما باید پورت را در فایروال خود باز کنید تا رابط Webmin از طریق اینترنت قابل دسترسی باشد. با فرض اینکه از UFW استفاده می کنید ، می توانید با اجرای دستور زیر این کار را انجام دهید:sudo ufw allow 10000/tcpدسترسی به رابط وب Webminاکنون که Webmin روی سیستم اوبونتو نصب شده است ، مرورگر مورد علاقه خود را باز کرده و نام میزبان سرور یا آدرس IP عمومی خود را که به دنبال آن درگاه Webmin است وارد کنید 10000:https://your_server_ip_or_hostname:10000/مرورگر از عدم اعتبار گواهی نامه شکایت خواهد کرد. به طور پیش فرض ، وبمین از یک گواهینامه SSL قابل اعتماد استفاده می کند .با استفاده از یوزر روت یا sudo وارد رابط وب Webmin شوید.پس از ورود به سیستم ، به داشبورد Webmin هدایت می شوید ، که اطلاعات اولیه در مورد سیستم شما را ارائه می دهد. از اینجا ، می توانید بسته به نیاز خود ، پیکربندی و مدیریت سرور Ubuntu 20.04 خود را آغاز کنید.نتیجه گیریما به شما نشان داده ایم که چگونه Webmin را در دستگاه Ubuntu 20.04 خود نصب کنید. اکنون می توانید سرور FTP یا LAMP / LEMP را نصب کرده و مدیریت خدمات را از طریق رابط وبمین شروع کنید.برای کسب اطلاعات بیشتر در مورد وبمین ، به صفحه اسناد رسمی آنها مراجعه کنید .لطفا نظرات و پیشنهادات خود را از طریق کامنت و درج ستاره ارسال کنید.
ادامه مطلبآموزش نصب Zoom در اوبونتو Ubuntu 20.04 Zoom یک پلت فرم ارتباطی آسان است که برای کنفرانس ویدئویی ابری ، پیام رسانی و به اشتراک گذاری محتوا مورد استفاده قرار میگیرد. با زوم، می توانید میزبان وب ، برگزاری جلسات آنلاین و ایجاد سالن کنفرانس داشته باشید. در این آموزش نحوه نصب Zoom در اوبونتو Ubuntu 20.04 توضیح داده شده است. همان دستورالعمل ها برای همه توزیع های مبتنی بر Debian ، از جمله Kubuntu ، Linux Mint و سیستم عامل ابتدایی اعمال می شود.نصب زوم (Zoom) در اوبونتو Ubuntu 20.04 زوم یک برنامه منبع باز نیست و در مخازن اوبونتو گنجانده نشده است. Zoom را از مخازن APT آنها نصب خواهیم کرد.مراحل زیر را به عنوان root یا کاربر دارای امتیازات sudo ، برای نصب Zoom روی دستگاه اوبونتو خود انجام دهید:ترمینال خود را باز کنید و دستور wgetزیر را برای دانلود آخرین بسته deb Zoom وارد کنید :wget https://zoom.us/client/latest/zoom_amd64.debپس از اتمام دانلود، با اجرای دستور زیر به عنوان کاربر دارای امتیازات sudo ، Zoom را نصب کنید:sudo apt install ./zoom_amd64.debاز شما خواسته می شود رمز عبور خود را وارد کنید.Zoom نصب شده است ، و می توانید شروع به استفاده از آن کنید.بعداً وقتی نسخه جدیدی منتشر شد ، برای به روزرسانی زوم ، همین مراحل را تکرار کنید.فعال کردن zoomبزرگنمایی را می توان از خط فرمان با تایپ کردن zoomیا کلیک بر روی آیکن زوم( Applications -> Internet -> zoom) شروع کرد.وقتی برای اولین بار زوم را شروع می کنید ، پنجره ای مانند موارد زیر ظاهر می شود:از اینجا ، می توانید با حساب zoom خود وارد سیستم شوید و یک کنفرانس ویدیویی را با دوستان و خانواده خود شروع کنید.حذف زوماگر به دلایلی می خواهید زوم را حذف کنید ، ترمینال خود را باز کرده و دستور زیر را اجرا کنید:sudo apt remove zoomنتیجه گیریما به شما نشان داده ایم که چگونه Zoom را روی دسکتاپ Ubuntu 20.04 خود نصب کنید.لطفا نظرات خود را با کامنت و درج ستاره برای ما ارسال کنید.
ادامه مطلبآموزش اضافه کردن فضای swap در اوبونتو 20.04 Ubuntu Swap یک فضا روی هارد دیسک است که در صورت پر شدن مقدار حافظه RAM فیزیکی از آن استفاده می شود. وقتی سیستم لینوکس از رم خارج می شود ، صفحات غیرفعال از RAM به فضای swap منتقل می شوند. در این آموزش نحوه اضافه کردن فضای swap در اوبونتو 20.04 Ubuntu توضیح داده شده است. فضای swap می تواند به صورت یک پارتیشن اختصاصی swap یا یک پرونده swap شکل بگیرد. به طور معمول ، هنگام اجرای اوبونتو بر روی یک ماشین مجازی ، یک پارتیشن swap وجود ندارد و تنها گزینه ایجاد پرونده swap است.قبل از شروعswap نباید به عنوان جایگزینی برای حافظه Ram دیده شود. از آنجا که فضای swap بخشی از هارد دیسک است ، از زمان دسترسی کندتر نسبت به حافظه Ram برخوردار است. اگر سیستم شما دائماً از حافظه خارج می شود ، باید رم بیشتری اضافه کنید.به طور کلی ، اندازه پرونده swap بستگی به میزان RAM سیستم شما دارد:سیستم هایی با رم کمتر از 2 گیگابایت - 2 برابر مقدار رم.سیستم هایی با رم 2 تا 8 گیگابایت - به اندازه اندازه رم.سیستم هایی با بیش از 8 GB RAM - حداقل 4 GB Swap.فقط root یا کاربر دارای امتیازات sudo می تواند پرونده swap را فعال کند.ایجاد پرونده Swapدر این مثال ، پرونده swap 2 GB ایجاد خواهیم کرد . اگر می خواهید swap بیشتری اضافه کنید ، بجای2Gاندازه فضای swap موردنیاز خود را جایگزین کنید.مراحل زیر را برای اضافه کردن فضای تعویض در اوبونتو 20.04 انجام دهید:ابتدا فایلی را ایجاد کنید که به عنوان swap مورد استفاده قرار گیرد:sudo fallocate -l 2G /swapfileاگر برنامه fallocateدر سیستم شما نیست ، یا پیام خطایی دریافت می کنید fallocate failed: Operation not supported، از دستور زیر برای ایجاد پرونده swap استفاده کنید:sudo dd if=/dev/zero of=/swapfile bs=1024 count=2097152مجوزهای پرونده را 600 تنظیم کنید تا از نوشتن و خواندن پرونده توسط کاربران معمولی جلوگیری کنند:sudo chmod 600 /swapfileیک منطقه swap لینوکس روی پرونده ایجاد کنید:sudo mkswap /swapfileSetting up swapspace version 1, size = 2 GiB (2147479552 bytes)no label, UUID=fde7d2c8-06ea-400a-9027-fd731d8ab4c8با استفاده از دستور زیر فایل swap را فعال کنید:sudo swapon /swapfileبرای ایجاد تغییرات دائمی پرونده /etc/fstabرا باز کنید:sudo nano /etc/fstabو خط زیر را بچسبانید:/swapfile swap swap defaults 0 0تأیید کنید که swap با استفاده دستور swaponیا از دستور free ، مانند تصویر زیر فعال است:sudo swapon --showNAME TYPE SIZE USED PRIO/swapfile file 2G 0B -1sudo free -h total used free shared buff/cache availableMem: 981Mi 97Mi 68Mi 0.0Ki 814Mi 735MiSwap: 2.0Gi 10Mi 1.9Giتنظیم مقدار swappinessSwappiness یک ویژگی هسته لینوکس است که مشخص می کند چند بار سیستم از فضای swap استفاده خواهد کرد. این مقدار می تواند بین 0 تا 100 باشد. یک مقدار کم باعث می شود هسته سعی کند از هر زمان ممکن swap ای کند ، در حالی که یک مقدار بالاتر باعث می شود که هسته از فضای swap بیشتری استفاده کند.در اوبونتو ، مقدار پیش فرض swappiness روی 60تنظیم شده است. می توانید با وارد کردن دستور زیر مقدار فعلی را بررسی کنید:cat /proc/sys/vm/swappinessخروجی:60در حالی که مقدار swappiness 60برای اکثر سیستم های لینوکس خوب است ، ممکن است شما نیاز به تنظیم مقدار کمتری داشته باشید.به عنوان مثال ، برای تنظیم مقدار swappiness روی 10، اجرا کنید:sudo sysctl vm.swappiness=10برای ثابت ماندن این پارامتر در راه اندازی مجدد ، خط زیر را به پرونده /etc/sysctl.confاضافه کنیدnano /etc/sysctl.confvm.swappiness=10مقدار بهینه swap بستگی به حجم کار سیستم شما و نحوه استفاده از حافظه دارد. برای یافتن یک مقدار بهینه باید این پارامتر را با افزایش های کوچک تنظیم کنید.حذف پرونده Swap برای غیرفعال کردن و حذف پرونده swap ، این مراحل را دنبال کنید:ابتدا فضای swap را غیرفعال کنید:sudo swapoff -v /swapfileبعد ، /swapfile swap swap defaults 0 0را از پرونده /etc/fstabحذف کنید.در آخر ، پرونده واقعی swapfile را با استفاده از rmدستور حذف کنید:sudo rm /swapfileنتیجه گیریما به شما نشان داده ایم که چگونه یک فایل swap ایجاد کنید و فضای swap را در سیستم Ubuntu 20.04 خود فعال و پیکربندی کنید.
ادامه مطلبآموزش نصب Apache (آپاچی) در اوبونتو 20.04 UbuntuApache یکی از محبوب ترین وب سرورهای جهان است. آپاچی یک پلتفورم منبع باز سرور HTTP است که درصد زیادی از وب سایت های اینترنت را در اختیار دارد. آپاچی ویژگیهای بسیار قدرتمندی را ارائه می دهد که می توانند از طریق ماژول های اضافی گسترش پیدا کنند. در این آموزش نحوه نصب و مدیریت وب سرور Apache (آپاچی) در اوبونتو Ubuntu 20.04 شرح داده شده است.پیش نیازهاقبل از شروع آموزش ، اطمینان حاصل کنید که به عنوان یک کاربر با امتیازات sudo وارد سیستم شده اید .نصب Apache در اوبونتو 20.04 Ubuntuآپاچی در مخازن پیش فرض اوبونتو گنجانده شده است. در سیستم های اوبونتو و دبیان ، بسته آپاچی و سرویسشapache2 نامیده می شود .دستورالعمل های زیر را برای به روزرسانی فهرست پکیج ها و نصب Apache انجام دهید:sudo apt updatesudo apt install apache2پس از اتمام مراحل نصب ، سرویس Apache به طور خودکار شروع می شود.با تایپ کردن دستور زیر می توانید تأیید کنید که Apache در حال اجرا است:sudo systemctl status apache2خروجی باید به شما بگوید که این سرویس در حال اجراست و برای شروع در بوت سیستم فعال است:خروجی:● apache2.service - The Apache HTTP Server Loaded: loaded (/lib/systemd/system/apache2.service; enabled; vendor preset: enabled) Active: active (running) since Sat 2020-05-09 19:28:40 UTC; 36min ago...به همین ترتیب ، شما Apache را با موفقیت روی سرور Ubuntu 20.04 خود نصب کردید و می توانید شروع به استفاده از آن کنید.باز کردن پورت های HTTP و HTTPsApache از پورت 80(HTTP) و 443(HTTPS) استفاده میکند. شما باید آن پورت ها را در فایروال خود باز کنید تا شبکه سرور از طریق اینترنت قابل دسترسی باشد.با فرض استفاده از UFW، می توانید با فعال کردن پروفایل "Apache Full" که شامل قوانینی برای هر دو پورت است ، این کار را انجام دهید:sudo ufw allow 'Apache Full'تغییر را تأیید کنید:sudo ufw statusخروجی:Status: activeTo Action From-- ------ ----22/tcp ALLOW AnywhereApache Full ALLOW Anywhere22/tcp (v6) ALLOW Anywhere (v6)Apache Full (v6) ALLOW Anywhere (v6)تأیید نصب Apacheبرای تأیید صحت همه چیز ، مرورگر خود را باز کنید ، آدرس IP سرور خود را تایپ کنید http://YOUR_IP_OR_DOMAIN/و صفحه پیش فرض Ubuntu 20.04 Apache را مطابق شکل زیر مشاهده خواهید کرد:این صفحه شامل برخی از اطلاعات اولیه در مورد پرونده های پیکربندی آپاچی ، اسکریپت های راهنما و مکان های دایرکتوری می باشد.تنظیم یک هاست مجازیهاست مجازی یک دستورالعمل پیکربندی Apache است که به شما امکان می دهد بیش از یک وب سایت را روی یک سرور واحد اجرا کنید. معمولاً یک میزبان مجازی یک وب سایت را توصیف می کند. آپاچی با یک میزبان مجازی به طور پیش فرض فعال می شود. همه دامنه هایی که به آدرس IP سرور اشاره می کنند با میزبان مجازی پیش فرض مطابقت دارند. اگر میزبان یک وب سایت هستید می توانید محتوای آن را در/var/www/htmlبارگذاری کرده و پیکربندی میزبان مجازی موجود در پرونده /etc/apache2/sites-enabled/000-default.conf را ویرایش کنید.اگر قصد میزبانی بیش از یک وب سایت را دارید ، برای هر سایت باید یک پیکربندی میزبان مجازی ایجاد کنید. در این بخش یک وب سایت برای دامنه ای به نام "one3erver.com" راه اندازی می کنیم. شما باید "one3erver.com" را با نام دامنه خود جایگزین کنید.اولین قدم ایجاد دایرکتوری root است که در آن پرونده های وب سایت برای نام دامنه در پاسخ به درخواست ها ذخیره و سرویس داده می شوند. دستور زیر را برای ایجاد فهرست اجرا کنید :sudo mkdir -p /var/www/example.comبرای اهداف تست، یک index.htmlپرونده در دایرکتوری روت دامنه ایجاد کنید:/var/www/example.com/index.html<!DOCTYPE html><html lang="en" dir="ltr"> <head> <meta charset="utf-8"> <title>Welcome to example.com</title> </head> <body> <h1>Success! example.com home page!</h1> </body></html>پرونده را ذخیره و ببندید.برای جلوگیری از مشکلات مجوز ، مالکیت دایرکتوری روت دامین را به کاربر apache ( www-data) تغییر دهید:sudo chown -R www-data: /var/www/example.comدر ادامه...مرحله بعدی ایجاد پیکربندی میزبان مجازی برای دامنه "one3erver.com" است. بهترین روش این است که هر پیکربندی vhost را در یک پرونده جداگانه ذخیره کنید.پرونده های Apache vhosts در دایرکتوری /etc/apache2/sites-availableذخیره می شوند . نامگذاری استاندارد، نامگذاری پرونده با توجه به دامنه است.ویرایشگر متن خود را باز کرده و پرونده زیر را ایجاد کنید:nano /etc/apache2/sites-available/example.com.conf<VirtualHost *:80> ServerName example.com ServerAlias www.example.com ServerAdmin webmaster@example.com DocumentRoot /var/www/example.com/public_html <Directory /var/www/example.com/public_html> Options -Indexes +FollowSymLinks AllowOverride All </Directory> ErrorLog ${APACHE_LOG_DIR}/example.com-error.log CustomLog ${APACHE_LOG_DIR}/example.com-access.log combined</VirtualHost>Apache پرونده های پیکربندی موجود در دایرکتوری/etc/apache2/sites-available را نمی خواند ، مگر اینکه به دایرکتوری/etc/apache2/sites-enabled مربوط شوند.برای فعال کردن پیکربندی میزبان مجازی ، با استفاده از ابزار ، یک symlink ایجاد کنید و ازa2ensite استفاده کنید :sudo a2ensite example.comپیکربندی را با دستور زیر تست کنید:sudo apachectl configtestدر صورت عدم خطا ، خروجی زیر را مشاهده خواهید کرد:Syntax OKبرای اعمال تغییرات ، سرویس Apache را مجدداً راه اندازی کنید :sudo systemctl restart apache2در آخر ، برای تأیید صحت نصب و کانفیگ ، http://example.comرا در مرورگر خود باز کنید و چیزی شبیه به این را مشاهده خواهید کرد:نتیجه گیریما به شما نشان داده ایم که چگونه Apache (آپاچی) را در اوبنتو Ubuntu 20.04 نصب کنید. اکنون آماده استفاده از برنامه های خود و استفاده از Apache به عنوان وب سرور یا پروکسی هستید.
ادامه مطلبآموزش نصب فایروال UFW در اوبونتو 20.04 Ubuntuفایروال ابزاری برای نظارت و فیلتر کردن ترافیک شبکه ورودی و خروجی است. اوبونتو با یک ابزار پیکربندی فایروال به نام UFW کار می کند. UFW یک جلوی کاربرپسند برای مدیریت قوانین فایروال iptables است. هدف اصلی آن آسانتر کردن مدیریت فایروال است. در این مقاله آموزش نصب UFW برای پیکربندی و مدیریت فایروال در اوبونتو 20.04 ubuntu شرح داده شده است.پیش نیازهافقط یوزر root یا کاربران دارای امتیازات sudo می توانند فایروال سیستم را مدیریت کنند. نصب فایروال UFW در اوبونتو 20.04 UbuntuUFW بخشی از نصب استاندارد اوبونتو 20.04 است و باید در سیستم شما نصب باشد. اگر به دلایلی نصب نشده است ، می توانید بسته را با تایپ کردن دستورات زیر نصب کنید:sudo apt updatesudo apt install ufwبررسی وضعیت UFWUFW به طور پیش فرض غیرفعال است. می توانید وضعیت سرویس UFW را با دستور زیر بررسی کنید:sudo ufw status verboseخروجی نشان می دهد که وضعیت فایروال غیرفعال است:Status: inactiveاگر UFW فعال شود ، خروجی چیزی به شرح زیر خواهد یافت:سیاستهای پیش فرض UFWرفتار پیش فرض فایروال UFW مسدود کردن کلیه ترافیک ورودی و انتقال و اجازه دادن به ترافیک خروجی است. این بدان معناست که هرکسی که سعی در دسترسی به سرور شما داشته باشد قادر به اتصال نخواهد بود مگر اینکه شما به طور خاص پورت را باز کنید. برنامه ها و سرویس های در حال اجرا روی سرور شما قادر به دسترسی به خارج خواهند بود.سیاست های پیش فرض در پرونده /etc/default/ufw تعریف شده و می توانند با تغییر دستی پرونده یا با دستور sudo ufw default <policy> <chain> تغییر یابند.پروفایل برنامه هاپروفایل برنامه یک پرونده متنی با فرمت INI است که خدمات را شرح می دهد و شامل قوانین فایروال برای سرویس است. پروفایل های برنامه در حین نصب بسته در دایرکتوری /etc/ufw/applications.d ایجاد می شوند .با تایپ کردن دستور زیر می توانید تمام پروفایل های برنامه موجود در سرور خود را لیست کنید:sudo ufw app listبسته به بسته های نصب شده روی سیستم شما ، خروجی شبیه به موارد زیر خواهد بود:Available applications: Nginx Full Nginx HTTP Nginx HTTPS OpenSSHبرای یافتن اطلاعات بیشتر در مورد یک پروفایل خاص و قوانین شامل ، از دستور زیر استفاده کنید:sudo ufw app info 'Nginx Full'خروجی نشان می دهد که پروفایل 'Nginx Full' پورت 80و 443 باز می کند.خروجی:Profile: Nginx FullTitle: Web Server (Nginx, HTTP + HTTPS)Description: Small, but very powerful and efficient web serverPorts: 80,443/tcpهمچنین می توانید پروفایل های دلخواه خود را برای برنامه های خود ایجاد کنید.فعال کردن UFWبرای پیکربندی فایروال UFW خود برای اتصال به SSH ، دستور زیر را تایپ کنید:sudo ufw allow sshخروجی:Rules updatedRules updated (v6)اگر SSH روی پورتی بغیر از 22 کار می کند ، باید آن پورت را باز کنید.به عنوان مثال ، اگر ssh شما روی پورت 7722 است، دستور زیر را وارد کنید تا اتصالات در آن پورت مجاز شود:sudo ufw allow 7722/tcpاکنون که دیوار آتش تنظیم شده است تا اتصالات SSH ورودی را امکان پذیر کند ، می توانید با تایپ کردن دستور زیر آن را فعال کنید:sudo ufw enableخروجی:Command may disrupt existing ssh connections. Proceed with operation (y|n)? yFirewall is active and enabled on system startupبه شما اخطار داده می شود که فعال کردن فایروال ممکن است اتصالات ssh موجود را مختل کند ، y و سپس Enter بزنید.باز کردن پورت هابسته به برنامه هایی که روی سیستم اجرا می شوند ، ممکن است شما نیاز به باز کردن پورت های دیگر نیز داشته باشید. روش عمومی برای باز کردن پورت به شرح زیر است:ufw allow port_number/protocolدر زیر چند روش در مورد چگونگی اجازه اتصال به HTTP وجود دارد.اولین گزینه استفاده از نام سرویس است. UFW پرونده /etc/services و پورت و پروتکل سرویس مشخص شده را بررسی می کند:sudo ufw allow httpهمچنین می توانید شماره پورت و پروتکل را مشخص کنید:sudo ufw allow 80/tcpهنگامی که هیچ پروتکل داده نمی شود ، UFW قوانینی را برای هر دو tcpو ایجاد می کند udp.گزینه دیگر استفاده از پروفایل برنامه است؛ در این حالت ، ‘Nginx HTTP’ :sudo ufw allow 'Nginx HTTP'UFW همچنین از روش دیگری برای تعیین پروتکل با استفاده از proto پشتیبانی می کند:sudo ufw allow proto tcp to any port 80محدوده پورتUFW همچنین به شما امکان می دهد محدوده پورت را باز کنید. پورت های شروع و انتها توسط یک ( :) جدا می شوند ، و شما باید پروتکل را مشخص کنید ، یا tcpیا udpاست.برای مثال، اگر شما می خواهید اجازه استفاده از پورت 7100 تا 7200در هر دو پروتکل tcpو udpرا بدهید، شما می توانید دستور زیر را اجرا کنید:sudo ufw allow 7100:7200/tcpsudo ufw allow 7100:7200/udpIP و پورت خاصبرای دسترسی به اتصالات در همه پورت ها از یک منبع IP خاص ، از from به دنبال آدرس منبع استفاده کنید.در اینجا مثالی از لیست سفید کردن آدرس IP آورده شده است:sudo ufw allow from 64.63.62.61اگر می خواهید آدرس IP داده شده فقط به یک پورت خاص دسترسی پیدا کند ، از to any port و به دنبال آن شماره پورت استفاده کنید.به عنوان مثال برای اجازه دسترسی به پورت22از یک دستگاه دارای آدرس IP 64.63.62.61، وارد کنید:sudo ufw allow from 64.63.62.61 to any port 22سابنت هاروش اجازه به برقراری اتصال به یک سابنت همانند IP آدرس است . تنها تفاوت این است که شما باید netmask را مشخص کنید.در مثال زیر، نشان میدهد که چگونه به آی پی آدرس ها از رنج192.168.1.1تا 192.168.1.254 در پورت 3360 (MySQL)اجازه دسترسی داده شود:sudo ufw allow from 192.168.1.0/24 to any port 3306کارت شبکه خاصبرای اجازه دادن به اتصالات در یک کارت شبکه خاص ، از in onبه دنبال نام کارت شبکه استفاده کنید:sudo ufw allow in on eth2 to any port 3306رد کردن اتصالاتخط مشی پیش فرض برای همه اتصالات ورودی deny تنظیم شده است ، و اگر آن را تغییر نداده اید ، UFW تمام اتصالات ورودی را مسدود می کند مگر اینکه شما به طور خاص اتصال را باز کنید.نوشتن قوانین رد کردن همان کار نوشتن قوانین است. فقط به جای deny از کلمه allow استفاده باید کرد.فرض کنیم شما پورت باز 80و 443 را باز کرده اید و سرور شما از 23.24.25.0/24 مورد حمله قرار گرفت. برای جلوگیری از اتصالات از طریق 23.24.25.0/24شما ، دستور زیر را اجرا می کنید:sudo ufw deny from 23.24.25.0/24اینجا یک مثال از عدم دسترسی به پورت 80و 443از 23.24.25.0/24را نشان میدهیم. شما می توانید از دستور زیر استفاده کنید:sudo ufw deny proto tcp from 23.24.25.0/24 to any port 80,443حذف قوانین UFWدو روش مختلف برای حذف قوانین UFW توسط شماره رول و با تعیین رول وجود دارد.حذف قوانین توسط شماره رول آسانتر است ، به خصوص هنگامی که در UFW تازه وارد هستید. برای حذف یک قانون توسط شماره رول، ابتدا باید شماره قانونی را که می خواهید حذف کنید پیدا کنید. برای به دست آوردن لیستی از شماره های ، از دستورufw status numbered استفاده کنید :sudo ufw status numberedStatus: active To Action From -- ------ ----[ 1] 22/tcp ALLOW IN Anywhere[ 2] 80/tcp ALLOW IN Anywhere[ 3] 8080/tcp ALLOW IN Anywhereبرای حذف شماره قانون 3، وارد کنید:sudo ufw delete 3روش دوم حذف یک قانون با مشخص کردن قانون واقعی است. به عنوان مثال اگر یک قاعده برای باز کردن پورت اضافه 8069کردید می توانید آن را با موارد زیر حذف کنید:sudo ufw delete allow 8069غیرفعال کردن UFWاگر به هر دلیلی می خواهید UFW را متوقف کنید و کلیه قوانینی را که می توانید استفاده کنید غیرفعال کنید:sudo ufw disableبعداً اگر می خواهید UFW و کلیه قوانین را دوباره فعال کنید، فقط تایپ کنید:sudo ufw enableریست کردن UFWتنظیم مجدد UFW ، UFW را غیرفعال می کند و کلیه قوانین فعال را حذف می کند. اگر می خواهید همه تغییرات خود را برگردانید و تازه شروع کنید ، این کار مفید است.برای تنظیم مجدد UFW ، دستور زیر را تایپ کنید:sudo ufw resetنتیجه گیریما به شما نشان داده ایم که چگونه فایروال UFW را روی سرور Ubuntu 20.04 خود نصب و پیکربندی کنید. حتماً تمام اتصالات ورودی را که برای عملکرد صحیح سیستم شما ضروری است ، اجازه دهید ضمن اینکه تمام اتصالات غیر ضروری را محدود کنید.برای اطلاعات بیشتر در مورد این موضوع ، به صفحه Man UFW مراجعه کنید .
ادامه مطلبدستور at در لینوکسatیک ابزار خط فرمان است که به شما امکان می دهد تا دستورات را در زمان خاص اجرا کنید. جاب های ایجاد شده با atفقط یک بار اجرا می شوند. در این مقاله توضیح خواهیم داد که چگونه می توان از فرمان atو برنامه های همراه آن batch, atq, atrm برای مشاهده ، حذف و ایجاد جاب ها استفاده کرد تا بعداً اجرا شود.نصب atبسته به توزیع لینوکس، atممکن است در سیستم لینوکس شما وجود داشته باشد.اگر atنصب نشده است ، می توانید به راحتی آن را نصب کنید.نصبat در اوبونتو و دبیانsudo apt update sudo apt install at نصبat در CentOS و Fedorasudo yum install atپس از نصب برنامه ، مطمئن شوید atdکه برنامه ریزی Daemon در حال اجرا است و هنگام بوت شدن سیستم عامل فعال می شود:sudo systemctl enable --now atdنحوه استفاده از دستور atنحو ساده شده برای atفرمان به شرح زیر است:at [OPTION...] runtimeدستور at تاریخ و زمان ( runtime) زمانی که می خواهید برای اجرای این جاب به عنوان یک پارامتر خط فرمان و دستور به از ورودی استاندارد اجرا شود میگیرد.بیایید جاب ایجاد کنیم که ساعت 9 صبح اجرا شود:at 09:00پس از Enter زدن ، از شما می خواهد دستور فرمان at را بدهید که اغلب با at>شروع می شود.warning: commands will be executed using /bin/shat>یک یا چند فرمان مورد نظر برای اجرای را وارد کنید:tar -xf /home/one3erver/file.tar.gz وقتی کار دستورات را تمام کردید ، Ctrl-D را فشار دهید تا سریعاً از آن خارج شوید و جاب را ذخیره کنید:at> <EOT>job 4 at Tue May 5 09:00:00 2020دستور شماره جاب و زمان و تاریخ اجرا را نمایش می دهد.علاوه بر وارد کردن دستور سریع at ، روشهای دیگری نیز برای عبور از فرمان موردنظر برای اجرای آن وجود دارد . یک روش استفاده از echoو pip است:echo "command_to_be_run" | at 09:00گزینه دیگر استفاده از Here document:at 09:00 <<ENDcommand_to_be_runEND برای خواندن دستورات از یک پرونده به جای ورودی استاندارد ، دستور زیر را با گزینه -f زیر مسیر فایل فراخوانی کنید به عنوان مثال ، برای ایجاد جاب که اسکریپت را اجرا کند /home/linuxize/script.sh:at 09:00 -f /home/linuxize/script.shاگر فرمان خروجی تولید کند ، atپس از اتمام کار ، ایمیلی از جمله خروجی را برای کاربر ارسال می کنید. فراخوانی atبا -Mگزینه ای برای عدم ارسال ایمیل است:at 09:00 -Mبا استفاده از -mحتی اگر هیچ خروجی هم وجود نداشته باشد یک ایمیل برای ارسال میکند:at 09:00 -mفرمانbatchbatchیا نام مستعار at -b، جاب را برنامه ریزی کرده و آنها را در صف دسته ای اجرا می کند. به طور پیش فرض ، جاب ها وقتی انجام می شود که میانگین بار سیستم زیر 1.5 باشد. اگر میانگین بار سیستم از مقدار مشخص شده بالاتر باشد ، کارها در صف انتظار خواهند ماند.برای ایجاد جاب با batch، دستوراتی را که می خواهید اجرا کنید ، وارد کنید:echo "command_to_be_run" | batchتعیین زمان اجراatطیف گسترده ای از زمان را می پذیرد. می توانید زمان ، تاریخ و میزان تغییرات را از زمان فعلی مشخص کنید:Time - برای مشخص کردن زمان ، از فرم HH:MMیا فرم HHM استفاده کنید. برای نشان دادن قالب 12 ساعته ، از amیا pmبعد از آن استفاده کنید. همچنین می توانید از رشته هایی مانند now، midnight، noon، یا teatime(16:00) استفاده کنید. در صورت گذشتن زمان مشخص شده ، جاب روز بعد انجام می شود.تاریخ - این دستور به شما امکان می دهد تا اجرای کار را در یک تاریخ معین برنامه ریزی کنید. تاریخ را می توان با استفاده از نام ماه به دنبال آن روز و یک سال اختیاری مشخص کرد. شما می توانید از today، tomorrowو یا روزهای هفته استفاده کنید. تاریخ را می توان همچنین با استفاده از فرمت های MMDD[CC]YY، MM/DD/[CC]YY، DD.MM.[CC]YYو یا [CC]YY-MM-DDوارد کرد.افزایش - atهمچنین افزایش در قالب now + count time-unitرا می پذیرد ، که countدر آن عدد است و time-unitمی تواند یکی از موارد زیر باشد: minutes، hours، days، یا weeks.زمان ، تاریخ و افزایش را می توان با هم ترکیب کرد ، در اینجا چند مثال آورده شده است:برنامه ریزی یک جاب برای یکشنبه آینده ساعت 10 دقیقه دیرتر از زمان فعلی:at sunday +10 minutesبرای تنظیم 2 روز دیگر ساعت 1 بعد از ظهر:at 1pm + 2 daysبرنامه ای را برای اجرا در 12:30 اکتبر 21 2020 برنامه ریزی کنید:at 12:30 102120برای انجام 1 ساعت دیگر:at now +1 hours همچنین می توانید با استفاده از گزینه t- یک زمان و تاریخ را در [[CC]YY]MMDDhhmm[.ss] مشخص کنید. به عنوان مثال: at -t 202005111321.32تعیین صفبه طور پیش فرض ، جاب های ایجاد شده با atدر صف aو جاب های ایجاد شده با batchدر صف bبرنامه ریزی شده اند .صف های نمایش داده شد می تواند یک نام از aتا zیا Aتا Z باشند. صف های دارای حروف پایین با ظرافت کمتری اجرا می شوند ، به این معنی که آنها نسبت به حروف دارای حروف بالاتر اولویت دارند.می توانید صف را با -q مشخص کنید. به عنوان مثال ، برای تعیین جاب در صفL ، اجرا کنید:at monday +2 hours -q Lلیست جاب های در انتظاربرای لیست کردن جاب های معوق کاربر ، دستور atqیا at -lرا اجرا کنید :atqخروجی تمام جابها ، هرکدام در هر خط را نشان می دهد. هر خط شامل شماره جاب ، تاریخ ، زمان ، نامه صف و نام کاربری می باشد.9 Tue May 5 12:22:00 2020 a linuxize12Wed Oct 21 12:30:00 2020 a linuxize15Tue May 5 09:00:00 2020 a linuxize6 Tue May 5 09:00:00 2020 a linuxize13Mon May 4 23:08:00 2020 a linuxize11Wed Jul 1 10:00:00 2020 a linuxize4 Tue May 5 09:00:00 2020 a linuxizeهنگامی که atq به عنوان کاربر اداری فراخوانی شد ، مشاغل معلق همه کاربران را فهرست می کند.حذف مشاغل در انتظاربرای حذف یک جاب در انتظار ، به عنوان مثال ، برای حذف کار با شماره 9 ، شما اجرا می کنید:atrm 9محدود کردن کاربرانفایل های /etc/at.denyو /etc/at.allow به شما اجازه کنترل اینکه چه کاربرانی می توانند جاب با atو یا batch ایجاد کنند میدهد. پرونده ها شامل لیستی از نام های کاربری هستند که در هر خط یک نام کاربری دارند.به طور پیش فرض ، فقط پرونده /etc/at.deny وجود دارد و خالی است ، به این معنی که همه کاربران می توانند از atدستور استفاده کنند . اگر می خواهید مجوز کاربری خاص را رد کنید ، نام کاربری خود را به این پرونده اضافه کنید.در صورت وجود پرونده /etc/at.allowفقط کاربرانی که در این پرونده فهرست شده اند می توانند از این atدستور استفاده کنند .اگر هیچ یک از پرونده ها وجود نداشته باشد ، فقط کاربران دارای امتیازات اداری می توانند از این atدستور استفاده کنند .نتیجه گیریابزارat دستورات را از ورودی استاندارد می خواند و آنها را بعداً اجرا می کند. . برخلاف crontab ، جاب های ایجاد شده با at فقط یک بار انجام می شود.برای اطلاعات بیشتر در مورد تمام گزینه های موجود atدستور man atرا در ترمینال خود اجرا کنید.
ادامه مطلبآموزش نصب Nginx در اوبونتو Ubuntu 20.04Nginx یک وب سرور منبع باز است. انجین ایکس می تواند به عنوان یک وب سرور مستقل ، تعادل بار ، کش محتوا و پروکسی معکوس برای سرورهای HTTP و غیر HTTP استفاده شود. در مقایسه با آپاچی ، Nginx می تواند تعداد بسیار زیادی از اتصالات همزمان را کنترل کند. در این آموزش نحوه نصب و مدیریت Nginx در اوبونتو Ubuntu 20.04 توضیح داده شده است.پیش نیازهاقبل از ادامه ، اطمینان حاصل کنید که به عنوان کاربر دارای امتیازات sudo وارد شده اید ، و شما Apache یا هر فرآیند دیگری را که در پورت 80 یا 443 اجرا شود ، ندارید.نصب Nginx در اوبونتو Ubuntu 20.04Nginx در مخازن پیش فرض اوبونتو موجود است. برای نصب آن دستورات زیر را اجرا کنید:sudo apt updatesudo apt install nginxپس از اتمام نصب ، سرویس Nginx بطور خودکار فعال می شود. می توانید با اجرای دستور زیر آن را بررسی کنید:sudo systemctl status nginxخروجی چیزی شبیه به این خواهد بود:● nginx.service - A high performance web server and a reverse proxy server Loaded: loaded (/lib/systemd/system/nginx.service; enabled; vendor preset: enabled) Active: active (running) since Sat 2020-05-02 20:25:43 UTC; 13s ago...Nginx بر روی دستگاه اوبونتو نصب شده است. شما می توانید خدمات Nginx را به همان روش مانند هر واحد سیستمی دیگر مدیریت کنید.پیکربندی فایروالاکنون که Nginx را روی سرور خود نصب و راه اندازی کرده اید ، باید اطمینان حاصل کنید که فایروال شما پیکربندی شده است تا امکان ترافیک در پورت های HTTP ( 80) و HTTPS ( 443) را فراهم کند. با فرض استفاده از UFW ، می توانید با فعال کردن پروفایل "Nginx Full" که شامل قوانینی برای هر دو پورت است ، این کار را انجام دهید:sudo ufw allow 'Nginx Full'برای تأیید نوع وضعیت:sudo ufw statusخروجی چیزی شبیه به موارد زیر خواهد بود:Status: activeTo Action From-- ------ ----22/tcp ALLOW AnywhereNginx Full ALLOW Anywhere22/tcp (v6) ALLOW Anywhere (v6)Nginx Full (v6) ALLOW Anywhere (v6)نصب را امتحان کنیدبرای آزمایش نصب جدید آدرسNginx ، http://YOUR_IPدر مرورگر خود باز کنید و باید صفحه فرود پیش فرض Nginx را مطابق تصویر زیر مشاهده کنید:ساختار فایل پیکربندی Nginx و بهترین روش هاهمه پرونده های پیکربندی Nginx در دایرکتوری /etc/nginx قرار دارند.پرونده اصلی پیکربندی Nginx در /etc/nginx/nginx.conf است .برای ساده تر نگه داشتن پیکربندی Nginx ، توصیه می شود برای هر دامنه یک فایل پیکربندی جداگانه ایجاد کنید. شما می توانید به همان اندازه که می خواهید فایلهای بلوک سرور داشته باشید.فایلهای بلوک سرور Nginx در دایرکتوری /etc/nginx/sites-available ذخیره می شوند . فایلهای پیکربندی موجود در این دایرکتوری توسط Nginx استفاده نمی شوند مگر اینکه به /etc/nginx/sites-enabledدایرکتوری مرتبط باشند .توصیه می شود که از کنوانسیون نامگذاری استاندارد پیروی کنید. به عنوان مثال ، اگر نام دامنه mydomain.comاست ، باید پرونده پیکربندی شما /etc/nginx/sites-available/mydomain.com.conf نامگذاری شود.نتیجه گیریما در این آموزش نحوه نصب Nginx در اوبونتو Ubuntu 20.04 را به شما آموزش دادیم. اکنون می توانید به کارگیری برنامه های خود بپردازید و از Nginx به عنوان یک وب سرور یا پروکسی استفاده کنید.
ادامه مطلبآموزش نصب Go در اوبونتو Ubuntu 20.04Go ، که اغلب از آن به عنوان golang یاد می شود ، یک زبان برنامه نویسی منبع باز مدرن است که توسط Google ایجاد شده است و به شما امکان می دهد برنامه های مطمئن و کارآمد بسازید. Go یک زبان کامپایل شده است. بسیاری از برنامه های محبوب مانند Kubernetes ، Docker ، Prometheus و Terraform در Go نوشته شده اند. در این آموزش نحوه نصب Go در اوبونتو Ubuntu 20.04 توضیح داده شده است.نصب Go در اوبونتو Ubuntu 20.04مراحل زیر را برای نصب Go در اوبونتو Ubuntu 20.04 انجام دهید:1. دانلود Go tarballدر زمان نوشتن این مقاله ، آخرین نسخه پایدار Go نسخه 1.14.2 است. قبل از بارگیری tarball ، به صفحه رسمی دانلود Go بروید و بررسی کنید که آیا نسخه جدیدی در دسترس است یا خیر.دستور زیر را به عنوان یک کاربر با امتیازات sudo اجرا کنید تا بایگانی Go binary را در دایرکتوری /usr/local دانلود و اکسترکت کنید :wget -c https://dl.google.com/go/go1.14.2.linux-amd64.tar.gz -O - | sudo tar -xz -C /usr/local2. تنظیم Pathبا افزودن موقعیت فهرست دایرکتوری GO به $PATH ، سیستم می داند که باینری های اجرایی Go را از کجا پیدا کند.این کار را می توان با افزودن خط زیر به فایل /etc/profile (برای نصب در سطح سیستم) یا پرونده $HOME/.profile (برای نصب کاربر فعلی) انجام داد:export PATH=$PATH:/usr/local/go/binپرونده را ذخیره کنید و متغیر محیط جدید PATH را در شل فعلی بارگذاری کنید:source ~/.profile3. تأیید نصب Goبا چاپ نسخه Go ، نصب را تأیید کنید:go versionخروجی باید چیزی شبیه به این باشد:go version go1.14.2 linux/amd64شروع کار با Goبرای آزمایش نصب Go ، ما یک فضای کاری ایجاد می کنیم و یک برنامه ساده می سازیم که پیام کلاسیک " hello world " را چاپ می کند. به طور پیش فرض ، متغیر GOPATH ، که موقعیت مکانی workspace را مشخص می کند ،در $HOME/go تنظیم شده است. برای ایجاد دایرکتوری workspace : mkdir ~/goدر workspace یک فهرست جدید src/hello ایجاد کنید:mkdir -p ~/go/src/helloو در آن دایرکتوری یک پرونده با نام hello.go ایجاد کنید package mainimport "fmt"func main() { fmt.Printf("Hello, World\n")}برای کسب اطلاعات بیشتر در مورد سلسله مراتب دایرکتوری فضای کار Go ، به صفحه مستندات Go بروید .برای ساختن برنامه به فهرست ~/go/src/hello بروید و go build را اجرا کنید: cd ~/go/src/hellogo buildدستور فوق یک پرونده اجرایی به نام hello ساخته است. می توانید با اجرای دستور زیر ، برنامه را اجرا کنید:./helloخروجی باید چیزی شبیه به این باشد:Hello, Worldنتیجه گیریما در این آموزش نحوه نصب Go در اوبونتو Ubuntu 20.04 را توضیح دادیم. اکنون که Go را بر روی سیستم Ubuntu خود بارگیری و نصب کرده اید ، می توانید شروع به توسعه پروژه های Go خود کنید.
ادامه مطلبآموزش نصب Git در اوبونتو 20.04 UbuntuGit محبوب ترین سیستم کنترل نسخه توزیع شده در جهان است که توسط بسیاری از پروژه های منبع باز و تجاری استفاده می شود. گیت این امکان را به شما می دهد تا در پروژه هایی با توسعه دهندگان همکار خود همکاری کنید ، تغییرات کد خود را پیگیری کنید ، به مراحل قبلی برگردید و موارد دیگر. این راهنما آموزش نصب و پیکربندی Git را در اوبونتو Ubuntu 20.04 شرح می دهد. Git در اصل توسط Linus Torvalds ، خالق هسته لینوکس ساخته شده است.نصب Git با Aptبسته Git در مخازن پیش فرض اوبونتو گنجانده شده است و با استفاده از aptقابل نصب است. این راحت ترین و ساده ترین راه برای نصب Git در اوبونتو است.نصب بسیار ساده است ، فقط دستورات زیر را به عنوان کاربر دارای امتیازات sudo اجرا کنید :sudo apt updatesudo apt install gitبا اجرای دستور زیر که نسخه Git را چاپ می کند ، نصب را تأیید کنید:git --versionدر زمان نوشتن این مقاله ، نسخه Git موجود در مخازن اوبونتو 20.04 به شرح زیر است :git version 2.25.1شما Git را با موفقیت نصب کرده اید و می توانید از آن استفاده کنید.نصب Git از سورسمهمترین مزیت نصب Git از سورس این است که می توانید آخرین نسخه Git را کامپایل کنید و گزینه های ساخت را سفارشی کنید.با نصب وابستگی های لازم برای ساخت Git روی سیستم اوبونتو شروع کنید:sudo apt updatesudo apt install dh-autoreconf libcurl4-gnutls-dev libexpat1-dev make gettext libz-dev libssl-dev libghc-zlib-devبعد ، مرورگر خود را باز کنید ، از Git project’s mirror on GitHub بازدید کنید و آخرین URL لینک انتشار را که آخر آن با .tar.gz به پایان می رسد کپی کنید . در زمان نوشتن این مقاله ، آخرین نسخه Git پایدار "2.26.2" است:ما می خواهیم سورس Git را در دایرکتوری /usr/src که محل مشترک قرار دادن پرونده های منبع است دانلود و اکسترکت کنیم :wget -c https://github.com/git/git/archive/v2.26.2.tar.gz -O - | sudo tar -xz -C /usr/srcوقتی دانلود کامل شد، دایرکتوری سورس را تغییر دهید و دستورات زیر را برای کامپایل و نصب Git وارد کنید:cd /usr/src/git-*sudo make prefix=/usr/local allsudo make prefix=/usr/local installممکن است مراحل تدوین چند دقیقه طول بکشد. پس از اتمام ، نصب را بررسی کنید:git --versionخروجی:git version 2.26.2هچنین وقتی که می خواهید به نسخه جدیدتر Git آپدیت کنید ، از همین فرآیند استفاده کنید.پیکربندی Gitیکی از اولین کارهایی که بعد از نصب Git باید انجام دهید، پیکربندی نام کاربری و آدرس ایمیل git است.برای تنظیم نام و آدرس ایمیل ، دستورات زیر را اجرا کنید:git config --global username "Your Name"git config --global user.email "youremail@yourdomain.com"با دستور زیر می توانید تغییرات پیکربندی را تأیید کنید:git config --listخروجی باید چیزی شبیه به این باشد:user.name=Your Nameuser.email=youremail@yourdomain.comتنظیمات پیکربندی در ~/.gitconfigذخیره می شود :[user] name = Your Name email = youremail@yourdomain.comاگر می خواهید تغییرات دیگری در پیکربندی Git خود ایجاد کنید ، می توانید از دستور git config (توصیه شده) استفاده کرده یا فایل ~/.gitconfigرا دستی ویرایش کنید.نتیجه گیریما در این آموزش نحوه نصب Git در اوبونتو 20.04 Ubuntu را توضیح دادیم. نصب Git در اوبونتو موضوع اجرای یک دستور aptاست . اگر می خواهید از آخرین نسخه Git استفاده کنید ، می توانید آن را از سورس تهیه کنید.برای کسب اطلاعات بیشتر در مورد Git ، به وب سایت Pro Git book مراجعه کنید.
ادامه مطلبآموزش نصب MySQL در اوبونتو Ubuntu 20.04 MySQL محبوب ترین سیستم مدیریت پایگاه داده منبع باز است. این راهنما آموزش نصب و ایمن سازی MySQL را در اوبونتو Ubuntu 20.04 توضیح می دهد.پیش نیازهااطمینان حاصل کنید که به عنوان یک کاربر با امتیازات sudo وارد سیستم شده اید .نصب MySQL در Ubuntuدر زمان نوشتن این مقاله ، آخرین نسخه از MySQL موجود در مخازن اوبونتو ، نسخه 8.0 MySQL است . برای نصب آن دستورات زیر را اجرا کنید:sudo apt updatesudo apt install mysql-serverپس از اتمام نصب ، سرویس MySQL بطور خودکار شروع می شود. برای تأیید صحت سرور MySQL ، تایپ کنید:sudo systemctl status mysqlخروجی باید نشان دهد که خدمات فعال و در حال اجرا است:● mysql.service - MySQL Community Server Loaded: loaded (/lib/systemd/system/mysql.service; enabled; vendor preset: enabled) Active: active (running) since Tue 2020-04-28 20:59:52 UTC; 10min ago Main PID: 8617 (mysqld) Status: "Server is operational" ...ایمن سازی MySQLنصب MySQL با اسکریپتی به نام mysql_secure_installation امکان پذیر است تا امنیت سرور پایگاه داده را به راحتی بهبود ببخشید.اسکریپت را فراخوانی کنید:sudo mysql_secure_installationاز شما خواسته می شود موارد VALIDATE PASSWORD PLUGINاستفاده شده را برای تست قدرت رمزهای کاربران MySQL و بهبود امنیت پیکربندی کنید :Securing the MySQL server deployment.Connecting to MySQL using a blank password.VALIDATE PASSWORD COMPONENT can be used to test passwordsand improve security. It checks the strength of passwordand allows the users to set only those passwords which aresecure enough. Would you like to setup VALIDATE PASSWORD component?Press y|Y for Yes, any other key for No: yسه سطح اعتبار سنجی رمز عبور ، کم ، متوسط و قوی وجود دارد. اگر شما می خواهید راه اندازی این افزونه رمز عبور معتبر را انجام دهید y بزنید.There are three levels of password validation policy:LOW Length >= 8MEDIUM Length >= 8, numeric, mixed case, and special charactersSTRONG Length >= 8, numeric, mixed case, special characters and dictionary filePlease enter 0 = LOW, 1 = MEDIUM and 2 = STRONG: 2در مرحله بعدی ، از شما خواسته می شود یک رمز عبور برای کاربر MySQL root تنظیم کنید:Please set the password for root here.New password: Re-enter new password: اگر افزونه رمز عبور معتبر را تنظیم کنید ، اسکریپت قدرت رمز عبور جدید خود را به شما نشان می دهد. yرا برای تأیید گذرواژه تایپ کنید :Estimated strength of the password: 50 Do you wish to continue with the password provided?(Press y|Y for Yes, any other key for No) : yدر مرحله بعد ، از شما خواسته می شود تا کاربر ناشناس را حذف کنید ، دسترسی کاربر root به دستگاه محلی را محدود کنید ، پایگاه داده آزمایشی را حذف کرده و جداول امتیاز را بارگیری کنید. شما باید با yبه تمام سوالات پاسخ دهید.به عنوان root وارد شویدبرای تعامل با سرور MySQL از خط فرمان ، از برنامه سرویس دهنده MySQL که به عنوان وابستگی سرور MySQL نصب شده است ، استفاده کنید.در MySQL 8.0 ، کاربر اصلی به طور پیش فرض auth_socket توسط افزونه تأیید می شود .افزونه auth_socket کاربرانی را که از طریق localhost پرونده سوکت یونیکس متصل می شوند ، تأیید می کند. این بدان معنی است که شما نمی توانید با ارائه رمز ورود ، به عنوان root تأیید اعتبار کنید.برای ورود به سرور MySQL به عنوان نوع کاربر اصلی:sudo mysqlمطابق شکل زیر MySQL shell به شما ارائه می شود:Welcome to the MySQL monitor. Commands end with ; or \g.Your MySQL connection id is 12Server version: 8.0.19-0ubuntu5 (Ubuntu)Copyright (c) 2000, 2020, Oracle and/or its affiliates. All rights reserved.Oracle is a registered trademark of Oracle Corporation and/or itsaffiliates. Other names may be trademarks of their respectiveowners.Type 'help;' or '\h' for help. Type '\c' to clear the current input statement.mysql>اگر می خواهید با استفاده از یک برنامه خارجی مانند phpMyAdmin به سرور MySQL خود وارد شوید ، دو گزینه دارید.مورد اول تغییر روش احراز هویت از auth_socketبه mysql_native_passwordاست. می توانید با اجرای دستور زیر این کار را انجام دهید:ALTER USER 'root'@'localhost' IDENTIFIED WITH mysql_native_password BY 'very_strong_password';FLUSH PRIVILEGES;گزینه دوم و توصیه شده ، ایجاد یک کاربر جدید ویژه با دسترسی به کلیه بانکهای اطلاعاتی است:GRANT ALL PRIVILEGES ON *.* TO 'administrator'@'localhost' IDENTIFIED BY 'very_strong_password';نتیجه گیریما به شما آموزش نصب MySQL را در اوبنتو Ubuntu 20.04 نشان دادیم. اکنون که سرور پایگاه داده شما در حال کار است ، مرحله بعدی شما می تواند یاد بگیرد که چگونه می توانید حساب های کاربری و بانکهای داده MySQL را مدیریت کنید .
ادامه مطلبآموزش نصب Python Pip در اوبونتو 20.04 (Ubuntu 20.04)Pip ابزاری برای نصب بسته های Python است. با استفاده از پیپ ، می توانید بسته هایی را از فهرست بسته های Python (PyPI) و سایر فهرست های بسته، جستجو ، بارگیری و نصب کنید. در این آموزش نحوه نصب Python Pip در اوبونتو 20.04 (Ubuntu 20.04) توضیح داده شده است.قبل از شروعپایتون 3 در اوبنتو 20.04 گنجانده شده است ، و برای نصب پایتون 2 مخازن Universe در دسترس است. به کاربران توصیه می شود به پایتون 3 تغییر دهند.هنگام نصب یک ماژول پایتون ، توصیه می شود که بسته ماژول را با aptنصب کنید زیرا آزمایش شده است و به درستی روی سیستم های اوبونتو کار کند. بسته های پایتون 3 با پیشوند python3-و بسته های پایتون 2 با پیشوند python2- است .نصب پیپ برای پایتون 3برای نصب pip برای Python 3 در Ubuntu 20.04 دستورات زیر را به عنوان کاربر root یا sudo در ترمینال خود اجرا کنید:sudo apt updatesudo apt install python3-pipدستور فوق همچنین تمام وابستگی های مورد نیاز برای ساخت ماژول های پایتون را نصب خواهد کرد.پس از اتمام نصب ، با بررسی نسخه pip ، نصب را تأیید کنید:pip3 --versionنسخه ممکن است متفاوت باشد ، اما چیزی شبیه به این خواهد بود:pip 20.0.2 from /usr/lib/python3/dist-packages/pip (python 3.8)نصب پیپ برای پایتون 2پیپ برای پایتون 2 در مخازن اوبونتو 20.04 گنجانده نشده است. ما با استفاده از get-pip.pyاسکریپت پیپ را برای Python 2 نصب خواهیم کرد .با فعال کردن مخزن :sudo add-apt-repository universeفهرست بسته ها را به روز کنید و Python 2 را نصب کنید:sudo apt update sudo apt install python2از curlبرای دانلود اسکریپت get-pip.pyاستفاده کنید:curl https://bootstrap.pypa.io/get-pip.py --output get-pip.pyپس از فعال کردن مخزن ، اسکریپت را به عنوان کاربر sudo با python2برای نصب pip Python 2 اجرا کنید:sudo python2 get-pip.pyپیپ نصب می شود. اگر می خواهید آن را فقط برای کاربر خود نصب کنید ، دستور را بدون sudo اجرا کنید . اسکریپت همچنین setuptoolsو wheel را نصب میکند.نصب را تأیید کنید:pip2 --versionخروجی چیزی شبیه به این خواهد بود:pip 20.0.2 from /usr/local/lib/python2.7/dist-packages/pip (python 2.7)نحوه استفاده از Pipدر این بخش چند دستور اساسی مفید پیپ را به شما نشان می دهیم. با استفاده از پیپ ، می توانید بسته های PyPI ، کنترل نسخه ، پروژه های محلی و فایل های توزیع را نصب کنید. بطور کلی بسته های PyPI را نصب خواهید کرد.برای مشاهده لیست تمام دستورات و گزینه های پیپ :pip3 --help می توانید با استفاده از یک فرمان خاص اطلاعات بیشتری کسب کنید pip <command> --help. به عنوان مثال ، برای به دست آوردن اطلاعات بیشتر در مورد دستور نصب ، تایپ کنید: pip3 install --helpنصب بسته ها با Pipبیایید بگوییم می خواهید پکیجی بنام one3erver برای scrap و استخراج داده ها از وب سایت ها نصب کنید.برای نصب آخرین نسخه از بسته ، دستور زیر را اجرا می کنید:pip3 install scrapyبرای نصب نسخه خاص از ==و شماره نسخه بعد از نام بسته:pip3 install scrapy==1.5نصب بسته ها با Pip با استفاده از پرونده های مورد نیازrequirement.txt یک فایل متنی است که شامل لیستی از بسته های پیپ با نسخه های آنهاست که برای اجرای یک پروژه خاص Python لازم است.برای نصب لیستی از الزامات مشخص شده در یک فایل از دستور زیر استفاده کنید:pip3 install -r requirements.txtلیست بسته های نصب شدهبرای لیست تمام بسته های پیپ نصب شده از دستور زیر استفاده کنید:pip3 listبا Pip پکیج را ارتقا دهیدبرای به روزرسانی بسته قبلاً نصب شده به آخرین نسخه ، وارد کنید:pip3 install --upgrade package_nameپاک کردن بسته ها با Pipبرای حذف نصب بسته:pip3 uninstall package_nameنتیجه گیریما به شما نحوه نصب پیپ در دستگاه اوبونتو (آموزش نصب Python Pip در اوبنتو 20.04 (Ubuntu 20.04))و نحوه مدیریت بسته های پایتون با استفاده از پیپ را به شما نشان داده ایم.برای کسب اطلاعات بیشتر در مورد پیپ ، به صفحه راهنمای کاربر پیپ مراجعه کنید
ادامه مطلبآموزش نصب جاوا در اوبونتو 20.04 (Ubuntu 20.04)جاوا یکی از محبوب ترین زبان های برنامه نویسی است که برای ساخت انواع مختلف برنامه ها و سیستم ها مورد استفاده قرار می گیرد. جاوا روی تمام سیستم عامل ها و دستگاه های اصلی اجرا می شود. می توانید برنامه های توسعه یافته در جاوا را در لپ تاپ ، تلفن و کنسول بازی خود پیدا کنید. در این مقاله آموزش نصب جاوا در اوبونتو 20.04 (Ubuntu 20.04) را شرح خواهیم داد.قبل از شروعچندین پیاده سازی مختلف از جاوا وجود دارد. OpenJDK و Oracle Java دو پیاده سازی اصلی جاوا هستند که تقریباً هیچ تفاوتی بین آنها وجود ندارد به جز اینکه Oracle Java دارای چندین ویژگی تجاری دیگر است. مجوز Oracle Java License فقط استفاده غیر تجاری از نرم افزار مانند استفاده شخصی و استفاده از توسعه را مجاز می داند.مخازن پیش فرض اوبونتو 20.04 شامل دو بسته OpenJDK ، Java Runtime Environment (JRE) و کیت توسعه جاوا (JDK) است. JRE از ماشین مجازی جاوا (JVM) ، کلاس ها و باینری ها تشکیل شده است که به شما امکان می دهد برنامه های جاوا را اجرا کنید. JDK شامل JRE و ابزارها و كتابخانه های توسعه / اشکال زدایی لازم برای ساختن برنامه های جاوا است.اگر مطمئن نیستید که بسته جاوا را نصب کنید ، توصیه کلی نصب نسخه پیش فرض OpenJDK (JDK 11) است. برخی از برنامه های مبتنی بر جاوا ممکن است به نسخه خاصی از Java نیاز داشته باشند ، بنابراین باید مستندات برنامه را بررسی کنید.نصب OpenJDK 11در زمان نوشتن ، Java 11 جدیدترین نسخه پشتیبانی شده (LTS) جاوا است.دستورالعمل های زیر را به عنوان یک کاربر با امتیازات sudo یا root انجام دهید تا بسته ها را به روز کنید و بسته OpenJDK 11 JDK را نصب کنید:sudo apt updatesudo apt install openjdk-11-jdkپس از اتمام نصب ، می توانید با بررسی نسخه جاوا آن را تأیید کنید:java -versionخروجی باید چیزی شبیه به این باشد:openjdk version "11.0.7" 2020-04-14OpenJDK Runtime Environment (build 11.0.7+10-post-Ubuntu-3ubuntu1)OpenJDK 64-Bit Server VM (build 11.0.7+10-post-Ubuntu-3ubuntu1, mixed mode, sharing)در این مرحله ، شما با موفقیت جاوا را روی سیستم Ubuntu خود نصب کرده اید.JRE در بسته JDK گنجانده شده است. اگر فقط به JRE احتیاج دارید ، بسته openjdk-11-jre را نصب کنید . نصب OpenJDK 8جاوا 8 ، نسخه قبلی جاوا LTS ، هنوز هم بسیار مورد استفاده قرار می گیرد. اگر برنامه شما روی Java 8 اجرا شود ، می توانید با تایپ دستورات زیر آن را نصب کنید:sudo apt updatesudo apt install openjdk-8-jdkبا بررسی نسخه جاوا ، نصب را تأیید کنید:java -versionخروجی باید چیزی شبیه به این باشد:openjdk version "1.8.0_252"OpenJDK Runtime Environment (build 1.8.0_252-8u252-b09-1ubuntu1-b09)OpenJDK 64-Bit Server VM (build 25.252-b09, mixed mode)تنظیم نسخه پیش فرضاگر چندین نسخه جاوا بر روی سیستم اوبونتو خود نصب کرده اید می توانید با تایپ کردن دستور زیر متوجه شوید که کدام نسخه به عنوان پیش فرض تنظیم شده است:java -versionبرای تغییر نسخه پیش فرض ، از دستور update-alternativesاستفاده کنید :sudo update-alternatives --config javaخروجی چیزی شبیه به زیر خواهد بود:There are 2 choices for the alternative java (providing /usr/bin/java). Selection Path Priority Status------------------------------------------------------------* 0 /usr/lib/jvm/java-11-openjdk-amd64/bin/java 1111 auto mode 1 /usr/lib/jvm/java-11-openjdk-amd64/bin/java 1111 manual mode 2 /usr/lib/jvm/java-8-openjdk-amd64/jre/bin/java 1081 manual modePress <enter> to keep the current choice[*], or type selection number: لیستی از کلیه نسخه های جاوا نصب شده به شما ارائه می شود. شماره نسخه ای را که می خواهید به عنوان پیش فرض استفاده شود وارد کنید و Enterبزنید.JAVA_HOME Environment Variable JAVA_HOME Environment Variable توسط برخی برنامه های کاربردی جاوا برای تعیین محل نصب جاوا استفاده می شود.برای تنظیم JAVA_HOME، ابتدا مسیر نصب جاوا را با update-alternativesپیدا کنید:sudo update-alternatives --config javaدر این مثال مسیرهای نصب به شرح زیر است:OpenJDK 11 در /usr/lib/jvm/java-11-openjdk-amd64/bin/javaOpenJDK 8 در /usr/lib/jvm/java-8-openjdk-amd64/jre/bin/javaهنگامی که مسیر نصب جاوا مورد نظر خود را پیدا کردید ، /etc/environmentپرونده را باز کنید:sudo nano /etc/environmentبا فرض اینکه می خواهید به JAVA_HOMEOpenJDK 11 اشاره کنید ، در انتهای پرونده خط زیر را اضافه کنید:JAVA_HOME="/usr/lib/jvm/java-11-openjdk-amd64"برای اعمال تغییرات در پوسته فعلی خود می توانید از سیستم خارج شوید و مجدد وارد شوید یا source استفاده کنید:source /etc/environmentتأیید کنید که JAVA_HOMEمتغیر محیط به درستی تنظیم شده است:echo $JAVA_HOMEباید مسیر نصب جاوا را ببینید:خروجی:/usr/lib/jvm/java-11-openjdk-amd64حذف Javaمی توانید جاوا را مانند سایر بسته های نصب شده با apt حذف کنید .به عنوان مثال ، برای پاک کردن بسته default-jdk ، وارد کنید:sudo apt remove openjdk-11-jdkنتیجه گیری در این مقاله آموزش نصب جاوا در اوبونتو 20.04 (Ubuntu 20.04) را برای شما شرح دادیم.OpenJDK 11 و OpenJDK 8 در مخازن پیش فرض اوبونتو 20.04 موجود است و با استفاده از apt قابل نصب است.
ادامه مطلبآموزش ارتقا Ubuntu به Ubuntu 20.04اوبونتو 20.04 LTS (Focal Fossa) در 23 آوریل 2020 منتشر شد و به مدت 5 سال پشتیبانی خواهد شد. این مجموعه با بسیاری از بسته های جدید و به روزرسانی های مهم نرم افزاری همراه است ، از جمله جدیدترین نسخه های OpenJDK ، GCC ، Python ، Ruby و PHP. این نسخه بر اساس هسته لینوکس 5.4 LTS است و پشتیبانی از سیستم های سخت افزاری و فایلهای جدید را اضافه می کند. نسخه دسک تاپ با GNOME 3.36 و با تم پیش فرض جدید با نام Yaru همراه است. در این آموزش نحوه ارتقا اوبونتو 18.04 یا اوبونتو 19.10 به Ubuntu 20.04 LTS توضیح داده شده است.پیش نیازهامی توانید از اوبونتو 18.04 یا اوبونتو 19.10 به طور مستقیم به نسخه 20.04 ارتقا دهید. اگر نسخه قبلی را اجرا کردید ، ابتدا باید Ubuntu 18.04 یا 19.10 را ارتقا دهید .شما باید به عنوان root یا یک کاربر دارای امتیازات sudo وارد شوید .پشتیبان گیری از داده هااول و مهمتر از همه ، قبل از شروع به روزرسانی عمده سیستم عامل خود ، از داده های خود نسخه پشتیبان تهیه کنید. اگر Ubuntu را روی یک ماشین مجازی اجرا می کنید ، بهتر است یک اسنپ شات کامل بگیرید تا در صورت اشتباه بودن بروزرسانی ، بتوانید به سرعت دستگاه خود را بازیابی کنید.بسته های نصب شده فعلی را به روز کنیدقبل از شروع به روزرسانی نسخه ، توصیه می شود همه بسته های نصب شده فعلی خود را به آخرین نسخه های آنها به روز کنید.بسته های مشخص شده به عنوان held back نمی توانند به صورت خودکار نصب ، به روزرسانی یا حذف شوند. این ممکن است باعث ایجاد مشکلاتی در طی فرآیند به روزرسانی شود. برای بررسی اینکه آیا بسته های held back در سیستم شما اجرا شده است:sudo apt-mark showholdاگر بسته های on holdوجود دارد ، باید بسته ها را از این حالت خارج کنید:sudo apt-mark unhold package_nameپکیج ها را اپدیت و نصب کنید:sudo apt updatesudo apt upgradeاگر هسته به روزرسانی شده است ، دستگاه را راه اندازی مجدد کنید:sudo systemctl rebootبسته های نصب شده را آپگرید کنید:sudo apt full-upgradeapt full-upgrade همچنین ممکن است برخی از بسته های غیر ضروری را حذف کند.تمام وابستگی های نصب شده خودکار را که دیگر نیازی به هیچ بسته ای ندارند حذف کنید:sudo apt --purge autoremoveبه Ubuntu 20.04 LTS (Focal Fossa) ارتقا دهیدبه روزرسانی به آخرین نسخه اوبونتو یک فرایند بسیار ساده است. می توانید با do-release-upgrade یا با استفاده از ابزار بروزرسانی GUI ارتقاء دهید .ما به روزرسانی را از خط فرمان انجام خواهیم داد که باید برای سیستمهای دسکتاپ و سرور کار کند.do-release-upgradeبخشی از بسته "update-manager-core" است که به طور پیش فرض در اکثر سیستم های اوبونتو نصب شده است. اگر به دلایلی روی سیستم شما نصب نشده است ، آن را با دستور زیر نصب کنید:sudo apt install update-manager-coreآپگرید را با دستور زیر شروع کنید:sudo do-release-upgrade -dچندین بار از شما خواسته می شود که تأیید کنید که می خواهید با به روزرسانی ادامه دهید. وقتی از شما سؤال شد که آیا می خواهید درطول آپگرید سیستم ری استارت شود yبزنید.در طی فرآیند به روزرسانی ، از شما سؤالات مختلفی پرسیده میشود ، مانند اینکه می خواهید یک فایل پیکربندی موجود را نگه دارید یا نسخه نگهدارنده بسته را نصب کنید. اگر هیچ تغییر سفارشی در پرونده ایجاد نکردید ، باید Yبزنید. در غیر این صورت ، توصیه می شود پیکربندی فعلی را نگه دارید. قبل از انتخاب گزینه، سوالات را با دقت بخوانید.به روزرسانی داخل یک صفحه نمایش گنو اجرا می شود و در صورت افت اتصال ، به طور خودکار دوباره وصل می شود.بسته به تعداد به روزرسانی ها و سرعت اینترنت شما ممکن است کل فرآیند مدتی طول بکشد.پس از نصب بسته های جدید ، ابزار بروزرسانی از شما سؤال می کند که آیا می خواهید نرم افزار منسوخ را حذف کنید. اگر مطمئن نیستید dبزنید و لیست بسته های منسوخ را بررسی کنید. به طور کلی ورود yو حذف کلیه بسته های منسوخ بی خطر است .هنگامی که روند به روزرسانی کامل شد ، از شما خواسته می شود دستگاه خود را دوباره راه اندازی کنید. yبرای ادامه تایپ کنید :System upgrade is complete.Restart requiredTo finish the upgrade, a restart is required.If you select 'y' the system will be restarted.Continue [yN] yارتقاء را تأیید کنیدچند لحظه صبر کنید تا سیستم شما بوت شود و وارد سیستم شوید.همچنین می توانید با وارد کردن دستور زیر نسخه اوبونتو را بررسی کنید :lsb_release -aNo LSB modules are available.Distributor ID:UbuntuDescription:Ubuntu 20.04 LTSRelease:20.04Codename:focalاز نصب اوبونتو 20.04 لذت ببرید.نتیجه گیریبه روزرسانی در Ubuntu 20.04 LTS کاری نسبتاً آسان است. در این آموزش نحوه ارتقا Ubuntu به Ubuntu 20.04 را به شما توضیح دادیم. اگر به هر خطایی برخورد کردید ، به صفحه ویکی ubuntu بروید ، که شامل موضوعات شناخته شده ای است که ممکن است در طول فرآیند بروزرسانی رخ دهند.
ادامه مطلب