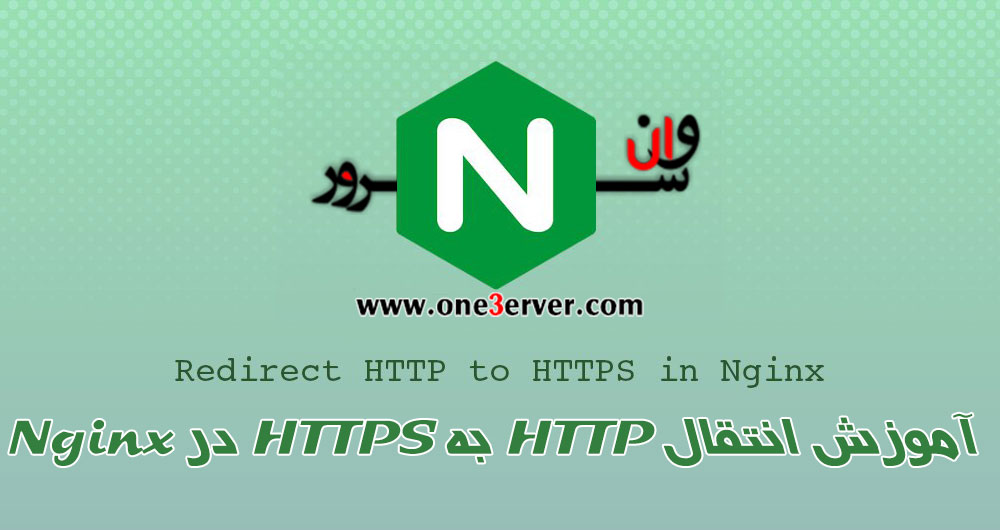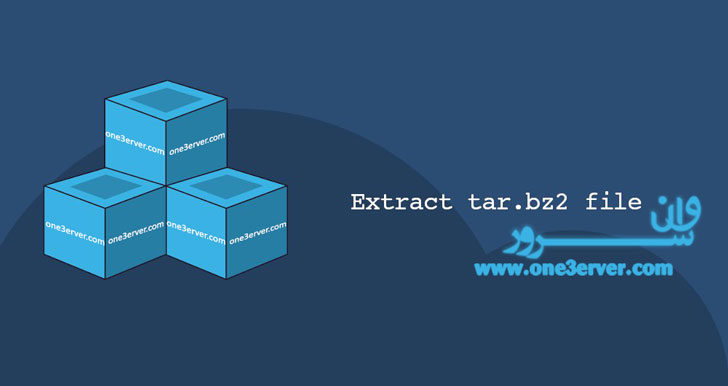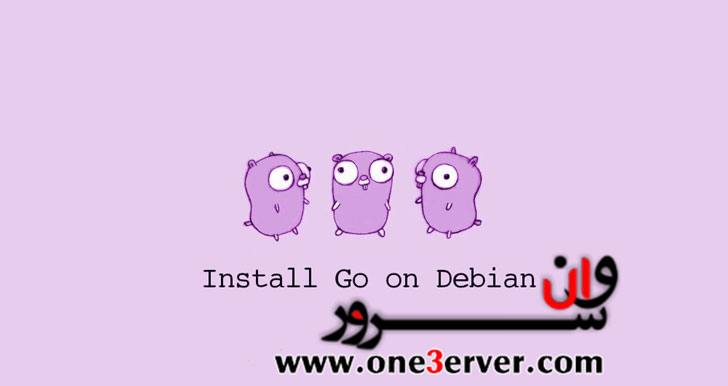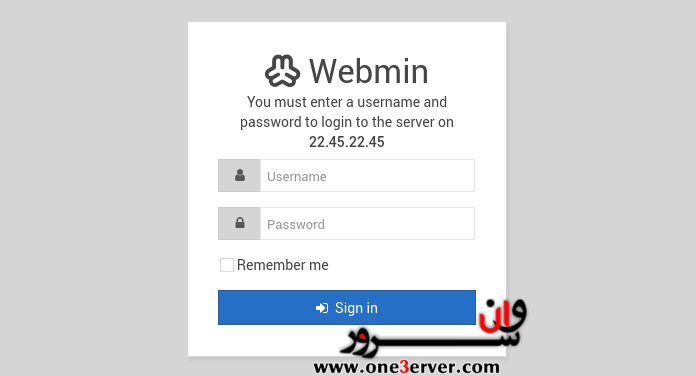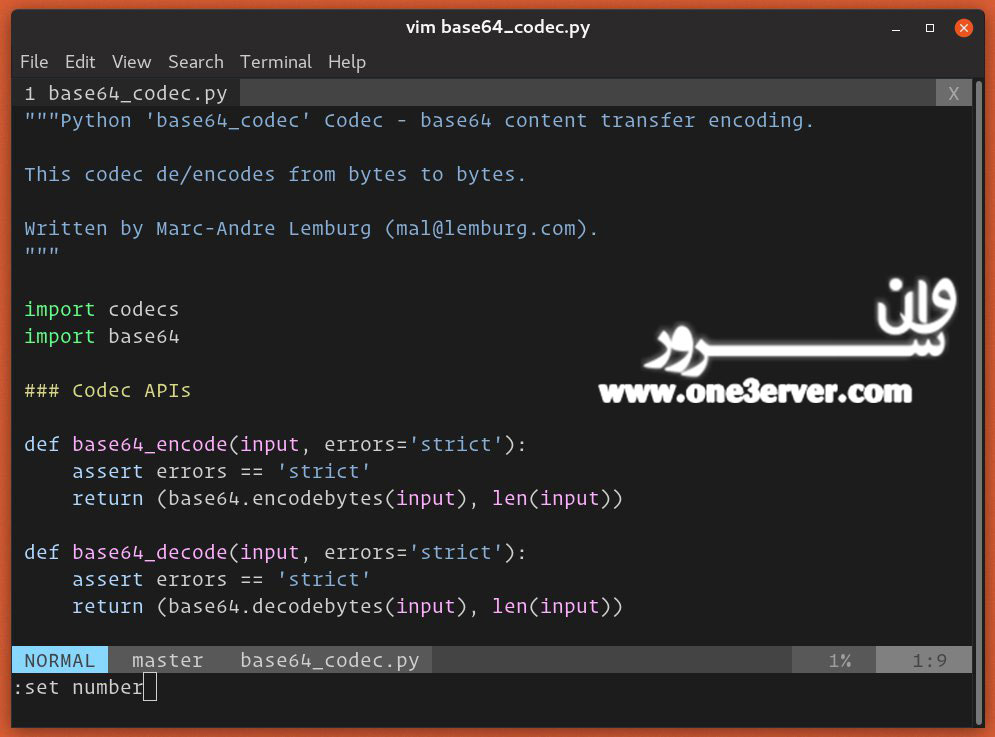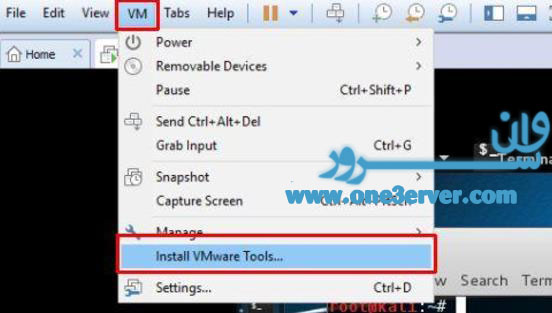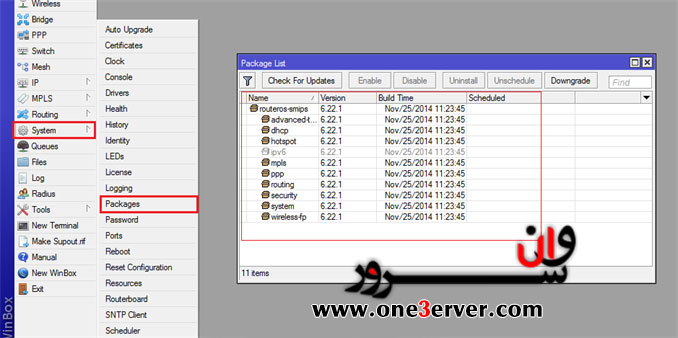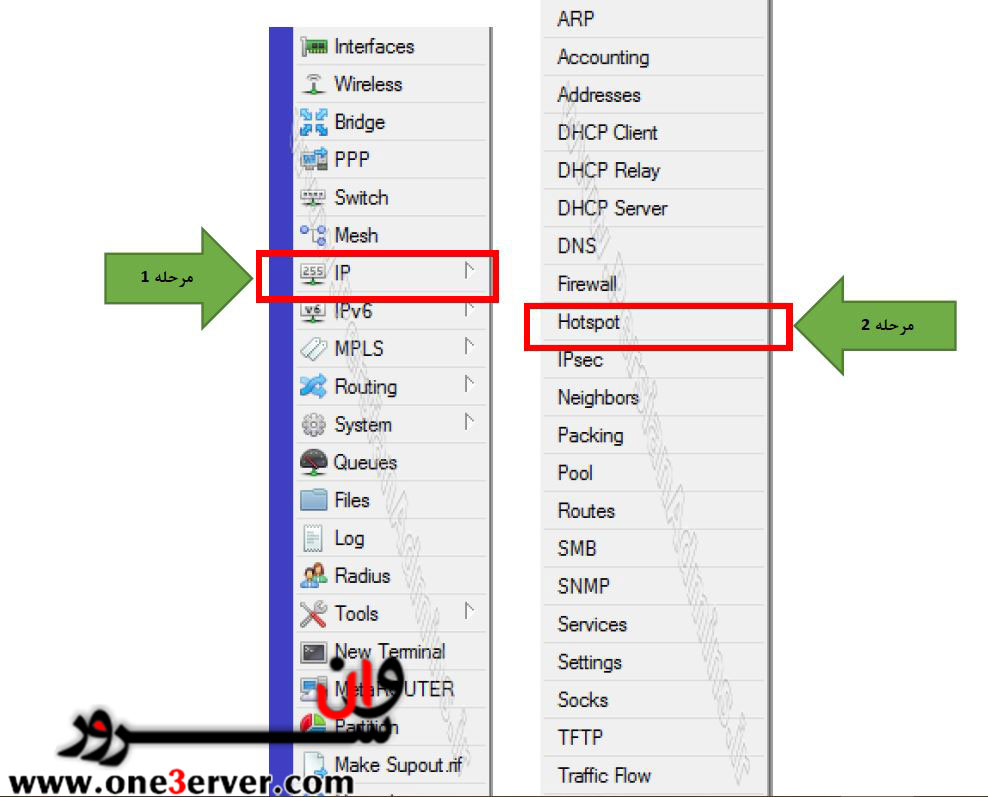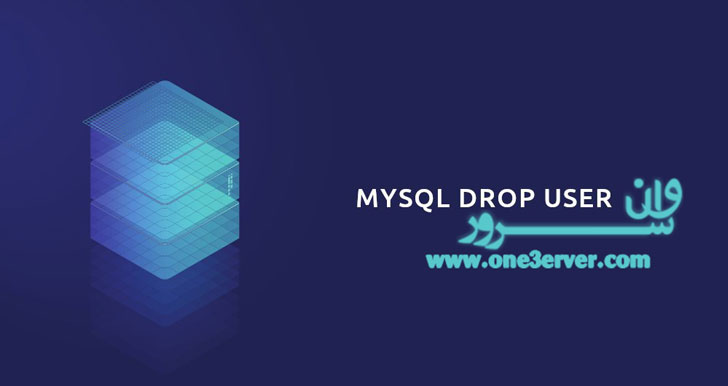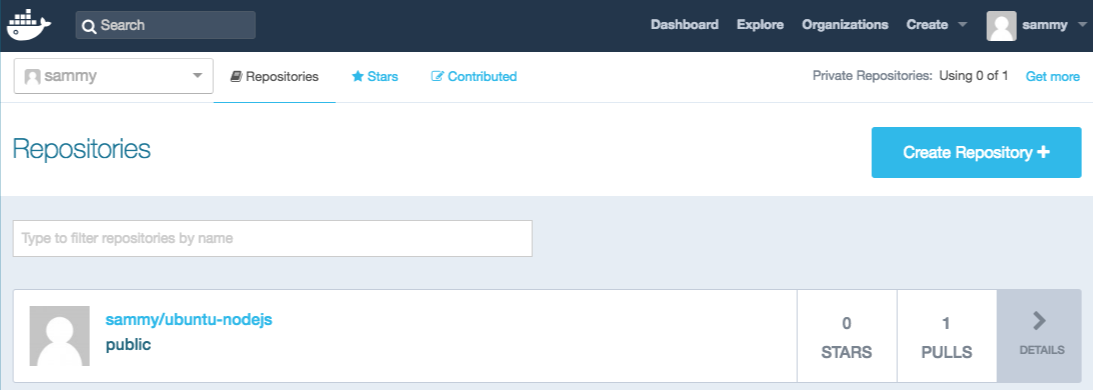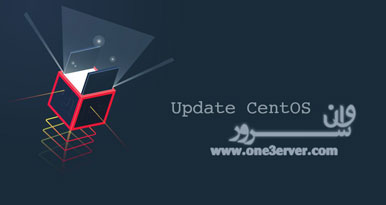وقتی صحبت از میزبانی Git می شود ، شما تعدادی گزینه را در دسترس دارید. GitHub ، Gitlab و Bitbucket راه حل های رایج ای هستند ، اما اجرای سرور Git خود یک گزینه جایگزین است که باید در نظر بگیرید. راه اندازی سرور Git به شما امکان می دهد بدون محدودیت برنامه های رایگان ارائه دهندگان ، مخازن خصوصی ایجاد کنید. در این راهنما نحوه تنظیم سرور Git ساده بر روی لینوکس را توضیح می دهیم. اگر تعداد کمی مخزن داشته باشید و مشارکت کنندگان از نظر فن آوری آگاه هستند ، راه اندازی این سرور خوب است. در غیر این صورت ، باید نصب یک برنامه git باید ازخود میزبان مانند Gitea ، Gogs یا Gitlab استفاده کنید. سرور Git را می توان در هر دستگاه از راه دور لینوکس یا حتی بر روی سیستم محلی شما تنظیم کرد. راه اندازی سرور Git برای خرید سرور مجازی حهت راه اندازی سرور Git کلیک کنید اولین قدم نصب Git روی سرور شماست. اگر از Debian یا Ubuntu استفاده می کنید ، پکیج های لوکال را آپدیت و با اجرای دستورات زیر به عنوان کاربر sudo باید git را نصب کنید .sudo apt update && sudo apt install git برای نصب بسته git در نوع سرورهای CentOS : sudo yum install git بعد ، کاربر جدیدی را ایجاد کنید که مخازن Git را مدیریت کند: sudo useradd -r -m -U -d /home/git -s /bin/bash git فهرست اصلی کاربر روی / home / git تنظیم شده است. ما رمز عبور را برای کاربر "git" تنظیم نکردیم ، ورود فقط با استفاده از کلیدهای ssh امکان پذیر خواهد بود. با استفاده از دستور su به "git" کاربر تغییر دهید: sudo su - git دستورات زیر را برای ایجاد فهرست SSH و تنظیم مجوزهای صحیح اجرا کنید: mkdir -p ~/.ssh && chmod 0700 ~/.ssh یک پرونده با نام ~/.ssh/authorized_keys ایجاد کنید که کلیدهای SSH کاربران مجاز را در خود نگه می دارد: touch ~/.ssh/authorized_keys && chmod 0600 ~/.ssh/authorized_keys راه اندازی سرور کامل شد. اکنون آماده ایجاد اولین مخزن Git خود هستید. برای ایجاد یک مخزن خالی جدید دستور زیر را اجرا کنید: git init --bare ~/projectname.git شما می توانید دایرکتوری را آنطور که می خواهید نامگذاری کنید. نکته مهم ایجاد مخزن تحت دایرکتوری home کاربر "git" است. خروجی: Initialized empty Git repository in /home/git/projectname.git/ پیکربندی مخزن محلی Git برای اینکه بتوانید تغییرات git محلی را به سرور Git انتقال دهید ، می توانید کلید عمومی SSH کاربر محلی خود را به پرونده authorized_keys "git" به کاربر "git" از راه دور اضافه کنید. اگر قبلاً یک جفت کلید SSH در سیستم محلی خود ایجاد کرده اید ، می توانید با تایپ کردن کلید عمومی را نشان دهید: cat ~/.ssh/id_rsa.pub خروجی باید چیزی شبیه به زیر باشد: ssh-rsa AAAAB3NzaC1yc2EAAAADAQABAAACAQDd/mnMzHwjUzK8g3ldfsfRpJuC16mhWamaXRk8ySQrD/dzpbRLfDnZsLxCzRoq+ZzFHGwcQlJergtergdHGRrO8FE5jl3IWRRp+mP12qYw== danny@linuxize.com در ادامهاگر یک پیام خطا دارید که می گوید No such file or directory ، این بدان معناست که شما یک جفت کلید SSH در دستگاه محلی خود ایجاد نمی کنید. برای تولید یک جفت کلید جدید SSH از دستور زیر استفاده کنید: ssh-keygen -t rsa -b 4096 -C " your_email@domain.com " خروجی را از دستور cat کپی کرده و به کنسول سرور Git برگردید. در سرور ، ویرایشگر متن خود را باز کرده و کلید عمومی که از دستگاه محلی خود کپی کرده اید را در پرونده ~/.ssh/authorized_keys قرار دهید: sudo nano /home/git/.ssh/authorized_keys کل متن کلید عمومی باید در یک خط واحد باشد. ما فرض می کنیم که بسته Git در حال حاضر روی دستگاه محلی شما نصب شده است. اگر نه ، آن را به همان روشی که در قسمت های قبلی توضیح داده شد ، نصب کنید. اگر یک پروژه غیر قابل مشاهده موجود دارید ، به فهرست پروژه بروید. اگر از ابتدا شروع می کنید ، فهرست پروژه را ایجاد کنید: cd /path/to/local/project مخزن اولیه git: git init . مرحله آخر اضافه کردن راه انداز git به مخزن محلی شما است: git remote add origin git@git _server_ip:projectname.git فراموش نکنید که git_server_ip با نام میزبان سرور Git یا آدرس IP خود جایگزین کنید. برای تأیید صحت تنظیم همه چیز ، یک فایل آزمایشی ایجاد کنید : touch test_file تغییرات را به قسمت صحنه اضافه کنید: git add . انجام تغییرات: git commit -m "descriptive message" تغییرات مخزن محلی را به یک مخزن از راه دور منتقل دهید: git push -u origin master اگر همه چیز درست تنظیم شده باشد ، خروجی باید چیزی شبیه به این باشد:Counting objects: 3, done.Writing objects: 100% (3/3), 218 bytes | 218.00 KiB/s, done.Total 3 (delta 0), reused 0 (delta 0)To git_server_ip:projectname.git * [new branch] master -> masterBranch 'master' set up to track remote branch 'master' from 'origin'. برای افزودن یک همکار جدید ، کافی است کلید عمومی SSH خود را در پرونده کاربر «git» ~/.ssh/authorized_keys کپی کنید. برای ایجاد مخازن جدید می توانید از همان مراحل استفاده کنید. توجه به این نکته ضروری است که مخزن از راه دور قبل از اضافه کردن گیت از راه دور به مخزن محلی شما باید وجود داشته باشد. نتیجه در این آموزش ، ما به شما نشان داده ایم که چگونه سرور اختصاصی Git خود را تنظیم کنید و مخازن ایجاد کنید.
ادامه مطلببلاگ ها
لیست تمامی بلاگ هاآموزش انتقال HTTP به HTTPS در Nginxدر این آموزش ، نحوه انتقال ترافیک HTTP به HTTPS را در Nginx توضیح خواهیم داد. Nginx تلفظ " engine x" سرور HTTP با منبع باز و با عملکرد بالا و پروکسی معکوس است که مسئولیت رسیدگی به بار برخی از بزرگترین سایت های اینترنت را دارد.در مطالب قبل نحوه نصب وب سرور Nginx و همچنین دستورات کاربردی و مهم Nginx را آموزش دادیم. اگر توسعه دهنده هستید یا مدیر سیستم، احتمال دارد که مرتباً با Nginx سر و کار داشته باشید. یکی از رایج ترین کارهایی که احتمالاً انجام می دهید تغییر مسیر ترافیک HTTP به نسخه امن (HTTPS) وب سایت شما است. برخلاف HTTP ، در جایی که درخواست ها و پاسخ ها به صورت ساده ارسال می شوند ، HTTPS از TLS / SSL برای رمزگذاری ارتباط بین مشتری و سرور استفاده می کند. استفاده از HTTPS نسبت به HTTP مزایای زیادی دارد ، مانند: تمام داده ها از دو جهت رمزگذاری می شوند. در نتیجه ، در صورت رهگیری ، اطلاعات حساس قابل خواندن نیستند. Google Chrome و سایر مرورگرهای مشهور وب سایت شما را ایمن علامت گذاری می کنند. HTTPS به شما امکان می دهد از پروتکل HTTP / 2 استفاده کنید ، که به طور قابل توجهی عملکرد سایت را بهبود می بخشد. Google از وب سایت های HTTPS طرفداری می کند. اگر از HTTPS استفاده شود سایت شما رتبه بهتری خواهد داشت. روش ارجح برای تغییر مسیر HTTP به HTTPS در Nginx ، پیکربندی یک بلوک سرور مجزا برای هر نسخه از سایت است. شما باید از هدایت ترافیک با استفاده از بخشنامه if جلوگیری کنید ، زیرا این امر باعث می شود رفتار غیرقابل پیش بینی سرور باشد. برای خرید سرور مجازی با کانفیگ حرفه ای دایرکت ادمین و Nginx کلیک کنید.HTTP را به HTTPS در هر سایت تغییر مسیر دهید برای تغییر مسیر یک وب سایت واحد به HTTPS ، پرونده پیکربندی دامنه را باز کنید و تغییرات زیر را انجام دهید:server { listen 80; listen [::]:80; server_name one3erver.com www.linuxize.com; return 301 https://one3erver.com$request_uri;}بیایید خط کد را به صورت خطی تجزیه کنیم: listen 80 - بلوک سرور اتصالات ورودی در پورت 80 را برای دامنه مشخص شده گوش می دهد. server_name one3erver.com www.one3erver.com - نام دامنه بلوک سرور را مشخص می کند. حتماً آن را با نام دامنه خود جایگزین کنید. return 301 https://one3erver.com$request_uri - ترافیک را به نسخه HTTPS سایت هدایت کنید. متغیر $request_uri درخواست اصلی URI از جمله آرگومان ها است. معمولاً شما همچنین می خواهید نسخه HTTPS www سایت را به غیر www یا برعکس تغییر مسیر دهید. روش پیشنهادی برای انجام تغییر مسیر ایجاد یک بلوک سرور مجزا برای نسخه های www و غیر www است. به عنوان مثال ، برای تغییر مسیر درخواستهای HTTPS www به غیر www ، از پیکربندی زیر استفاده می کنید:server { listen 80; listen [::]:80; server_name one3erver.com www.one3erver.com; return 301 https://one3erver.com$request_uri;}server { listen 443 ssl http2; server_name www.one3erver.com; # . . . other code return 301 https://one3erver.com$request_uri;}server { listen 443 ssl http2; server_name one3erver.com; # . . . other code}همه سایتها را به HTTPS هدایت کنید اگر تمام وب سایت های میزبان در سرور برای استفاده از HTTPS پیکربندی شده اند ، و شما نمی خواهید یک بلوک سرور HTTP جداگانه برای هر سایت ایجاد کنید ، می توانید یک بلاک سرور HTTP همه گیر ایجاد کنید. این بلوک کلیه درخواست های HTTP را به بلوک های مناسب HTTPS هدایت می کند. برای ایجاد یک بلاک HTTP همه گیرنده ، که بازدید کنندگان را به نسخه HTTPS سایت هدایت می کند ، پرونده پیکربندی Nginx را باز کنید و تغییرات زیر را انجام دهید:بیایید خط کد را به صورت خطی آنالیز کنیم: listen 80 default_server - این بلوک سرور را به عنوان پیش فرض (گرفتن همه) برای همه دامنه های غیر همسان تنظیم می کند. server_name _ - _ یک نام دامنه نامعتبر است که هرگز با هیچ نام دامنه واقعی مطابقت ندارد. return 301 https://$host$request_uri - ترافیک را به بلوک سرور HTTPS مربوطه با کد وضعیت 301 (انتقال دائمی) هدایت کنید. متغیر $host نام دامنه درخواست را در اختیار دارد. به عنوان مثال ، اگر بازدید کننده http://example.com/page2 در مرورگر باز کند ، Nginx درخواست را به https://example.com/page2 هدایت می کند. در صورت امکان ، به جای یک HTTP جهانی برای تغییر مسیر HTTPS ، تغییر مسیر را بر اساس هر دامنه ایجاد کنید. نتیجه هنگامی که مجوز SSL را در وب سایت خود نصب کردید ، باید ترافیک HTTP را به HTTPS هدایت کنید. در Nginx ، راه ارجح برای هدایت HTTP به HTTPS ایجاد بلوک جداگانه سرور و انجام 301 تغییر مسیر است.
ادامه مطلبنحوه اکسترکت (Unzip) فایل Tar Bz2فرمان tar به شما امکان ایجاد و استخراج بایگانی تار را می دهد. این برنامه از طیف گسترده ای از برنامه های فشرده سازی مانند gzip ، bzip2 ، lzip ، lzma ، lzop ، xz پشتیبانی می کند. Bzip2 یکی از محبوب ترین الگوریتم های فشرده سازی فایل های tar است. طبق قرارداد ، نام یک بایگانی تار که با bzip2 فشرده شده است با .tar.bz2 یا .tbz2 به پایان می رسد. در این آموزش نحوه استخراج (یا unzip ) بایگانی های tar.bz2 و tbz2 را با استفاده از دستور tar به شما آموزش خواهیم داد. اکسترکت فایل tar.bz2 بیشتر توزیع های لینوکس و macOS، ابزار tar پیشفرض نصب شده است. برای استخراج پرونده tar.bz2 از گزینه --extract ( -x ) استفاده کنید و بعد از گزینه -f نام پرونده بایگانی را مشخص کنید: tar -jf archive.tar.bz2 دستور tar خودکار نوع فشرده سازی را تشخیص داده و بایگانی را استخراج می کند. همین دستور را می توان برای استخراج بایگانی تار که با الگوریتم های دیگر مانند .tar.gz فشرده شده است ، استفاده کرد . اگر کاربر دسکتاپ هستید و خط فرمان چیزی نیست که بتوانید از مدیر File خود استفاده کنید. برای استخراج (از حالت فشرده سازی) پرونده tar.bz2 به سادگی با کلیک بر روی پرونده مورد نظر برای استخراج کلیک کنید و "Extract" را انتخاب کنید. کاربران ویندوز برای استخراج پرونده های tar.bz2 به ابزاری به نام 7zip احتیاج دارند. برای خروجی شفاهی بیشتر از گزینه -v استفاده کنید. این گزینه به tar می گوید اسامی پرونده های استخراج شده را در ترمینال نشان دهد . tar -xvf archive.tar.bz2 به طور پیش فرض ، tar محتویات بایگانی را در فهرست کار فعلی استخراج می کند . برای استخراج پرونده های بایگانی در یک فهرست خاص از --directory ( -C ) استفاده کنید: به عنوان مثال ، برای استخراج مطالب بایگانی در فهرست /home/one3erver/files ، باید فرمان زیر را تایپ کنید : tar -jf archive.tar.bz2 -C /home/linuxize/files مشتری دائمی ما خواهید شد! با یک بار خرید از مااکسترکت فایل های خاص از فایل tar.bz2 برای استخراج پرونده (های) خاص از پرونده tar.bz2 ، نام فایل ها را با فاصله اضافه کنید: tar -jf archive.tar.bz2 file1 file2 هنگام استخراج پرونده ها ، باید نام های دقیق آنها از جمله مسیر را تهیه کنید ، به عنوان چاپ شده هنگام استفاده از گزینه --list (-t) استفاده می شود. استخراج یک یا چند فهرست از یک بایگانی همانند استخراج چندین پرونده است: tar -jf archive.tar.bz2 dir1 dir2 اگر می خواهید پرونده ای را که در بایگانی وجود ندارد استخراج کنید ، یک پیام خطایی مشابه موارد زیر نشان داده می شود: tar -jf archive.tar.bz2 README خروجی:tar: README: Not found in archivetar: Exiting with failure status due to previous errorsگزینه --wildcards به شما امکان می دهد پرونده ها را از یک پرونده tar.bz2 بر اساس یک الگوی wildcard استخراج کنید. برای جلوگیری از تفسیر پوسته باید از این الگو استفاده کرد. به عنوان مثال ، برای استخراج پرونده هایی که نام آنها فقط با .md به پایان میرسد. (پرونده های Markdown) ، از فرمان استفاده کنید: tar -jf archive.tar.bz2 --wildcards '*.md' اکسترکت فایل tar.bz2 از stdin هنگام استخراج پرونده tar.bz2 فشرده شده با خواندن بایگانی از ورودی استاندارد، باید گزینه رفع فشرده سازی را مشخص کنید. گزینه -j به tar می گوید که فایل با bzip2 فشرده شده است. در مثال زیر ما منابع Vim را با استفاده از wget بارگیری می کنیم و خروجی آن را به فرمان tar می اندازیم: wget -c ftp://ftp.vim.org/pub/vim/unix/vim-8.1.tar.bz2 -O - | sudo tar -xj اگر گزینه اکسترکت را مشخص نکنید ، tar به شما نشان می دهد که از چه گزینه ای باید استفاده کنید: tar: Archive is compressed. Use -j option tar: Error is not recoverable: exiting nowلیست فایل tar.bz2 برای لیست محتوای tar.bz2 ، از گزینه --list ( -t ) استفاده کنید: tar -tf archive.tar.bz2 خروجی چیزی شبیه به این خواهد بود: file1file2file3 اگر گزینه --verbose ( -v ) را اضافه کنید ، tar اطلاعات بیشتری را چاپ می کند ، مانند مالک ، اندازه پرونده ، Timestamp ..etc: tar -tvf archive.tar.bz2 -rw-r--r-- linuxize/users 0 2019-02-15 01:19 file1 -rw-r--r-- linuxize/users 0 2019-02-15 01:19 file2 -rw-r--r-- linuxize/users 0 2019-02-15 01:19 file3 نتیجه tar.bz2 فایل بایگانی تار است که با Bzip2 فشرده شده است. برای استخراج پرونده tar.bz2 ، از دستور tar -jf و به دنبال آن نام بایگانی استفاده کنید.
ادامه مطلبنصب Go در دبیان 10 Go یک زبان برنامه نویسی منبع باز مدرن است که توسط Google ساخته شده و برای ساختن یک نرم افزار قابل اعتماد ، ساده ، سریع و کارآمد استفاده می شود. بسیاری از برنامه های محبوب مانند Kubernetes ، Docker ، Terraform و Rancher در Go نوشته شده اند. در این آموزش دانلود و نصب Go در Debian 10 را توضیح خواهیم داد. برای خرید سرور مجازی دبیان کلیک کنیدنصب Go در Debian 10 در زمان نوشتن این مقاله ، آخرین نسخه پایدار Go نسخه 1.13.3 است. قبل از بارگیری بایگانی Go ، به صفحه رسمی بارگیری Go بروید و بررسی کنید که آیا نسخه جدیدی در دسترس است یا خیر. برای نصب Go در Debian 10 مراحل زیر را دنبال کنید: Go را با استفاده از wget زیر بارگیری کنید: wget https://dl.google.com/go/go1.13.linux-amd64.tar.gzپرونده بارگیری شده را با استفاده از دستور sha256sumتأیید کنید :sha256sum go1.13.linux-amd64.tar.gzخروجی:68a2297eb099d1a76097905a2ce334e3155004ec08cdea85f24527be3c48e856 go1.13.linux-amd64.tar.gzاطمینان حاصل کنید که هش از صفحه بارگیری Go مطابقت دارد. بایگانی تار را در آرشیو / usr / local استخراج کنید:sudo tar -C /usr/local -xzf go1.13.linux-amd64.tar.gzپس از استخراج پرونده ، متغیر محیط $PATH ویرایش کنید تا سیستم بداند که باینری های اجرایی Go در کجا واقع شده است. شما می توانید این کار را با افزودن خط زیر به پرونده /etc/profile (برای نصب گسترده ای در سیستم) یا پرونده $HOME/.profile (برای نصب کاربر فعلی) انجام دهید: ~/.profileexport PATH=$PATH:/usr/local/go/binپرونده را ذخیره کنید و با تایپ کردن متغیر محیط جدید PATH در جلسه پوسته فعلی: source ~/.profile برای تأیید اینکه نصب موفقیت آمیز Go نصب شده است دستور زیر را اجرا کنید که نسخه Go را چاپ می کند: go versionخروجی:go version go1.13 linux/amd64تست نصب Go برای آزمایش نصب Go ، ما یک فضای کاری ایجاد می کنیم و یک برنامه ساده " Hello world " می سازیم. به طور پیش فرض متغیر GOPATH ، که موقعیت مکانی را مشخص می کند روی $ HOME / go تنظیم شده است. برای ایجاد فهرست فضای کاری: mkdir ~/goدر فضای کاری یک فهرست جدید بسازید src/hello : mkdir -p ~/go/src/helloو در آن دایرکتوری پرونده ای به نام hello.go ایجاد کنید:~/go/src/hello/hello.gopackage mainimport "fmt"func main() { fmt.Printf("Hello, World\n")}برای کسب اطلاعات بیشتر در مورد سلسله مراتب دایرکتوری فضای کار Go ، به صفحه مستندات Go بروید . برای ایجاد تغییر پرونده به دایرکتوری~/go/src/hello و اجرای go build : cd ~/go/src/hellogo buildدستور فوق یک فایل اجرایی با نام hello ساخته است. با استفاده از دستور زیر ، فایل اجرایی را اجرا کنید: ./helloخروجی باید به این شکل باشد: Hello, Worldنتیجه ما به شما نشان داده ایم که چگونه Go را در Debian 10 Linux بارگیری و نصب کنید.
ادامه مطلبآموزش نصب Webmin در CentOS 7Webmin یک پانل کنترل وب منبع منبع باز برای مدیریت سیستم برای Linux / UNIX است. Webmin به شما امکان می دهد تا کاربران ، گروه ها ، سهمیه های دیسک و همچنین محبوب ترین سرویس ها از جمله وب ، FTP ، ایمیل و سرورهای پایگاه داده را پیکربندی کنید. در این آموزش نحوه نصب Webmin در سرور CentOS 7 توضیح داده شده است. پیش نیازها قبل از ادامه این آموزش ، اطمینان حاصل کنید که به عنوان یک کاربر با امتیازات sudo وارد سیستم شده اید. برای خرید سرور مجازی مناسب برای webmin کلیک کنیدنصب Webmin در CentOS ساده ترین و توصیه شده برای نصب Webmin در دستگاه های CentOS ، فعال کردن مخزن Webmin و نصب بسته Webmin از طریق خط فرمان است. مراحل زیر را برای نصب Webmin در CentOS انجام دهید: ویرایشگر مورد نظر خود را باز کنید و پرونده مخزن زیر را ایجاد کنید: sudo nano /etc/yum.repos.d/webmin.repoمحتوای زیر را درون پرونده قرار دهید:/etc/yum.repos.d/webmin.repo[Webmin]name=Webmin Distribution Neutral#baseurl=https://download.webmin.com/download/yummirrorlist=https://download.webmin.com/download/yum/mirrorlistenabled=1پرونده را ذخیره کرده و ویرایشگر را ببندید. بعد ، Webmin GPG key را با استفاده از دستور زیر وارد کنید: sudo rpm --import http://www.webmin.com/jcameron-key.asc آخرین نسخه Webmin را با دستور زیر نصب کنید:sudo yum install webminتمام وابستگی ها بطور خودکار برطرف می شوند. پس از اتمام نصب ، خروجی زیر نمایش داده می شود:Webmin install complete. You can now login to https://your_server_ip_or_hostname:10000/ as root with your root password.سرویس Webmin بصورت خودکار شروع می شود. در این مرحله ، شما Webmin را با موفقیت روی سرور CentOS 7 خود نصب کرده اید. فایروال را تنظیم کنید به طور پیش فرض ، webmin اتصالات موجود در پورت 10000 در تمام رابط های شبکه فراخوانی میکند. اگر فایروال در سرور CentOS خود را اجرا می کنید ، باید پورت Webmin را باز کنید. برای استفاده از ترافیک در پورت10000 دستورات زیر را اجرا کنید:sudo firewall-cmd --zone=public --add-port=10000/tcp --permanentsudo firewall-cmd --reloadدسترسی به رابط webmin اکنون که Webmin روی سرور CentOS شما نصب شده است ، مرورگر مورد علاقه خود را باز کرده و نام میزبان سرور یا آدرس IP عمومی خود را که به دنبال آن درگاه 10000 Webmin است وارد کنید: https://your_server_ip_or_hostname:10000/ مرورگر از عدم اعتبار گواهینامه شکایت می کند ، زیرا به طور پیش فرض ، وبمین از گواهی SSL خود امضا نشده اعتماد ندارد . ورود به رابط وب Webmin با استفاده از اعتبار کاربر root یا sudo :پس از ورود به سیستم ، به داشبورد Webmin هدایت می شوید ، که اطلاعات اولیه در مورد سیستم شما را ارائه می دهد.از اینجا می توانید طبق نیاز خود ، پیکربندی و مدیریت سرور CentOS 7 خود را شروع کنید. نتیجه شما Webmin را با موفقیت در دستگاه CentOS 7 خود نصب کرده اید. اکنون می توانید سرور FTP یا پشته LAMP / LEMP را نصب کنید و مدیریت خدمات را از طریق رابط وب webmin شروع کنید. برای کسب اطلاعات بیشتر در مورد وبمین ، به صفحه اسناد رسمی آنها مراجعه کنید.
ادامه مطلبآموزش نصب mikrotik در cloud هتزنرHetzner Cloud به شما امکان می دهد ماشین های مجازی را در cloud اجرا کنید. ایمیج های استاندارد شامل توزیع های مختلف لینوکس عمومی است ، اما همچنین می توان نصب mikrotik در سرورهای cloud هتزنر را با راه حلی اجرا کرد. شما باید در rescue system ، سرور را بوت کنید ، ایمیج خام CHR را بارگیری کنید و آن را روی دیسک سیستم سرور قرار دهید. این تنها در چند مرحله قابل انجام است.نصب RouterOS CHR در سرورهای Cloud Hetznerبرای خرید سرورهای مجازی کلود هتزنر با کانفیگ رایگان میکروتیک کلیک کنید ایجاد یک سرور Hetzner Cloud در رابط کاربری cloud باید rescue system را فعال کرده، 'linux64' را انتخاب کنید و سرور را مجدداً راه اندازی کنید (ENABLE RESCUE & POWER CYCLE) . نام کاربری و رمز عبور نمایش داده می شود. از آن استفاده کنید تا از طریق SSH وارد rescue system شوید دستور زیر را در محیط SSH وارد کنید: با استفاده از 'curl' ، ایمیج خام CHR را از سایت میکروتیک دریافت کنید . با استفاده از "funzip" ایمیج را از فایل زیپ استخراج کنید. ir را روی دیسک سیستم سرور (/ dev / sda) با استفاده از "dd" بنویسید (پیوند ایمیج را با جدیدترین نسخه موجود در صفحه دانلود جایگزین کنید ) curl -L https://download2.mikrotik.com/routeros/6.44.3/chr-6.44.3.img.zip | funzip | dd of=/dev/sda bs=1M curl -L https://download2.mikrotik.com/routeros/6.44.3/chr-6.44.3.img.zip | funzip | dd of=/dev/sda bs=1M 5. با صدور فرمان reboot سرور را reboot و با کاربر پیش فرض - admin وارد RouterOS CHR شوید. 6. لطفاً فوراً RouterOS خود را ایمن کنید.نتیجه:در این آموزش نحوه نصب میکروتیک در سرور مجازی کلود هتزنر را به شما آموزش دادیم.
ادامه مطلبآموزش فعال کردن شماره خط در Vim / ViVim / Vi ویرایشگر متن مورد نظر برای بسیاری از توسعه دهندگان نرم افزار و مدیران سیستم لینوکس است. به طور پیش فرض ، Vim شماره خط را نشان نمی دهد ، اما به راحتی می توان آنها را روشن کرد. Vim از سه حالت شماره گذاری خط پشتیبانی می کند که به شما در حرکت در پرونده ها کمک می کند. علاوه بر شماره گذاری استاندارد مطلق خط ، Vim از حالت های شماره گذاری خط نسبی و ترکیبی نیز پشتیبانی می کند. در این راهنما نحوه نمایش یا مخفی کردن شماره های خط را در ویرایشگر متن Vim / Vi به شما نشان خواهیم داد. علاوه بر کمک به حرکت در کد ، شماره گذاری خط در سایر موارد مانند برنامه نویسی جفت ، اسکریپت های اشکال زدایی ، بررسی کد ، مراجعه به یک خط خاص و موارد دیگر نیز مفید است.برای خرید سرور مجازی با کیفیت بالا و قیمت مناسب کلیک کنیدشماره خط مطلق خط مطلق شماره گذاری خط استاندارد است که شماره خط مناسب را در کنار هر خط از متن نمایش می دهد. برای فعال کردن شماره گذاری ، پرچم شماره را تنظیم کنید: کلید Esc را فشار تا به حالت فرمان بروید. : را فشار دهید و مکان نما در گوشه پایین سمت چپ صفحه حرکت می کند. set number یا set nu تایپ کنید و Enter بزنید.:set number3. شماره خط در سمت چپ صفحه نمایش داده می شود:برای غیرفعال کردن شماره های مطلق خط ، :set nonumberیا set nonu را اجرا کنید: : set nonumber همچنین می توانید شماره های خط را با :set number! یا :set nu! تغییر وضعیت دهید: : set number ! شماره های نسبی خط هنگامی که شماره گذاری نسبی خط فعال باشد ، خط فعلی به صورت 0 نشان داده می شود ، و خطوط بالا و پایین از خط فعلی به صورت افزایشی شماره گذاری می شوند ( 1 ، 2 ، 3 ... و غیره). حالت خط نسبی مفید است زیرا بسیاری از عملیات در Vim مانند بالا رفتن / پایین و حذف خطوط روی شماره های خط نسبی کار می کنند. به عنوان مثال ، برای حذف ده خط بعدی در زیر مکان نما ، از دستور d10j استفاده می کنید. با فعال کردن شماره های نسبی خط ، شما می توانید یک دید کلی بهتر بر روی کد داشته باشید. برای فعال کردن شماره گذاری نسبی خط ، به حالت فرمان بروید و وارد کنید :set relativenumber یا تعداد :set rnu : : set relativenumber برای غیرفعال کردن شماره های خط نسبی ، تایپ کنید :set norelativenumber nornu یا set nornu : : set nonumber برای جابجایی شماره های خط نسبی از :set relativenumber! یا :set rnu! فرمان: : set number ! شماره خط ترکیبی در Vim 7.4 و بعد از آن ، فعال کردن هر دو شماره خط مطلق و نسبی در همان زمان ، حالت شماره خط ترکیبی را تنظیم می کند. شماره گذاری خط ترکیبی همان شماره گذاری خط نسبی است با تنها تفاوت این که خط فعلی به جای نشان دادن 0 شماره خط مطلق آن را نشان می دهد. برای روشن کردن شماره خط ترکیبی ، دستورات number و relativenumber را اجرا کنید: : set number relativenumber همین کار را می توان با اجرای دستورات یک به یک به دست آورد: : set number : set relativenumber برای غیرفعال کردن حالت ترکیبی ، باید شماره گذاری مطلق و نسبی را خاموش کنید. تنظیمات دائمی اگر می خواهید هر بار که Vim را راه اندازی کنید ، شماره های خط ظاهر شود ، دستور مناسب را به .vimrc (پرونده پیکربندی Vim) خود اضافه کنید. به عنوان مثال ، برای فعال کردن شماره گذاری مطلق خط ، موارد زیر را اضافه می کنید: vim ~/.vimrc ~ / .vimrc : set number نتیجه برای نشان دادن شماره های خط در Vim از دستور :set number برای اعداد خط مطلق استفاده کنید :set number برای شماره های نسبی خط نسب را :set relativenumber . اگر هر دو شماره خط مطلق و نسبی فعال باشند ، سوئیچ های Vim به حالت شماره گذاری خط ترکیبی تبدیل می شوند.
ادامه مطلبترید (Trade) چیست؟این واژه به گوش افرادی که در حوزههای مالی فعالیت میکنند یا به آن علاقهمند هستند آشناست . در زمینه ارزهای دیجیتال و فارکس، ترید یا مبادله و تریدر کلمات پرکاربردی هستند که بسیار استفاده میشود و علاقمندان مختص به خود را دارد. در این مقاله سعی شده است تا در رابطه با واژهی ترید توضیحات جامعی داده شود.ترید (Trade) یک واژه انگلیسی است که معنی لغوی آن تجارت یا داد و ستد میباشد. اما این واژه در بازار ارزهای دیجیتال و فارکس به چه معنی است؟ همانطور که میدانید هر ارزی را میتوان خرید و فروش کرد (مانند بیت کوین، اتریوم، ریپل و…) و یا به ارزهای دیگر تبدیل کرد که تراکنش های مربوط به آنها در بلاک چین ثبت میشود و بصورت شفاف قابل مشاهده است. افرادی که ترید میکنند به دنبال کسب سود از این خرید و فروش ها یا مبادله ها میباشند. البته دو نوع رویکرد به ترید یا مبادله ارزهای دیجیتال وجود دارد که یکی در قالب سرمایه گذاری بلند مدت و دیگری در قالب کوتاه مدت و خرید و فروش های لحظهای است.برای استفاده ایمن از صرافی ها نیازمند سرورمجازی با آی پی اختصاصی هستید.برای خرید سرور مجازی مخصوص ترید کلیک کنید.تریدر (Trader) کیست؟به فردی که در بازار ارزهای دیجیتال و بورس و فارکس به خرید و فروش میپردازند تریدر میگویند.کجا ترید کنم؟راه های زیادی برای انجام فعالیت های ترید وجود دارد که از جمله رایج ترین آنها ترید از طریق اکسچنجها یا صرافی های ارزهای دیجیتال است، محیطی است که در آن فروشندگان و خریداران مختلف برای سهام و ارزهای دیجیتالی مختلف وجود دارند و در آن جا با واسطه گری اکسچنجها به خرید و فروش ارزهای دیجیتال خود میپردازند.از دیگر راههای انجام ترید، میتوان ترید با اشخاص حقیقی و حقوقی را نام برد به این صورت که افراد با برقراری ارتباط مستقیم با یکدیگر، بدون واسطه ارزهای دیجیتالی خود را مبادله میکنند.برای ترید کردن چه چیزهایی لازم است؟برای ترید کردن بعد از کسب اطلاعات و تجارب کافی نیاز به یک صرافی معتبر برای انجام مبادلات خود دارید. یکی از معتبر ترین صرافی ها در حوزه ارزهای رمزنگاری شده صرافی باینانس است.متاسفانه در ایران به دلیل تحریمات گسترده ای که وجود دارد اکثر صرافی ها کاربران ایرانی را تحریم کرده اند و برای استفاده از آن ها نیاز به این است که شما به عنوان یک کاربر خارجی شناسایی شوید.روش های زیادی برای تغییر ای پی سیستم برای استفاده از صرافی ها وجود دارد. بهترین و ایمن ترین روش برای اینکار استفاده از سرور مجازی با ای پی اختصاصی برای این کار است.وان سرور با ارائه سرور مجازی از لوکشین های مختلف و ای پی اختصاصی این نیاز را برای شما برطرف خواهد کرد.برای خرید سرور مجازی مخصوص ترید کلیک کنید.
ادامه مطلبدستورات RM در لینوکسrm یک ابزار خط فرمان برای از بین بردن فایل ها و دایرکتوری ها است. این یکی از دستورات اساسی است که هر کاربر لینوکس باید با آن آشنا باشد. در این آموزش نحوه استفاده از دستور rm را از طریق مثالها و توضیحات متداول ترین دستورهای rm توضیح خواهیم داد. نحوه استفاده از rm به طور کلی ترکیب عمومی دستور rm (حذف) به شرح زیر است: rm [ OPTIONS ] ... FILE... به طور پیش فرض ، بدون اجرای هیچ گزینه ، rm دایرکتوری ها را حذف نمی کند و از کاربر سوال نمیکند که آیا میخواهید این فایل را حذف کنید یا خیر. برای حذف یک فایل واحد ، از دستور rm و به دنبال آن نام پرونده استفاده کنید: rm filename اگر مجوزهای نوشتن در فهرست منبع را ندارید ، خطای "عملکرد مجاز نیست" دریافت خواهید کرد. اگر پرونده محافظت نشده باشد، بدون اطلاع قبلی حذف می شود. اگر با موفقیت حذف شود ، فرمان هیچ خروجی تولید نمی کند و صفر برمی گردد. هنگام حذف پرونده های محافظت شده ، این دستور را برای تأیید اعلان می کند ، مانند تصویر زیر:rm: remove write-protected regular empty file 'filename'? برای حذف پرونده ، کلید y تایپ کرده و Enter بزنید. گزینه -f به rm می گوید که هرگز از کاربر سوال نکنید و پرونده ها و استدلال های موجود را نادیده بگیرید. rm -f filename اگر می خواهید اطلاعات مربوط به فایل های حذف شده را بدست آورید ، از گزینه -v (verbose) استفاده کنید: rm -v filenameremoved 'filename'فروش سرور مجازی لینوکس با کیفیت عالی و قیمت مناسبحذف چندین فایل بر خلاف دستور unlink ، rm به شما امکان می دهد چندین فایل را به طور همزمان پاک کنید. برای انجام این کار ، نام پرونده ها را با اسپیس از هم جدا کنید: rm filename1 filename2 filename3 برای مطابقت با چندین فایل می توانید از عبارات معین استفاده کنید. به عنوان مثال ، برای حذف همه پرونده های .png در دایرکتوری فعلی ، می نویسید: rm *.png هنگام استفاده از عبارات معین، قبل از اجرای دستور rm . همیشه ایده خوبی برای لیست کردن پرونده ها با ls است تا بتوانید ببینید که کدام فایل ها حذف خواهند شد. حذف دایرکتوری ها (پوشه ها) برای حذف یک یا چند دایرکتوری خالی از گزینه -d استفاده کنید: rm -d dirname rm -d از لحاظ عملکردی با دستور rmdir یکسان است. برای حذف دایرکتوری های غیر خالی و تمام پرونده های درون آنها به صورت بازگشتی ، از گزینه -r (بازگشتی) استفاده کنید:rm -r dirnameاجازه قبل از حذف گزینه -i به rm می گوید که کاربر را برای هر پرونده داده شده قبل از حذف آن بخواهید:rm -i filename1 filename2 برای تأیید نوع y و Enter فشار دهید: rm: remove regular empty file 'filename1'? rm: remove regular empty file 'filename2'? هنگام حذف بیش از سه پرونده یا حذف مجدد یک دایرکتوری ، برای دریافت سریع یک دستورالعمل برای کل عملیات ، از گزینه -I استفاده کنید: rm -i filename1 filename2 filename3 filename4 از شما خواسته می شود حذف همه پرونده ها و فهرستهای داده شده را تأیید کنید: rm: remove 4 arguments?rm -rf اگر پوشه داده شده یا پرونده ای در فهرست راهنما محافظت شده باشد ، در دستور rm از شما خواسته می شود كه عملیات را تأیید كنید. برای حذف دایرکتوری بدون آنکه از شما خواسته شود ، از گزینه -f استفاده کنید:rm -rf dirname rm -rf بسیار خطرناک است و باید با احتیاط شدید استفاده شود! نتیجه ما به شما نشان داده ایم كه چگونه از دستور rm Linux استفاده كنید تا پرونده ها و دایرکتوری ها را از سیستم لینوكس خود حذف كنید. هنگام حذف پرونده ها یا فهرست های مهم بسیار مراقب باشید ، زیرا پس از حذف پرونده ، به راحتی قابل بازیابی نیستند.
ادامه مطلبآموزش نصب VMware Tools در Kali Linuxما در مورد ابزارهای VMware و فواید اجرای ابزارهای VMware در ماشینهای مجازی VMware صحبت های زیادی کرده ایم. مهم نیست ، VM در ESXi یا VMware Workstation کار می کند. ابزارهای VMware برای ماشین مجازی VMware بسیار مهم هستند. ابزارهای VMware وضوح تصویری را بهبود می بخشد ، عمق رنگ را بهبود می بخشد ، عملکرد آداپتور شبکه را بهبود می بخشد ، ماوس صاف را تجربه می کنید ، اجازه می دهد تا کپی و پیست کنید ، فایل را بکشید و رها کنید و امکان اسنپ شات از سیستم عامل را فراهم می کند. در این مقاله ، ما به طور مفصل در مورد روش نصب ابزارهای VMware در Kali Linux صحبت خواهیم کرد. ابزار VMware شامل اجزای زیر است: 1. درایورهای دستگاه VMware - که درایور سخت افزار مجازی از جمله آداپتورهای شبکه را در اختیار شما قرار می دهد. 2- پردازش کاربر VMware - امکان کپی و پیست متن بین کنسول Remote VMware و سیستم عامل میزبان را فراهم می کند. وضوح صفحه را بهبود می بخشد. 3. خدمات VMware - ارتباط بین سیستم عامل مهمان و میزبان را انجام می دهد. برای خرید سرور مجازی وارز مخصوص کالی لینوکس کلیک کنید.نصب VMware Tools در Kali Linux در VMware Workstation باید Kali Linux VM را انتخاب کنید و از منو بر روی "Install VMware Tools" کلیک کنید.ابزارهای VMware ISO به VM مونت می شوند و در داخل VM نمایش داده می شوند. روی تصویر CD "VMware Tools" راست کلیک کرده و بر روی Open کلیک کنید.بر روی "VMwareTools-XXXX.tar.gz" راست کلیک کرده و بر روی "Extract to" کلیک کنید. برای اکسترکت VMware Tools ISO ، مکان را انتخاب کنید و بر روی Select کلیک کنید. من دایرکتوری / tmp را برای استخراج پرونده های ابزار VMware انتخاب کرده ام.ابزارهای VMware ISO در فهرست / tmp اکسترکت می شوند.روی دسکتاپ Kali Linux راست کلیک کرده و بر روی "Open Terminal" کلیک کنید.به آدرس / tmp و CD در دایرکتوری VMwareTools-XX.X.XX بروید. CD به دایرکتوری"vmware-tool-distrib"با استفاده از دستور زیر ابزارهای VMware را در Kali Linux نصب کنید ./vmware-install.pl -d نصب ابزارهای VMware در Kali Linux با موفقیت انجام شد.برای اعمال تغییرات با دستور Reboot کالی را ری استارت کنید.نتیجه:ما موفق به نصب VMware tools در Kali Linux انجام شدیم. امیدوارم برای شما آموزنده باشد.
ادامه مطلبراه اندازی اکانتینگ میکروتیک با User Managerمیکروتیک امکان اتصال به اکانتینگ های دیگر نظیر IBsng و … را پشتیبانی می کند ، اما خود میکروتیک ماژولی به نام User Manager دارد که این ماژول امکان راه اندازی اکانتینگ بدون نیاز به Radius Server خارجی را فراهم می کند . در این مقاله قصد داریم نحوه راه اندازی اکانتینگ در میکروتیک را به شما آموزش خواهیم داد.در آموزش قبل آموزش نصب و راه اندازی سرویس Hotspot میکروتیک را به شما آموزش دادیم.نصب UserManager در میکروتیک:برای استفاده از سرویس یوزرمنجر می بایست package مربوط به آن در میکروتیک نصب شده باشد. برای اطمینان از این موضوع به System=>Package رفته و لیست بسته های نصب شده را مشاهده کنید.در صورتیکه بسته یوزرمنجر را مشاهده کردید از مراحل نصب زیر صرفنظر کرده وبه قسمت راه انداری بروید.در لیست بسته های نصبی میکروتیک بالا ،یوزرمنجر وجود ندارد،پس باید آن را نصب کرد.به سایت میکروتیک در آدرس زیر بروید : http://www.mikrotik.com/download فایل All packages متناسب با روتر خود را دانلود کنید و از حالت فشرده خارج کنید.حال بر روی فایل user-manager-xxx.npk راست کلیک کرده و گزینه کپی را انتخاب کنید. به منوی File در میکروتیک رفته و فایل را past کنید. حال برای اینکه بسته یوزر منجر نصب شود باید میکروتیک را reboot کنید. بعد از اینکه میکروتیک ریبوت شده،اگر مراحل را بدرستی انجام داده باشید،بسته یوزرمنجر را در لیست بسته های نصبی مشاهده خواهید کرد.برای خرید سرور مجازی میکروتیک با کانفیگ رایگان user manager کلیک کنید.کانفیگ UserManager :برای تنظیم کردن Usermanager به ادرس زیر از طریق مرورگر سیستم خود بروید : http://mikrotik-address/userman توجه : 1. دقت داشته باشید که برای دسترسی به سرویس یوزرمنیجر باید اگر فایروال را فعال کرده اید،دسترسی ایجادکنید. 2. سرویس www باید حتما فعال باشد. (IP=>Services) بعد از اینکه آدرس را در مرورگر وارد کردید،صفحه زیر برای شما باز خواهد شد.از میکروتیک نسخه 3 به بعد یک یوزر به نام admin و بدون پسورد برای دسترسی به UserManager ساخته می شود که برای وارد شدن باید از آن استفاده کنید. محیط یوزر منجر همانند شکل زیر است می باشد.برای اتصال یوزر منیجر به میکروتیک مراحل زیر را باید طی کنید.بعد از ورود به کنسول یوزر منیجر باید usermanager را به روتر میکروتیک وصل کنیم برای این کار از منوی کنسول مدیریتی گزینه Router را انتخاب کرده و بعد با زدن گزینه add > new وارد پنجره ایجاد روتر میشویم که با تکمیل اطلاعات نام و وارد کردن ادرس 127.0.0.1 و همان Secret (کلمه secret که در تنظیمات رادیوس میکروتیک در hotspot) و در قسمت اخر وارد کردن پورت radius گزینه add را زده تا برای ما ایجاد کند. اتصال میکروتیک به یوزرمنیجر برقرار شد.هم اکنون کاربران ساخته شده در یوزر منیجر می توانند از سرویس هات اسپات استفاده کنند.نحوه ایجاد Profile و User در UserManager میکروتیک : برای ایجاد پروفایل از کنسول مدیرتی یوزر منیجر از منو گزینه Profiles رو انخاب کرده و با زدن add و باز شدن پنجره ایجاد یک نام برای پروفایل انتخاب کرده و بعد گزینه Create را انتخاب میکنم با زدن این پروفایل برای ما ایجاد شده و همانند تصویر سوم میتوانیم محدودیت برای پروفایل انتخاب کینم . بعد از ایجاد پروفایل حال میتوانیم کاربران خود را ایجاد کرده و در داخل پروفایل یا پروفایل های موجود اضافه کنتیم. نحوه ایجاد کاربران هم همانند تصاویر زیر می باشد.نتیجه:در این آموزش که پیش نیاز آن آموزش نصب و راه اندازی Hotspot در میکروتیک است نحوه راه اندازی اکانتینگ میکروتیک با استفاده از User Manager را آموختین.
ادامه مطلبنصب و راه اندازی Hotspot در میکروتیک قبل از راه اندازی سرویس هات اسپات (HotSpot) در میکروتیک، به صورت خلاصه نحوه عملکرد این سرویس و موارد نیاز به این سرویس را توضیح خواهیم داد. برای اتصال به اینترنت راه کارهای مختلفی از جمله VPN ,Hotspot,PPPoe و ... وجود دارد که معمولا نحوه استفاده از اینترنت توسط کاربران را براساس یکی از سرویس های موجود سرویسی انتخاب می کنیم.برخی از نکات امنیتی در سرویس هات اسپات که لازم است تمام کاربران از آن مطلع باشند، به شرح زیر است: اغلب هات اسپات ها نا امن هستند برخی از hotspot ها به کاربران حساب کاربری (username و password) خاصی نمی دهند و در شرایطی نیز که به کاربران حساب کاربری داده می شود دلیل بر بستر انتقال اطلاعات امن نیست و packet snifferها از نمایش عمومی جریان اطلاعات جلوگیری نمی کنند.برای خرید سرور مجازی میکروتیک با کانفیگ رایگان Hotspot کلیک کنیدآموزش نصب Hotspot در میکروتیک مطابق عکس های زیر مراحل نصب را انجام دهید. 4. اینترفیسی که هات اسپات بر روی ان باید سرویس دهی کند را انتخاب کنید. 5. در این مرحله رنج آدرسی که برای سرویس هات اسپات استفاده خواهد شد نمایش داده می شود. این رنج به صورت اتوماتیک از آدرس IP که در مراحل قبل وارد کرده بودید خوانده می شود. اگر چندین رنج آدرس دارید و در اینجا رنح مورد نظر خود را مشاهده نکردید،به صورت دستی ادرس را تغییر دهید. 6. در این مرحله پول مربوط به DHCP سروری که به کلاینت های هات اسپات IP اختصاص می دهد تنظیم می شود. رنج این پول حتما باید از رنج آدرسی باشد که بر روی اینترفیس هات اسپات وجود دارد.8. اگر در شبکه خود SMTP سرور برای ارسال ایمیل دارید ،ادرس ان را اینجا وارد کنید. سرور SMTP باید درخواست های بدون اهراز هویت را تصدیق و قبول کند.9. آدرس DNS سرورهایی که به کلاینهای هات اسپات اختصاص داده خواهد شد را در این مرحله تنظیم کنید.10. اگر دامنه ای دارید که صفحه وب میکروتیک از طریق آن باز می شود ،آدرس آن را در این مرحله وارد کنید. کلاینت ها برای مشاهده اطلاعات و همچنین خروج از هات اسپات می توانند از این آدرس استفاده کنند. 11. این مرحله اخر نصب سریع هات اسپات می باشد. در این مرحله یک کاربر بر روی میکروتیک برای سرویس هات اسپات ساخته می شود. نصب سرویس هات اسپات به پایان رسید. در ادامه...حال برای امنیت بیشتر 2 عملیات زیر را انجام دهید.تا این مرحله هات اسپات کامل راه اندازی شده و آماده سرویس دهی از طریق کاربران لوکال(کاربرانی که بر روی میکروتیک ساخته می شوند)می باشد.برای اینکه امکان اتصال از طریق رادیوس امکان پذیر باشد باید در پروفایل هات اسپات استفاده از رادیوس را فعال کنید.برای این منظور مراحل زیر را طی کنید.الان میکروتیک ما به طور کامل راه اندازی شده است. در صورت نیاز به اینکه کاربر لوکال ایجاد کنید به تب Users در IP=>Hotspot رفته و بروی + کلیک کنید. برای مشاهده کاربران متصل به هات اسپات به آدرس IP => Hotspot => Active بروید. برای مشاهده لیست سیستم هایی که به اینترفیس هات اسپات متصل هستند به IP => Hotspot => Host بروید. نکات راه انداری هات اسپات : 1. سعی کنید از بریج برای هات اسپات استفاده نکنید. 2. برای هر اینترفیس می بایست به صورت مجزا سرویس هات اسپات)مراحل بالا( را انجام دهید.تنظیم میکروتیک برای ارسال درخواست های Hotspot به رادیوستنظیمات مرحله رادیوس بستگی به سرور رادیوس دارد.در اینجا چونکه سرور رادیوس (Usermanager) بر روی همین میکروتیک نصب شده است ،آدرس را 127.0.0.1 وارد کنید.تنظیم رادیوس برای اینکه کاربران را بتواند از روتر قطع کند.نکته های مهم : 1. کلمه Secret که در تنظیمات رادیوس وارد کرده اید را بخاطر داشته باشید ،چراکه در زمان تنظیم روتر در رادیوس سرور هم می بایست وارد شود. 2. گاهی آدرس 127.0.0.1 بدرستی به عنوان رادیوس سرور کار نمی کند،در اینصورت از آدرس دیگر میکروتیک که تنظیم کرده اید استفاده کنید.در اینجا از 192.168.200.1 استفاده می کنیم. 3. از آدرس IP که بر روی اینترفیس هات اسپات تنظیم شده است برای رادیوس استفاده نکنید.نتیجه:در این آموزش نحوه نصب و راه اندازی Hotspot در میکروتیک و همچنین رادیوس آن را به شما آموزش دادیم. در آموزش بعد نحوه راه اندازی اکانتینگ با استفاده از User Manager میکروتیک را به شما آموزش خواهیم داد.منابع مقاله: PersianAdmins.ir و tosinso.com
ادامه مطلبآموزش حذف حساب کاربری MySQLMySQL به شما امکان ایجاد چندین حساب کاربری و اعطای امتیازات مناسب را می دهد تا کاربران بتوانند به پایگاه داده ها متصل شوند و آن را مدیریت کنند. اگر دیگر نیازی به حساب کاربری کاربر نیست ، ایده خوبی است که یا امتیازات کاربر را حذف کنید یا حساب کاربری را به طور کامل حذف کنید. در این آموزش نحوه حذف حساب های کاربری MySQL / MariaDB توضیح داده شده است. برای خرید سرور مجازی با گارانتی 100 درصد کلیک کنیددستور DROP USER در MySQL ، می توانید یک یا چند کاربر را حذف کرده و امتیازات یوزر را با دستورDROP USER حذف کنید. نحو کلی این دستور به شرح زیر است: DROP USER [ IF EXISTS ] USER_ACCOUNT [, USER_ACCOUNT ] ... به عنوان مثال برای حذف کاربر one3ever@localhost وارد MYSQL شوید و دستور زیر را اجرا کنید: DROP USER ' one3erver@localhost ' ; در صورت موفقیت ، متن زیر نمایش داده می شود: Query OK, 0 rows affected (0.00 sec) برای حذف چندین حساب کاربری در یک فرمان واحد ، دستورDROP USER را دنبال کنید و کاربرانی که می خواهید حذف کنید با فاصله جدا کنید: DROP USER ' one3erver@localhost ' ' any@localhost ' ; اگر سعی کنید یک حساب کاربری را که وجود ندارد حذف کنید و در صورتی که از دستور IF EXISTS استفاده نکنید ، خطایی به شما نشان داده میشود. اگر کاربرانی که می خواهید حذف کنید در حال حاضر وارد سیستم هستند ، جلسه کاربر بسته نمی شود و کاربر قادر خواهد بود تا زمان پایان جلسه در سیستم باشد. پس از پایان جلسه کاربر حذف می شود و دیگر قادر به ورود به سرور MySQL نخواهد بود. بانک اطلاعاتی و موضوعات ایجاد شده توسط کاربر به طور خودکار حذف نمی شوند. حذف یوزر MySQL این بخش دستورالعمل گام به گام در مورد نحوه لیست و حذف حساب های کاربری MySQL است. ابتدا با root یا کاربر دیگری وارد MySQL شوید. برای این کار دستور زیر را تایپ کنید: sudo mysqlاگر از افزونه تأیید اعتبار MySQL قدیمی استفاده می کنید تا به عنوان root دستور زیر را اجرا کنید و در صورت درخواست رمز ورود را وارد کنید: mysql -u root -p دستورات زیر در داخل پوسته MySQL اجرا می شوند. MySQL اطلاعات مربوط به کاربران را در جدول user در پایگاه داده mysql ذخیره می کند. برای دریافت لیستی از همه حسابهای کاربری MySQL از SELECT زیر استفاده SELECT : SELECT User, Host FROM mysql.user; خروجی باید چیزی شبیه به این باشد: +------------------+-----------+ | user | host | +------------------+-----------+ | root | localhost | | luke | % | | jabba | localhost | | jabba | 10.10.8.8 | | chewbacca | localhost | +------------------+-----------+ 5 rows in set (0.00 sec) در MySQL ، یک حساب کاربری از یک نام کاربر و نام های میزبان تشکیل شده است. one3erver@localhost و one3erver@10.10.8.8 حساب های کاربری مختلفی هستند. بیایید بگوییم که حساب کاربری one3erver@localhost دیگر لازم نیست و ما می خواهیم آن را حذف کنیم. برای حذف کاربری کاربر: DROP USER 'one3erver'@'localhost' Query OK, 0 rows affected (0.00 sec) این دستور باعث حذف حساب کاربری و امتیازات آن می شود. اکنون که کاربر حذف شد ممکن است بخواهید بانکهای اطلاعاتی مرتبط با آن کاربر را حذف کنید. نتیجه برای حذف یک حساب کاربری MySQL ، از عبارت DROP USER استفاده کنید و نام کاربری را که می خواهید حذف کنید ، استفاده کنید. اگر سوالی یا بازخوردی دارید ، در صورت تمایل در قسمت نظرات آن را عنوان کنید.
ادامه مطلبآموزش نصب Pip در CentOS 7Pip یک سیستم مدیریت پکیج است که نصب و مدیریت بسته های نرم افزاری را که در Python نوشته شده است مانند نسخه های موجود در فهرست پکیج های Python (PyPI) را ساده می کند. Pip به طور پیش فرض در CentOS 7 نصب نشده است ، اما نصب آن بسیار ساده است. در این آموزش مراحل لازم را برای نصب پایتون pip در CentOS 7 با استفاده از مدیر بسته yum و اصول اولیه نحوه نصب و مدیریت بسته های پایتون با Pip را پوشش می دهیم. هنگام نصب ماژول های پایتون در سطح جهان ، ترجیح می دهید ماژول های توزیع Python را با استفاده از yum نصب کنید ، زیرا آزمایش شده اند که به درستی روی CentOS 7 کار کنند. فقط در صورت عدم وجود بسته rpm برای ماژول پایتون از Pip استفاده کنید تا ماژول های پایتون را در سطح جهانی نصب کنید . در بیشتر موارد ، شما فقط باید از Pip داخل محیط مجازی استفاده کنید. Virtual Environments Python به شما امکان می دهد تا ماژول های پایتون را به جای نصب در سطح جهانی ، در یک مکان جداگانه برای یک پروژه خاص نصب کنید. به این ترتیب دیگر لازم نیست نگران تأثیرگذاری بر سایر پروژه های پایتون باشید. پیش نیازها برای خرید سرور مجازی مخصوص پایتون کلیک کنید قبل از ادامه این آموزش ، اطمینان حاصل کنید که به عنوان یک کاربر با امتیازات sudo وارد سیستم شده اید. نصب Pip در CentOS برای نصب Pip در دستگاه CentOS خود ، این مراحل را دنبال کنید: 1. مخزن EPEL را اضافه کنید Pip در مخازن اصلی CentOS 7 موجود نیست. برای نصب Pip باید مخزن EPEL را فعال کنیم: sudo yum install epel-release 2. پیپ را نصب کنید پس از فعال کردن مخزن EPEL می توانیم Pip و تمام وابستگی های آن را با دستور زیر نصب کنیم: sudo yum install python-pip 3. نصب پیپ را تأیید کنید برای تأیید صحت نصب پیپ ، دستور زیر را اجرا کنید که نسخه پیپ را چاپ می کند: pip --version تعداد نسخه ممکن است متفاوت باشد ، اما چیزی شبیه به این خواهد بود: pip 8.1.2 from /usr/lib/python2.7/site-packages (python 2.7) ابزارهای توسعه دهنده را نصب کنید ابزارهای توسعه دهنده برای ساخت ماژول های پایتون مورد نیاز است ، می توانید آنها را با موارد زیر نصب کنید: sudo yum install python-develsudo yum groupinstall 'development tools' مدیریت بسته های پایتون با PIP در این بخش چند دستور اساسی مفید پیپ را طی خواهیم کرد. با پیپ می توانیم بسته هایی را از PyPI ، کنترل نسخه ، پروژه های محلی و از پرونده های توزیع نصب کنیم. معمولاً بسته های PyPI را نصب خواهید کرد. بیایید بگوییم که می خواهیم بسته ای به نام twisted نصب کنیم ، می توانیم با صدور دستور زیر این کار را انجام دهیم: pip install twisted برای حذف پکیج نصب شده: pip uninstall twisted برای جستجوی بسته های PyPI: pip search "twisted" برای لیست بسته های نصب شده: pip list برای لیست بسته های منسوخ: pip list --outdated نتیجه شما Pip را با موفقیت روی سیستم CentOS 7 خود نصب کردید و یاد گرفتید که چگونه به راحتی ماژول های Python را pip نصب و حذف کنید. برای اطلاعات بیشتر در مورد pip ، راهنمای کاربر pip را بررسی کنید. اگر هر گونه سؤال یا بازخورد دارید ، در صورت تمایل در زیر این آموزش نظر دهید.
ادامه مطلبآموزش نصب داکر Docker در Ubuntu 16.04داکر چیست؟ Docker ( داکر ) یک سکوی متن باز برای ساخت، طراحی و اجرای اپلیکیشن های توزیع شده است . توسط داکر می توانید اپلیکیشن های خود را سریع تر و راحت تر منتشر کنید. Docker به صورتی عمل می کند که عملیات بسته بندی ، حمل و توسعه هر برنامه کاربردی که به صورت سبک و قابل حمل ایجاد شده است را بطور خودکار انجام دهد. از دیگر ویژگی های این پلتفرم، امکان گسترش سرویس های قابل توسعه به شیوه ای امن و قابل اعتماد در طیف گسترده ای از پلتفرم ها است. از دیگرقابلیت های داکر می توان به انتقال اپلیکیشن ها و انعطاف پذیری زیر ساخت، به روز رسانی پویا و ایجاد تغییرات در لحظه را نام برد. محبوبیت داکراین روزها داکر و Moby که به عنوان مجموعه بالاسری داکر شناخته میشود، مخاطبین بسیار زیادی جذب کرده و بنا به گزارش داکر چیزی بیشتر از ۳.۵ اپلیکیشن در کانتینرها از طریق فناوری داکر قرار دارند و بیشتر از ۳.۷ میلیارد اپلیکیشن از این طریق دانلود شده است.این موارد باعث شده است بزرگانی مانند ردهت، کنونیکال، اوراکل و مایکروسافت نیز به استفاده از داکر گرایش پیدا کنند و در حال حاضر تقریباً تمامی بزرگان حاضر در بستر رایانش ابری به نوعی از داکر استفاده میکنند.در این آموزش ، نحوه نصب و استفاده از آن را در اوبونتو 16.04 یاد خواهید گرفت.پیش نیاز ها برای دنبال کردن این آموزش به موارد زیر نیاز دارید: همانطور که در این آموزش مشخص هست، نیازمند به سرور لینوکسی Ubuntu 16.04 میباشد، برای دریافت این سرور میتوانید به این لینک مراجعه کنید.اگر میخواهید خودتان پروژه ای به اشتراک بگذارید باید در Docker Hub عضو شوید و مراحل 5 و 6 را انجام دهید.مرحله 1 - نصب Dockerبرای دریافت سرورهای ubuntu 16.04 تحویل آنی کلیک کنیدابتدا باید با استفاده از کلید GPG مخازن اصلی داکر را به سیستم عامل اضافه میکنیم:curl -fsSL https://download.docker.com/linux/ubuntu/gpg | sudo apt-key add - مخزن Docker را به منابع APT اضافه میکنیم: sudo add-apt-repository "deb [arch=amd64] https://download.docker.com/linux/ubuntu $(lsb_release -cs) stable"سپس ، پایگاه داده بسته را با بسته های Docker از repo تازه اضافه شده به روز میکنیم: sudo apt-get updateاطمینان حاصل کنید که به جای repo پیش فرض Ubuntu 16.04 می توانید از repo داکر را نصب کنید:apt-cache policy docker-ceشما باید خروجی مشابه موارد زیر را مشاهده کنید:docker-ce: Installed: (none) Candidate: 18.06.1~ce~3-0~ubuntu Version table: 18.06.1~ce~3-0~ubuntu 500 500 https://download.docker.com/linux/ubuntu xenial/stable amd64 Packages توجه کنید که docker-ce نصب نشده است! اما مخزن Docker برای Ubuntu 16.04 (xenial) فعال میباشد.و حال با دستور زیر داکر را نصب میکنیم: sudo apt-get install -y docker-ceبا دستور زیر باید خروجی به ما دهد که داکر نصب و فعال ( Active ) میباشد:sudo systemctl status dockerمرحله 2 - استفاده از دستورات داکربا نصب و فعالسازی Docker ، اکنون زمان آن رسیده است که با دستورات آشنا شوید. استفاده از دستور docker در اول هر دستور معنی اجرای دستور برای سرویس داکر میباشد، نمونه ای از دستورات آن به شکل زیر میباشد:docker [option] [command] [arguments]docker مطابق با Docker 18.06.1 ، لیست کاملی از دستورات موجود شامل موارد زیر نمایان میشود: Output attach Attach local standard input, output, and error streams to a running container build Build an image from a Dockerfile commit Create a new image from a container's changes cp Copy files/folders between a container and the local filesystem create Create a new container diff Inspect changes to files or directories on a container's filesystem events Get real time events from the server exec Run a command in a running container export Export a container's filesystem as a tar archive history Show the history of an image images List images import Import the contents from a tarball to create a filesystem image info Display system-wide information inspect Return low-level information on Docker objects kill Kill one or more running containers load Load an image from a tar archive or STDIN login Log in to a Docker registry logout Log out from a Docker registry logs Fetch the logs of a container pause Pause all processes within one or more containers port List port mappings or a specific mapping for the container ps List containers pull Pull an image or a repository from a registry push Push an image or a repository to a registry rename Rename a container restart Restart one or more containers rm Remove one or more containers rmi Remove one or more images run Run a command in a new container save Save one or more images to a tar archive (streamed to STDOUT by default) search Search the Docker Hub for images start Start one or more stopped containers stats Display a live stream of container(s) resource usage statistics stop Stop one or more running containers tag Create a tag TARGET_IMAGE that refers to SOURCE_IMAGE top Display the running processes of a container unpause Unpause all processes within one or more containers update Update configuration of one or more containers version Show the Docker version information wait Block until one or more containers stop, then print their exit codes برای مشاهده راهنمای هر دستور زیر مجموعه موجود: docker docker-subcommand --help برای مشاهده اطلاعات بیشتر Docker ، از دستور زیر استفاده کنید: docker infoمرحله 3 - کار با Docker Imagesدر اینجا مراحل نصب یک image یا تمپلت آماده ای از یک پروژه که در Docker Hub به اشتراک در آمده گفته خواهد شد، این روند برای اشتراک گذاری و استفاده راحت برنامه ها و اسکریپتها در سطح عموم و خصوصی مورد استفاده قرار میگیرد،نمونه ساده ای از این ایمیج داکر برای تست میتوانید از دستور زیر استفاده کنید:docker run hello-worldدر صورت اینکه تمامی مراحل نصب و فعالسازی داکر درست باشد با اجرای دستور بالا باید خروجی پایین رو داشته باشید:Output...Hello from Docker!This message shows that your installation appears to be working correctly....با استفاده از دستور docker و دستور زیر مجموعه search میتوانید در مجموعه image docker پروژه بخصوص را جستجو کنید، به عنوان مثال با دستور زیر پروژه های مربوط به Ubuntu را جستجو میکنیم:docker search ubuntuبا اجرای دستور بالا در مخازن Docker Hub تمام پروژه ها را جستجو و به شکل زیر خروجی نمایش داده خواهد شد:OutputNAME DESCRIPTION STARS OFFICIAL AUTOMATEDubuntu Ubuntu is a Debian-based Linux operating sys… 8564 [OK] dorowu/ubuntu-desktop-lxde-vnc Ubuntu with openssh-server and NoVNC 230 [OK]rastasheep/ubuntu-sshd Dockerized SSH service, built on top of offi… 176 [OK]consol/ubuntu-xfce-vnc Ubuntu container with "headless" VNC session… 129 [OK]ansible/ubuntu14.04-ansible Ubuntu 14.04 LTS with ansible 95 [OK]ubuntu-upstart Upstart is an event-based replacement for th… 91 [OK] neurodebian NeuroDebian provides neuroscience research s… 54 [OK] 1and1internet/ubuntu-16-nginx-php-phpmyadmin-mysql-5 ubuntu-16-nginx-php-phpmyadmin-mysql-5 48 [OK]ubuntu-debootstrap debootstrap --variant=minbase --components=m… 39 [OK] nuagebec/ubuntu Simple always updated Ubuntu docker images w… 23 [OK]tutum/ubuntu Simple Ubuntu docker images with SSH access 18 i386/ubuntu Ubuntu is a Debian-based Linux operating sys… 14 1and1internet/ubuntu-16-apache-php-7.0 ubuntu-16-apache-php-7.0 13 [OK]ppc64le/ubuntu Ubuntu is a Debian-based Linux operating sys… 12 eclipse/ubuntu_jdk8 Ubuntu, JDK8, Maven 3, git, curl, nmap, mc, … 6 [OK]1and1internet/ubuntu-16-nginx-php-5.6-wordpress-4 ubuntu-16-nginx-php-5.6-wordpress-4 6 [OK]codenvy/ubuntu_jdk8 Ubuntu, JDK8, Maven 3, git, curl, nmap, mc, … 4 [OK]darksheer/ubuntu Base Ubuntu Image -- Updated hourly 4 [OK]pivotaldata/ubuntu A quick freshening-up of the base Ubuntu doc… 2 1and1internet/ubuntu-16-sshd ubuntu-16-sshd 1 [OK]smartentry/ubuntu ubuntu with smartentry 1 [OK]ossobv/ubuntu Custom ubuntu image from scratch (based on o… 0 paasmule/bosh-tools-ubuntu Ubuntu based bosh-cli 0 [OK]1and1internet/ubuntu-16-healthcheck ubuntu-16-healthcheck 0 [OK]pivotaldata/ubuntu-gpdb-dev Ubuntu images for GPDB development 0 در ستون OFFICIAL گزینه های [ ok ] نشانگر این میباشد که این image توسط شرکت پشتیبانی ساخته و پشتیبانی میشود.پس از شناسایی image مورد نظر با استفاده از دستور pull میتوانید آن را در سیستم عامل خود دانلود کنید:docker pull ubuntuبعد از بارگیری یک image ، می توانید یک محتوا را با استفاده از image بارگیری شده با دستور زیرمجموع run اجرا کنید:docker run ubuntuبا دستور زیر تمام image هایی که در داکر نصب شده را نشان میدهد:docker imagesOutputREPOSITORY TAG IMAGE ID CREATED SIZEubuntu latest ea4c82dcd15a 16 hours ago 85.8MBhello-world latest 4ab4c602aa5e 5 weeks ago 1.84kBهمانطور که در بخش های بعد توضیح داده خواهد شد با استفاده از Docker Hub شما میتوانید پروژه image که به داکر اضافه کردید را تغییر و بروزرسانی کنید. برای این کار باید در داکر هاب عضو شویدمرحله 4 - مدیریت محتوای پروژه های داکرپس از مدتی استفاده از Docker ، بسیاری از محتوای فعال (در حال اجرا) و غیرفعال را در سیستم عامل خود خواهید داشت. برای مشاهده موارد فعال ، از دستور زیر استفاده کنید:docker psOutputCONTAINER ID IMAGE COMMAND CREATED در این آموزش سه پروژه نصب شده، یکی hello-world و دو پروژه در مورد اوبنتو، که در حال اجرا نیستن و در مجازی ساز داکر شما موجود میباشد.برای مشاهده همه پروژه های فعال و غیر فعال از دستور docker ps با علامت اختصار a- چنین خروجی خواهیم دید:docker ps -aOutputCONTAINER ID IMAGE COMMAND CREATED STATUS PORTS NAMES9b0db8a30ad1 ubuntu "/bin/bash" 21 minutes ago Exited (0) About a minute ago xenodochial_neumannd7851eb12e23 ubuntu "/bin/bash" 24 minutes ago Exited (0) 24 minutes ago boring_chebyshevd54945b6510b hello-world "/hello" 32 minutes ago Exited (0) 32 minutes ago youthful_roentgenبرای مشاهده جدیدترین پروژه ساخته شده از علامت اختصار l- استفاده میکنیم:docker ps -lOutputCONTAINER ID IMAGE COMMAND CREATED STATUS PORTS NAMES9b0db8a30ad1 ubuntu "/bin/bash" 22 minutes ago Exited (127) About a minute ago xenodochial_neumannبرای شروع یک پروژه متوقف شده از دستور docker start استفاده میکنیم، باید شناسه انحصاری آن یا Container ID را وارد کنیم، نمونه بالا برای ایمیج ubuntu آی دی آن 9b0db8a30ad1 میباشد:docker start 9b0db8a30ad1 برای دیدن وضعیت Container مربوطه از دستور docker ps میتوانیم مشاهده کنیم:docker psOutputCONTAINER ID IMAGE COMMAND CREATED STATUS PORTS NAMES9b0db8a30ad1 ubuntu "/bin/bash" 23 minutes ago Up 11 seconds xenodochial_neumannبرای توقف یک پروژه کافیست از دستور docker stop استفاده کنید و سپس شناسه پروژه یا نام آن را وارد کنید:docker stop xenodochial_neumannبرای حذف پروژه از دستور docker rm استفاده کنید، سرورهای مجازی مخصوص داکر Docker ازلوکیشنهای مختلفمرحله 5 - تغییر در یک Container ( پروژه ) و image Dockerشما زمانی که یک پروژه داکر راه اندازی میکنید، همانند یک مجازی ساز میتوانید در آن تغییرات اعمال کنید و یا آن را متوقف و استارت کنید و همچنین حذف کنید.در این بخش نحوه ذخیره یک پروژه به عنوان image را به شما آموزش میدهیم.بعد از نصب node.js در پروژه ubuntu ، آن image را خاموش میکنیم، حال میخواهیم این پروژه را به صورت یک image در سیستم عاملی دیگر نصب کنیم که Node.js در آن نصب باشد. برای این که در هر سرور مراحل نصب مجدد انجام نباشد پس از تغییرات اعمال شده یک image با نصب Nodejs گرفته و در سرورهای دیگر از این پروژه کامل شده استفاده میکنیمبرای این کار ابتدا در ایمیج قبلی که نصب است تغییرات را اعمال میکنیم:docker commit -m "What did you do to the image" -a "Author Name" container-id repository/new_image_nameسوئیچ -m برای پیام متعهد است که به شما و دیگران کمک می کند بدانند چه تغییراتی ایجاد کرده اید ، در حالی که -a برای مشخص کردن نویسنده استفاده می شود. شناسه کانتینر همان شناسه ای است که شما در ابتدای آموزش ، هنگام شروع جلسه تعاملی داکر ، به آن اشاره کردیم. مگر اینکه مخازن اضافی را در Docker Hub ایجاد کنید ، مخزن معمولاً نام کاربری Docker Hub شماست.به عنوان مثال ، برای کاربر sammy ، با شناسه کانتینر d9b100f2f636 ، دستور زیر است:docker commit -m "added node.js" -a "sammy" d9b100f2f636 sammy/ubuntu-nodejs پس از اتمام این کار ، لیست تمامی ایمیج Docker مشاهده میشود که در حال حاضر هم image قدیمی و هم image جدید اضافه شده استdocker imagesOutputREPOSITORY TAG IMAGE ID CREATED SIZEsammy/ubuntu-nodejs latest 6a1784a63edf 2 minutes ago 170MBubuntu latest ea4c82dcd15a 17 hours ago 85.8MBhello-world latest 4ab4c602aa5e 5 weeks ago 1.84kBدر مثال بالا image با نام ubuntu-nodejs همان ایمیج ساخته شده ای هست که در داکر هاب قرار داده شده است، این دو نسخه در این مثال با فرق نصب Node.js است.حال بیاییم این image را به اشتراک بگذاریم تا دیگران هم از این پروژه استفاده کنند:مرحله 6 - انتشار image در مخزن داکردر قدم بعدی انتشار این image در دنیای اینترنت برای استفاده چند نفر از دوستانتان یا همگان بر روی image تولید شده شما میباشد. کل دنیای Docker Hub برگرفته از کاربرهای عضو شده بسیاری میباشد که این image ها را به اشتراک گذاشتند"شما نیز برای اشتراک گذاری image خود باید در سایت داکر هاب عضو شوید.برای انتشار ایمیج خود ابتدا وارد داکر هاب شوید:docker login -u docker-registry-usernameسپس با دستور زیر میتوانید ایمیج خود را منتشر کنید:docker push docker-registry-username/ubuntu-nodejsبرای انتشار ایمیج ubuntu-nodejs در مخزن نام کاربری sammy اینطور عمل میکنیم:docker push sammy/ubuntu-nodejs ممکن است این فرآیند با آپلود کردن image مدتی طول بکشد ، اما پس از اتمام ، خروجی به این صورت خواهد بود: OutputThe push refers to repository [docker.io/sammy/ubuntu-nodejs]1aa927602b6a: Pushed76c033092e10: Pushed2146d867acf3: Pushedae1f631f14b7: Pushed102645f1cf72: Pushedlatest: digest: sha256:2be90a210910f60f74f433350185feadbbdaca0d050d97181bf593dd85195f06 size: 1362بعد از انتشار دادن image به حساب کاربری ، باید مانند تصویر زیر نشان داده شده است ، در داشبورد حساب کاربری خود قرار دهید.در این مقاله آموزش مختصری از جزئیات داکر و نحوه نصب و فعالسازی، تغییر، حذف و پابلیک سازی پروژه و ایمیج گفته شد، امیدواریم این آموزش برای شما مفید واقع شده باشد.
ادامه مطلبآموزش نصب Node.js و npm در CentOS 7Node.js یک محیط زمان اجرا جاوا اسکریپت متقاطع است که اجازه می دهد تا از طریق سرور کد JavaScript اجرا شود. npm ، مخفف Node Package Manager ، مدیر پیش فرض بسته برای Node.js و بزرگترین مخزن نرم افزار جهان برای انتشار بسته های Node.js با منبع آزاد است. این آموزش مراحل نصب Node.js و npm را در CentOS 7 توضیح می دهد. ما دو روش مختلف برای نصب Node.js و npm را به شما نشان خواهیم داد. در قسمت اول این آموزش Node.js و npm را با استفاده از مدیر بسته yum از مخزن NodeSource نصب خواهیم کرد. در قسمت دوم نحوه نصب Node.js و npm را با استفاده از اسکریپت nvm آموزش خواهیم داد. اگر فقط برای استقرار برنامه های Node.js به Node.js احتیاج دارید ، ساده ترین گزینه نصب بسته های Node.js با استفاده از yum از مخزن NodeSource است. پیش نیازها برای شروع شما نیازمند یک سرور مجازی با سیستم عامل centos 7 هستید.برای خرید سرور مجازی مناسب node.js کلیک کنید قبل از ادامه این آموزش ، اطمینان حاصل کنید که به عنوان یک کاربر با امتیازات sudo وارد سیستم شده اید. نصب Node.js و npm در CentOS 7NodeSource شرکتی است که به به صورت اختصاصی از Node پشتیبانی می کند و آنها مخازن Node.js را برای توزیع های لینوکس آپدیت می کنند. برای نصب Node.js و npm از مخازن NodeSource در سیستم CentOS 7 خود ، این مراحل را دنبال کنید: 1. مخزن NodeSource yum را اضافه کنید نسخه LTS فعلی Node.js نسخه 10.x است. اگر می خواهید نسخه 8 را نصب کنید ، کافیست setup_10.x با setup_8.x در دستور زیر تغییر دهید. برای اضافه کردن مخزن yode NodeSource yum به سیستم خود ، دستور curl زیر را اجرا کنید: curl -sL https://rpm.nodesource.com/setup_10.x | sudo bash -2. Node.js و npm را نصب کنید پس از فعال کردن مخزن NodeSource برای نصب Node.js و npm دستور زیر را تایپ کنید: sudo yum install nodejs هنگامی که از شما خواسته شد کلید GPG مخزن را وارد کنید ، y تایپ کرده و Enter فشار دهید. 3. نصب Node.js و npm را تأیید کنید برای بررسی موفقیت آمیز بودن نصب ، دستورات زیر را اجرا کنید که نسخه های Node.js و npm را چاپ می کنند. چاپ نسخه Node.js : node --versionخروجی:v10.13.0 چاپ نسخه npm : npm --versionخروجی:6.4.1آموزش نصب Node.js و npm با استفاده از NVM NVM (Node Version Manager) یک اسکریپت bash است که برای مدیریت چندین نسخه فعال Node.js استفاده می شود. NVM به ما امکان نصب و حذف هر نسخه Node.js خاص را می دهد ، به این معنی که می توانیم تعداد نسخه های Node.js را که می خواهیم از آنها استفاده کنیم یا تست کنیم. برای نصب Node.js و npm با استفاده از NVM در سیستم CentOS خود ، این مراحل را دنبال کنید: 1. نصب NVM (مدیر نسخه Node) برای بارگیری اسکریپت نصب nvm دستور زیر را اجرا کنید: curl -o- https://raw.githubusercontent.com/creationix/nvm/v0.33.11/install.sh | bash اسکریپت مخازن nvm را از Github به ~/.nvm و اسکریپت Path را به مشخصات Bash یا ZSH خود اضافه می کند.=> Close and reopen your terminal to start using nvm or run the following to use it now:export NVM_DIR="$HOME/.nvm"[ -s "$NVM_DIR/nvm.sh" ] && \. "$NVM_DIR/nvm.sh" # This loads nvm[ -s "$NVM_DIR/bash_completion" ] && \. "$NVM_DIR/bash_completion" # This loads nvm bash_completionهمانطور که خروجی بالا نشان می دهد ، شما باید ترمینال خود را ببندید و دوباره آن را باز کنید یا دستورات را اجرا کنید تا مسیر اسکریپت nvm را به جلسه فعلی خود اضافه کنید. برای تأیید اینکه nvm به درستی نصب شده است: nvm --versionخروجی: 0.33.11 2. Node.js را با استفاده از NVM نصب کنید اکنون که ابزار nvm نصب شده است می توانیم جدیدترین نسخه موجود Node.js را با تایپ کردن دستور زیر نصب کنیم : nvm install node Downloading and installing node v11.0.0...Downloading https://nodejs.org/dist/v11.0.0/node-v11.0.0-linux-x64.tar.xz...######################################################################## 100.0%Computing checksum with sha256sumChecksums matched!Now using node v11.0.0 (npm v6.4.1)Creating default alias: default -> node (-> v11.0.0)نسخه Node.js را با دستور زیر تأیید کنید: node --versionخروجی: v10.1.0 3. با استفاده از NVM چندین نسخه Node.js را نصب کنید بیایید نصب دو نسخه دیگر را نیز نصب کنیم ، آخرین نسخه LTS و نسخه 8.12.0 nvm install --ltsnvm install 8.12.0 پس از نصب نسخه LTS و 8.12.0 ، لیست انواع نمونه های Node.js نصب شده را با دستور زیر میتوانید ببینید: nvm ls -> v8.12.0 # ACTIVE VERSION v10.13.0 v11.0.0default -> node (-> v11.0.0) # DEFAULT VERSIONnode -> stable (-> v11.0.0) (default)stable -> 11.0 (-> v11.0.0) (default)iojs -> N/A (default)lts/* -> lts/dubnium (-> v10.13.0)lts/argon -> v4.9.1 (-> N/A)lts/boron -> v6.14.4 (-> N/A)lts/carbon -> v8.12.0lts/dubnium -> v10.13.0خروجی به ما می گوید که ورودی با یک فلش در سمت چپ (-> v8.12.0) ، نسخه ای است که در جلسه پوسته فعلی استفاده می شود و نسخه پیش فرض روی v11.0.0 تنظیم شده است. نسخه پیش فرض نسخه ای است که هنگام باز کردن پوسته های جدید فعال خواهد بود. برای تغییر نسخه فعال فعلی می توانید از دستور زیر استفاده کنید: nvm use 10.13.0 خروجی چیزی شبیه به این خواهد بود: Now using node v10.13.0 (npm v6.4.1) برای تغییر نوع پیش فرض Node.js نسخه: nvm alias default 10.13.0خروجی: default -> 10.13.0 (-> v10.13.0) ابزارهای توسعه دهنده را نصب کنید برای اینکه بتوانیم از npm ماژول های بومی بسازیم ، باید ابزارهای توسعه و کتابخانه ها را نصب کنیم: sudo yum install gcc-c++ make نتیجه ما دو روش مختلف برای نصب Node.js و npm در سرور CentOS 7 را به شما نشان داده ایم. روشی که انتخاب می کنید به نیازها و ترجیحات شما بستگی دارد. در حالی که نصب نسخه پکیج از مخازن NodeSource آسان تر است ، روش nvm انعطاف پذیری بیشتری را برای اضافه کردن و حذف نسخه های مختلف Node.js بر اساس هر کاربر ایجاد می کند.
ادامه مطلبآموزش چک کردن پورت های فعال در لینوکسهنگام عیب یابی اتصال به شبکه یا موارد خاص برنامه ، اولین مواردی که باید بررسی کنید این است که در واقع چه پورت هایی در سیستم شما استفاده می شوند و کدام برنامه از یک پورت خاص استفاده می کند. در این مقاله چگونگی پیدا کردن پورت های مورد استفاده در هر نرم افزار با استفاده از دستورات netstat ، ss و lsof را آموزش می دهیم. این دستورالعمل ها برای همه سیستم عامل های مبتنی بر لینوکس و یونیکس مانند macOS قابل اجرا است. برای خرید سرور مجازی کلیک کنیدفراخوانی پورت چیست؟ پورت شبکه و تعداد آن ، آدرس IP همراه و نوع پروتکل ارتباطی مانند TCP یا UDP مشخص می شود. فراخوانی پورت یک درگاه شبکه است که یک برنامه یا فرآیند در آن فراخوانی می شود و به عنوان یک نقطه پایانی ارتباطات عمل می کند. هر فراخوانی پورت با استفاده از دیوار آتش می تواند باز یا بسته (فیلتر شده) باشد. به طور کلی ، یک درگاه باز یک درگاه شبکه است که بسته های ورودی را از مکان های از راه دور می پذیرد. شما نمی توانید دو سرویس در گوش دادن به یک درگاه در همان آدرس IP داشته باشید. به عنوان مثال ، اگر سرور وب Apache را اجرا می کنید که از درگاه های 80 و 443 استفاده میکند و بعد از آن سعی می کنید Nginx را نصب کنید ، بعداز نصب فعال نمیشود زیرا پورت های HTTP و HTTPS در حال استفاده هستند. چک کردن پورت های فراخوانی شده با netstat netstat ابزاری برای خط فرمان است که می تواند اطلاعات مربوط به اتصالات شبکه را ارائه دهد. برای لیست کردن کلیه پورت های TCP یا UDP که در آن فراخوانی می شود ، از جمله خدمات با استفاده از پورت ها و وضعیت سوکت ، از دستور زیر استفاده می کنید: sudo netstat -tunlp گزینه های استفاده شده در این دستور به معنی زیر است: -t - نمایش پورت های TCP. -u - نمایش پورت های UDP. -n - نمایش آدرسهای عددی به جای حل کردن میزبان ها. -l - فقط پورت های فراخوانی شده را نمایش دهید. -p - PID و نام فرآیند شنونده را نشان دهید. این اطلاعات فقط در صورت اجرای دستور به عنوان کاربر root یا sudo نشان داده می شود. خروجی چیزی شبیه به این خواهد بود:Proto Recv-Q Send-Q Local Address Foreign Address State PID/Program name tcp 0 0 0.0.0.0:22 0.0.0.0:* LISTEN 445/sshd tcp 0 0 0.0.0.0:25 0.0.0.0:* LISTEN 929/master tcp6 0 0 :::3306 :::* LISTEN 534/mysqld tcp6 0 0 :::80 :::* LISTEN 515/apache2 tcp6 0 0 :::22 :::* LISTEN 445/sshd tcp6 0 0 :::25 :::* LISTEN 929/master tcp6 0 0 :::33060 :::* LISTEN 534/mysqld udp 0 0 0.0.0.0:68 0.0.0.0:* 966/dhclient ستون های مهم در پرونده ما عبارتند از: Proto - پروتکل مورد استفاده توسط سوکت. Local Address - Local Address آدرس IP و شماره پورت که فرآیند آن را فراخوانی میکند. PID/Program name - PID و نام فرآیند. اگر می خواهید نتایج را فیلتر کنید از دستور grep استفاده کنید . به عنوان مثال ، برای یافتن آنچه در پورت TCP 22 فراخوانی میشود: sudo netstat -tnlp | grep :22 خروجی نشان می دهد که پورت 22 توسط سرور SSH استفاده شده است: tcp 0 0 0.0.0.0:22 0.0.0.0:* LISTEN 445/sshd tcp6 0 0 :::22 :::* LISTEN 445/sshd اگر خروجی خالی باشد به این معنی است که هیچ چیزی پورت را استفاده نمیکند. همچنین می توانید لیست را بر اساس معیارها ، به عنوان مثال ، PID ، پروتکل ، حالت و غیره فیلتر کنید. netstat منسوخ شده است و با ss و ip جایگزین شده است ، اما هنوز هم یکی از پرکاربردترین دستورات برای بررسی اتصالات شبکه است. چک کردن پورت های فراخوانی شده با ss ss netstat جدید است. فاقد برخی از ویژگی های netstat است ، اما حالات TCP بیشتری را در معرض دید شما قرار می دهد و کمی سریع تر است. گزینه های فرمان اکثراً یکسان هستند بنابراین انتقال از netstat به ss دشوار نیست. برای تهیه لیستی از تمام پورت های فراخوانی شده با ss : sudo ss -tunlp خروجی تقریباً مشابه بازده گزارش شده توسط netstat :tcp 0 0 0.0.0.0:22 0.0.0.0:* LISTEN 445/sshdtcp6 0 0 :::22 :::* LISTEN 445/sshdچک کردن پورت های فراخوانی شده با lsof lsof یک ابزار قدرتمند در خط فرمان است که اطلاعات مربوط به پرونده هایی را که توسط فرآیندها باز شده اند فراهم می کند. در لینوکس ، همه چیز یک پرونده است. شما می توانید به عنوان پرونده ای که برای شبکه می نویسد ، به یک سوکت فکر کنید. برای به دست آوردن لیستی از تمام درگاه های TCP فراخوانی شده با نوع lsof از دستور زیر استفاده کنید: sudo lsof -nP -iTCP -sTCP:LISTEN گزینه های استفاده شده به شرح زیر است: -n - شماره پورت ها را به نام پورت تبدیل نکنید. -p - نامهای میزبان را برطرف نکنید ، آدرسهای عددی را نشان دهید. -iTCP -sTCP:LISTEN - فقط پرونده های شبکه را با لیست TCP فراخوانی کنید. COMMAND PID USER FD TYPE DEVICE SIZE/OFF NODE NAMEsshd 445 root 3u IPv4 16434 0t0 TCP *:22 (LISTEN)sshd 445 root 4u IPv6 16445 0t0 TCP *:22 (LISTEN)apache2 515 root 4u IPv6 16590 0t0 TCP *:80 (LISTEN)mysqld 534 mysql 30u IPv6 17636 0t0 TCP *:3306 (LISTEN)mysqld 534 mysql 33u IPv6 19973 0t0 TCP *:33060 (LISTEN)apache2 764 www-data 4u IPv6 16590 0t0 TCP *:80 (LISTEN)apache2 765 www-data 4u IPv6 16590 0t0 TCP *:80 (LISTEN)master 929 root 13u IPv4 19637 0t0 TCP *:25 (LISTEN)master 929 root 14u IPv6 19638 0t0 TCP *:25 (LISTEN)اکثر نامهای ستونهای خروجی کاملاً توضیحی هستند: COMMAND ، PID ، USER - نام ، PID و کاربری که برنامه مربوط به پورت را اجرا می کند. NAME - شماره پورت. برای پیدا کردن این که چه فرایندی از یک پورت خاص استفاده میکند ، به عنوان مثال از پورت 3306 استفاده می کند: sudo lsof -nP -iTCP:3306 -sTCP:LISTEN خروجی نشان می دهد که پورت 3306 توسط سرور MySQL استفاده می شود:COMMAND PID USER FD TYPE DEVICE SIZE/OFF NODE NAMEmysqld 534 mysql 30u IPv6 17636 0t0 TCP *:3306 (LISTEN)برای اطلاعات بیشتر به صفحه lsof man مراجعه کرده و درباره سایر گزینه های قدرتمند این ابزار مطالعه کنید. نتیجه ما چندین دستور به شما نشان داده ایم كه می توانید از آنها استفاده كنید تا بررسی كنید كه چه پورت هایی در سیستم شما استفاده می شود و همچنین نحوه پیدا کردن فرایند هایی که از یک پورت خاص استفاده می کنند را به شما آموزش دادیم.با ثبت نظرات و سوالات خود به ما انرژی دهید.
ادامه مطلبآموزش نصب آپدیت ها در Centos 7بروزرسانی سیستم CentOS خود با آخرین به روزرسانی های امنیتی یکی از مهمترین بخش های امنیت کلی سیستم است. اگر بسته های سیستم عامل خود را با آخرین پچ های امنیتی به روز نکنید ، دستگاه شما در برابر حملات آسیب پذیر خواهد بود. روش پیشنهادی خودکارسازی به روزرسانی ها با yum-cron است . گزینه دیگر بروزرسانی دستی سیستم است. در این آموزش ، نحوه به روزرسانی دستی بسته های سیستم را در CentOS 7 به شما نشان خواهیم داد. همین دستورالعمل ها برای CentOS 6 اعمال می شود. برای خرید سرور مجازی با سیستم عامل Centos کلیک کنی پیش نیازها برای نصب و به روزرسانی بسته ها ، باید به عنوان root یا کاربر دارای امتیازات sudo وارد شوید . به روزرسانی بسته ها در CentOS RPM یک سیستم بسته بندی است که توسط Red Hat و مشتقات آن مانند CentOS مورد استفاده قرار می گیرد. Yum ابزار پیش فرض مدیریت بسته در CentOS است. برای نصب ، حذف ، بارگیری و به روزرسانی بسته ها از مخازن رسمی CentOS و همچنین سایر مخازن شخص ثالث استفاده می شود. قبل از اجرای به روزرسانی ، می توانید با استفاده از دستور زیر ، به روزرسانی های موجود را بررسی کنید: sudo yum check-update خروجی شامل لیستی از کلیه بسته هایی است که برای بروزرسانی در دسترس است:Loaded plugins: fastestmirrorLoading mirror speeds from cached hostfile * base: centos.s.uw.edu * centos-sclo-rh: centos.s.uw.edu * centos-sclo-sclo: centos.s.uw.edu * epel: mirror.cherryservers.com * extras: centos.s.uw.edu * updates: centos.s.uw.edubind-libs-lite.x86_64 32:9.9.4-74.el7_6.2 updatesbind-license.noarch 32:9.9.4-74.el7_6.2 updatescurl.x86_64 7.29.0-51.el7_6.3 updatesdevice-mapper.x86_64 7:1.02.149-10.el7_6.8 updatesdevice-mapper-event.x86_64 7:1.02.149-10.el7_6.8 updatesdevice-mapper-event-libs.x86_64 7:1.02.149-10.el7_6.8 updatesdevice-mapper-libs.x86_64 7:1.02.149-10.el7_6.8 updatesبرای به روزرسانی یک بسته از دستور yum install و به دنبال آن نام بسته مورد نظر برای به روزرسانی استفاده کنید. به عنوان مثال ، برای به روزرسانی فقط بسته curl شما اجرا می کنید: sudo yum install curl YUM خلاصه ای از بسته های به روز شده را برای شما ارائه می دهد و از شما برای تأیید سریع می کند میخواهد با y پاسخ دهید و بسته ها به روز می شوند.Dependencies Resolved================================================================================ Package Arch Version Repository Size================================================================================Updating: curl x86_64 7.29.0-51.el7_6.3 updates 269 kUpdating for dependencies: libcurl x86_64 7.29.0-51.el7_6.3 updates 222 kTransaction Summary================================================================================Upgrade 1 Package (+1 Dependent package)Total download size: 492 kIs this ok [y/d/N]:برای به روزرسانی همه بسته ها از دستور yum install استفاده yum install : sudo yum check-update این دستور ، مخازن را به روز می کند و لیستی از تمام بسته هایی را که می توانند به روز شوند ، در اختیار شما قرار می دهد. هنگامی که از شما خواسته شد نوع y را ادامه دهید. از به روزرسانی بسته ها جلوگیری کنید بعضی اوقات ممکن است بخواهید یک بسته را از بروزرسانی به نسخه جدیدتر محدود کنید. نسخه قفل افزونه Yum به شما امکان می دهد بسته ها را به یک نسخه خاص قفل کنید. این افزونه به طور پیش فرض نصب نشده است ، بنابراین ابتدا باید آن را نصب کنید: sudo install yum-plugin-versionlock در حین نصب دو پرونده پیکربندی روی سیستم شما ایجاد می شود که در فهرست /etc/yum/pluginconf.d ذخیره می شوند. پرونده پیکربندی versionlock.conf و پرونده versionlock.list حاوی بسته های قفل شده. به طور پیش فرض ، هیچ بسته ای در این پرونده ذکر نشده است. برای قفل کردن یک نسخه از بسته ، می توانید نام بسته را به صورت دستی اضافه کنید و یا از دستور yum versionlock و به دنبال آن ، نام بسته استفاده کنید. به عنوان مثال ، برای جلوگیری از به روزرسانی همه بسته های PHP (همه بسته های شروع شده با "php-"): sudo yum versionlock php-* این دستور بسته های PHP را به نسخه فعلی قفل می کند. مشاهده لاگ های مربوط به yum تاریخچه بسته های نصب شده و به روز شده با yum در پرونده /var/log/yum ذخیره میشود. می توانید آخرین رکوردها را با استفاده از دستور cat یا tail ببینید: sudo tail /var/log/yum.log خروجی شامل سوابق مربوط به نصب و به روزرسانی بسته ها خواهد بود:Jul 23 16:00:04 Installed: 7:squid-3.5.20-12.el7_6.1.x86_64Jul 31 22:27:16 Updated: libcurl-7.29.0-51.el7_6.3.x86_64Jul 31 22:27:16 Updated: curl-7.29.0-51.el7_6.3.x86_64نتیجه نصب به روزرسانی ها و به روزرسانی سیستم CentOS بسیار ساده است اما اگر چندین ماشین CentOS را مدیریت کنید ، ممکن است وقت گیر باشد و گاهی اوقات ممکن است از یک به روزرسانی مهم غافل شوید. بهترین گزینه برای تنظیم بروزرسانی های اتوماتیک است. اگر سوالی یا بازخوردی دارید ، در صورت تمایل از قسمت نظرات اعلام کنید.
ادامه مطلبآموزش نصب Nginx در دبیان 10Nginx یک پروتکل HTTP با کارایی بالا و پروکسی معکوس منبع باز است که برخی از بزرگترین سایت های اینترنتی را به اینترنت متصل می کند. در مقایسه با آپاچی، Nginx می تواند تعداد زیادی از اتصالات همزمان را اداره کند و دارای یک حافظه کوچکتر برای هر ارتباط است. Nginx را می توان به عنوان یک سرور وب مستقل و به عنوان یک پروکسی معکوس برای HTTP و غیر HTTP سرور استفاده کرد. در این آموزش، ما توضیح خواهیم داد که چگونه Nginx را بر روی Debian 10 Buster نصب و مدیریت کنیم. برای خرید سرور مجازی دبیان کلیک کنیدنحوه نصب Nginx بسته Nginx در مخازن پیش فرض Debian Buster موجود است. نصب بسیار ساده است، فقط دستورات زیر را به عنوان روت یا کاربر با امتیازات sudo اجرا کنید : sudo apt updatesudo apt install nginxسرویس Nginx به طور خودکار پس از تکمیل فرآیند نصب آغاز خواهد شد. شما می توانید با curl آن را تأیید کنید، همانطور که در زیر نشان داده شده است: curl -I 127.0.0.1 خروجی شبیه به این خواهد بود: HTTP/1.1 200 OKServer: nginx/1.14.2Date: Tue, 16 Jul 2019 16:50:46 GMTContent-Type: text/htmlContent-Length: 612Last-Modified: Tue, 16 Jul 2019 16:50:26 GMTConnection: keep-aliveETag: "5d2e0052-264"Accept-Ranges: bytesشما می توانید از دستور systemctl برای مدیریت سرویس Nginx ، همانند هر دستگاه دیگر سیستم. تنظیم فایروال کاربران UFW می توانند پورت HTTP ( 80 ) و HTTPS ( 443 ) را با فعال کردن پروفایل 'Nginx Full' باز کنید: sudo ufw allow 'Nginx Full' اگر از nftables برای فیلتر کردن اتصالات به سیستم خود استفاده می کنید، پورت های لازم را با صدور دستور زیر باز کنید: nft add rule inet filter input tcp dport {80, 443} ct state new,established counter accept ساختار فایل پیکربندی Nginx و بهترین روشها فایل های پیکربندی Nginx در پوشه /etc/nginx ذخیره می شوند. فایل اصلی پیکربندی Nginx در /etc/nginx/nginx.conf . فایل های پیکربندی سرور (vhost) در پوشه /etc/nginx/sites-available ذخیره می شوند. فایل های پیکربندی موجود در این پوشه فقط توسط Nginx استفاده می شود که در پوشه /etc/nginx/sites-enabled است. برای فعال کردن بلوک های سرور یک لینک (اشاره گر) را از یک فایل پیکربندی در یک دایرکتوری sites-available در sites-enabled دایرکتوری sites-enabled . برای نوشتن کد قابل نگهداری بیشتر، ایده خوبی است که یک قرارداد نامگذاری استاندارد دنبال کنید. به عنوان مثال، اگر نام دامنه شما mydomain.com باشد، فایل پیکربندی باید به نام /etc/nginx/sites-available/mydomain.com.conf باشد. دایرکتوری /etc/nginx/snippets شامل بخش های پیکربندی است که می تواند در فایل های بلوک سرور باشد. اگر از قطعات پیکربندی تکرار استفاده می کنید، می توانید آن بخش ها را به صورت قطعه ای باز کنید و فایل snippet را به بلوک های سرور اضافه کنید. فایل های log nginx ( access.log و error.log ) در پوشه /var/log/nginx/ . توصیه می شود برای هر بلوک سرور یک پرونده ورود و access متفاوت access . شما می توانید دایرکتوری ریشه سند دامنه خود را به هر مکان مورد نظر خود تنظیم کنید. رایج ترین مکان ها برای Webroot عبارتند از: /home/<user_name>/<site_name> /var/www/<site_name> /var/www/html/<site_name> /opt/<site_name> نتیجه نصب Nginx در دبیان 10 مسئله اجرای یک فرمان واحد است. اکنون که شما Nginx را بر روی دبیان 10 لینوکس خود نصب کرده اید، می توانید برنامه های کاربردی خود را گسترش دهید و از Nginx به عنوان یک وب یا پروکسی سرور استفاده کنید.
ادامه مطلبدستورات مهم NginxNginx اعلام کرده است که “engine x” یک منبع سورس باز، با کارایی بالا HTTP و معکوس پروکسی است که مسئول بارگیری برخی از بزرگترین سایت های اینترنتی می باشد. این را می توان به عنوان یک سرور وب مستقل و به عنوان یک پروکسی معکوس برای Apache و دیگر سرورهای وب استفاده کرد. اگر شما توسعه دهنده یا مدیر سیستم هستید، به طور منظم با Nginx ارتباط برقرار می کنید. در این راهنما، ما دستورات مهم و مورد استفاده Nginx را که شامل شروع، توقف و راه اندازی مجدد است عنوان می کنیم. قبل از اینکه شروع کنی برای خرید سرور مجازی با کانفیگ حرفه ای Nginx کلیک کنید تمام دستورات باید به عنوان sudo یا root user اجرا شوند و باید بر روی هر توزیع لینوکس مدرن مانند اوبونتو 18.04 و CentOS 7 و دبیان 9 کار کنند . شروع Nginx شروع Nginx بسیار ساده است. فقط دستور زیر را اجرا کنید: sudo systemctl start nginx در مورد موفقیت، فرمان خروجی تولید نمی کند. اگر شما توزیع لینوکس را بدون systemd اجرا می کنید ، با دستور زیر Nginx را استارت کنید: sudo service start nginx به جای راه اندازی دستی سرویس Nginx، توصیه می شود که آن را برای شروع اتوماتیک با روشن شدن سیستم تنظیم کنید: sudo systemctl enable nginx توقف Nginx توقف Nginx به سرعت تمام فرآیندهای Nginx را خاموش خواهد کرد حتی اگر ارتباطات باز وجود داشته باشد. برای توقف Nginx، یکی از دستورات زیر را اجرا کنید:sudo systemctl stop nginxsudo service stop nginxراه اندازی مجدد Nginx گزینه راه اندازی مجدد راه سریع برای متوقف کردن و سپس شروع سرور Nginx است. یکی از دستورات زیر را برای انجام راه اندازی مجدد Nginx استفاده کنید:sudo systemctl restart nginxsudo service restart nginxاز این فرمان احتمالا بیشتر استفاده خواهید کرد. بازنگری Nginx شما باید Nginx را مجددا بارگیری یا راه اندازی مجدد کنید هر زمان که تغییرات در تنظیمات آن انجام دهید. گزینه بارگذاری مجدد پیکربندی جدید را بارگذاری می کند، فرآیندهای جدید را با پیکربندی جدید شروع می کند و فورا کارهای قدیمی کار را قطع می کند. برای بارگیری Nginx، از یکی از دستورات زیر استفاده کنید:sudo systemctl reload nginxsudo service reload nginxتست پیکربندی Nginx هر گاه تغییرات را در فایل پیکربندی سرور Nginx انجام می دهید، قبل از راه اندازی مجدد یا بارگذاری سرویس، تست پیکربندی را انجام دهید. از دستور زیر برای تست پیکربندی Nginx برای خطای سیستم استفاده کنید: sudo nginx -t خروجی چیزی شبیه به این خواهد بود.nginx: the configuration file /etc/nginx/nginx.conf syntax is oknginx: configuration file /etc/nginx/nginx.conf test is successfulاگر خطایی وجود داشته باشد فرمان یک پیام مفصل را چاپ می کند. مشاهده وضعیت Nginx برای بررسی وضعیت سرویس Nginx، از دستور زیر استفاده کنید: sudo systemctl status nginx خروجی چیزی شبیه به این خواهد بود: nginx.service - A high performance web server and a reverse proxy server Loaded: loaded (/lib/systemd/system/nginx.service; enabled; vendor preset: enabled) Active: active (running) since Sun 2019-04-21 13:57:01 PDT; 5min ago Docs: man:nginx(8) Process: 4491 ExecStop=/sbin/start-stop-daemon --quiet --stop --retry QUIT/5 --pidfile /run/nginx.pid (code=exited, status=0/SUCCESS) Process: 4502 ExecStart=/usr/sbin/nginx -g daemon on; master_process on; (code=exited, status=0/SUCCESS) Process: 4492 ExecStartPre=/usr/sbin/nginx -t -q -g daemon on; master_process on; (code=exited, status=0/SUCCESS) Main PID: 4504 (nginx) Tasks: 3 (limit: 2319) CGroup: /system.slice/nginx.service |-4504 nginx: master process /usr/sbin/nginx -g daemon on; master_process on; |-4516 nginx: worker process `-4517 nginx: worker processنسخه Nginx را بررسی کنید گاهی اوقات شما ممکن است نیاز به دانستن نسخه Nginx خود باشید تا بتوانید مسئله را برطرف کنید یا اینکه آیا یک ویژگی مشخص در دسترس است. شما می توانید نسخه Nginx خود را با اجرای زیر بررسی کنید: sudo nginx -vnginx version: nginx/1.14.0 (Ubuntu) گزینه -V نسخه Nginx همراه با گزینه پیکربندی را نمایش می دهد. sudo nginx -V نتیجه در این راهنمای ما برخی از دستورات مهم Nginx را به شما نشان داده ایم. اگر میخواهید درباره خط فرمان Nginx بیشتر بدانید، مستندات Nginx را ببینید
ادامه مطلب